Maison >Problème commun >Comment créer une liste déroulante avec des symboles dans Excel
Comment créer une liste déroulante avec des symboles dans Excel
- PHPzavant
- 2023-04-14 09:04:234605parcourir
Créer une liste déroulante dans une feuille de calcul Excel est simple, à condition qu'il s'agisse d'un menu déroulant standard. Mais que se passe-t-il si vous devez le rendre spécial en ajoutant un symbole spécial, ou le rendre encore plus spécial en ajoutant du texte ainsi que des symboles ? Ok, cela semble intéressant, mais vous vous demandez si cela est possible ? Quelle est la réponse que vous ne connaissez pas lorsque Geek Page est là pour vous aider ?
Cet article concerne la création de menus déroulants avec des symboles ainsi que des symboles et du texte. J'espère que vous avez apprécié la lecture de cet article !
Lire aussi : Comment ajouter un menu déroulant dans Microsoft Excel
Partie 1 : Créer une liste déroulante avec uniquement des symboles
Pour créer un menu déroulant avec des symboles, nous devons d'abord créer une liste source à partir de laquelle extraire les symboles. remplir le menu déroulant.
Voyons comment créer une liste de sources de symboles et comment utiliser cette liste de sources pour remplir un menu déroulant.
Étape 1 : Tout d'abord, cliquezsur la cellule où vous souhaitez insérer le premier symbole.
Une fois la cellule sélectionnée, cliquez sur l'onglet INSÉRER en haut, puis cliquez sur le bouton nommé Symboles.
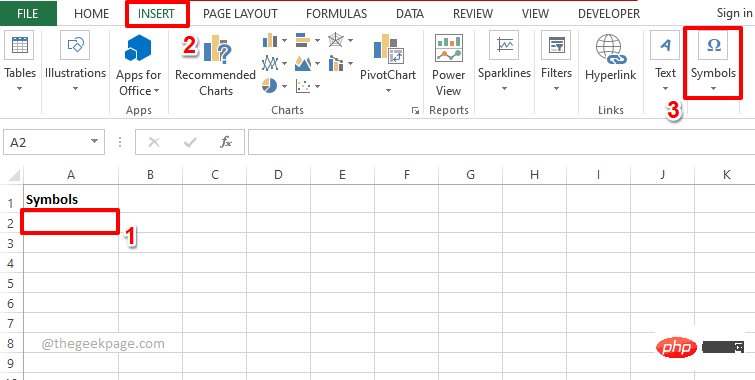
Étape 2 : Maintenant, dans la liste des options disponibles sous Symboles, cliquez sur l'option Symbole.
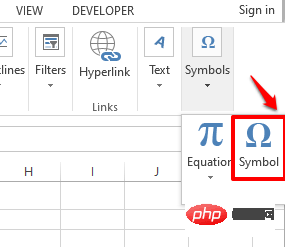
Étape 3 : Vous pouvez maintenant voir tous les symboles spéciaux qui peuvent être insérés dans votre feuille de calcul Excel.
REMARQUE : Vous pouvez effectuer un filtrage à l'aide du menu déroulant Sous-ensembles dans la fenêtre symbole .
Cliquez sur le symbole que vous souhaitez insérer et cliquez sur le bouton "Insérer".
Dans l'exemple ci-dessous, j'ai choisi d'insérer un symbole appelé Indian Rupee Sign.
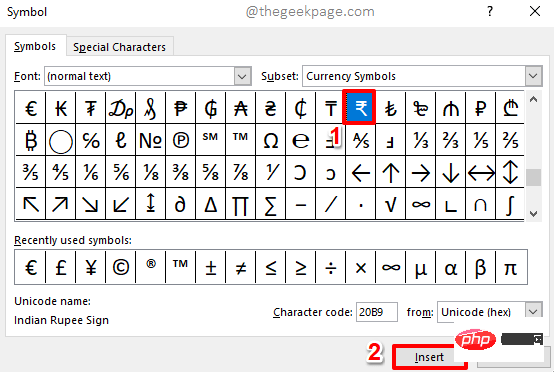
Étape 4 : Vous pouvez maintenant voir le symbole inséré en arrière-plan. Cliquez sur le bouton Fermer pour fermer la fenêtre symbole.
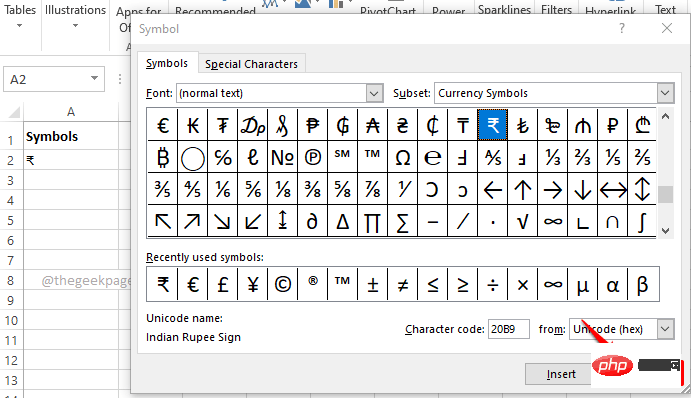
Étape 5 : Ajoutons maintenant le deuxième symbole à notre liste de sources. Pour ce faire, sélectionnezla deuxième cellule dans laquelle vous souhaitez insérer le deuxième symbole, de préférence directement en dessous du premier symbole.
Maintenant, comme avant, cliquez sur l'onglet INSÉRER en haut, cliquez sur le menu déroulant intitulé Symboles, puis cliquez sur l'option Symbole.
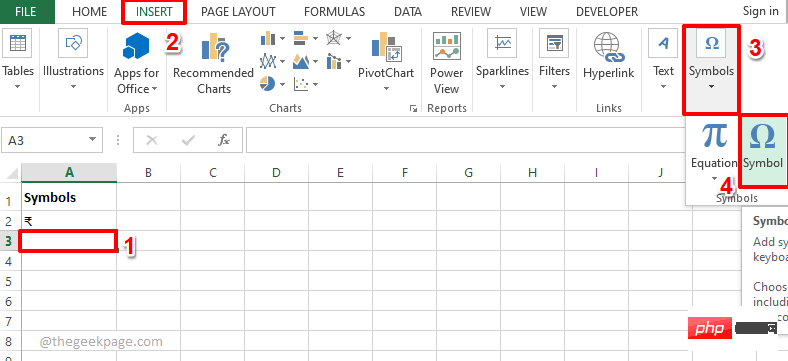
Étape 6 : Vous pouvez maintenant choisir le symbole que vous souhaitez insérer . Si vous souhaitez insérer plusieurs symboles dans la même cellule, veuillez sélectionner le premier symbole, cliquez sur le bouton "Insérer", sélectionnez le deuxième symbole, cliquez à nouveau sur le bouton "Insérer", et ainsi de suite.
Après avoir inséré tous les symboles souhaités, cliquez sur le bouton Fermer.
Dans l'exemple ci-dessous, J'ai inséré 2 symboles .
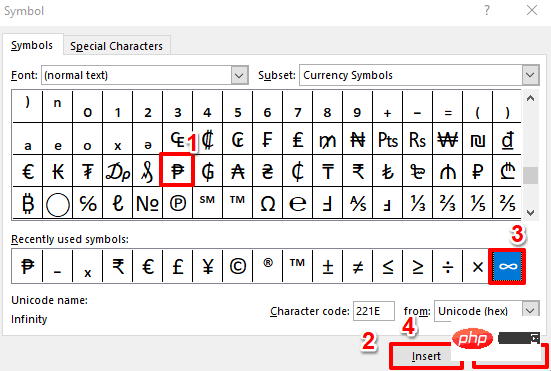
Étape 7 : Encore une fois, j'ai ajouté 2 lignes supplémentaires à la liste source contenant les symboles.
Après avoir créé la liste des sources, cliquez sur la cellule où vous souhaitez créer le menu déroulant.
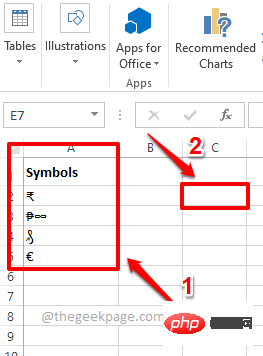
Étape 8 : Assurez-vous que la cellule dans laquelle vous souhaitez créer la liste déroulante des symboles est sélectionnée.
Ensuite, cliquez sur l'onglet Données sur le ruban supérieur. Cliquez maintenant sur le menu déroulant Data Validation et cliquez sur l'option Data Validation.
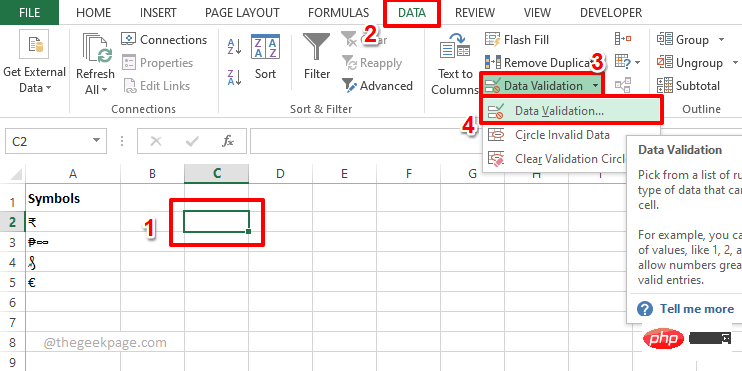
Étape 9 : Dans la fenêtre "Vérification des données", cliquez d'abord sur l'onglet "Paramètres".
Maintenant, sélectionnez liste dans la liste des options disponibles dans le menu déroulant Autoriser .
Ensuite, cliquez sur l'icône minimiser associée au champ Source pour sélectionner votre liste de sources de symboles dans la feuille Excel.
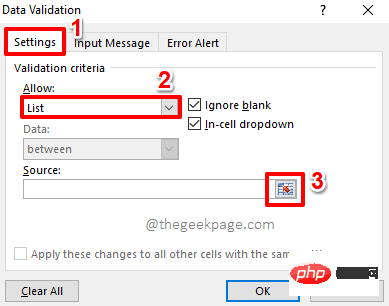
Étape 10 : Simplement cliquez et faites glisser pour sélectionner la liste de sources de symboles que vous avez créée.
La fenêtre de validation des données sera désormais automatiquement remplie. Vert, marqué dans la capture d'écran ci-dessous.
Cliquez sur l'icône développer pour revenir à la fenêtre vérification des données.
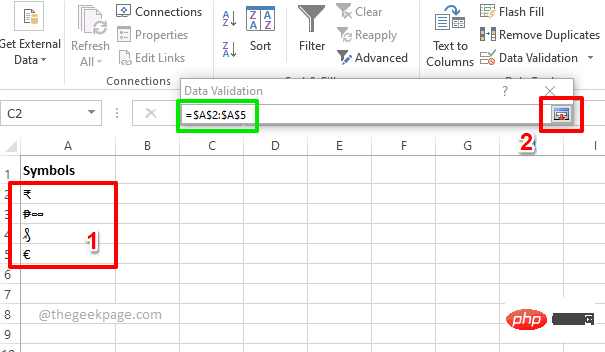
Étape 11 : Cliquez simplement sur le bouton OK.
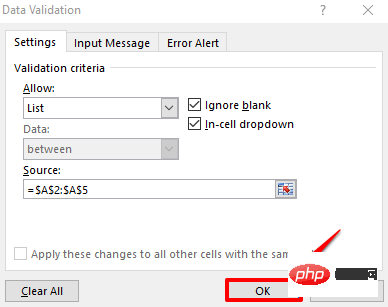
Étape 12 : Maintenant, si vous cliquez sur la cellule où le menu déroulant est inséré, vous pouvez voir votre propre liste déroulante de symboles personnalisés. apprécier!
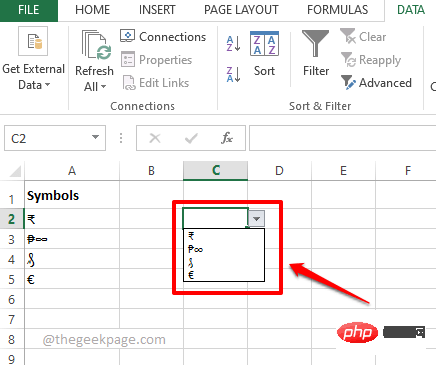
Section 2 : Création d'une liste déroulante avec un symbole et un texte
Maintenant, disons que vous souhaitez créer une liste déroulante de symboles, mais que vous souhaitez également associer du texte à votre symbole. Pour cela, nous avons besoin de 2 colonnes. Un pour les symboles et un pour le texte. Nous fusionnerons ensuite ces 2 colonnes pour en faire la liste source d'une nouvelle liste déroulante contenant des symboles et du texte.
Premièrement, nous avons besoin de la colonne liste des sources de symboles que nous avons créée dans la section précédente, et deuxièmement, nous avons besoin de la colonne de texte que vous souhaitez associer à chaque symbole.
Une fois vos deux colonnes prêtes, suivez ces étapes pour les connecter parfaitement et en faire un magnifique menu déroulant.
Étape 1 : Créez une colonne supplémentaire où vos symboles et votre texte seront combinés.
Double-cliquez sur la première cellule de la colonne nouvellement créée.
Maintenant, copiez et collez la formule suivante dessus pour relier les symboles et le texte.
=A2 & " : " & B2
Remarque : A2 est la cellule où se trouve le premier symbole, et B2 est la cellule où se trouve le premier texte. Si votre valeur existe dans d'autres cellules, remplacez A2 et B2 par l'ID de cellule correspondant. De plus, la notation : est utilisée comme opérateur associatif. Vous pouvez utiliser n’importe quelle autre association, même la laisser vide ou l’ignorer complètement.
Après avoir écrit la formule dans une cellule, faisons glisser la formule vers le bas et appliquons-la à toutes les cellules en dessous, dans la même colonne. Cliquez simplement sur lepetit carré dans le coin inférieur droit de la cellule où la formule est appliquée et faites-le glisser vers le bas.
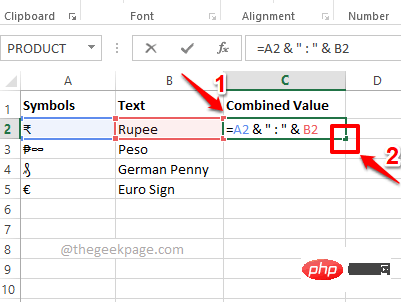
Étape 2 : Viola, vos symboles et votre texte sont maintenant fusionnés. Créons maintenant un menu déroulant en utilisant cette colonne.
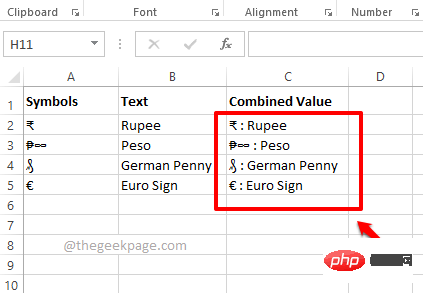
Étape 3 : Tout d'abord cliquezsur la cellule dans laquelle vous souhaitez créer le menu déroulant.
Cliquez sur l'ongletDonnées sur le ruban supérieur, cliquez sur le menu déroulant Validation des données et cliquez sur l'option Validation des données parmi les options de menu disponibles.
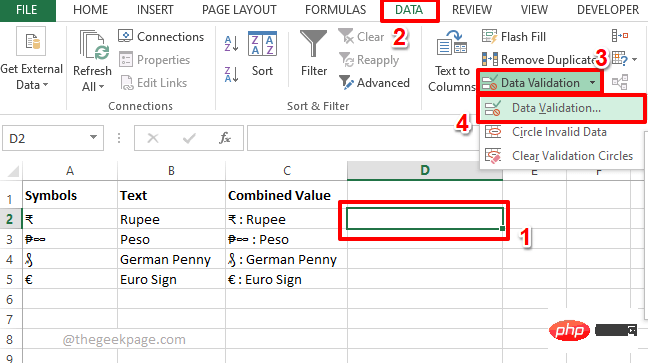
Étape 4 : Dans la fenêtre "Validation des données", cliquez d'abord sur l'onglet "Paramètres". Dans le menu déroulant Autoriser, cliquez sur l'option Liste.
Maintenant, tout comme dans la section précédente, utilisez les icônesminimiser et développer sur le champ source pour sélectionner la liste d'association symbole et texte , qui est essentiellement celle nommée dans la capture d'écran ci-dessous. de valeurs combinées.
Cliquez sur le boutonOK lorsque vous avez terminé.
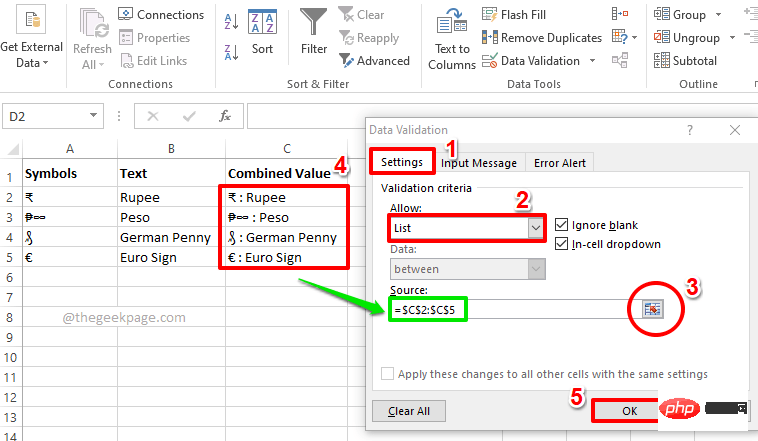
Étape 5 : C'est tout. Vous pouvez maintenant afficher votre nouveau menu déroulant, complété par du texte et des symboles. apprécier!
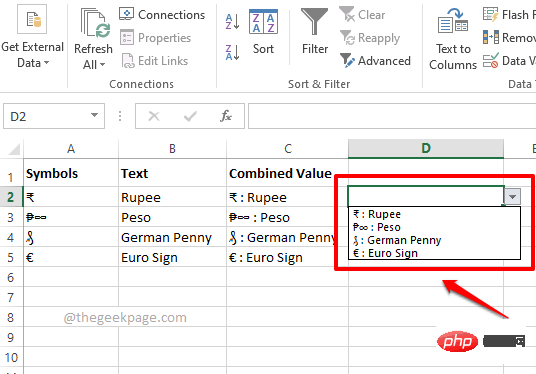
Ce qui précède est le contenu détaillé de. pour plus d'informations, suivez d'autres articles connexes sur le site Web de PHP en chinois!
Articles Liés
Voir plus- Que sont les éléments HTML au niveau du bloc et les éléments en ligne ?
- Que sont les éléments de niveau bloc et les éléments en ligne en HTML ?
- Quels sont les outils de diffusion en direct de l'IA du magasin ?
- Comment désactiver la fonction de blocage des fenêtres dans 360
- cours de formation et de développement php

