Maison >Problème commun >Les widgets Windows 11 ne fonctionnent pas correctement ? 15 façons de résoudre ce problème
Les widgets Windows 11 ne fonctionnent pas correctement ? 15 façons de résoudre ce problème
- WBOYWBOYWBOYWBOYWBOYWBOYWBOYWBOYWBOYWBOYWBOYWBOYWBavant
- 2023-04-14 09:04:023739parcourir
Comment réparer les widgets Windows 11 qui ne fonctionnent pas 15 façons
En raison de problèmes avec Microsoft Edge et ses composants associés, les widgets peuvent être bogués ou corrompus, ou, en raison d'erreurs au niveau du système d'exploitation ou d'éventuels fichiers système manquants, vous pouvez rencontrer des problèmes de widgets. . Tous ces problèmes peuvent être résolus en utilisant les méthodes répertoriées ci-dessous. Nous vous recommandons de commencer par le premier correctif et de parcourir la liste jusqu'à ce que vous parveniez à résoudre votre problème.
Méthode 1 : activer et désactiver les widgets
Nous vous recommandons d'abord d'essayer à nouveau de changer de widget à partir de l'application Paramètres. Vous avez peut-être rencontré un petit bug, changer à nouveau de widget aidera à redémarrer le service en arrière-plan. Veuillez suivre les étapes ci-dessous pour vous aider tout au long du processus.
Utilisez les raccourcis clavier pour ouvrir l'application Paramètres . Windows + i Cliquez maintenant sur Windows + i现在点击 个性化。

选择 任务栏。

现在关闭 Taskbar items下 的Widgets 开关。
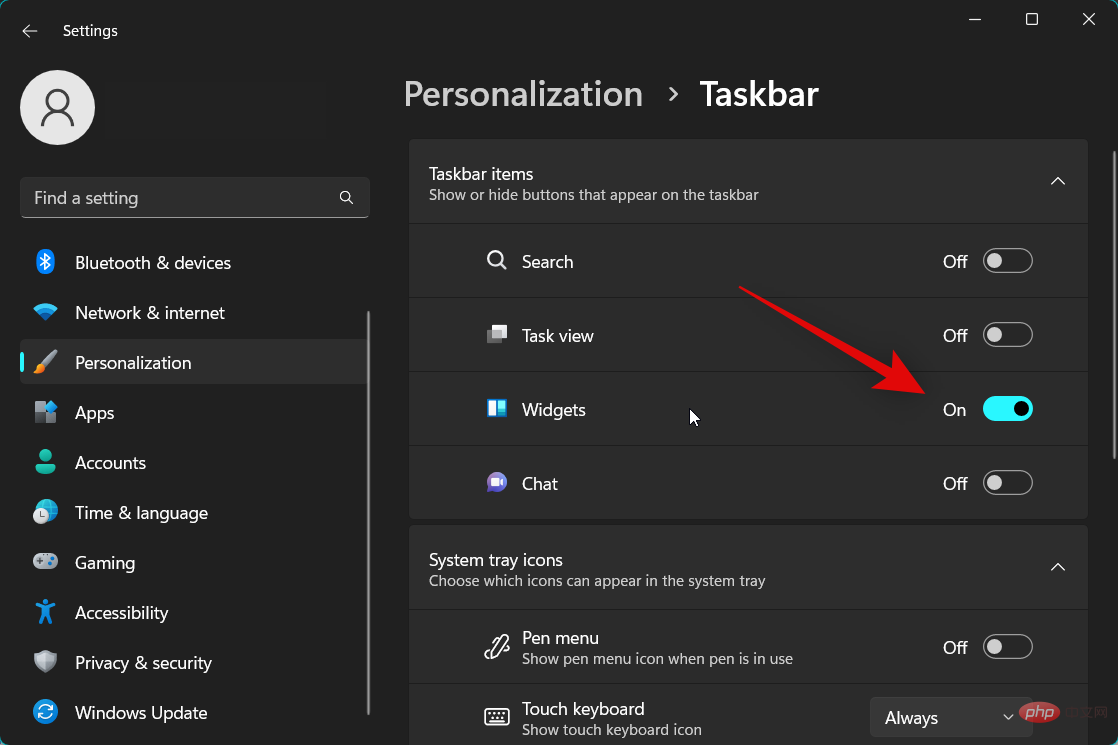
我们现在建议您重新启动 PC 以应用更改并清除所有缓存文件。

PC 重新启动后,像上面那样转到 设置 > 个性化 > 任务栏 ,然后打开 Widgets的开关。

现在使用Windows + W键盘快捷键访问小部件面板。您还可以单击任务栏左下角的天气图标或单击 开始菜单图标旁边的小部件 图标。
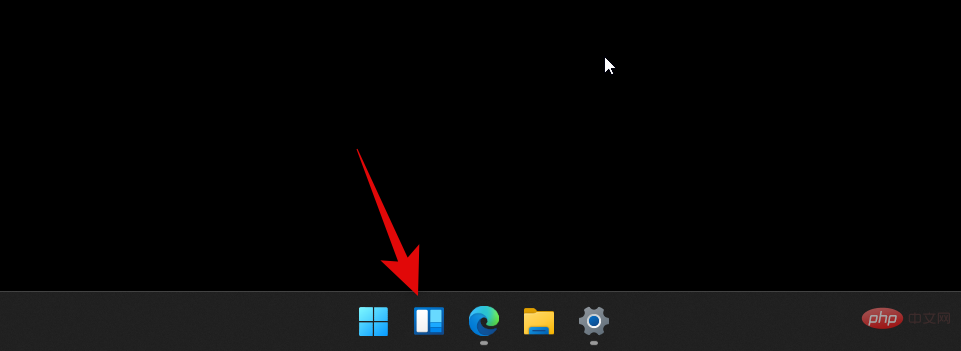
如果您遇到临时错误,小部件现在应该已修复在您的 PC 上。
方法二:手动杀掉Widget的任务
您现在可以尝试手动终止 Widget 的任务/进程。终止任务后访问小部件面板将有助于重新启动它。按照以下步骤手动终止 PC 上的 Widgets 任务。
按键盘上的打开任务管理器 。Ctrl + Shift + Esc单击并 从屏幕上的应用程序列表中选择Windows Widgets 。
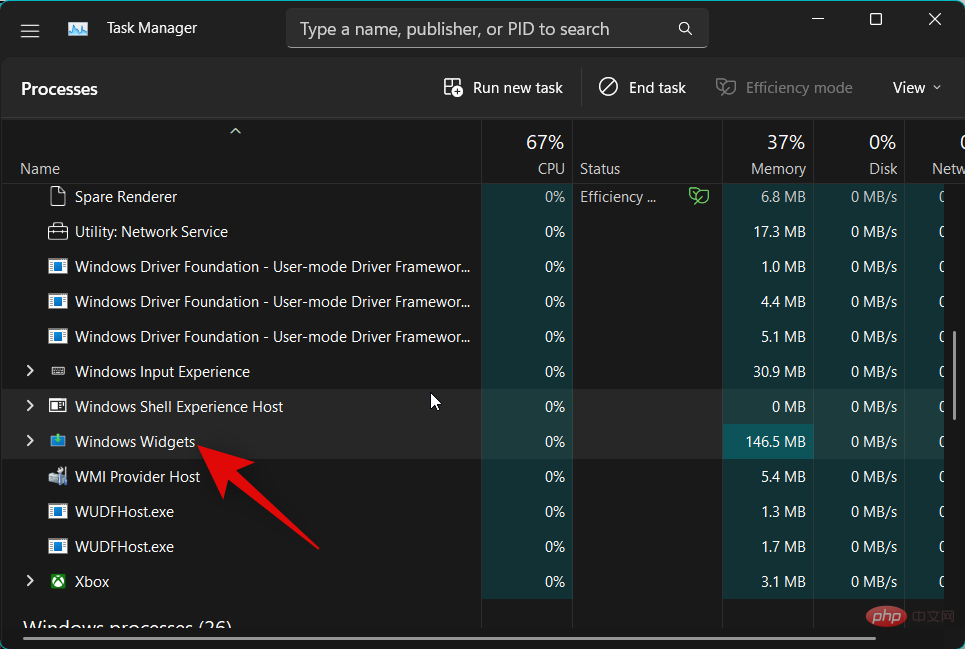
单击 结束任务。
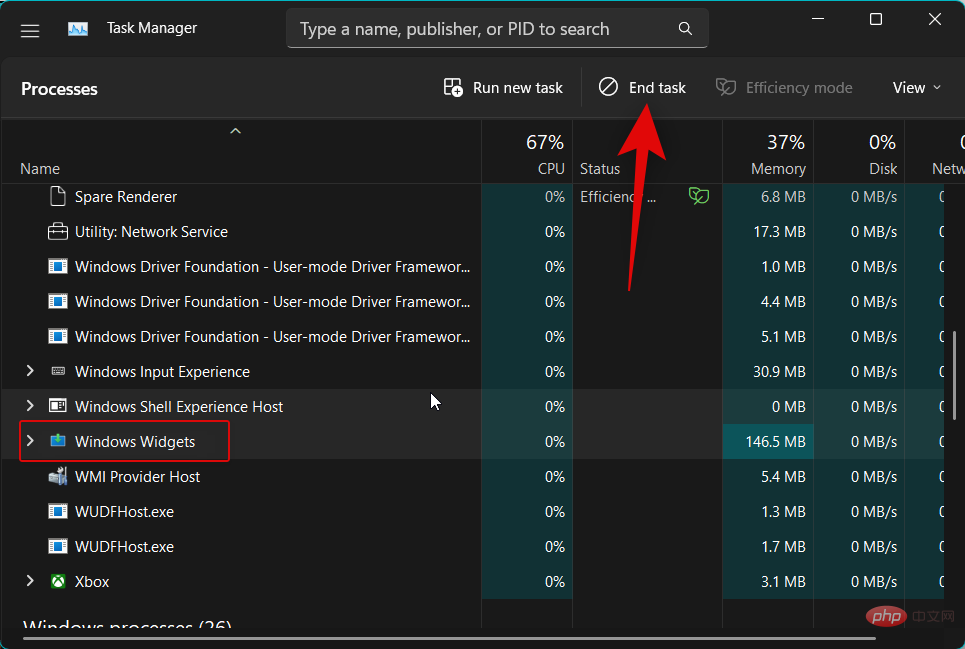
小部件任务现在将被手动终止。您现在可以尝试再次访问小部件面板,这将重新启动小部件进程。
就是这样!如果您在后台遇到小部件进程问题,现在应该为您修复小部件。
方法 3:重新启动文件资源管理器应用程序 (explorer.exe)
您现在可以尝试重新启动文件资源管理器应用程序。文件资源管理器应用程序负责 Windows 中的大多数 UI 元素,包括小部件。重新启动它可能有助于修复 PC 上的小部件。请按照以下步骤来帮助您完成该过程。
使用键盘快捷键打开任务管理器。Ctrl + Shift + EscPersonnaliser.

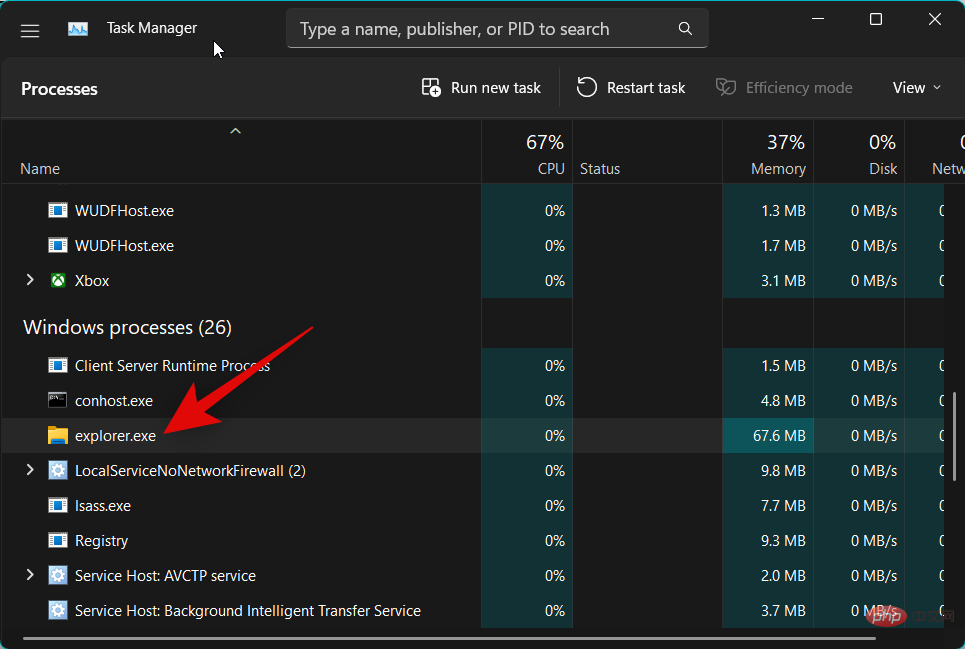 Sélectionnez
Sélectionnez
. 
Désactivez maintenant le commutateur 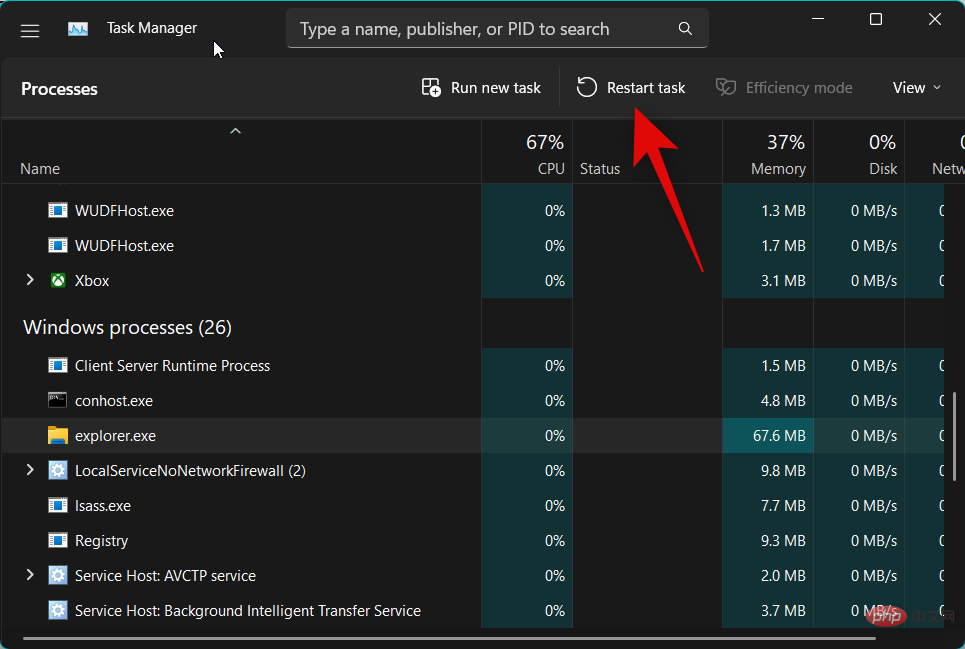 Widgets
Widgets
Éléments de la barre des tâches
.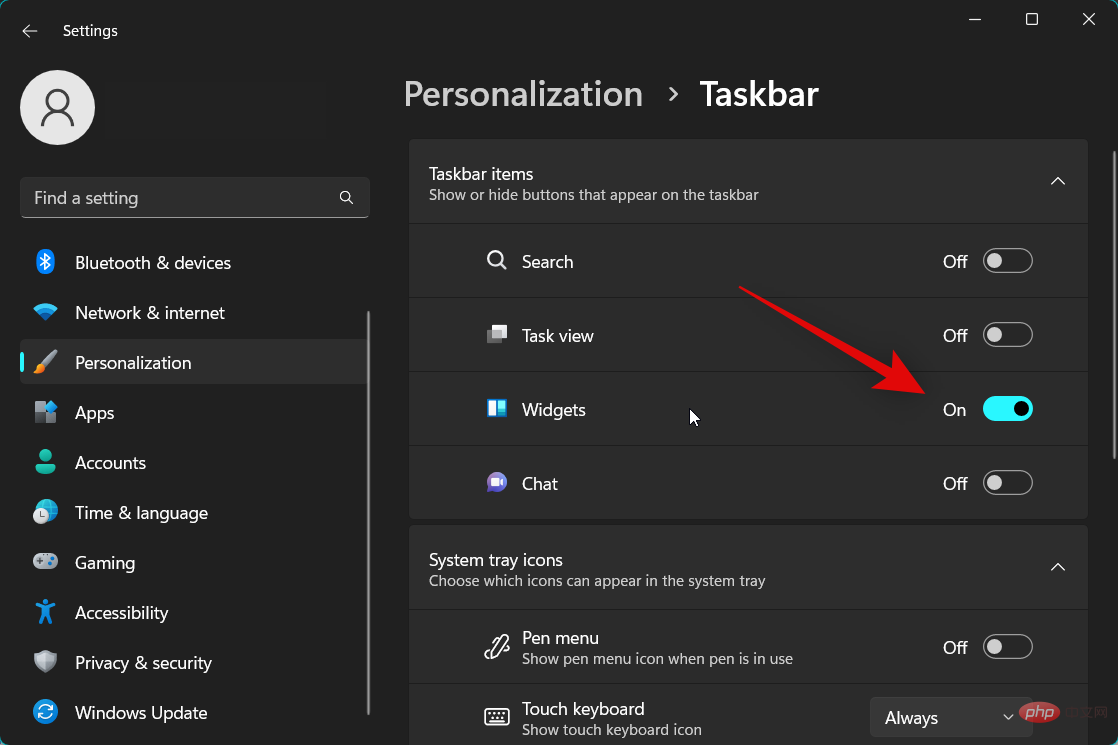 Nous vous recommandons maintenant de redémarrer votre PC pour appliquer les modifications et effacer tous les fichiers cache. 🎜🎜
Nous vous recommandons maintenant de redémarrer votre PC pour appliquer les modifications et effacer tous les fichiers cache. 🎜🎜 🎜🎜Après le redémarrage de votre PC, accédez à 🎜Paramètres > Personnalisation > Barre des tâches 🎜 comme ci-dessus, et activez le commutateur pour 🎜Widgets🎜. 🎜🎜
🎜🎜Après le redémarrage de votre PC, accédez à 🎜Paramètres > Personnalisation > Barre des tâches 🎜 comme ci-dessus, et activez le commutateur pour 🎜Widgets🎜. 🎜🎜 🎜🎜Utilisez maintenant le raccourci clavier
🎜🎜Utilisez maintenant le raccourci clavier Windows + W pour accéder au panneau des widgets. Vous pouvez également cliquer sur l'icône météo dans le coin inférieur gauche de la barre des tâches ou cliquer sur l'icône 🎜Widgets à côté de l'icône du menu Démarrer. 🎜🎜🎜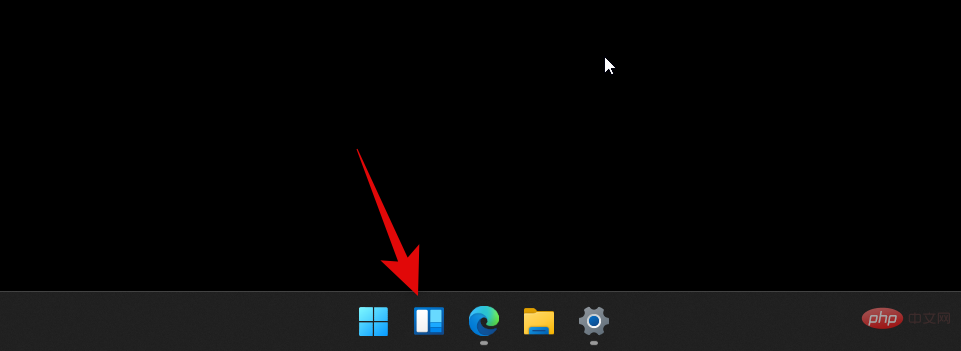 🎜🎜Si vous avez rencontré une erreur temporaire, le widget devrait maintenant être corrigé sur votre PC. 🎜🎜Méthode 2 : Tuer manuellement la tâche du widget🎜🎜Vous pouvez maintenant essayer de terminer manuellement la tâche/le processus du widget. Accéder au panneau de widgets après avoir terminé une tâche aidera à la redémarrer. Suivez les étapes ci-dessous pour terminer manuellement la tâche Widgets sur votre PC. 🎜🎜Appuyez sur votre clavier pour ouvrir le 🎜Gestionnaire des tâches. 🎜
🎜🎜Si vous avez rencontré une erreur temporaire, le widget devrait maintenant être corrigé sur votre PC. 🎜🎜Méthode 2 : Tuer manuellement la tâche du widget🎜🎜Vous pouvez maintenant essayer de terminer manuellement la tâche/le processus du widget. Accéder au panneau de widgets après avoir terminé une tâche aidera à la redémarrer. Suivez les étapes ci-dessous pour terminer manuellement la tâche Widgets sur votre PC. 🎜🎜Appuyez sur votre clavier pour ouvrir le 🎜Gestionnaire des tâches. 🎜Ctrl + Shift + Esc Cliquez et sélectionnez 🎜Widgets Windows dans la liste des applications à l'écran. 🎜🎜🎜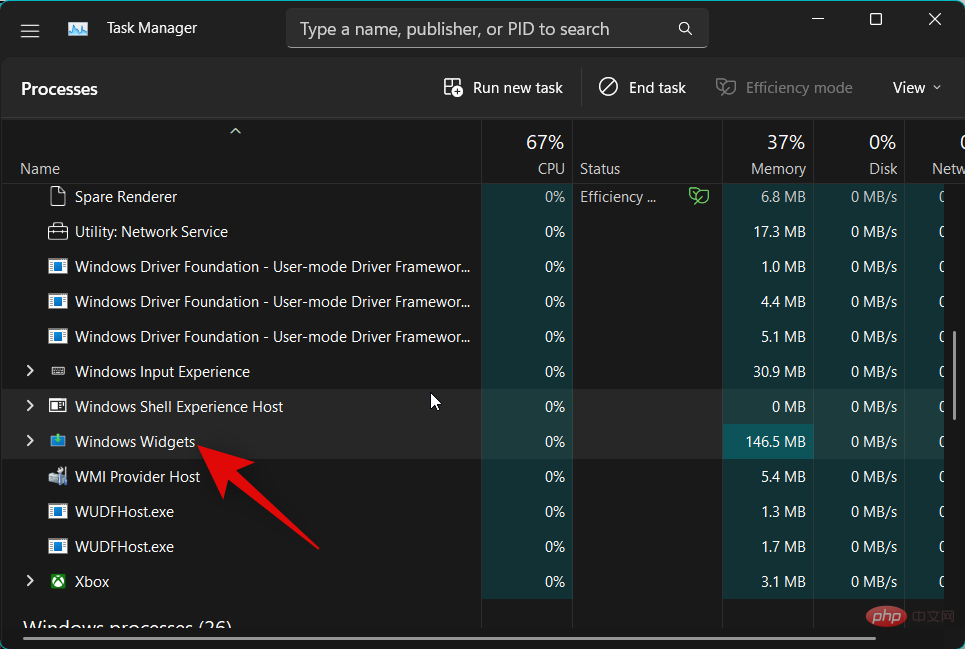 🎜🎜Cliquez sur 🎜Fin de mission🎜. 🎜🎜
🎜🎜Cliquez sur 🎜Fin de mission🎜. 🎜🎜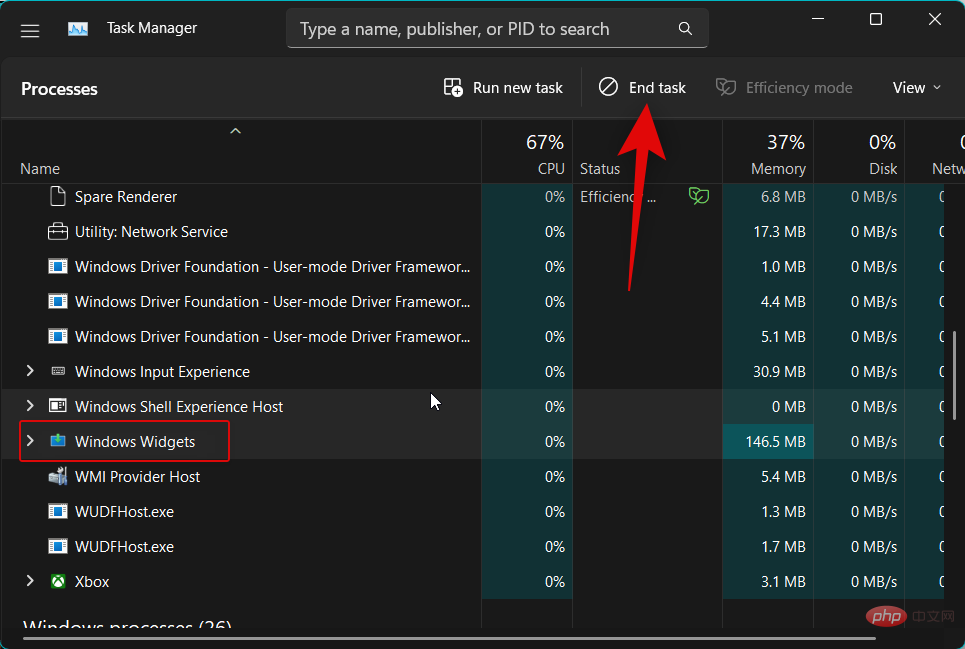 🎜🎜Les tâches des widgets seront désormais terminées manuellement. Vous pouvez maintenant essayer d'accéder à nouveau au panneau des widgets, ce qui redémarrera le processus du widget. 🎜🎜Ça y est ! Si vous rencontrez des problèmes avec le processus des widgets en arrière-plan, les widgets devraient maintenant être corrigés pour vous. 🎜🎜Méthode 3 : Redémarrez l'application Explorateur de fichiers (explorer.exe)🎜🎜Vous pouvez maintenant essayer de redémarrer l'application Explorateur de fichiers. L'application Explorateur de fichiers est responsable de la plupart des éléments de l'interface utilisateur de Windows, y compris les widgets. Le redémarrer peut aider à réparer les widgets sur votre PC. Veuillez suivre les étapes ci-dessous pour vous aider tout au long du processus. 🎜🎜Utilisez les raccourcis clavier pour ouvrir le 🎜Gestionnaire des tâches. 🎜
🎜🎜Les tâches des widgets seront désormais terminées manuellement. Vous pouvez maintenant essayer d'accéder à nouveau au panneau des widgets, ce qui redémarrera le processus du widget. 🎜🎜Ça y est ! Si vous rencontrez des problèmes avec le processus des widgets en arrière-plan, les widgets devraient maintenant être corrigés pour vous. 🎜🎜Méthode 3 : Redémarrez l'application Explorateur de fichiers (explorer.exe)🎜🎜Vous pouvez maintenant essayer de redémarrer l'application Explorateur de fichiers. L'application Explorateur de fichiers est responsable de la plupart des éléments de l'interface utilisateur de Windows, y compris les widgets. Le redémarrer peut aider à réparer les widgets sur votre PC. Veuillez suivre les étapes ci-dessous pour vous aider tout au long du processus. 🎜🎜Utilisez les raccourcis clavier pour ouvrir le 🎜Gestionnaire des tâches. 🎜Ctrl + Shift + Esc Cliquez maintenant et sélectionnez 🎜explorer.exe dans la liste à l'écran. 🎜🎜🎜🎜🎜🎜Cliquez sur 🎜Redémarrer la tâche dans le coin supérieur droit de l'écran. 🎜🎜🎜🎜🎜🎜L'Explorateur Windows va maintenant redémarrer sur votre PC. Si vous rencontrez des problèmes avec les widgets en raison d'un bogue dans l'Explorateur Windows, le problème devrait être résolu pour vous maintenant. 🎜🎜Méthode 4 : Réparer Microsoft Edge🎜🎜Vous pouvez maintenant essayer de réparer Microsoft Edge. Les widgets utilisent Edge pour obtenir et afficher les dernières informations sur tous les widgets ajoutés à la console des widgets. Vous pouvez rencontrer des problèmes avec Microsoft Edge et ses autres composants. Voici comment réparer Microsoft Edge sur votre PC. 🎜Utilisez les raccourcis clavier pour ouvrir l'application Paramètres. Windows + i Cliquez maintenant sur Windows + i现在单击 左侧的应用程序。

选择 已安装的应用程序。

现在单击 Microsoft Edge 旁边的三点 (  )菜单图标。
)菜单图标。

单击 修改。
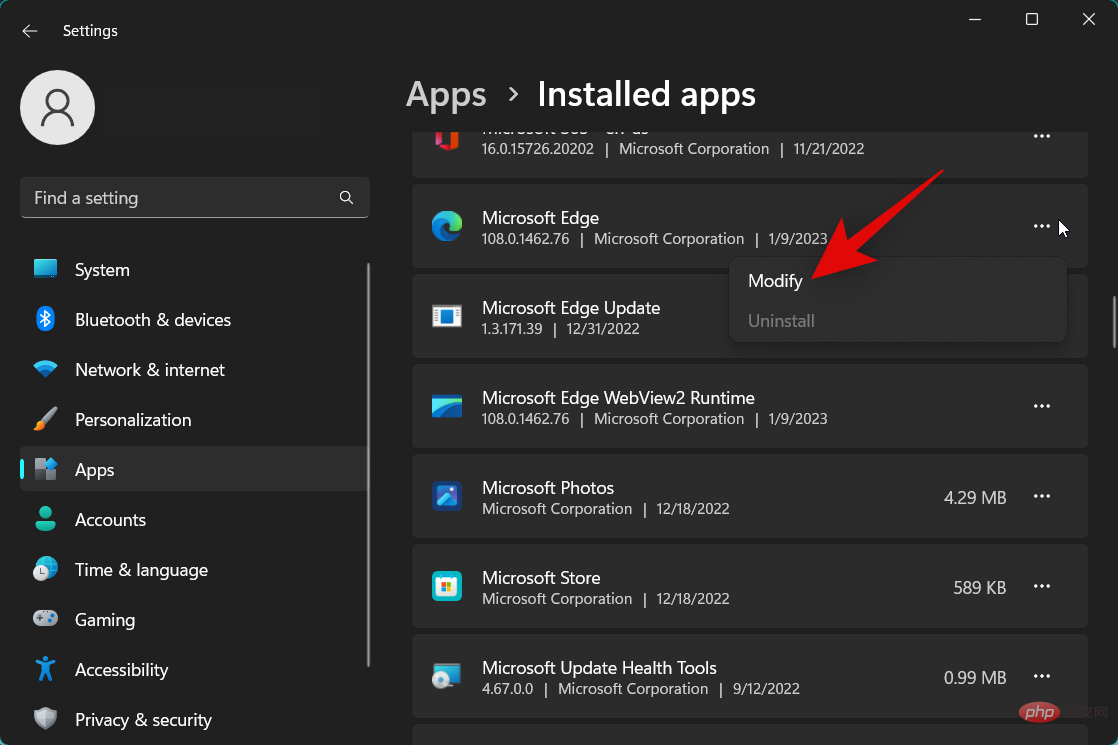
现在点击 修复。
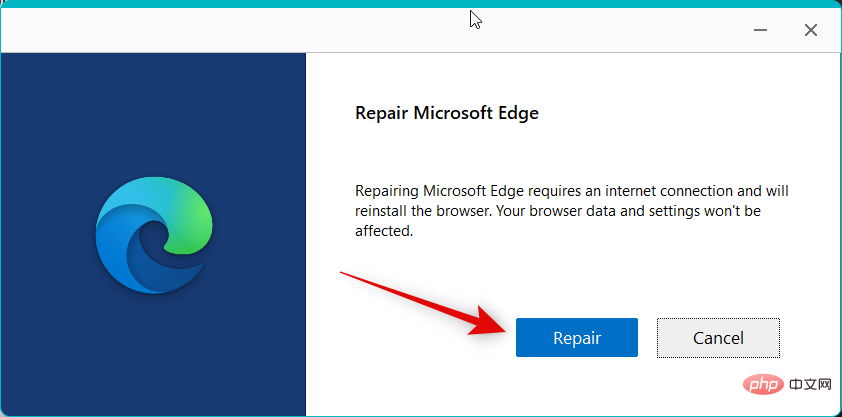
Microsoft Edge 现在将下载一个新副本并使用它来恢复当前安装。该过程完成后,单击 关闭。
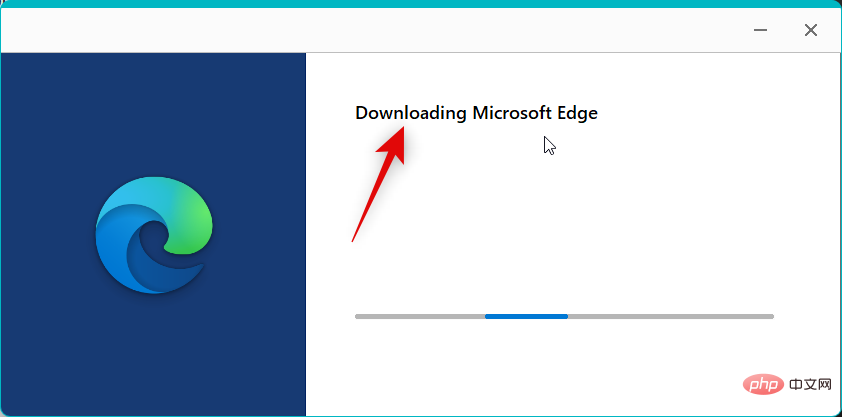
就是这样!如果 Microsoft Edge 导致小部件出现问题,那么它现在应该已经在你的 PC 上得到修复。
方法 5:使用您的 Microsoft 帐户重新登录
根据一些用户报告,似乎需要一个 Microsoft 帐户,这样小部件面板才能获取准确的信息并正确显示。具有本地帐户的用户已设法通过使用 Mircosoft 帐户登录来修复小部件。因此,我们建议您尝试使用 Microsoft 帐户登录,或者如果您已经使用 Microsoft 帐户登录,请退出并重新登录您的帐户。如果您已经登录,请使用第一部分注销您的 Microsoft 帐户。如果您使用的是本地帐户,则可以跳过此步骤并直接跳至下一部分。
步骤 5.1 – 注销您的 Microsoft 帐户
使用键盘快捷键打开“ 设置” 应用。Windows + i现在单击 左侧的帐户 。

单击 您的信息。

单击 改为使用本地帐户登录。
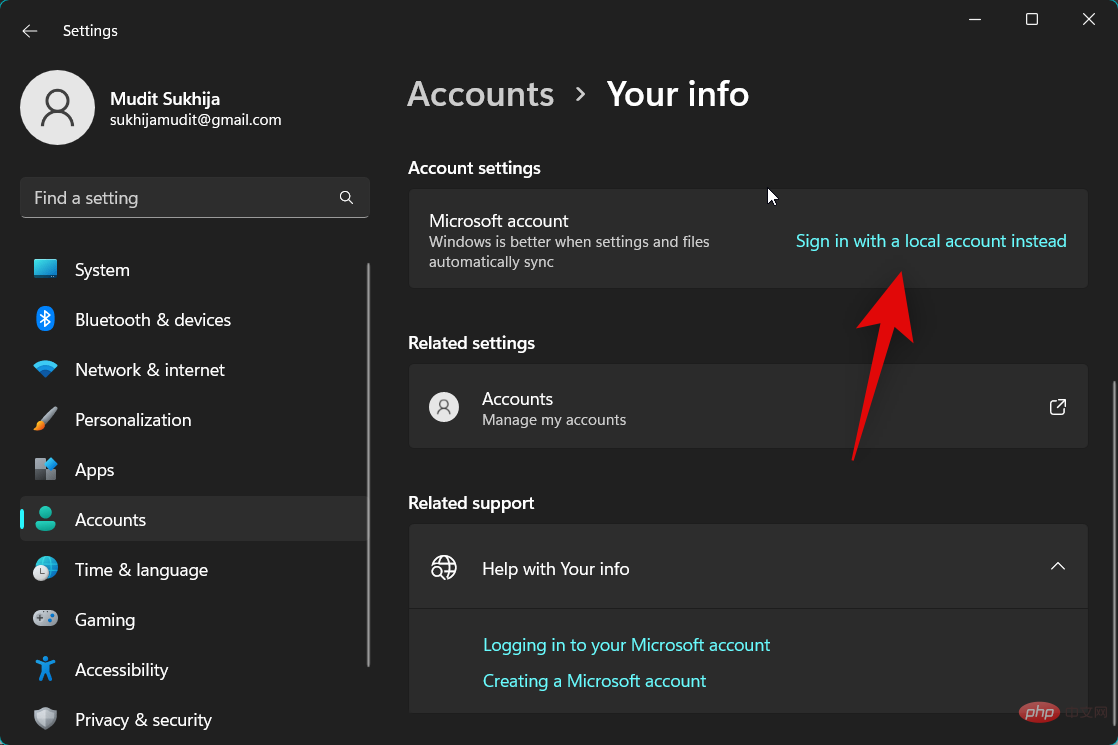
在屏幕上的弹出窗口中单击 下一步。
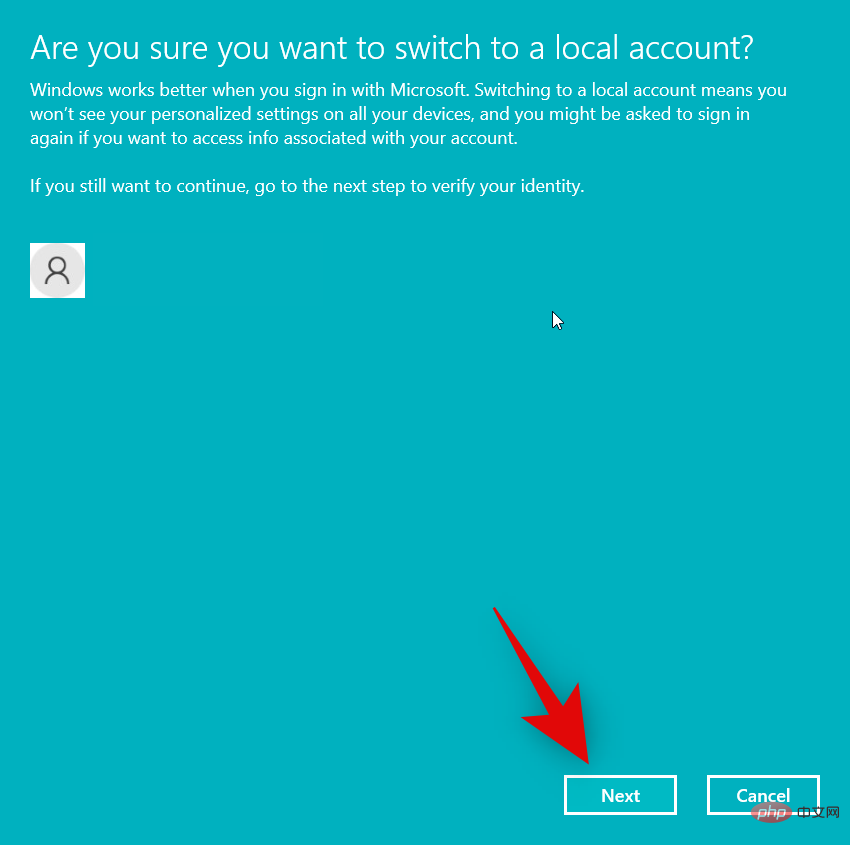
使用您的 PIN 或 Windows Hello 验证您的身份。
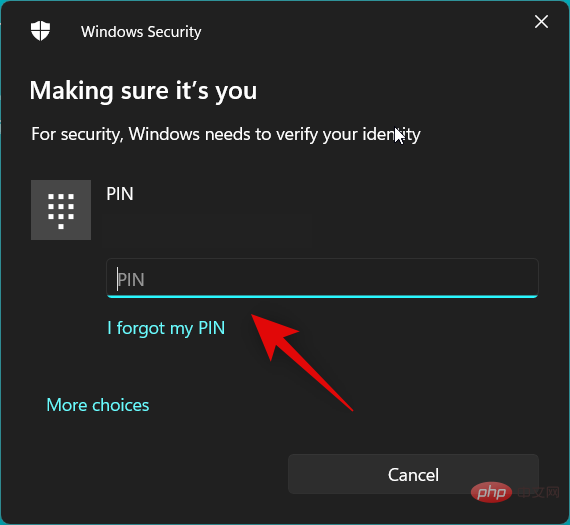
现在在各自的字段中选择您的用户名和密码。
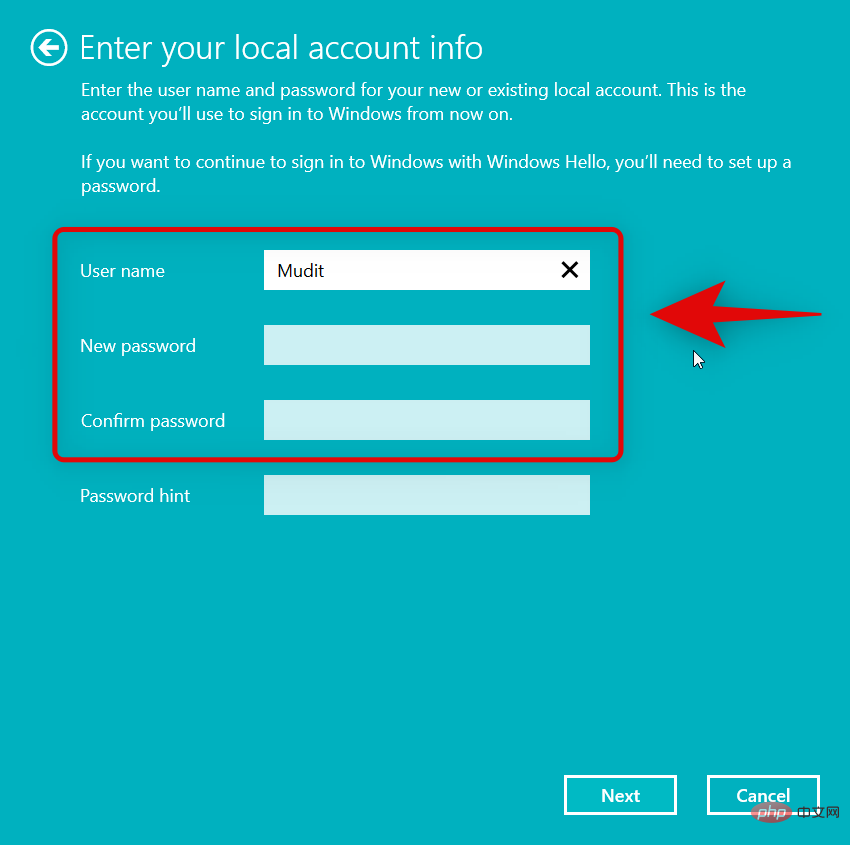
完成后单击 下一步 。
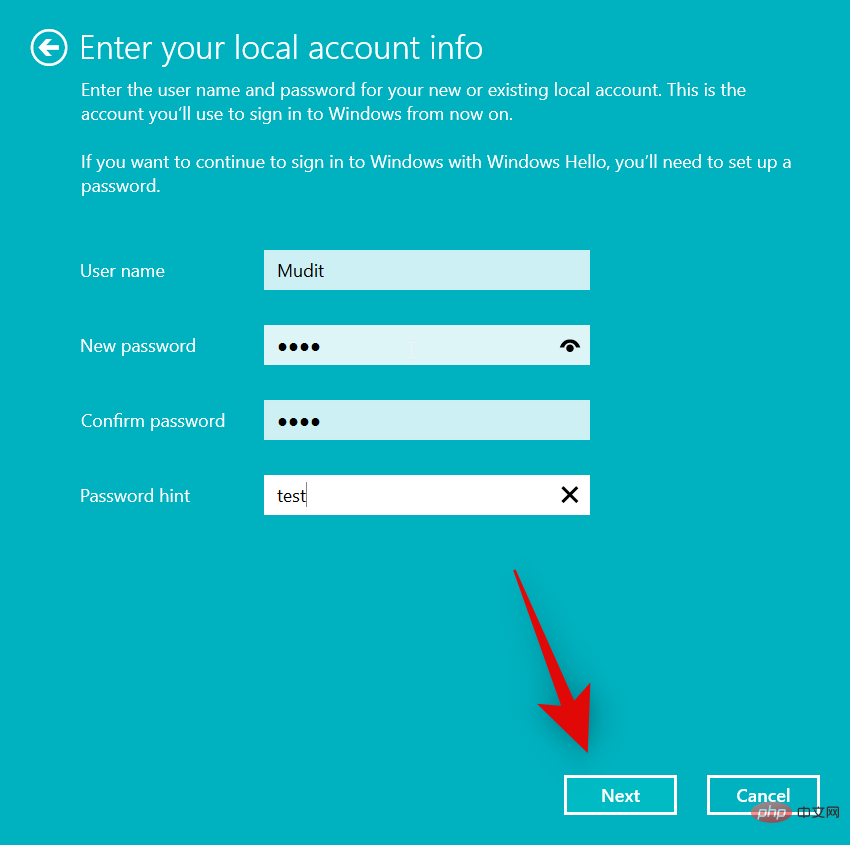
单击 注销并完成。
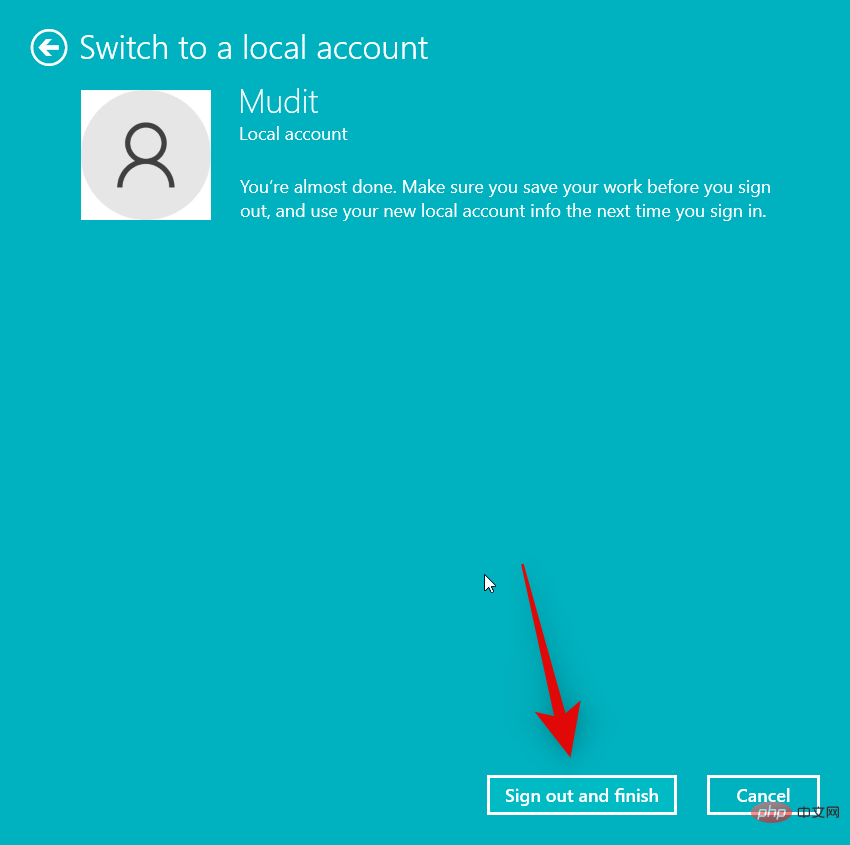
您现在将被注销。我们现在建议您重新启动 PC 并重新登录到您的本地帐户。您现在可以使用以下部分使用 Microsoft 帐户重新登录。
步骤 5.2 – 使用您的 Microsoft 帐户登录
按打开“ 设置” 应用程序Windows + iApplications à gauche.

 Sélectionnez
Sélectionnez
. 
 ) icône de menu. 🎜🎜🎜
) icône de menu. 🎜🎜🎜 🎜🎜Cliquez sur 🎜Modifier🎜. 🎜
🎜🎜Cliquez sur 🎜Modifier🎜. 🎜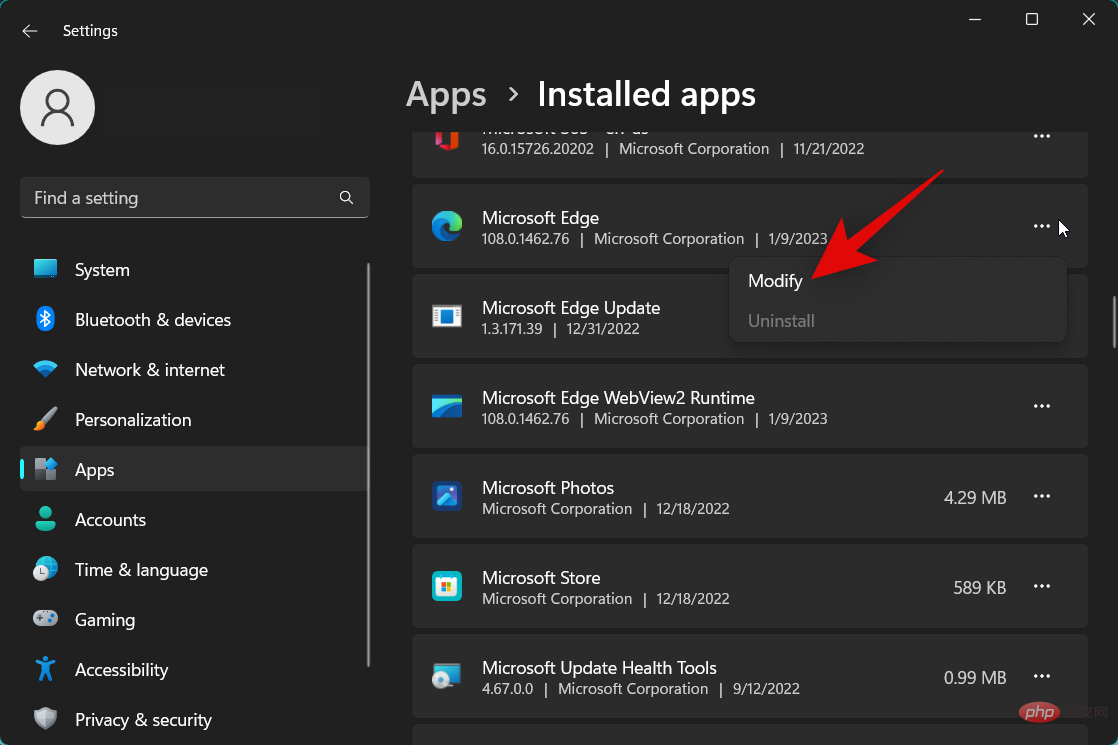 🎜🎜Cliquez sur 🎜Fix🎜 maintenant. 🎜🎜
🎜🎜Cliquez sur 🎜Fix🎜 maintenant. 🎜🎜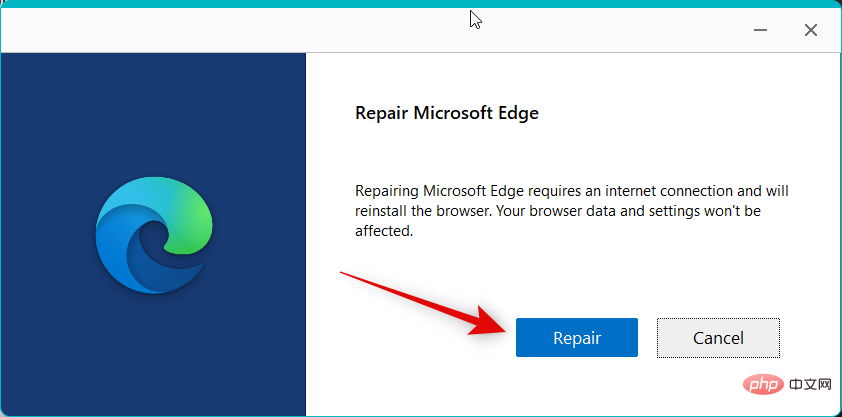 🎜🎜Microsoft Edge va maintenant télécharger une nouvelle copie et l'utiliser pour restaurer l'installation actuelle. Une fois le processus terminé, cliquez sur 🎜Fermer🎜. 🎜
🎜🎜Microsoft Edge va maintenant télécharger une nouvelle copie et l'utiliser pour restaurer l'installation actuelle. Une fois le processus terminé, cliquez sur 🎜Fermer🎜. 🎜
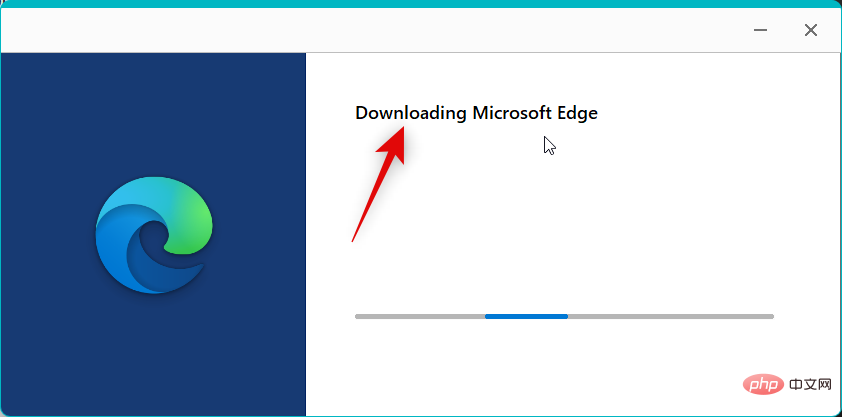 🎜🎜C'est tout ! Si Microsoft Edge pose des problèmes avec les widgets, cela devrait déjà être résolu sur votre PC. 🎜
🎜🎜C'est tout ! Si Microsoft Edge pose des problèmes avec les widgets, cela devrait déjà être résolu sur votre PC. 🎜
Méthode 5 : Reconnectez-vous à l'aide de votre compte Microsoft
🎜Selon certains rapports d'utilisateurs, il semble qu'un compte Microsoft soit requis pour que le panneau de widgets puisse obtenir des informations précises et s'afficher correctement. Les utilisateurs disposant de comptes locaux ont réussi à réparer le widget en se connectant avec un compte Mircosoft. Par conséquent, nous vous recommandons d'essayer de vous connecter avec un compte Microsoft, ou si vous êtes déjà connecté avec un compte Microsoft, de vous déconnecter et de vous reconnecter à votre compte. Si vous êtes déjà connecté, utilisez la première section pour vous déconnecter de votre compte Microsoft. Si vous utilisez un compte local, vous pouvez ignorer cette étape et passer directement à la section suivante. 🎜Étape 5.1 – Déconnectez-vous de votre compte Microsoft
🎜Utilisez le raccourci clavier pour ouvrir l'application 🎜Paramètres 🎜.Windows + i Cliquez maintenant sur 🎜Comptes à gauche. 🎜🎜🎜🎜🎜Cliquez sur 🎜vos informations🎜. 🎜🎜 🎜🎜Cliquez plutôt sur 🎜pour vous connecter avec un compte local🎜. 🎜
🎜🎜Cliquez plutôt sur 🎜pour vous connecter avec un compte local🎜. 🎜
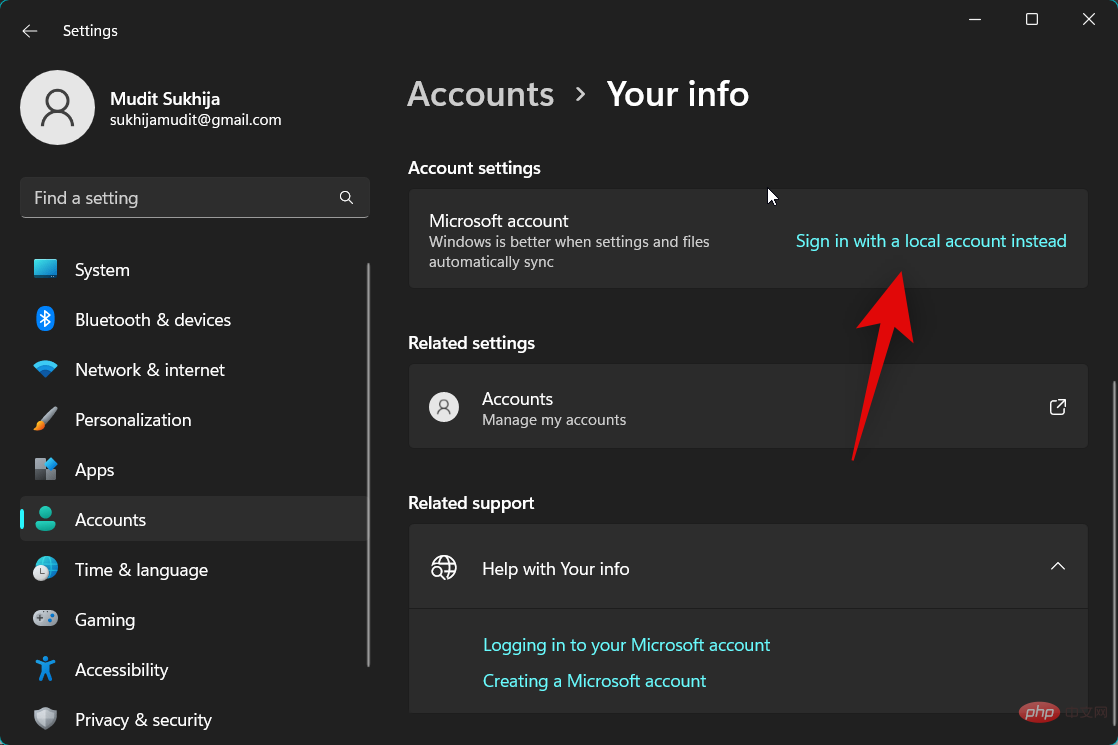 🎜🎜Cliquez sur 🎜Suivant sur la fenêtre contextuelle à l'écran. 🎜🎜🎜
🎜🎜Cliquez sur 🎜Suivant sur la fenêtre contextuelle à l'écran. 🎜🎜🎜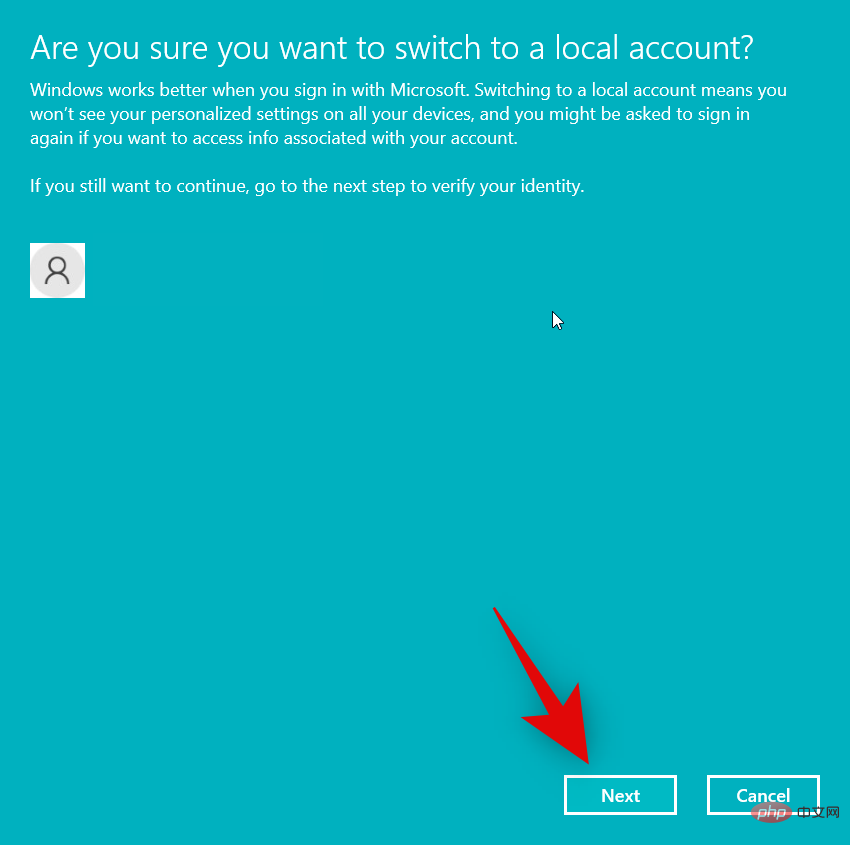 🎜
🎜
Vérifiez votre identité à l'aide de votre code PIN ou de Windows Hello. 🎜🎜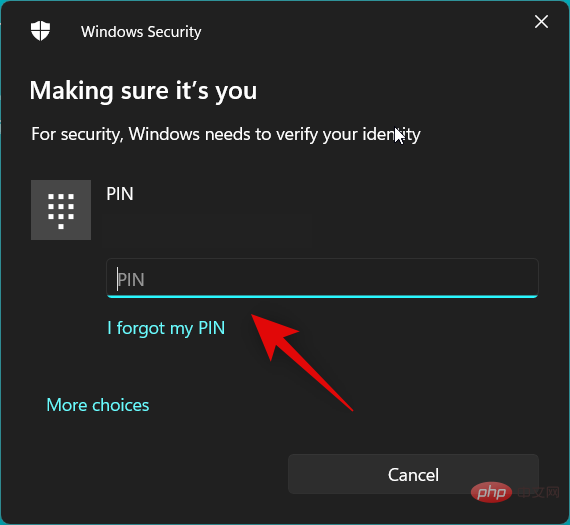 🎜🎜Sélectionnez maintenant votre nom d'utilisateur et votre mot de passe dans leurs champs respectifs. 🎜
🎜🎜Sélectionnez maintenant votre nom d'utilisateur et votre mot de passe dans leurs champs respectifs. 🎜
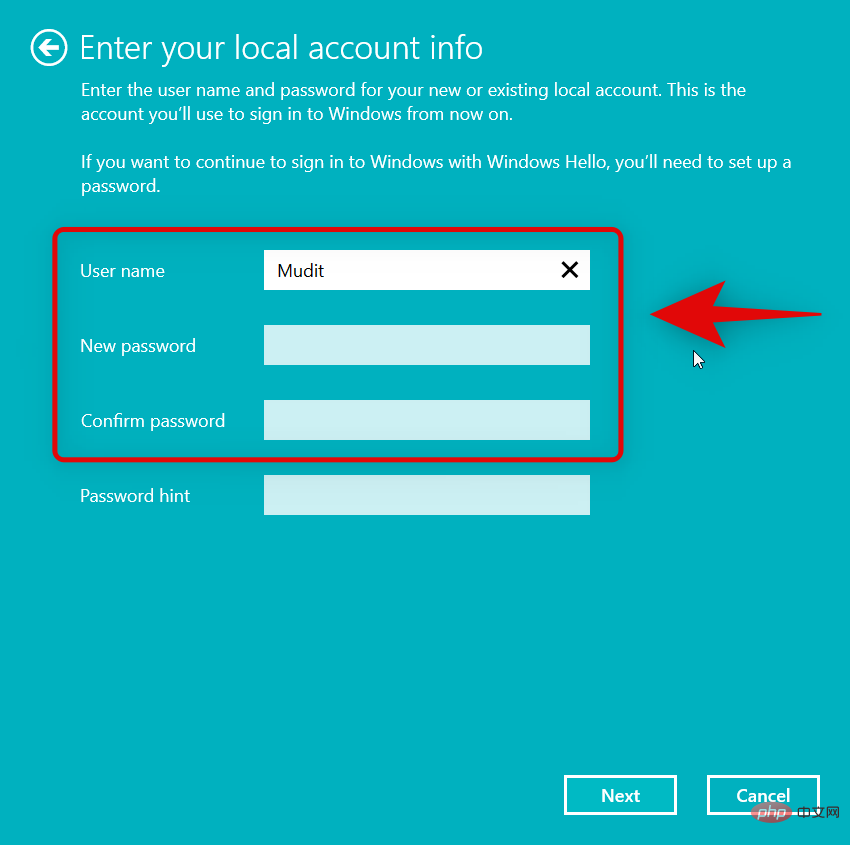 🎜🎜Cliquez sur 🎜Suivant 🎜 lorsque vous avez terminé. 🎜🎜
🎜🎜Cliquez sur 🎜Suivant 🎜 lorsque vous avez terminé. 🎜🎜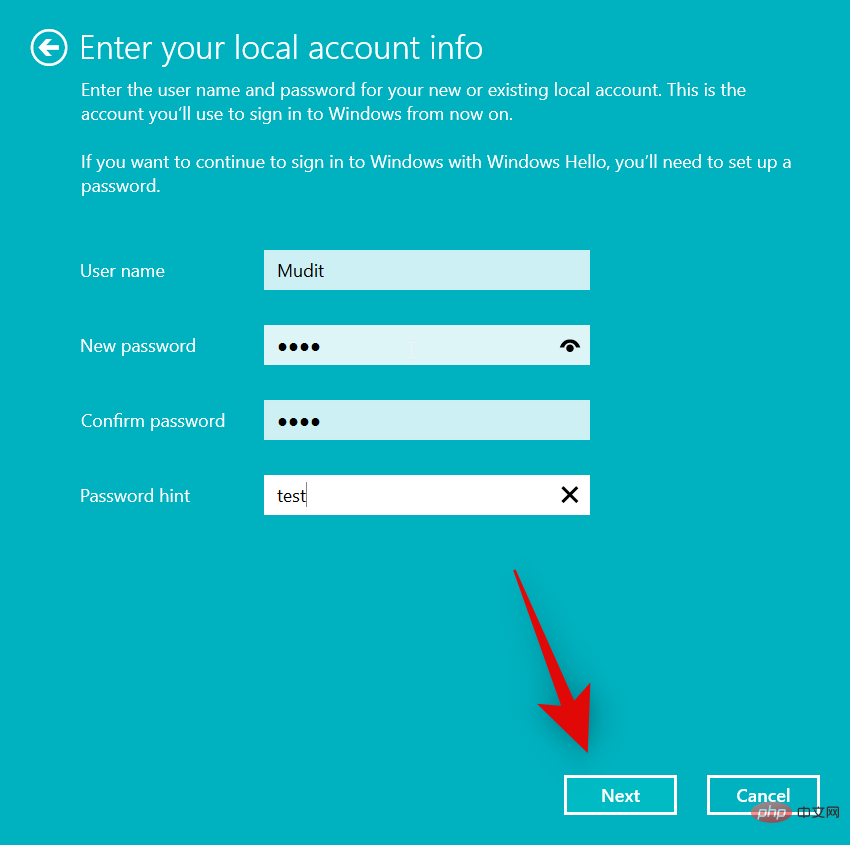 🎜
🎜
Cliquez sur 🎜Déconnexion et c'est terminé🎜. 🎜🎜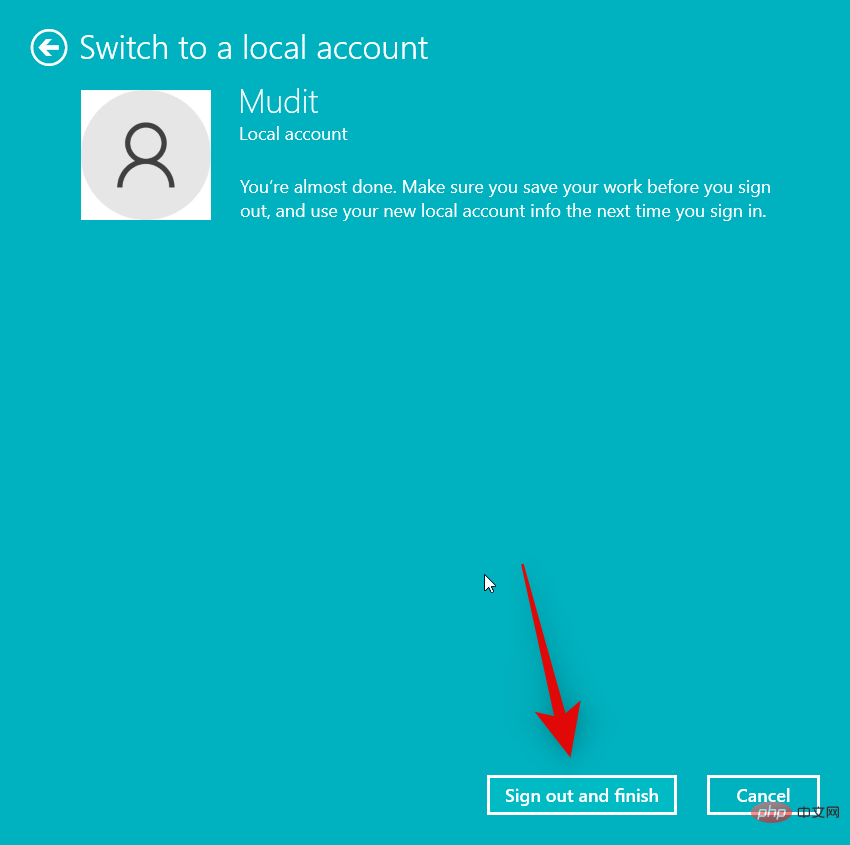 🎜🎜Vous allez maintenant être déconnecté. Nous vous recommandons maintenant de redémarrer votre PC et de vous reconnecter à votre compte local. Vous pouvez maintenant vous reconnecter avec votre compte Microsoft en utilisant la section suivante. 🎜
🎜🎜Vous allez maintenant être déconnecté. Nous vous recommandons maintenant de redémarrer votre PC et de vous reconnecter à votre compte local. Vous pouvez maintenant vous reconnecter avec votre compte Microsoft en utilisant la section suivante. 🎜
Étape 5.2 – Connectez-vous avec votre compte Microsoft
Appuyez pour ouvrir 🎜Paramètres 🎜ApplicationsWindows + i . Cliquez sur 🎜Compte🎜. 🎜🎜🎜🎜🎜Faites défiler vers le bas et cliquez sur 🎜Vos informations🎜. 🎜

Cliquez sur Connectez-vous plutôt avec un compte Microsoft.
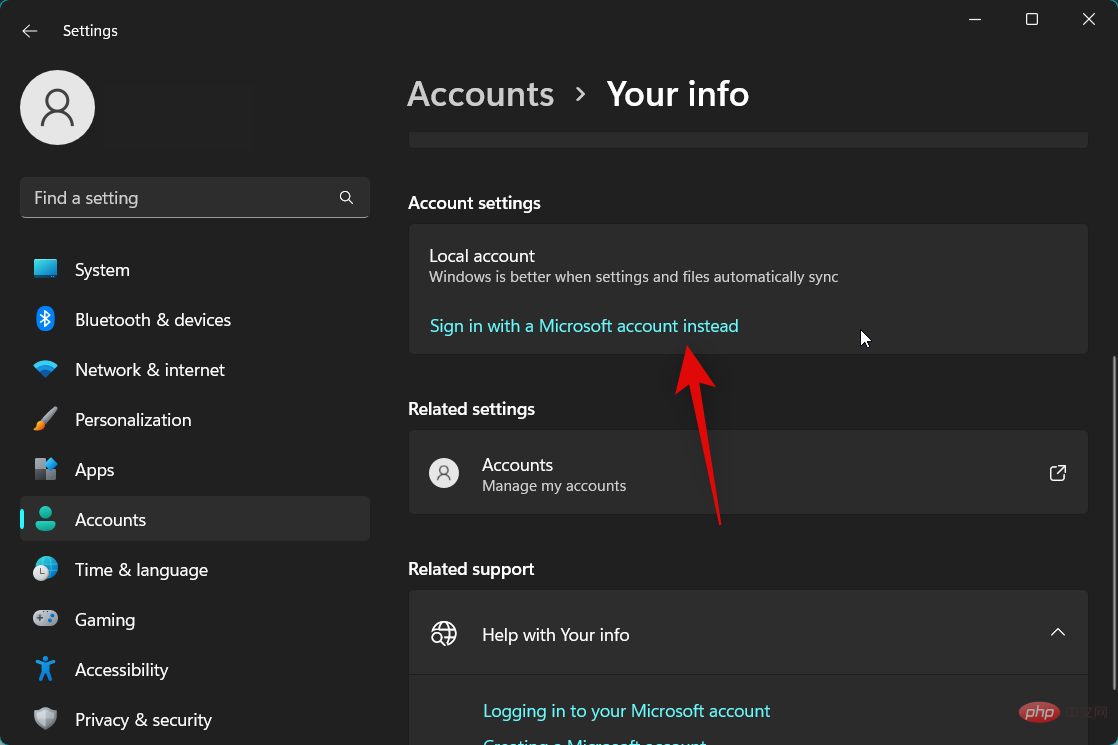
Connectez-vous à l'aide des informations d'identification de votre compte Microsoft dans la fenêtre contextuelle de votre écran.
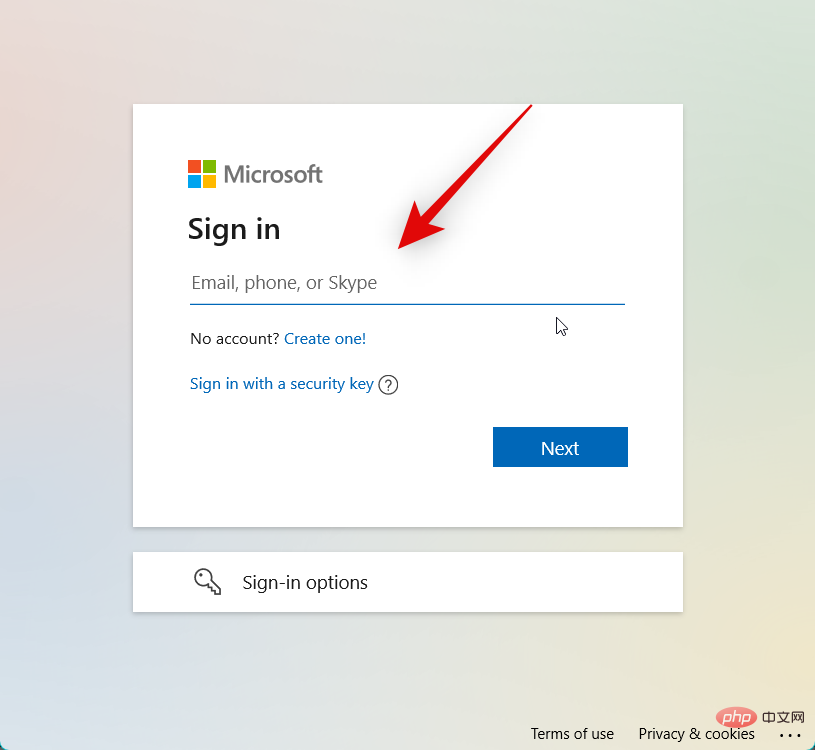
Après vous être connecté, saisissez le mot de passe de votre PC pour confirmer votre identité.
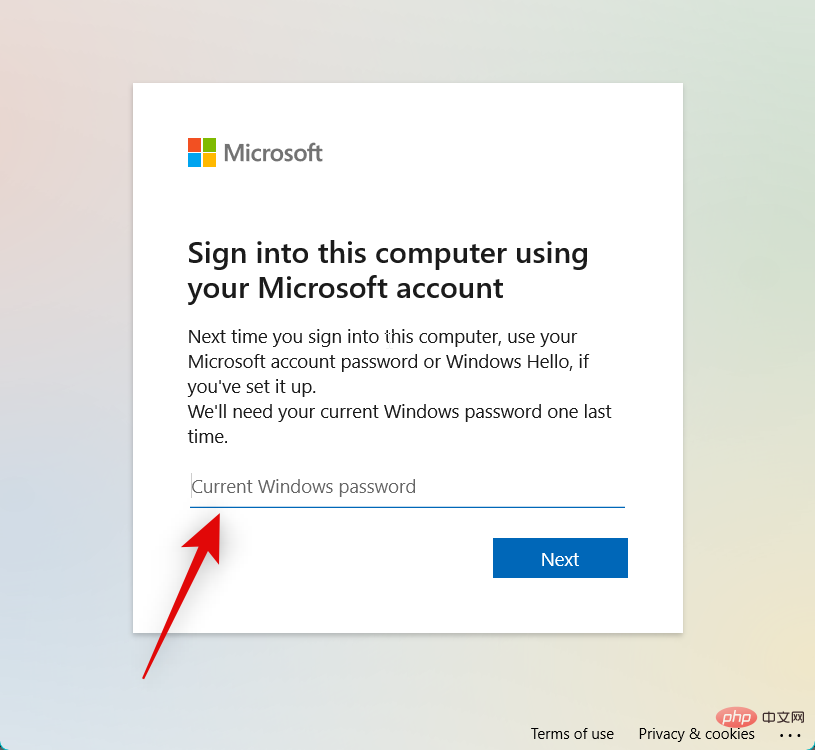
Il vous sera maintenant demandé de configurer Windows Hello. Cliquez sur Suivant.
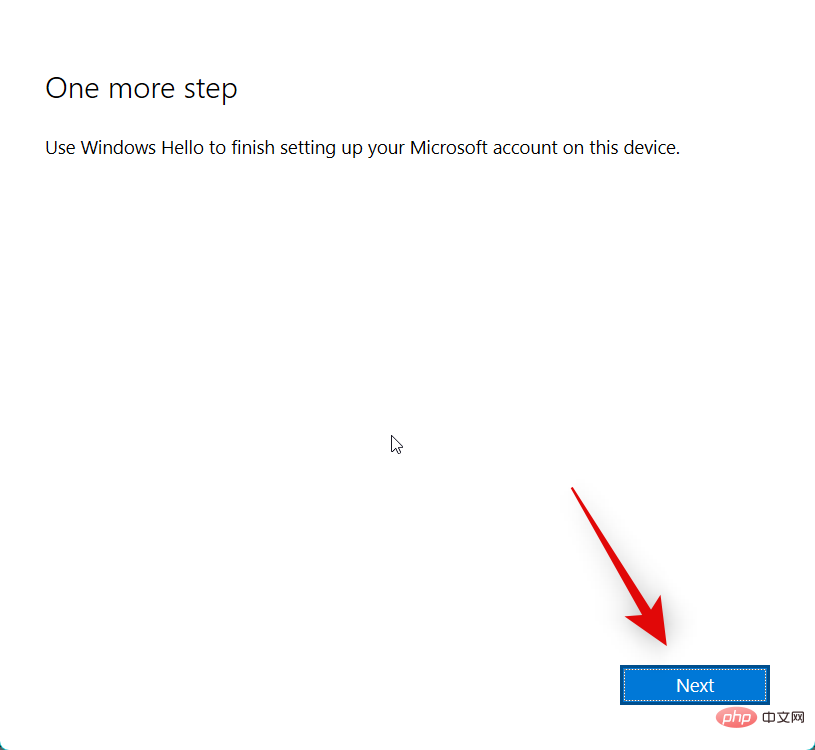
Ça y est ! Vous serez maintenant connecté avec votre compte Microsoft. Vous pouvez maintenant réessayer d'utiliser les widgets. Si vous rencontrez un problème avec votre compte Microsoft, il devrait être résolu maintenant.
Méthode 6 : Vérifiez et activez les widgets dans l'éditeur de registre
Il se peut également que les widgets soient désactivés dans l'éditeur de registre. S'il est désactivé sur votre PC, nous vous recommandons de le vérifier et de l'activer. Veuillez suivre les étapes ci-dessous pour vous aider tout au long du processus.
Appuyez sur Ouvrir Exécuter Windows + R. Windows + R。

现在输入以下内容,然后按 Enter。
regedit
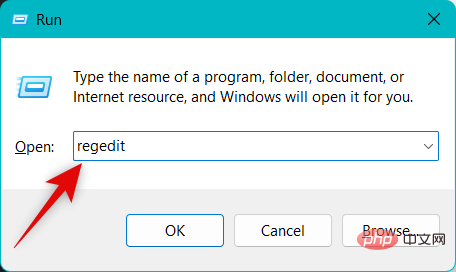
使用左侧边栏导航到注册表编辑器中的以下路径。您也可以将下面的路径复制并粘贴到顶部的地址栏中。
HKEY_LOCAL_MACHINESOFTWAREPoliciesMicrosoft
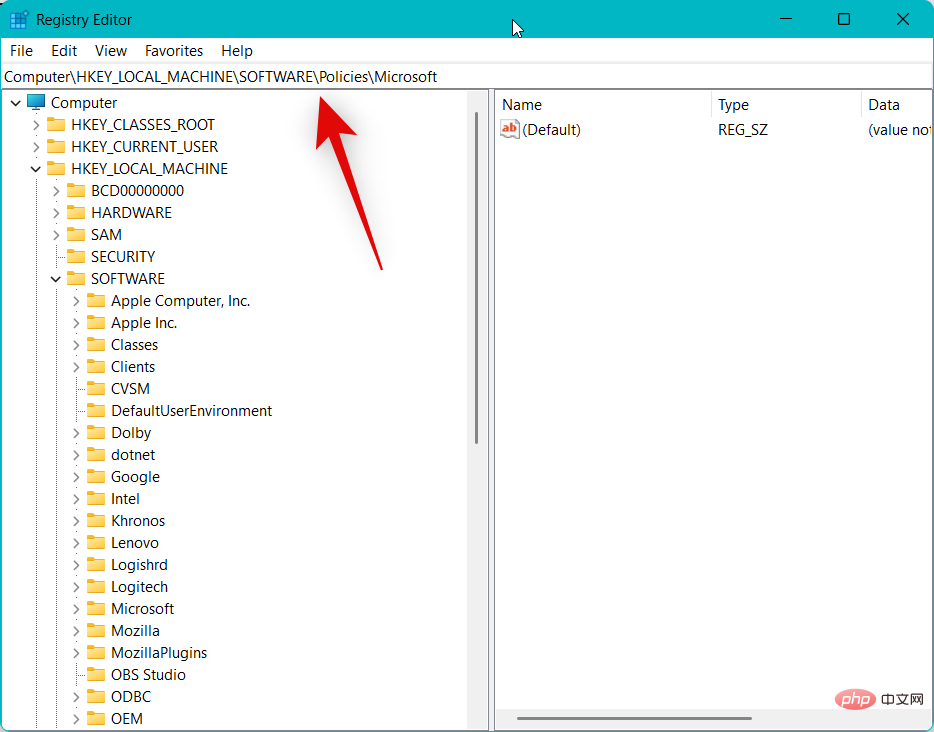
现在在 Microsoft下寻找名为 Dsh的密钥。如果存在,则单击并选择相同的。如果它不存在,则不会使用注册表编辑器在您的 PC 上禁用小部件。在这种情况下,您可以跳过此修复并继续进行下一个修复。
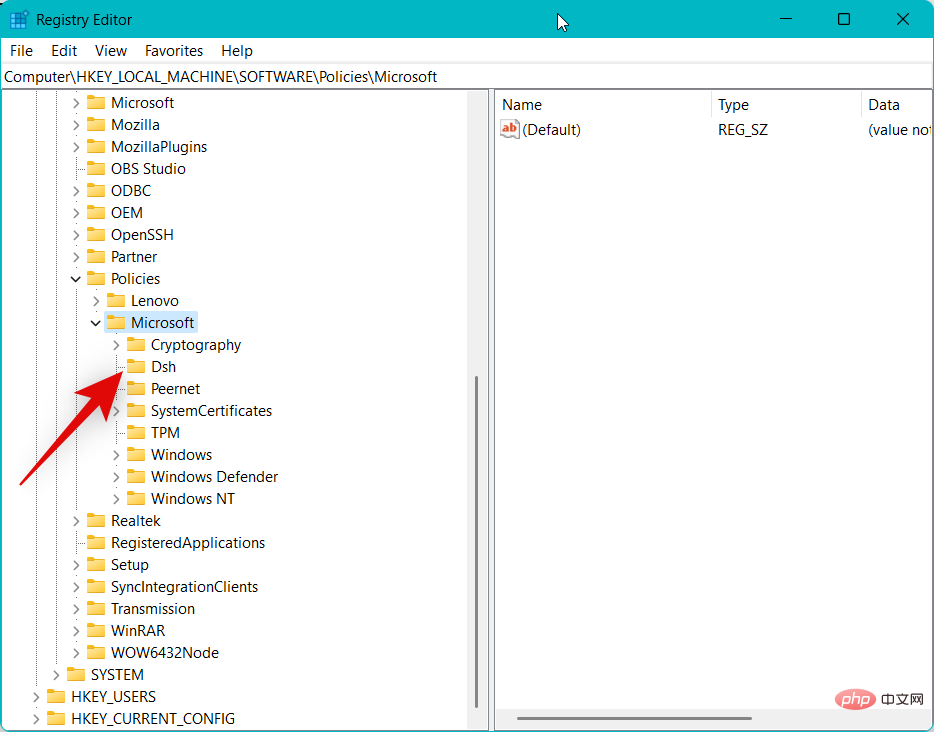
双击右侧的AllowNewsAndInterests。
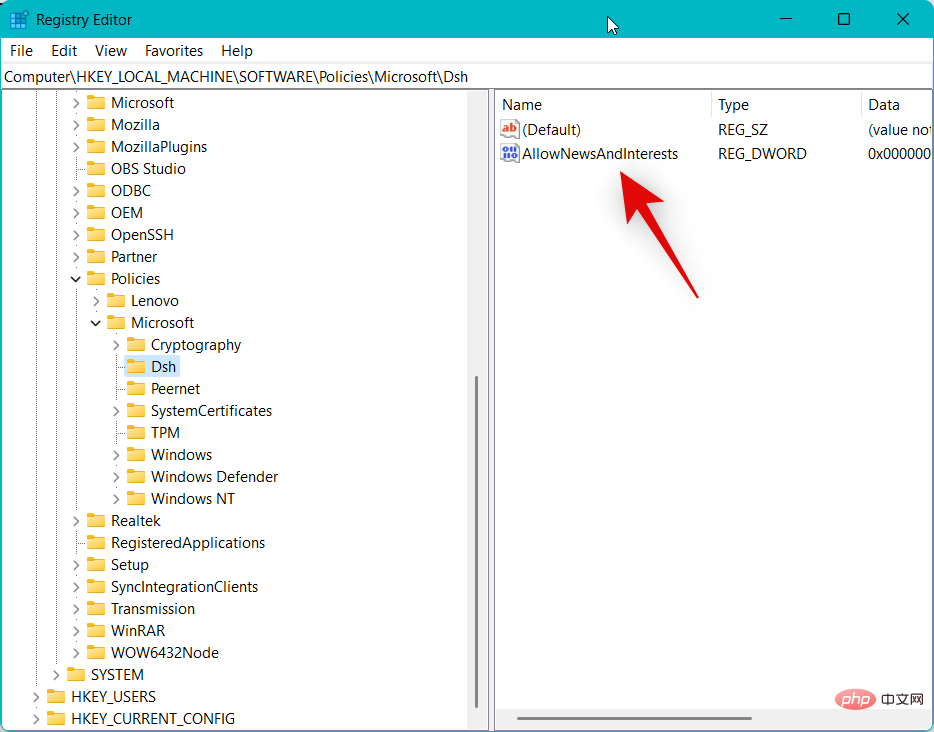
如果 值数据设置为0,则当前禁用小部件。将0替换为1。
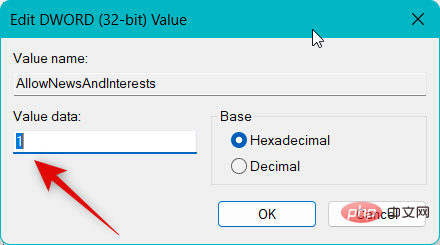
现在点击 确定。
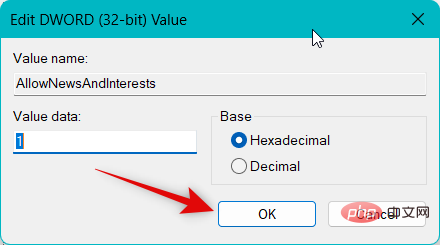
重新启动您的 PC 以应用更改。PC 重新启动后,按打开“设置”应用程序Windows + i。现在单击 左侧的个性化。

选择 任务栏。

现在启用Widgets的切换。

就是这样!启用后,小部件现在应该可以在您的 PC 上按预期运行。
方法 7:在组策略编辑器中检查并启用小部件
也可能是使用组策略编辑器在您的 PC 上禁用了小部件。如果你使用的是工作配发的 PC,则此设置可能由你的 IT 管理员管理,你可能需要与他们联系以访问组策略编辑器并解决此问题。使用以下步骤来帮助您完成该过程。
使用键盘快捷键打开运行 。Windows + R
 🎜🎜Entrez maintenant ce qui suit et appuyez sur Entrée. 🎜🎜
🎜🎜Entrez maintenant ce qui suit et appuyez sur Entrée. 🎜🎜regedit🎜🎜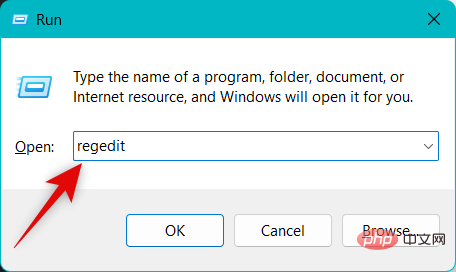 🎜🎜Utilisez la barre latérale gauche pour accéder au chemin suivant dans l'éditeur de registre. Vous pouvez également copier et coller le chemin ci-dessous dans la barre d'adresse en haut. 🎜🎜
🎜🎜Utilisez la barre latérale gauche pour accéder au chemin suivant dans l'éditeur de registre. Vous pouvez également copier et coller le chemin ci-dessous dans la barre d'adresse en haut. 🎜🎜HKEY_LOCAL_MACHINESOFTWAREPoliciesMicrosoft🎜🎜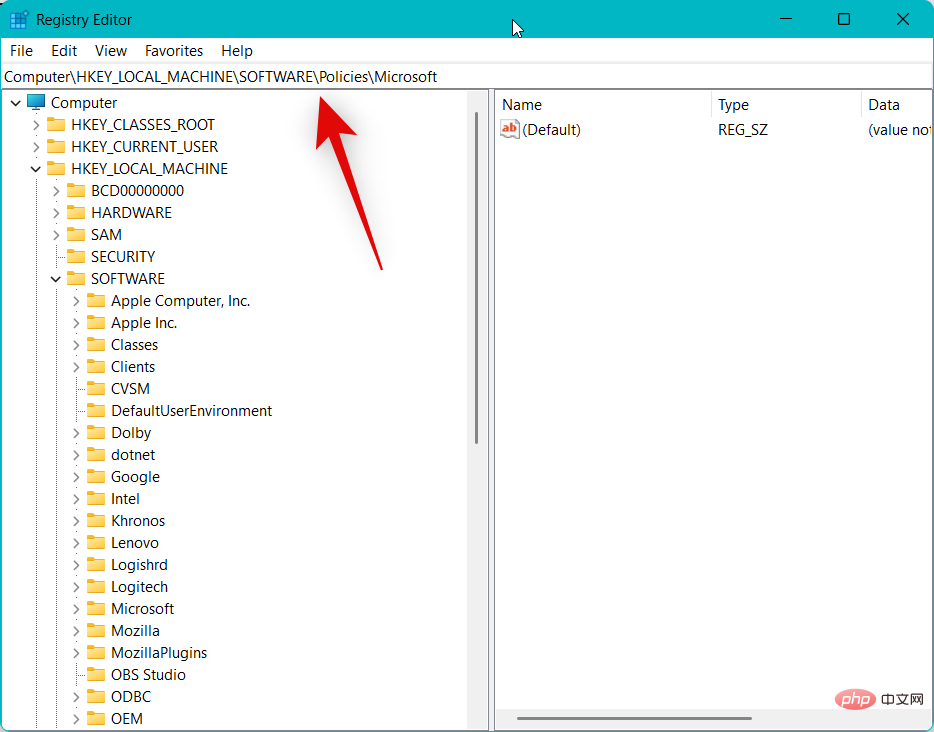 🎜🎜Recherchez maintenant la clé nommée 🎜Dsh🎜 sous 🎜Microsoft🎜. S'il existe, cliquez et sélectionnez-le. S'il n'est pas présent, le widget ne sera pas désactivé sur votre PC à l'aide de l'Éditeur du Registre. Dans ce cas, vous pouvez ignorer ce correctif et passer au correctif suivant. 🎜🎜
🎜🎜Recherchez maintenant la clé nommée 🎜Dsh🎜 sous 🎜Microsoft🎜. S'il existe, cliquez et sélectionnez-le. S'il n'est pas présent, le widget ne sera pas désactivé sur votre PC à l'aide de l'Éditeur du Registre. Dans ce cas, vous pouvez ignorer ce correctif et passer au correctif suivant. 🎜🎜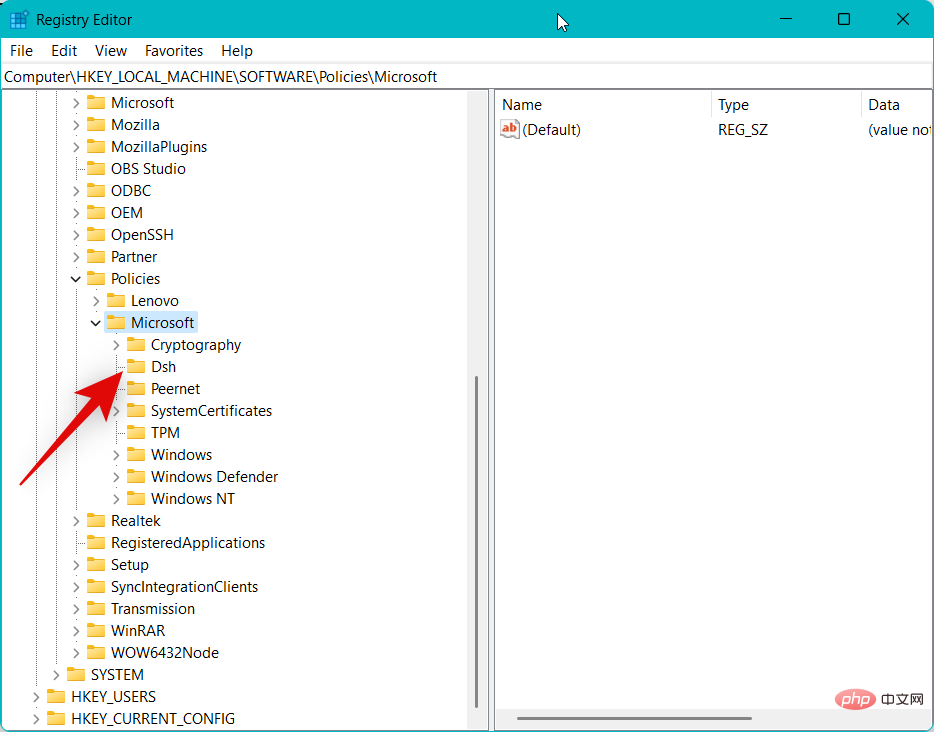 🎜🎜Double-cliquez sur 🎜AllowNewsAndInterests🎜 sur le côté droit. 🎜🎜
🎜🎜Double-cliquez sur 🎜AllowNewsAndInterests🎜 sur le côté droit. 🎜🎜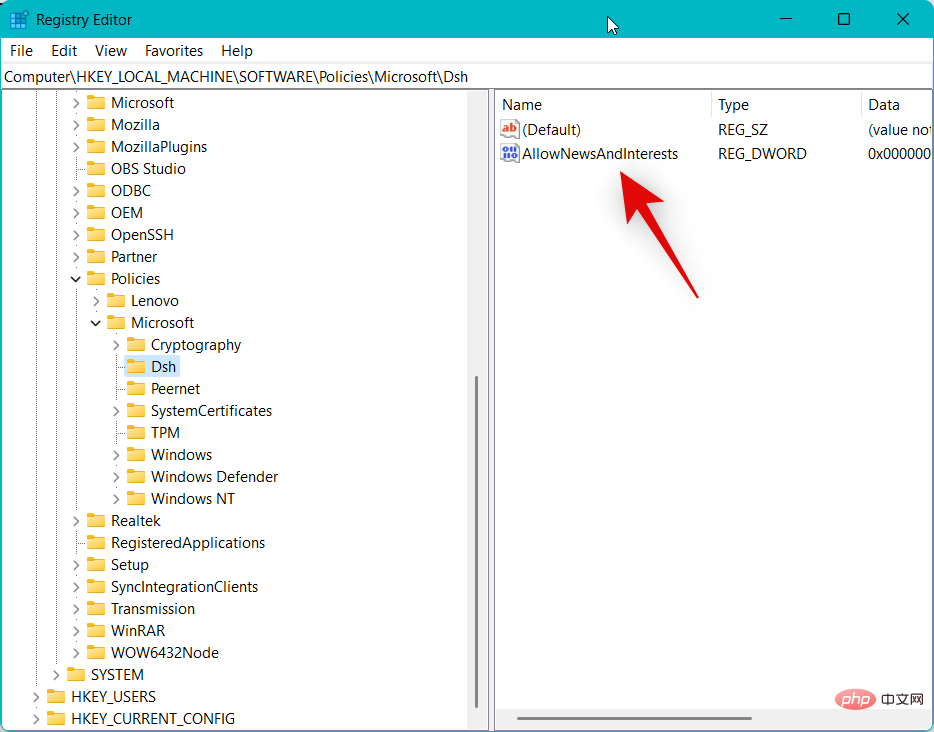 🎜🎜Si les 🎜données de valeur🎜 sont définies sur 🎜0🎜, le widget est actuellement désactivé. Remplacez 🎜0🎜 par 🎜1🎜. 🎜🎜
🎜🎜Si les 🎜données de valeur🎜 sont définies sur 🎜0🎜, le widget est actuellement désactivé. Remplacez 🎜0🎜 par 🎜1🎜. 🎜🎜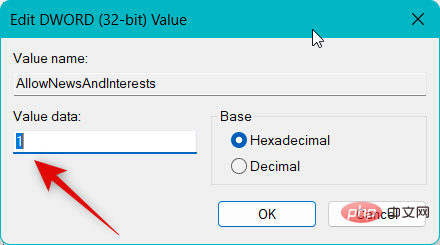 🎜🎜Cliquez maintenant sur 🎜OK🎜. 🎜🎜
🎜🎜Cliquez maintenant sur 🎜OK🎜. 🎜🎜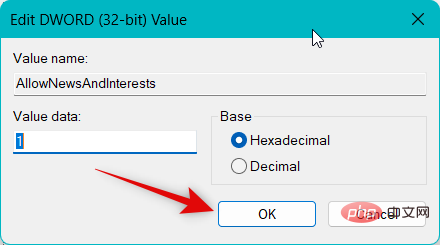 🎜🎜Redémarrez votre PC pour appliquer les modifications. Après le redémarrage du PC, appuyez sur pour ouvrir l'application 🎜Paramètres🎜
🎜🎜Redémarrez votre PC pour appliquer les modifications. Après le redémarrage du PC, appuyez sur pour ouvrir l'application 🎜Paramètres🎜 Windows + i. Cliquez maintenant sur 🎜Personnaliser à gauche. 🎜🎜🎜 🎜🎜Sélectionnez 🎜Barre des tâches🎜. 🎜🎜
🎜🎜Sélectionnez 🎜Barre des tâches🎜. 🎜🎜 🎜🎜Activez maintenant la bascule pour 🎜Widgets🎜. 🎜🎜
🎜🎜Activez maintenant la bascule pour 🎜Widgets🎜. 🎜🎜 🎜🎜Ça y est ! Une fois activé, le widget devrait maintenant fonctionner comme prévu sur votre PC. 🎜🎜Méthode 7 : Vérifiez et activez les widgets dans l'éditeur de stratégie de groupe🎜🎜Il est également possible que les widgets soient désactivés sur votre PC à l'aide de l'éditeur de stratégie de groupe. Si vous utilisez un ordinateur professionnel, ce paramètre peut être géré par votre administrateur informatique et vous devrez peut-être le contacter pour accéder à l'éditeur de stratégie de groupe et résoudre ce problème. Utilisez les étapes suivantes pour vous aider tout au long du processus. 🎜🎜Utilisez les raccourcis clavier pour ouvrir 🎜Exécuter. 🎜
🎜🎜Ça y est ! Une fois activé, le widget devrait maintenant fonctionner comme prévu sur votre PC. 🎜🎜Méthode 7 : Vérifiez et activez les widgets dans l'éditeur de stratégie de groupe🎜🎜Il est également possible que les widgets soient désactivés sur votre PC à l'aide de l'éditeur de stratégie de groupe. Si vous utilisez un ordinateur professionnel, ce paramètre peut être géré par votre administrateur informatique et vous devrez peut-être le contacter pour accéder à l'éditeur de stratégie de groupe et résoudre ce problème. Utilisez les étapes suivantes pour vous aider tout au long du processus. 🎜🎜Utilisez les raccourcis clavier pour ouvrir 🎜Exécuter. 🎜Windows + R🎜
Entrez maintenant ce qui suit et appuyez sur Entrée.
gpedit.mscgpedit.msc
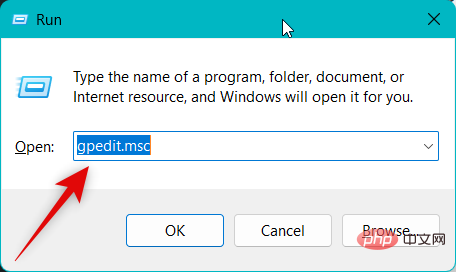
使用左侧边栏导航到以下路径。
Computer Configuration > Administrative Templates > Windows Components > Widgets
现在双击 右侧的允许小部件 。
如果 在顶部选择了Disabled,则单击 并选择 Not Configured。
单击 确定。
现在将应用更改,我们现在建议您重新启动 PC。一旦您的 PC 重新启动,请使用上述方法 1 中的步骤在您的 PC 上启用 Widgets。
就是这样!如果在您的 PC 上使用组策略编辑器禁用了小部件,那么现在应该已经为您解决了这个问题。
方法 8:尝试将 Microsoft Edge 设置为默认浏览器
小部件使用您的默认浏览器在小部件面板中获取和显示来自 Internet 的信息。可能是您使用第三方浏览器作为默认浏览器,无法按预期使用小部件。如果遇到这种情况,我们建议您将 Microsoft Edge 设置为默认浏览器,然后再次尝试访问小部件。使用以下步骤来帮助您完成该过程。
使用键盘快捷键打开“ 设置” 应用。Windows + i现在单击 左侧的 应用程序。

单击 并选择 默认应用程序。
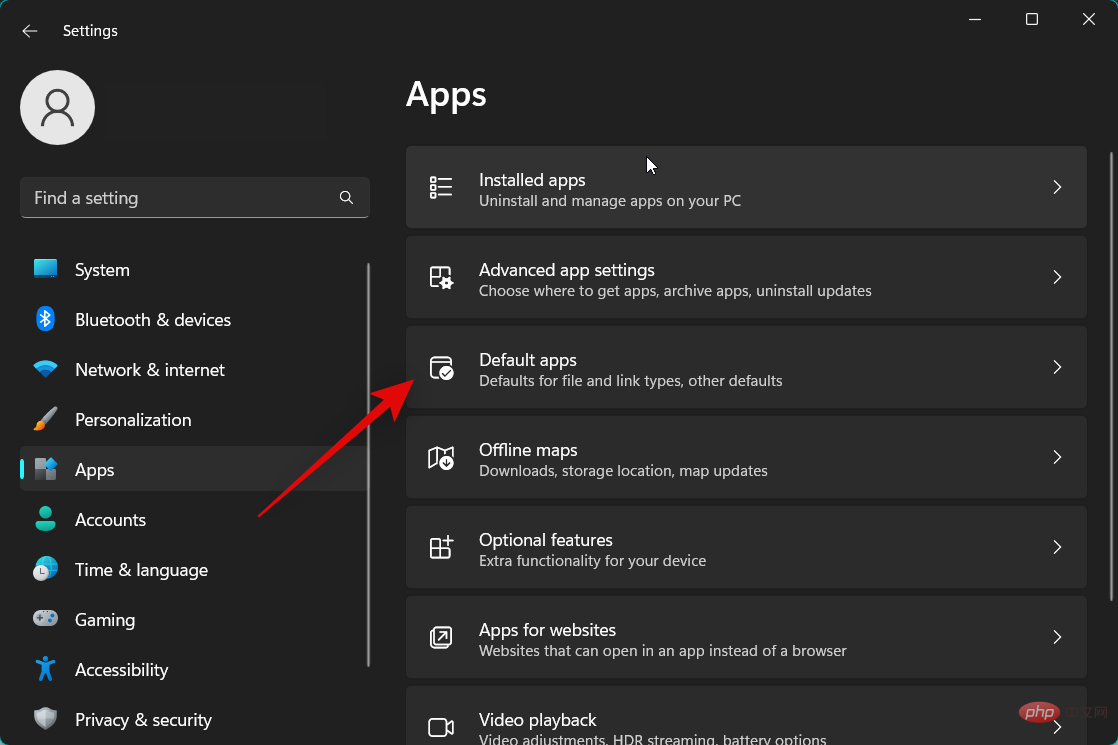
向下滚动并单击 应用列表中的Microsoft Edge。
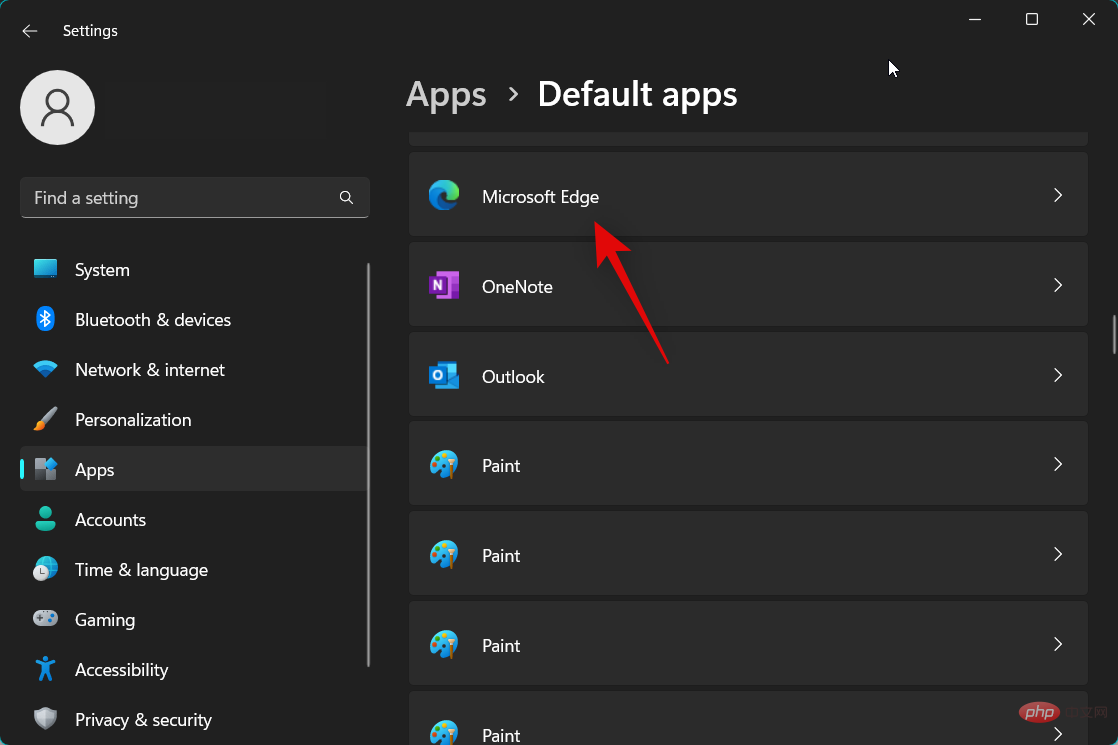
单击 顶部的设置默认值。
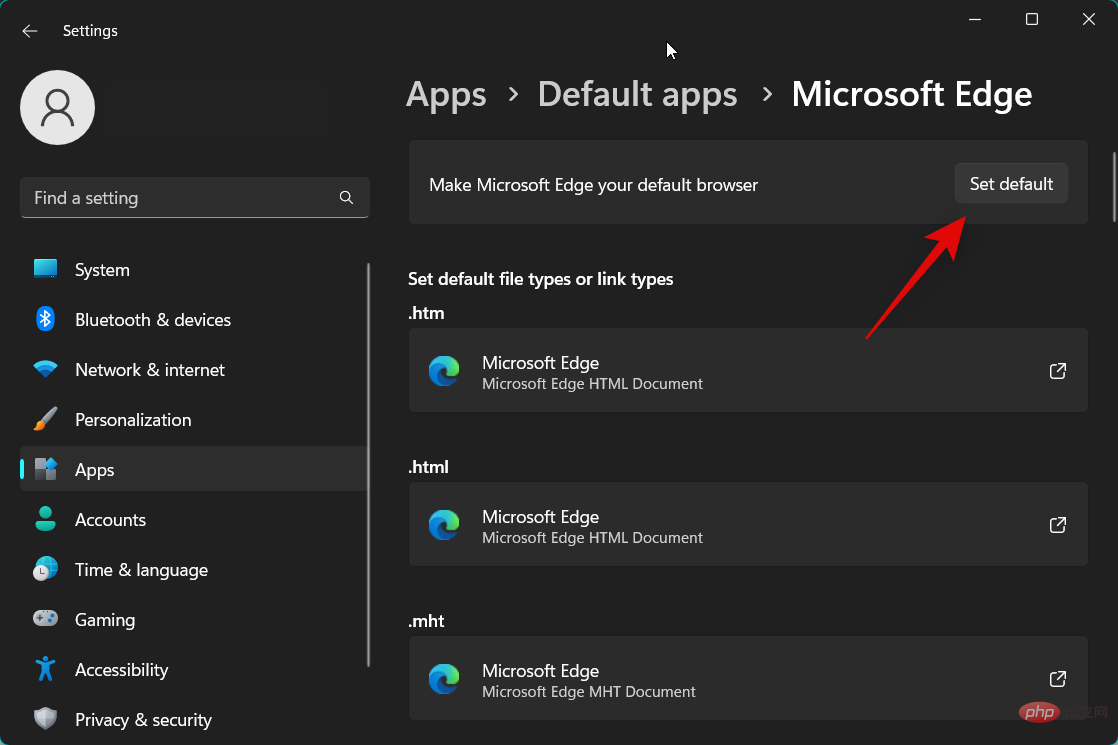
我们现在建议您重新启动 PC 以备不时之需。

就是这样!您现在可以再次尝试访问小部件。如果您因第三方默认浏览器而遇到问题,那么该问题现在应该已为您解决。
方法九:重新安装Windows网页体验包
我们现在建议您尝试重新安装 Windows 网络体验包。这是小部件用来从 Internet 获取信息的重要组件。Windows 网络体验包的问题也可能导致小部件出现问题,重新安装小部件应该有助于消除任何错误。请按照以下步骤来帮助您完成该过程。
按键盘上的打开运行。Windows + R

现在输入以下内容,然后按Ctrl + Shift + Enter键盘上的。
cmd

键入以下命令以从您的 PC 上卸载 Windows Web Experience Pack。
winget uninstall "Windows web experience Pack"

我们现在建议您重新启动 PC。PC 启动后,使用上述步骤 再次以管理员身份启动命令提示符 。然后使用下面的命令在您的 PC 上重新安装 Windows Web Experience Pack。
winget install "Windows web experience Pack"
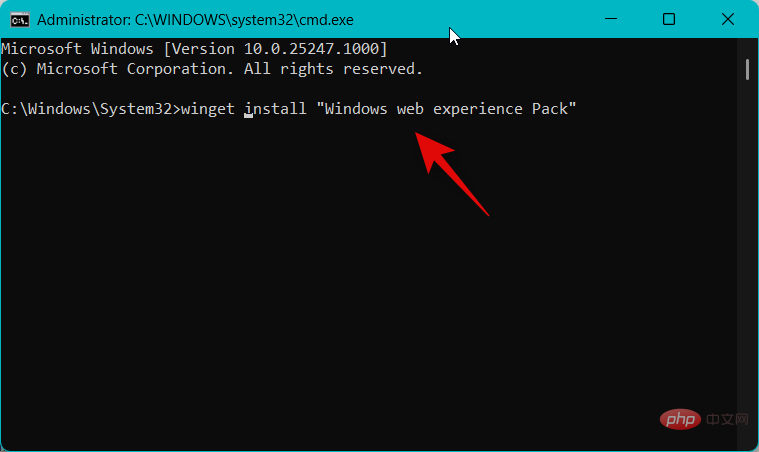
该过程完成后,使用以下命令关闭命令提示符。
exit
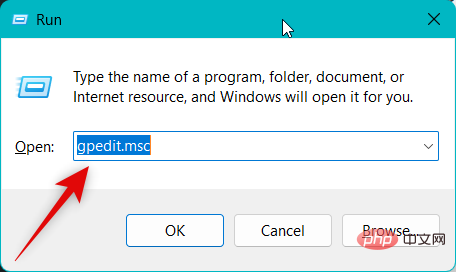
 Utilisez la barre latérale gauche pour accéder au chemin suivant.
Utilisez la barre latérale gauche pour accéder au chemin suivant.
Configuration ordinateur > Modèles d'administration > Composants Windows > Widgets
Méthode 8 : Essayez de définir Microsoft Edge comme navigateur par défaut
🎜Les widgets utilisent votre navigateur par défaut pour obtenir et afficher des informations provenant d'Internet dans le panneau des widgets. Il se peut que vous utilisiez un navigateur tiers comme navigateur par défaut et que le widget ne fonctionne pas comme prévu. Si vous rencontrez ce problème, nous vous recommandons de définir Microsoft Edge comme navigateur par défaut et de réessayer d'accéder au widget. Utilisez les étapes suivantes pour vous aider tout au long du processus. 🎜🎜Utilisez les raccourcis clavier pour ouvrir l'application Paramètres .Windows + iCliquez maintenant sur Applications à gauche. 🎜🎜 🎜🎜Cliquez et sélectionnez Applications par défaut. 🎜🎜
🎜🎜Cliquez et sélectionnez Applications par défaut. 🎜🎜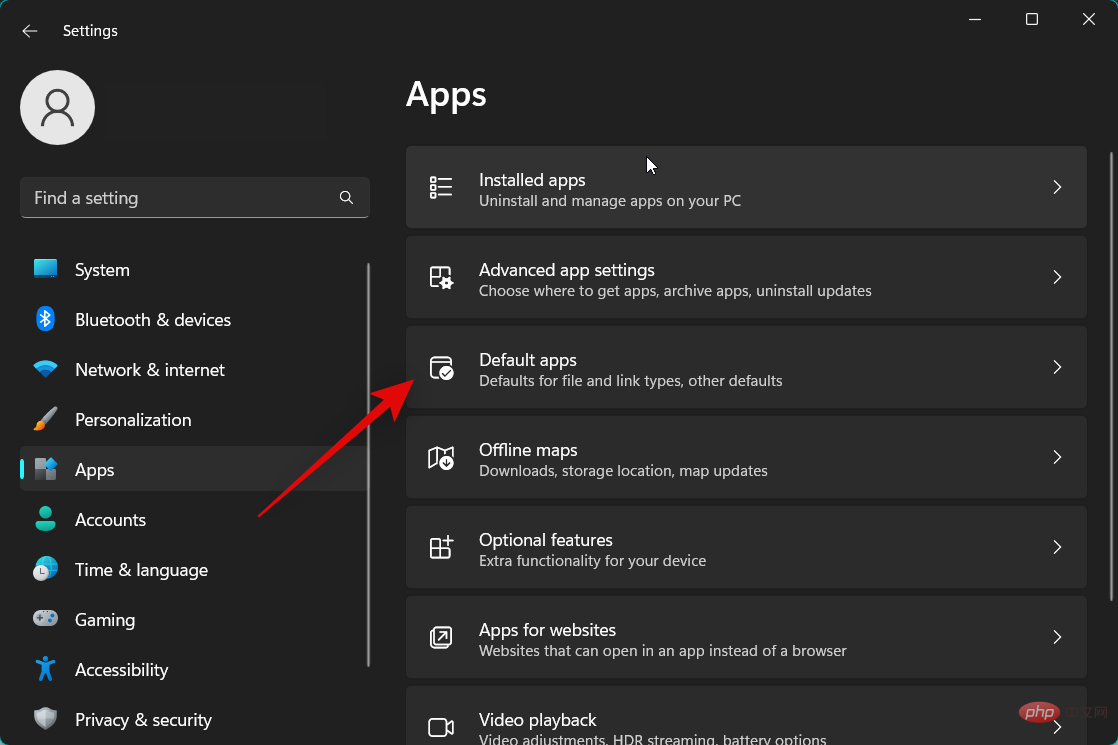 🎜🎜Faites défiler vers le bas et cliquez sur Microsoft Edge dans la liste des applications. 🎜🎜
🎜🎜Faites défiler vers le bas et cliquez sur Microsoft Edge dans la liste des applications. 🎜🎜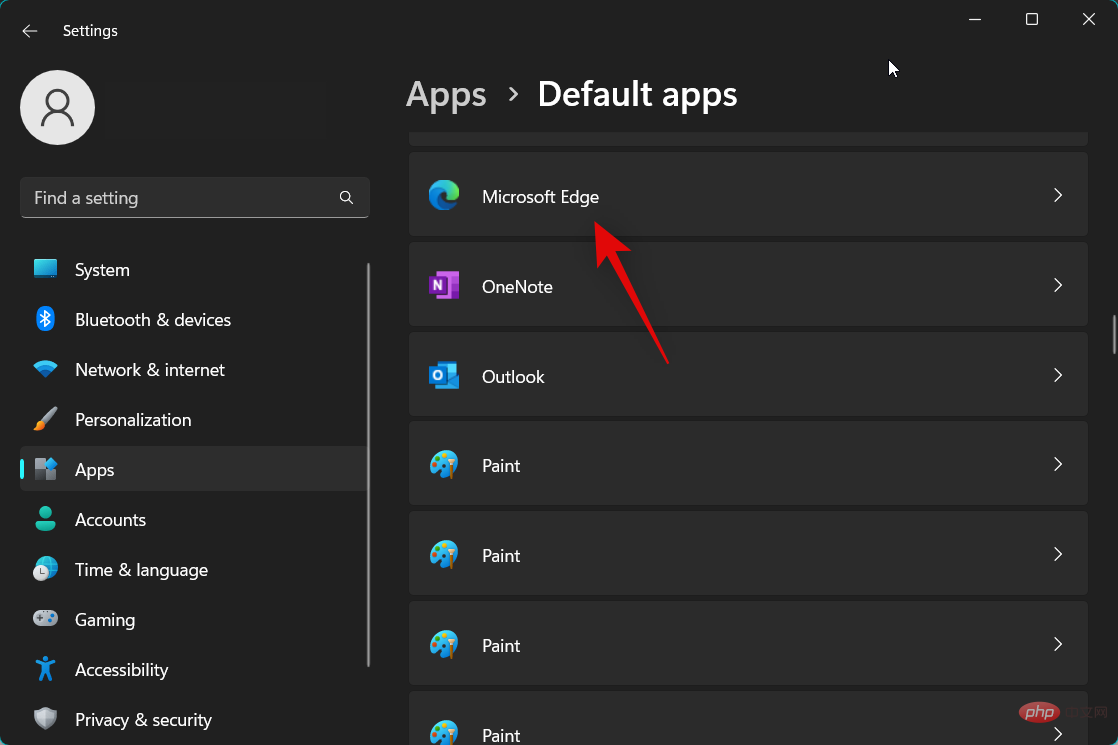 🎜🎜Cliquezen haut pour définir les valeurs par défaut. 🎜🎜
🎜🎜Cliquezen haut pour définir les valeurs par défaut. 🎜🎜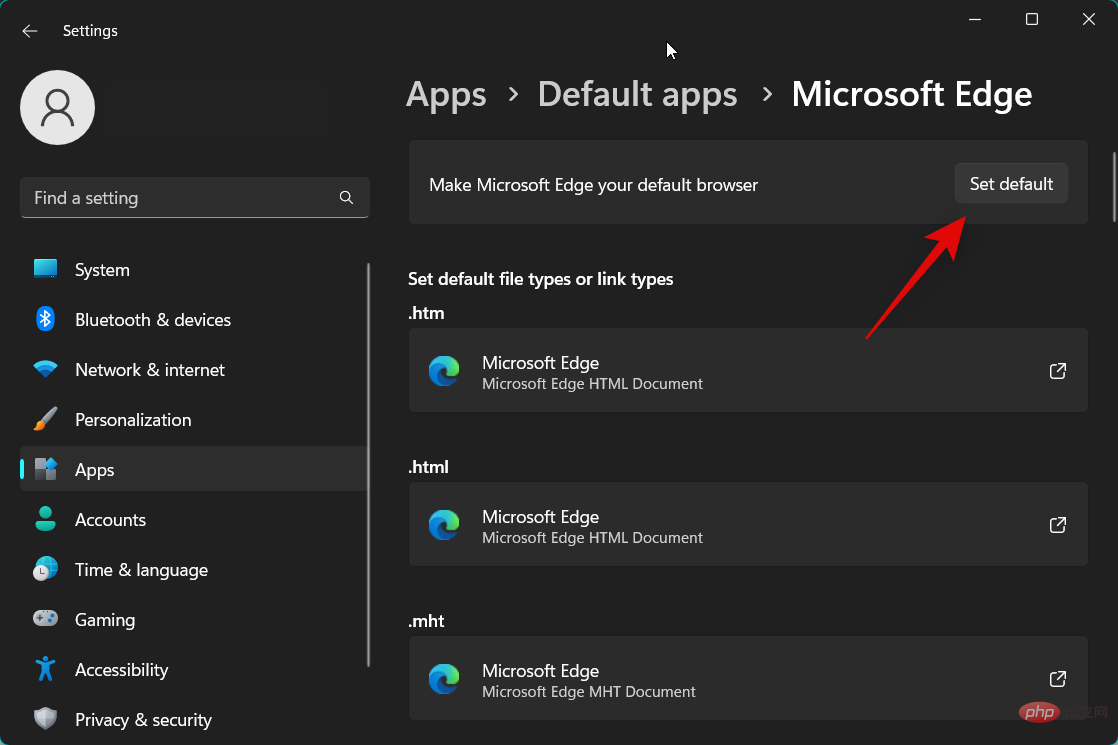 🎜🎜Nous vous recommandons désormais de redémarrer votre PC par précaution. 🎜🎜
🎜🎜Nous vous recommandons désormais de redémarrer votre PC par précaution. 🎜🎜 🎜🎜Ça y est ! Vous pouvez maintenant essayer d'accéder à nouveau au widget. Si vous rencontrez des problèmes avec les navigateurs tiers par défaut, ce problème devrait maintenant être résolu pour vous. 🎜
🎜🎜Ça y est ! Vous pouvez maintenant essayer d'accéder à nouveau au widget. Si vous rencontrez des problèmes avec les navigateurs tiers par défaut, ce problème devrait maintenant être résolu pour vous. 🎜Méthode 9 : Réinstaller le Windows Web Experience Pack
🎜Nous vous recommandons maintenant d'essayer de réinstaller le Windows Web Experience Pack. Il s'agit d'un composant important utilisé par les widgets pour obtenir des informations sur Internet. Les problèmes liés au Windows Network Experience Pack peuvent également entraîner des problèmes avec les widgets, et la réinstallation des widgets devrait aider à éliminer les erreurs. Veuillez suivre les étapes ci-dessous pour vous aider tout au long du processus. 🎜🎜Appuyez sur OuvrirExécuter sur votre clavier.Windows + R🎜🎜🎜🎜🎜Entrez maintenant ce qui suit et appuyez sur Ctrl + Maj + Entrée sur votre clavier. 🎜🎜cmd🎜🎜 🎜🎜Tapez la commande suivante pour désinstaller Windows Web Experience Pack de votre PC. 🎜🎜
🎜🎜Tapez la commande suivante pour désinstaller Windows Web Experience Pack de votre PC. 🎜🎜winget désinstaller "Windows web experience Pack"🎜🎜 🎜🎜Nous vous recommandons maintenant de redémarrer votre PC. Une fois le PC démarré, suivez les étapes ci-dessus pour lancer à nouveau l'invite de commande en tant qu'administrateur. Utilisez ensuite la commande ci-dessous pour réinstaller Windows Web Experience Pack sur votre PC. 🎜🎜
🎜🎜Nous vous recommandons maintenant de redémarrer votre PC. Une fois le PC démarré, suivez les étapes ci-dessus pour lancer à nouveau l'invite de commande en tant qu'administrateur. Utilisez ensuite la commande ci-dessous pour réinstaller Windows Web Experience Pack sur votre PC. 🎜🎜winget installe "Windows web experience Pack"🎜🎜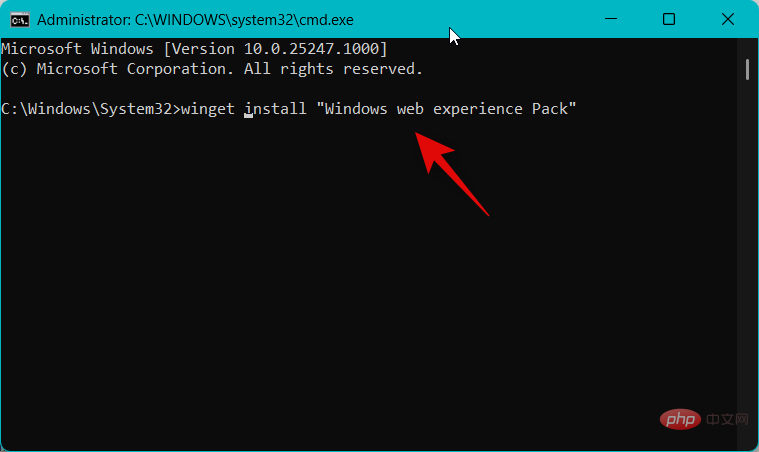 🎜🎜Une fois le processus terminé, fermez l'invite de commande à l'aide de la commande suivante. 🎜🎜
🎜🎜Une fois le processus terminé, fermez l'invite de commande à l'aide de la commande suivante. 🎜🎜quitter🎜🎜🎜🎜🎜Redémarrez votre PC maintenant, au cas où. Vous pouvez maintenant essayer à nouveau d'accéder au widget. Si vous rencontrez des difficultés lors de l'utilisation du Windows Web Experience Pack, cela devrait être résolu pour vous maintenant. 🎜Méthode 10 : Corriger le runtime Microsoft Edge Webview2
Le runtime Microsoft Edge webview2 est un autre composant important requis pour le bon fonctionnement du widget. Vous pouvez également rencontrer des problèmes avec ce composant et sa résolution devrait aider à résoudre le même problème. Veuillez suivre les étapes ci-dessous pour vous aider tout au long du processus.
Ouvrez l'application Paramètres à l'aide du raccourci clavier Windows + i. Cliquez maintenant sur Applications à gauche.

Cliquez et sélectionnez Applications installées.

Maintenant, faites défiler vers le bas vers la droite et cliquez sur les trois points () icône de menu à côté de Microsoft Edge Webview2 Runtime.
icône de menu à côté de Microsoft Edge Webview2 Runtime.
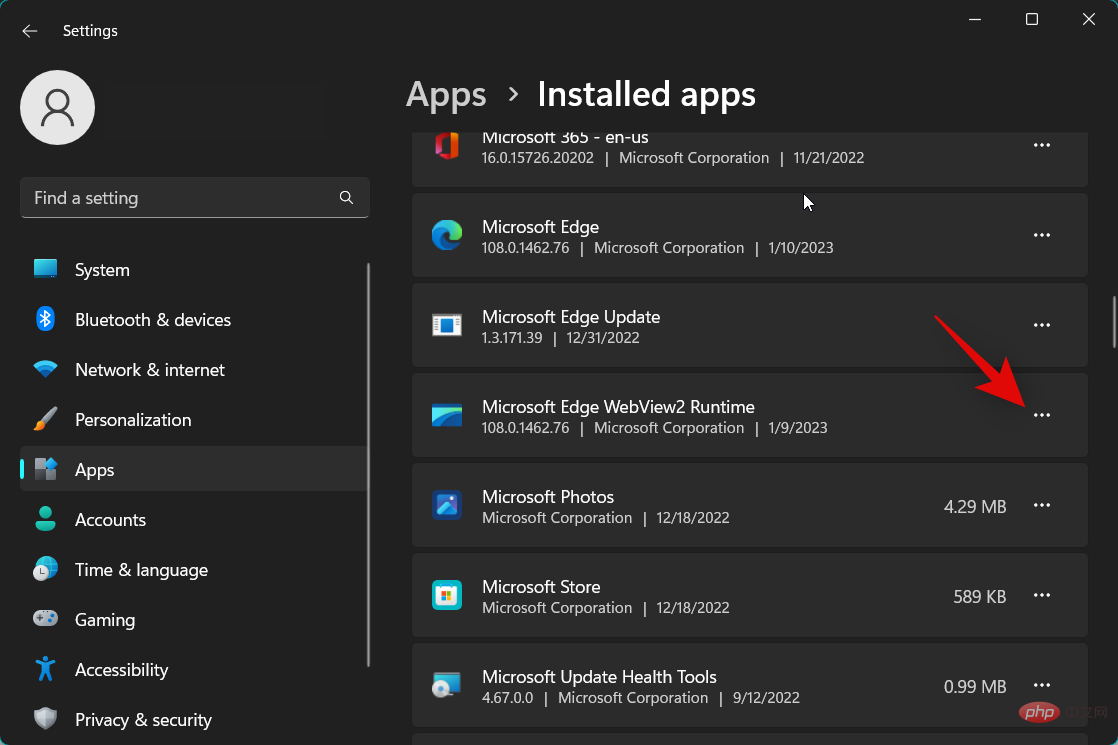
Sélectionnez Modifier.
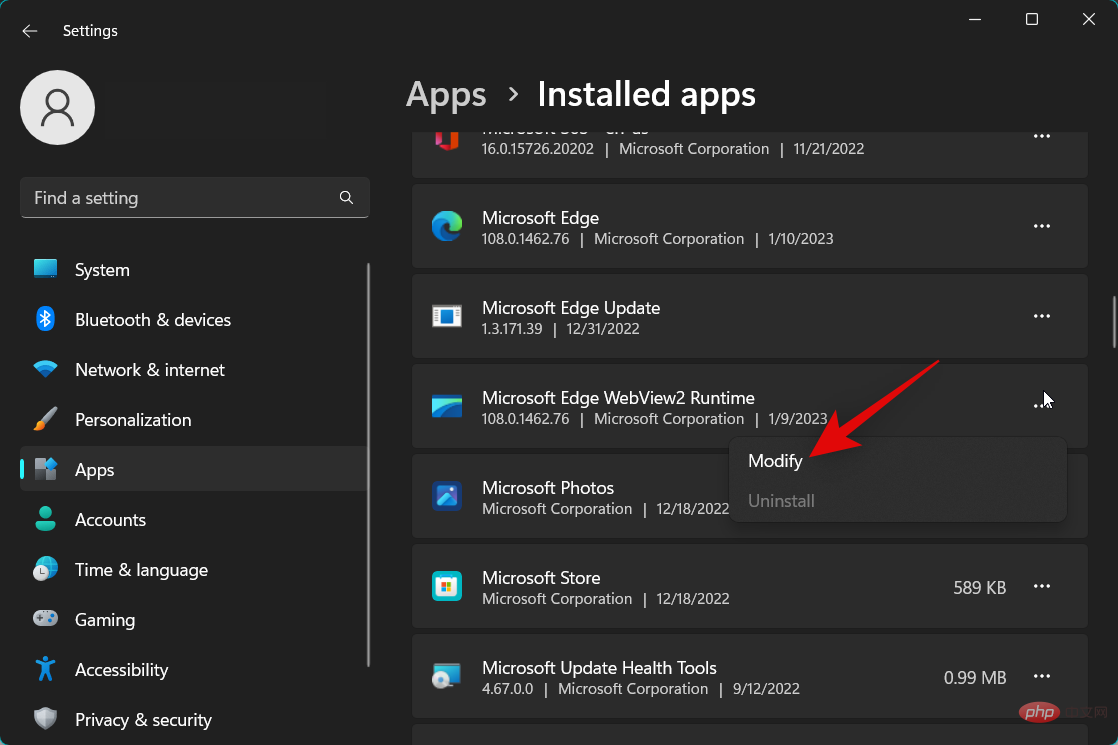
Cliquez sur Réparer.
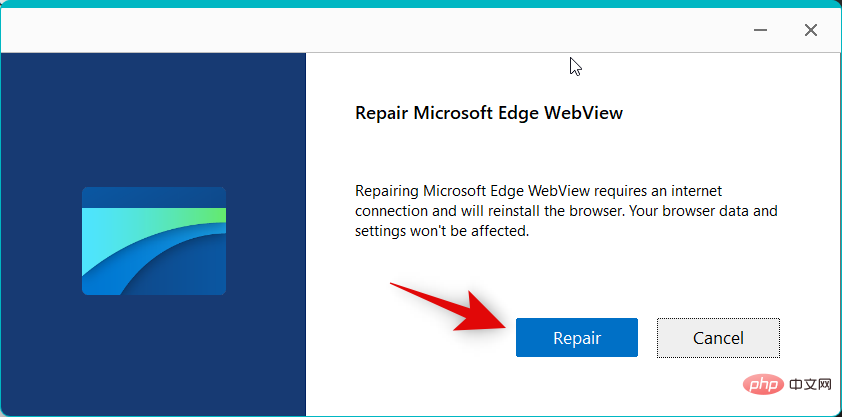
Microsoft Edge Webview2 Runtime va désormais se réparer tout seul. Une fois terminé, cliquez sur Fermer.
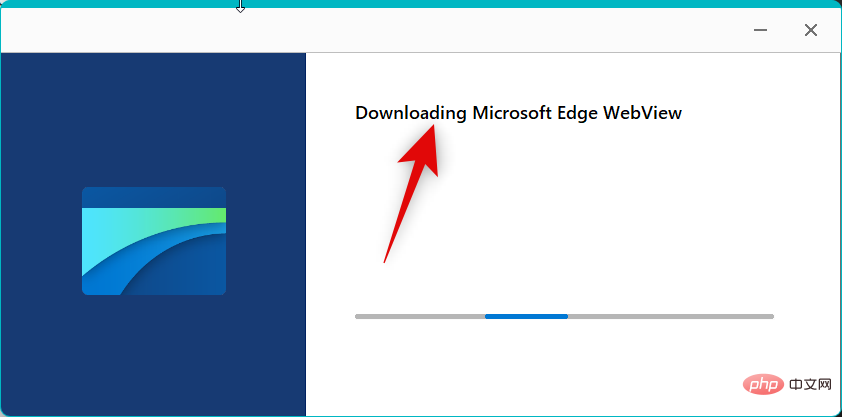
Nous vous recommandons désormais de redémarrer votre PC par mesure de précaution.

Ça y est ! Si le widget rencontre des problèmes en raison d'un bogue dans le runtime Microsoft Edge Webview2, le problème devrait être résolu pour vous maintenant.
Méthode 11 : rétrograder le Web Experience Pack vers la version v421.20050.505
Une mise à jour récente du Web Experience Pack semble avoir cassé les widgets pour de nombreux utilisateurs du monde entier. La rétrogradation du Web Experience Pack vers la version v421.20050.505 semble avoir résolu le problème pour de nombreux utilisateurs. Nous vous recommandons d'essayer de rétrograder le Network Experience Pack sur votre PC pour voir si cela corrige le widget pour vous. Veuillez suivre les étapes ci-dessous pour vous aider tout au long du processus.
Utilisez les raccourcis clavier pour ouvrir Exécuter. Windows + RWindows + R

现在输入以下内容,然后按Ctrl + Shift + Enter键盘上的。
cmd

使用以下命令卸载您 PC 上安装的当前 Web 体验包。
winget uninstall "Windows web experience Pack"

完成后,使用下面的命令关闭命令提示符。
exit

 Entrez maintenant ce qui suit et appuyez sur
Entrez maintenant ce qui suit et appuyez sur Ctrl + Shift + Enter sur votre clavier.
cmd
- Utilisez la commande suivante pour désinstaller le package d'expérience Web actuellement installé sur votre PC.

winget désinstaller "Windows web experience Pack"

- Une fois terminé, fermez l'invite de commande à l'aide de la commande ci-dessous.
exit
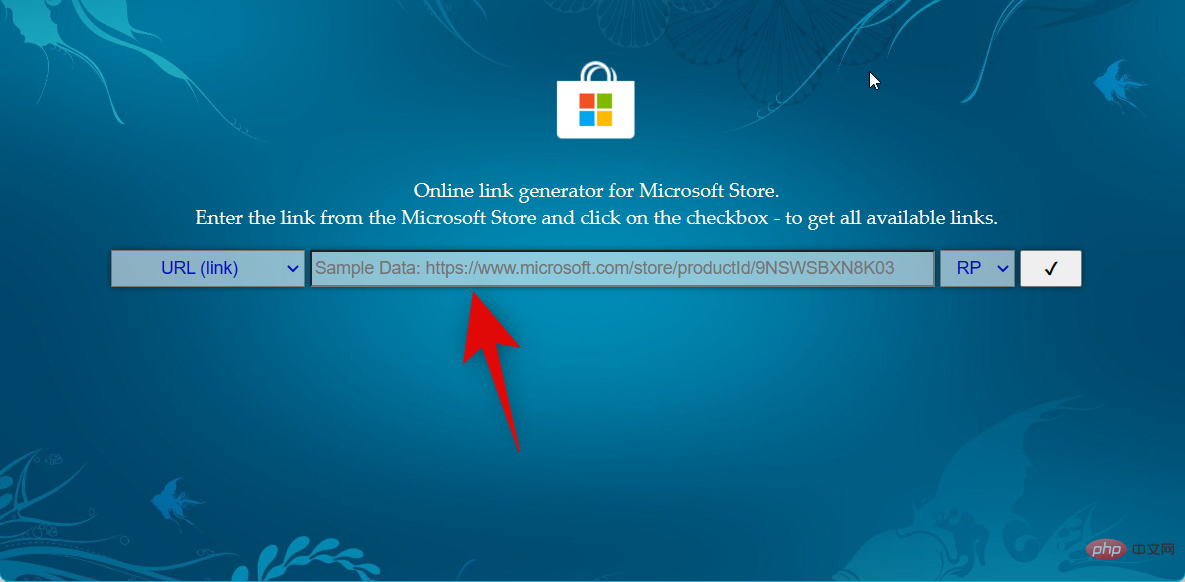 Nous pouvons désormais télécharger les anciennes versions du Web Experience Pack. Commencez par copier le lien de liste du Web Experience Pack Microsoft Store ci-dessous.
Nous pouvons désormais télécharger les anciennes versions du Web Experience Pack. Commencez par copier le lien de liste du Web Experience Pack Microsoft Store ci-dessous.
Lien Microsoft Store
| Pack Expérience Web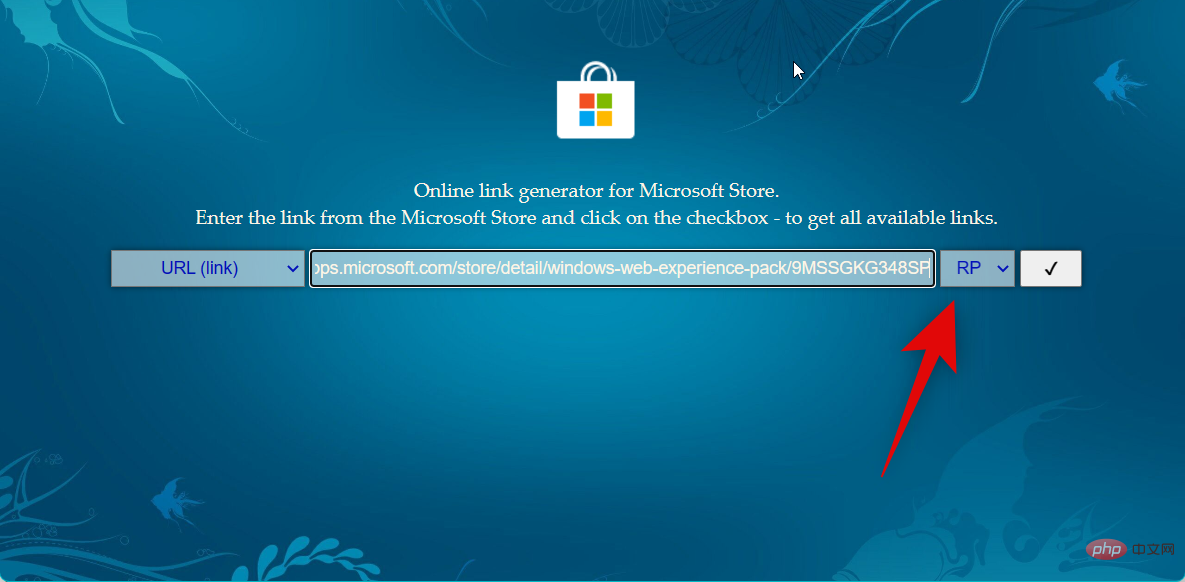
Shop Adguard
| Associate 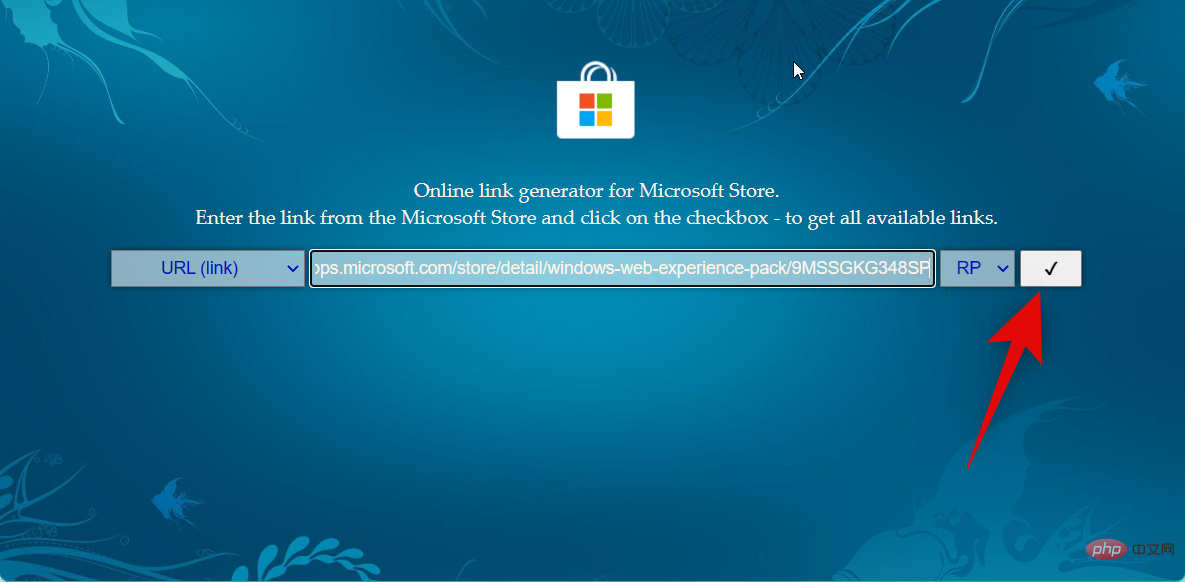
Cliquez sur le menu déroulant à droite de la zone de texte et sélectionnez
RP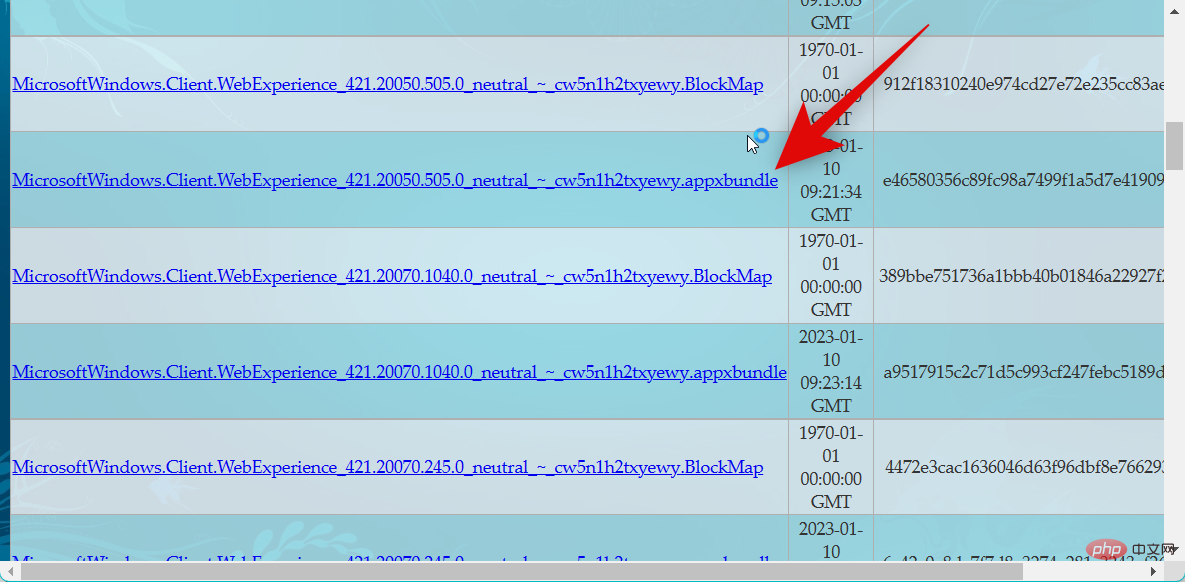 .
.
REMARQUE : Assurez-vous de cliquer et de télécharger le fichier .appxbundle et non le fichier .BlockMap.
Le téléchargement du package sera lancé. Enregistrez-le dans un emplacement pratique sur votre PC.
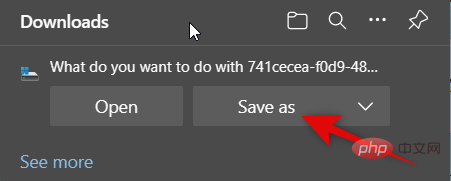
Après le téléchargement, double-cliquez sur le package pour l'installer sur votre PC.
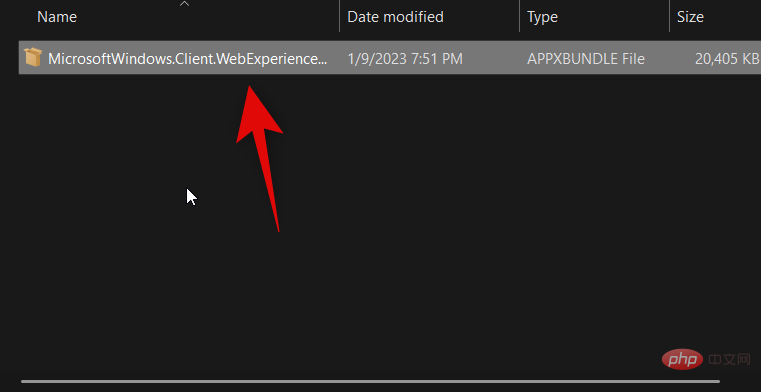
Cliquez sur Installer dans le coin inférieur droit.
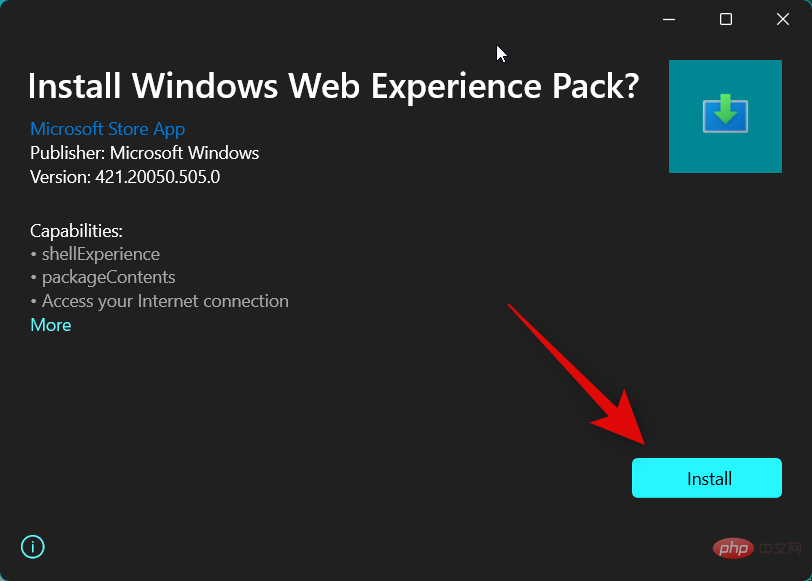
Le package va maintenant être installé sur votre PC. Une fois terminé, nous vous recommandons de redémarrer votre PC en cas d'urgence.

Ça y est ! L’ancien Web Experience Pack devrait désormais vous aider à remettre le widget opérationnel sur votre PC.
Méthode 12 : Exécuter une analyse SFC
Nous vous recommandons désormais d'exécuter une analyse SFC. Vous pouvez être confronté à des problèmes de fichiers système corrompus ou manquants, et l'analyse SFC peut vous aider à identifier et à résoudre les mêmes problèmes sur votre PC. Veuillez suivre les étapes ci-dessous pour vous aider tout au long du processus.
Appuyez sur Ouvrir sur votre clavier pour exécuter. Windows + RWindows + R

输入以下内容,然后按Ctrl + Shift + Enter键盘上的。
cmd

现在使用下面的命令在您的 PC 上运行 SFC 扫描。
sfc /scannow
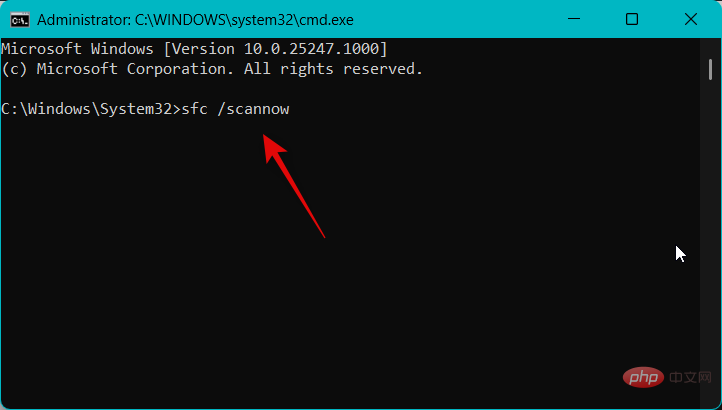
该过程完成后,使用以下命令关闭命令提示符。
exit

我们现在建议您重新启动 PC 以应用更改并清除所有临时文件。

就是这样!如果丢失或损坏的系统文件是导致问题的原因,您现在应该可以毫无问题地使用 Widgets。
方法 13:运行 DISM 和 Chkdsk 扫描
我们现在建议您运行 Chkdsk 和 DISM 扫描。这些可以帮助修复当前 Windows 安装的错误和损坏的文件,以及与启动磁盘有关的文件系统错误。请按照以下步骤来帮助您完成该过程。
使用键盘快捷键打开 运行。Windows + R

现在输入以下命令并按Ctrl + Shift + Enter。
cmd

使用此命令运行 DISM 扫描。
DISM /Online /Cleanup-Image /restorehealth
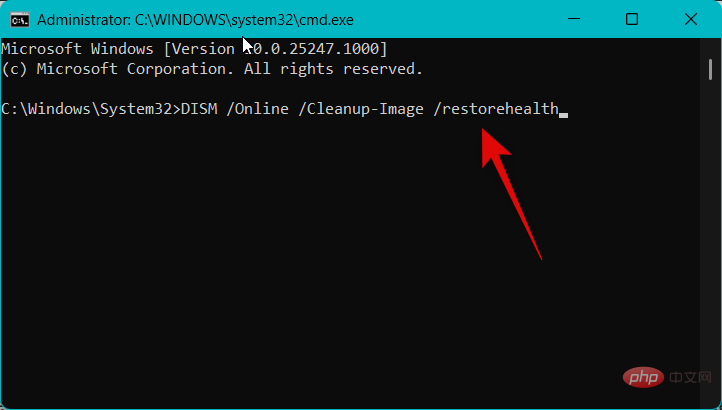
扫描完成后,使用以下命令运行 Chkdsk 扫描。将 [LETTER]替换为当前分配给您的引导驱动器的字母。
chkdsk [LETTER]: /r /scan /pref
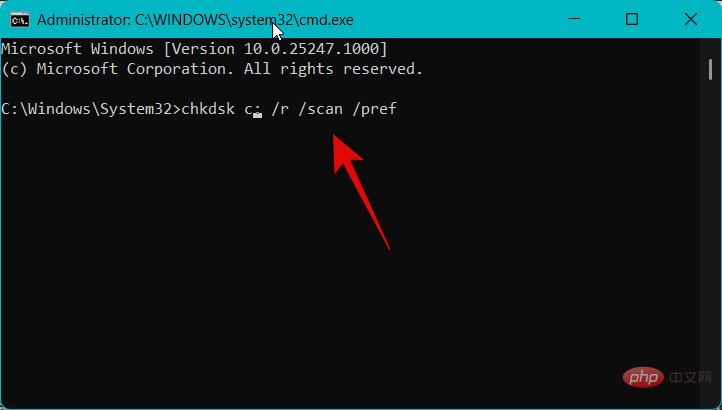
扫描完成后,使用以下命令关闭命令提示符。
exit

 Entrez ce qui suit et appuyez sur
Entrez ce qui suit et appuyez sur Ctrl + Shift + Enter sur votre clavier.
cmd


sfc /scannow🎜🎜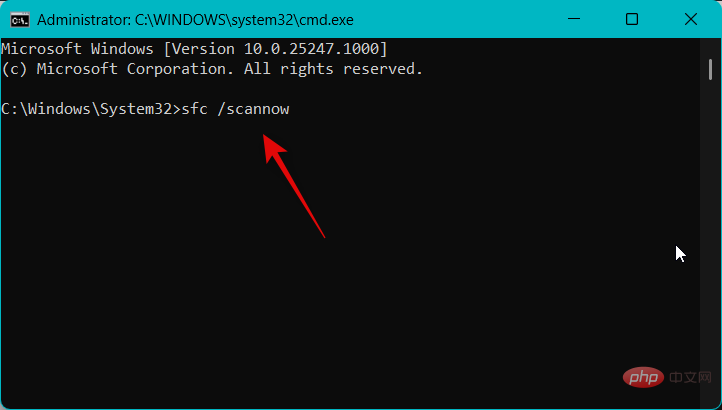 🎜🎜Une fois le processus terminé, fermez l'invite de commande à l'aide de la commande suivante. 🎜🎜
🎜🎜Une fois le processus terminé, fermez l'invite de commande à l'aide de la commande suivante. 🎜🎜quitter🎜🎜🎜🎜🎜Nous vous recommandons maintenant de redémarrer votre PC pour appliquer les modifications et effacer tous les fichiers temporaires. 🎜🎜🎜🎜🎜Ça y est ! Si des fichiers système manquants ou corrompus sont à l'origine du problème, vous devriez désormais pouvoir utiliser les widgets sans aucun problème. 🎜🎜Méthode 13 : Exécuter l'analyse DISM et Chkdsk 🎜🎜Nous vous recommandons maintenant d'exécuter l'analyse Chkdsk et DISM. Ceux-ci peuvent aider à corriger les erreurs et les fichiers corrompus sur votre installation actuelle de Windows, ainsi que les erreurs du système de fichiers liées à votre disque de démarrage. Veuillez suivre les étapes ci-dessous pour vous aider tout au long du processus. 🎜🎜Utilisez les raccourcis clavier pour ouvrir 🎜Exécuter. 🎜Windows + R🎜🎜 🎜🎜Entrez maintenant la commande suivante et appuyez sur
🎜🎜Entrez maintenant la commande suivante et appuyez sur Ctrl + Shift + Enter. 🎜🎜cmd🎜🎜 🎜🎜Utilisez cette commande pour exécuter une analyse DISM. 🎜🎜
🎜🎜Utilisez cette commande pour exécuter une analyse DISM. 🎜🎜DISM /Online /Cleanup-Image /restorehealth🎜🎜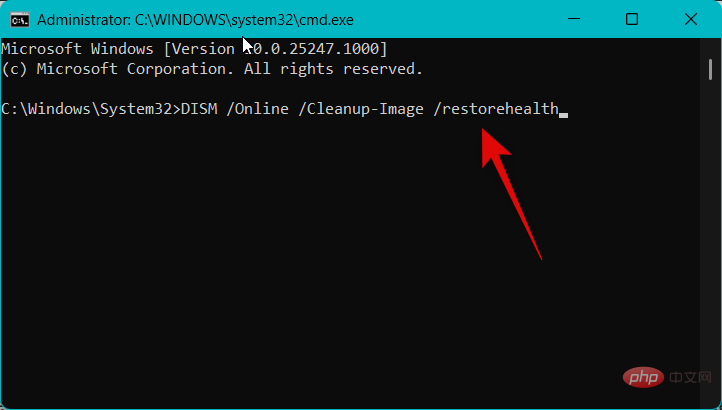 🎜🎜Une fois l'analyse terminée, utilisez la commande suivante pour exécuter l'analyse Chkdsk. Remplacez 🎜[LETTER]🎜 par la lettre actuellement attribuée à votre lecteur de démarrage. 🎜🎜
🎜🎜Une fois l'analyse terminée, utilisez la commande suivante pour exécuter l'analyse Chkdsk. Remplacez 🎜[LETTER]🎜 par la lettre actuellement attribuée à votre lecteur de démarrage. 🎜🎜chkdsk [LETTRE] : /r /scan /pref🎜🎜 🎜🎜Une fois l'analyse terminée, utilisez la commande suivante pour fermer l'invite de commande. 🎜🎜
🎜🎜Une fois l'analyse terminée, utilisez la commande suivante pour fermer l'invite de commande. 🎜🎜exit🎜🎜🎜🎜🎜Nous vous recommandons désormais de redémarrer votre PC par mesure de précaution. 🎜🎜🎜🎜🎜Ça y est ! Si le widget rencontre des problèmes dus à une corruption de fichiers Windows ou à des erreurs du système de fichiers sur votre PC, il devrait maintenant fonctionner à nouveau. 🎜Méthode 14 : Attendez la mise à jour de Microsoft Edge
Comme mentionné ci-dessus, il est connu que les widgets ne fonctionnent pas après la récente mise à jour de Windows Web Experience Pack. Nous vous recommandons désormais d'attendre simplement une future mise à jour, qui résoudra très probablement ce problème de votre côté. Microsoft est conscient de ce problème et travaille probablement sur un correctif. Nous vous recommandons également de vérifier régulièrement les mises à jour de Microsoft Edge. Vous pouvez suivre les étapes suivantes pour vérifier et mettre à jour facilement Edge sur votre PC.
Ouvrez Microsoft Edge sur votre PC et visitez l'adresse suivante.
edge://settings/help

Vous serez maintenant sur la page À propos de d'Edge et le navigateur vérifiera et affichera automatiquement les mises à jour disponibles pour votre PC. Nous vous recommandons d'installer toutes les mises à jour en attente, qui mettront également à jour l'expérience Web et les packages d'exécution webview2.
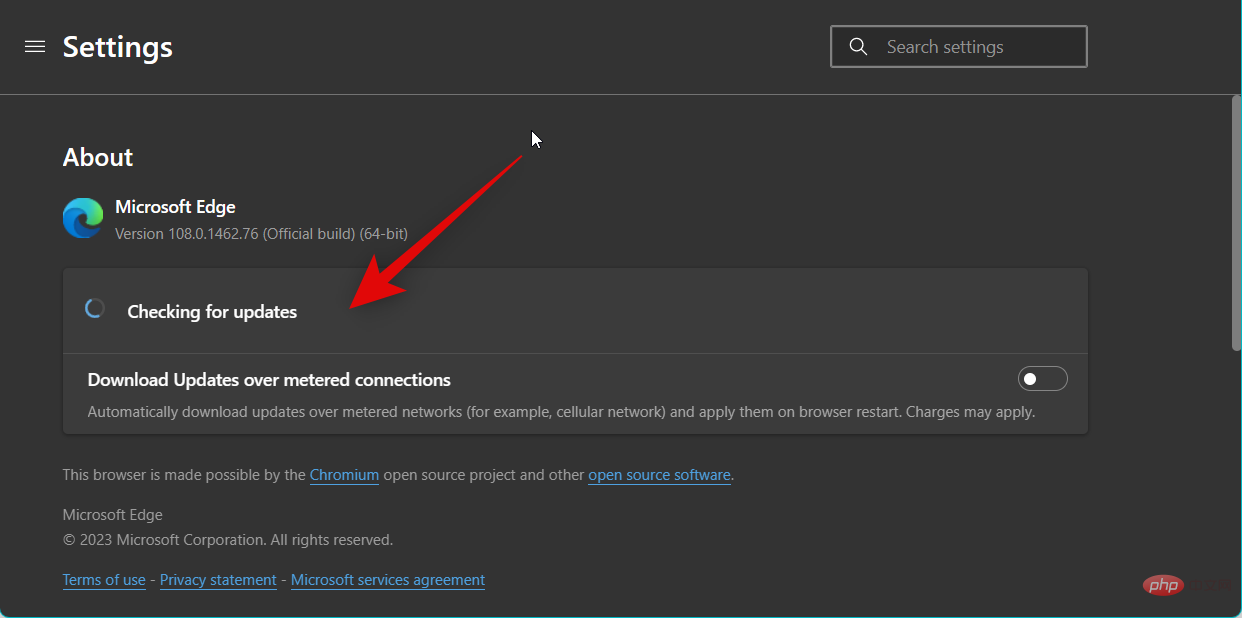
Cela devrait aider à éliminer les bugs connus et enfin à réparer le widget.
Méthode 15 : contacter le support Microsoft
Si vous rencontrez toujours des problèmes liés aux widgets, vous devez contacter le support Microsoft maintenant. Vous pouvez être confronté à des problèmes ou à des erreurs spécifiques à votre configuration, et un responsable du support sera en mesure de mieux diagnostiquer votre problème. Vous pouvez facilement contacter le support Microsoft dans votre région en utilisant le lien ci-dessous.
Ce qui précède est le contenu détaillé de. pour plus d'informations, suivez d'autres articles connexes sur le site Web de PHP en chinois!
Articles Liés
Voir plus- Les établissements de formation PHP enseignent plusieurs frameworks
- Quels sont les établissements de formation d'ingénieur logiciel PHP ?
- Que sont les éléments HTML au niveau du bloc et les éléments en ligne ?
- Sécurité du cloud computing : garantir la protection des données à l'ère numérique
- Comment résoudre le problème de javascript

