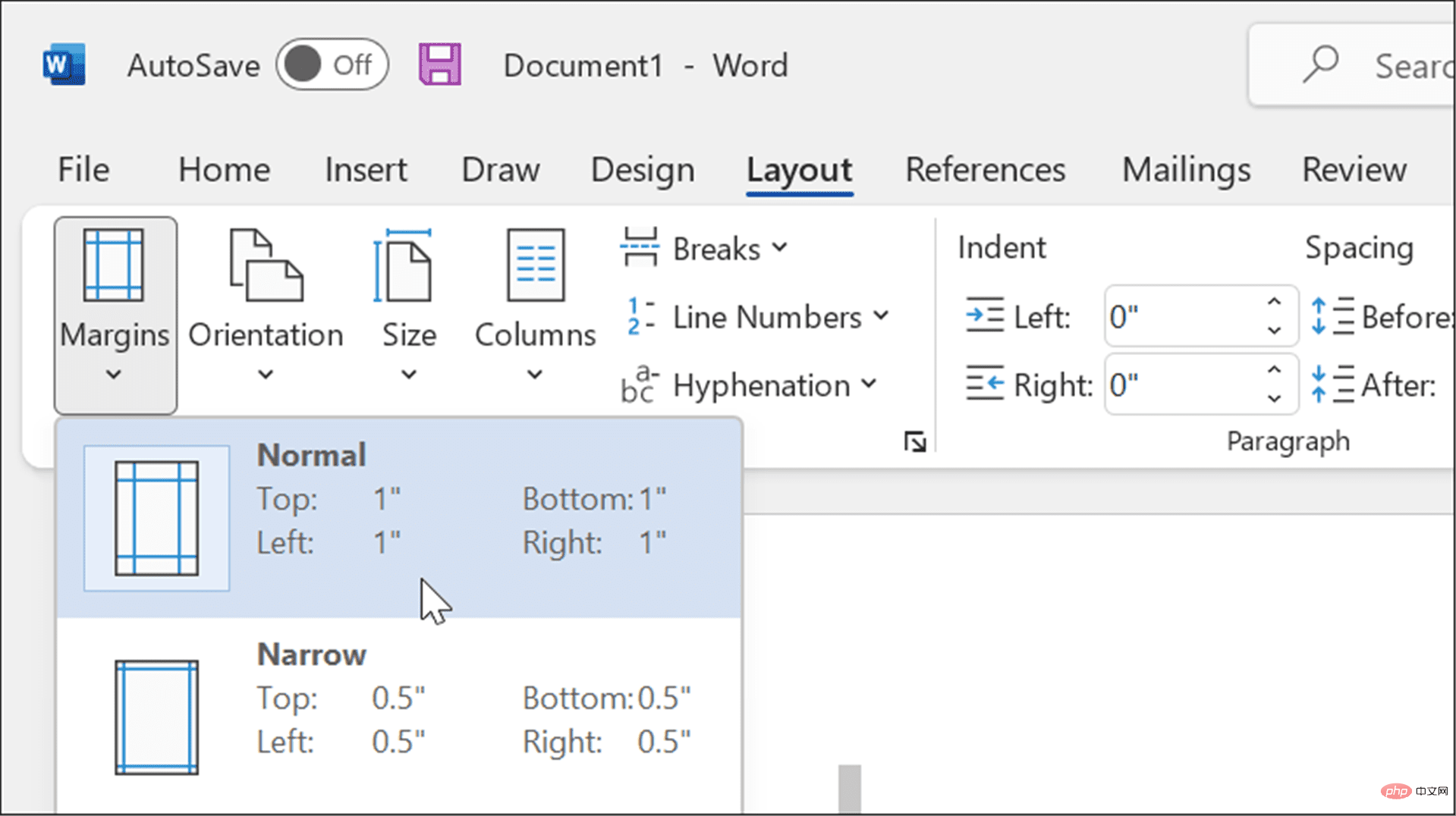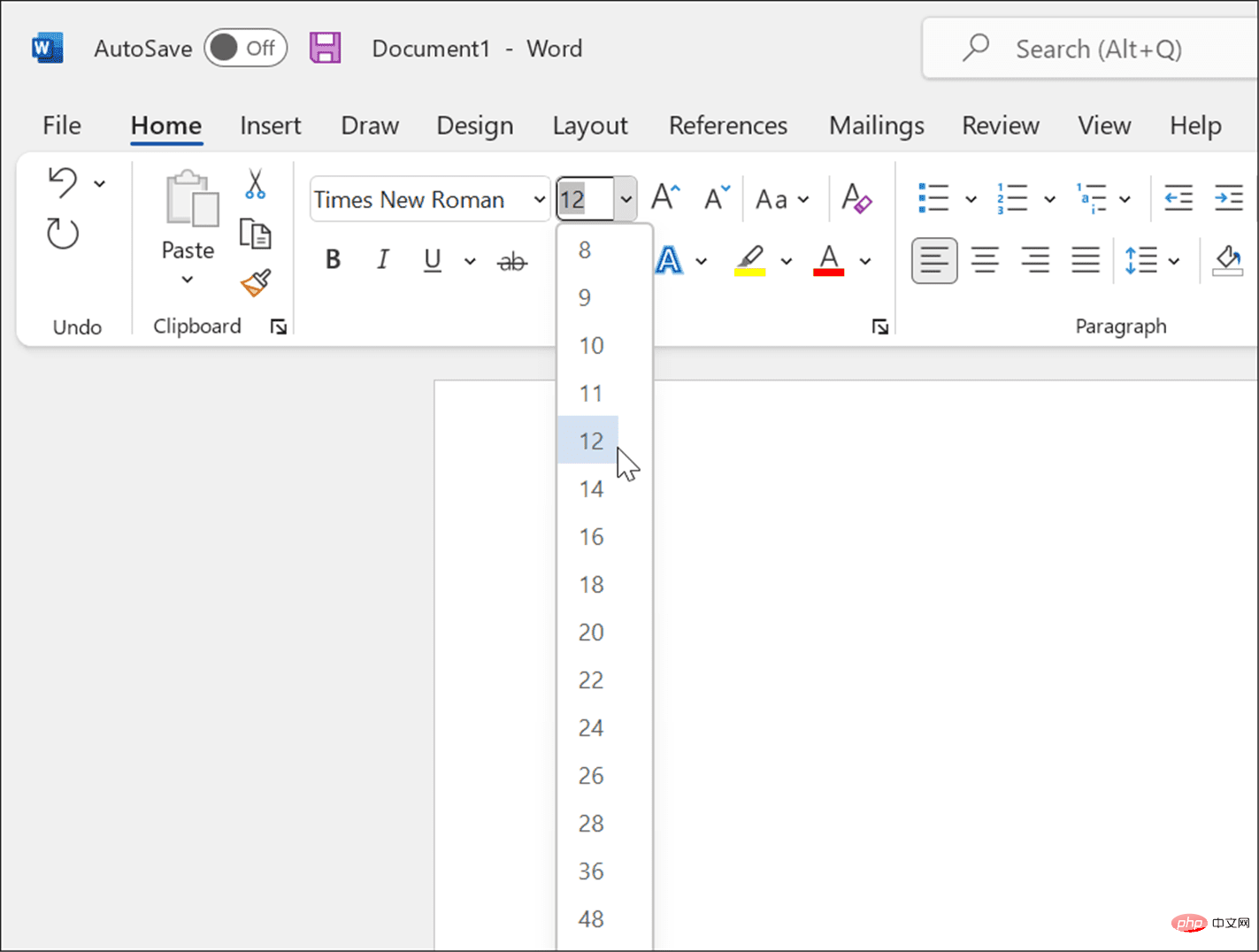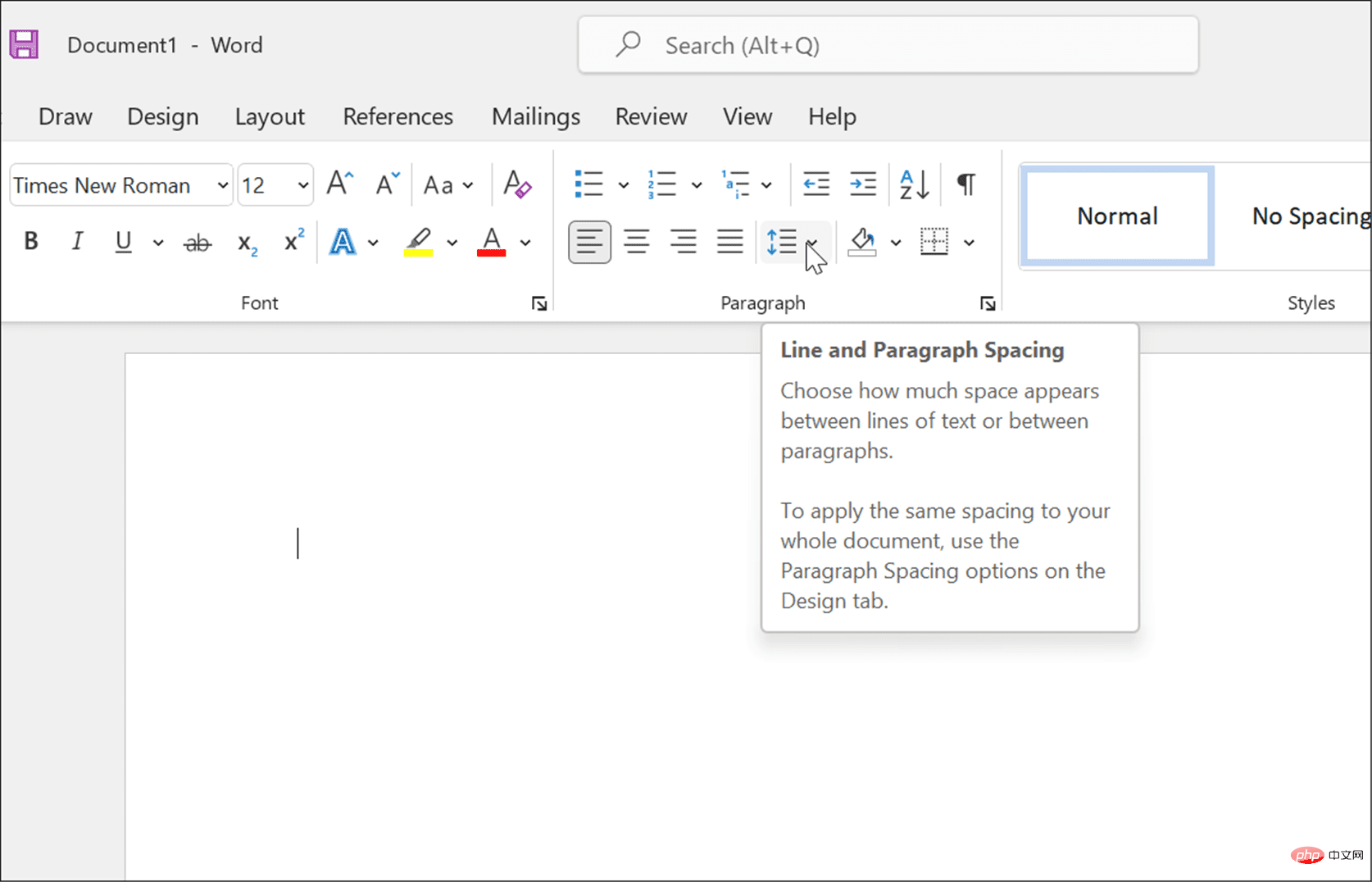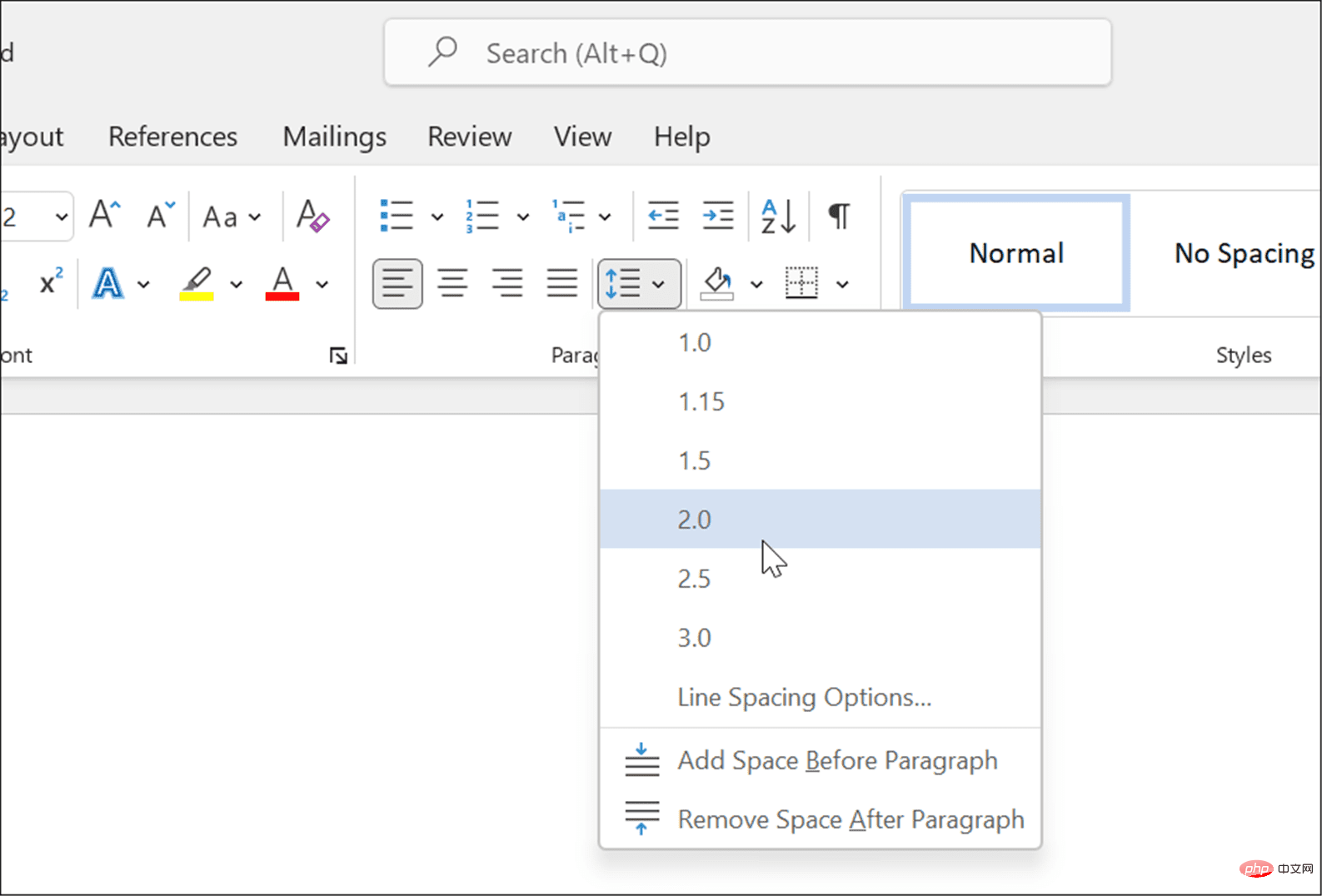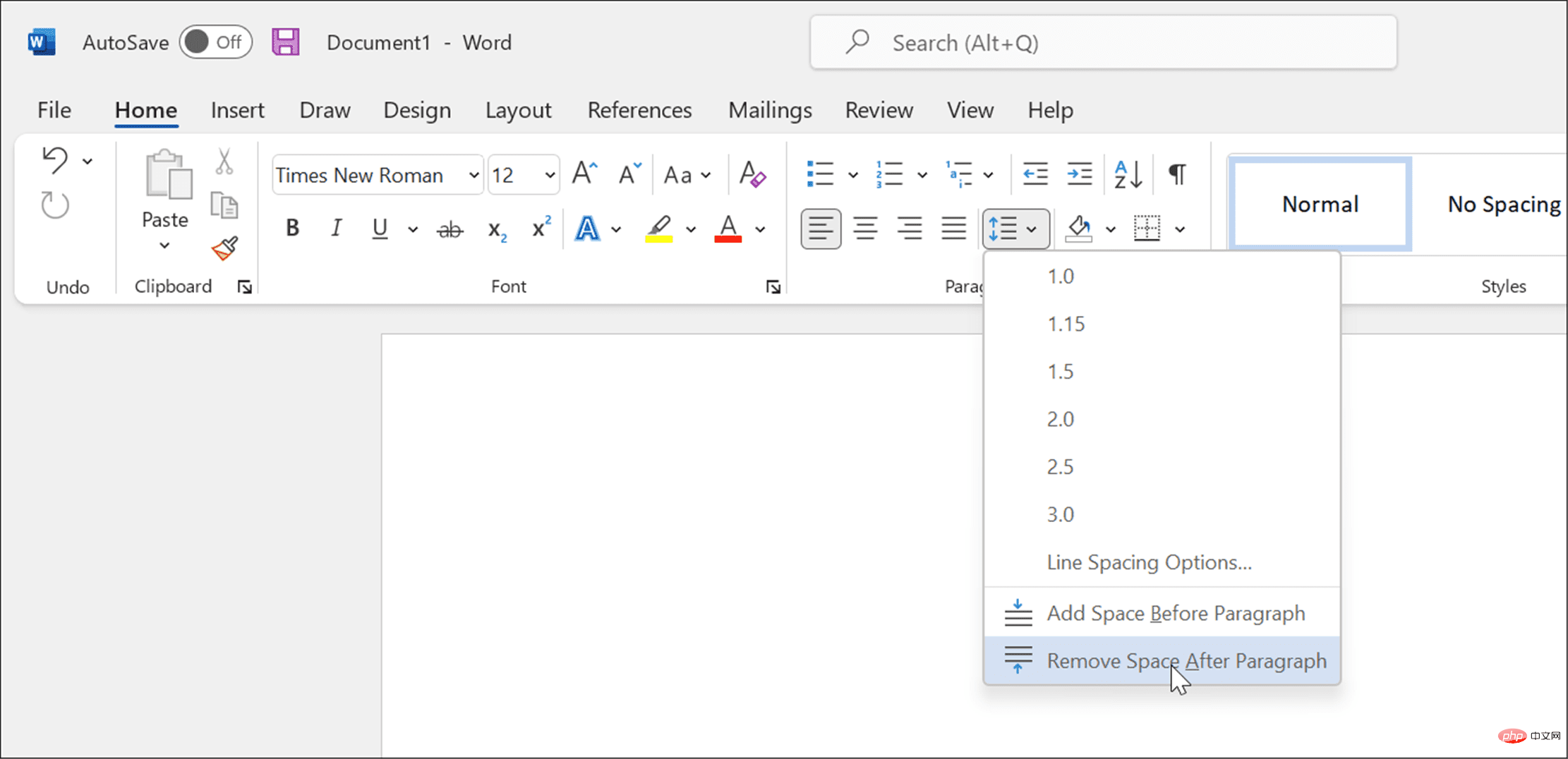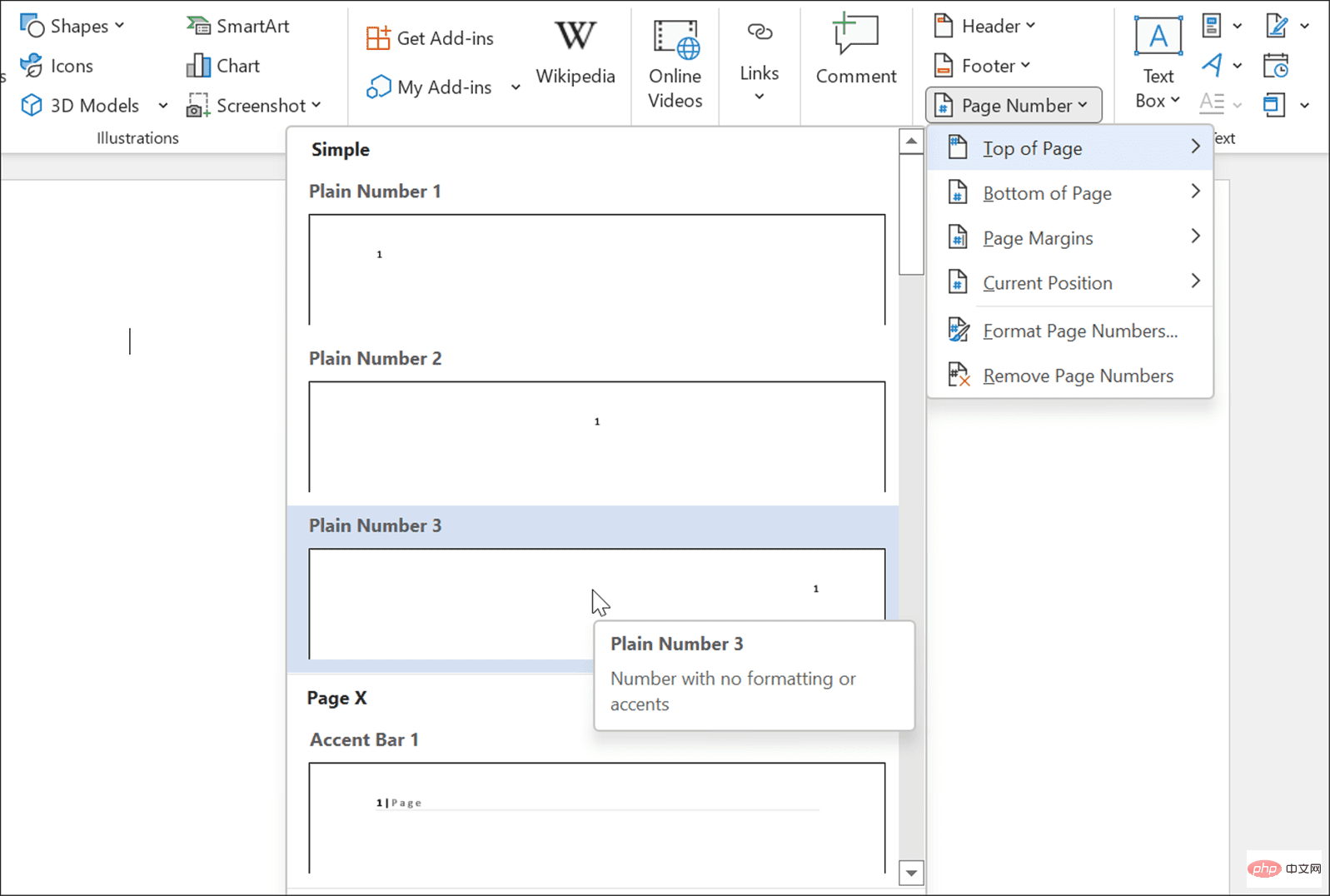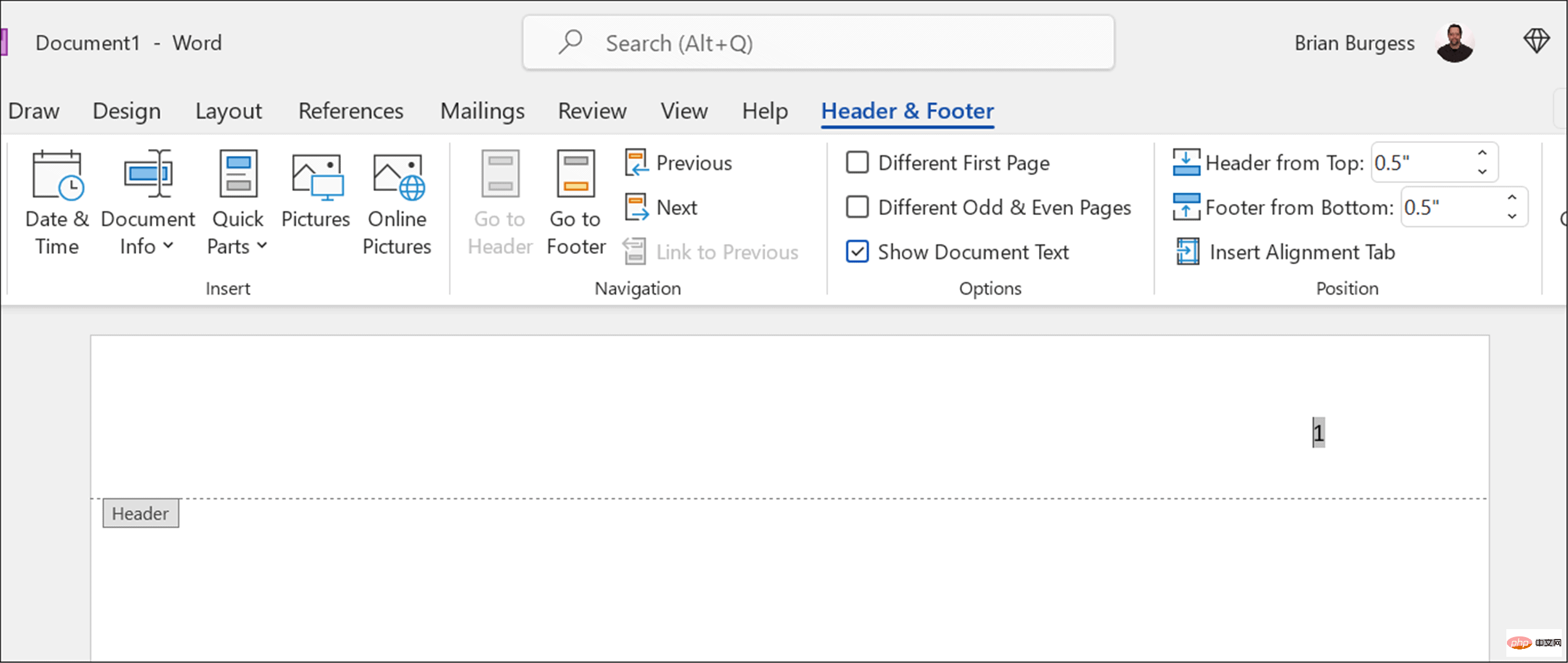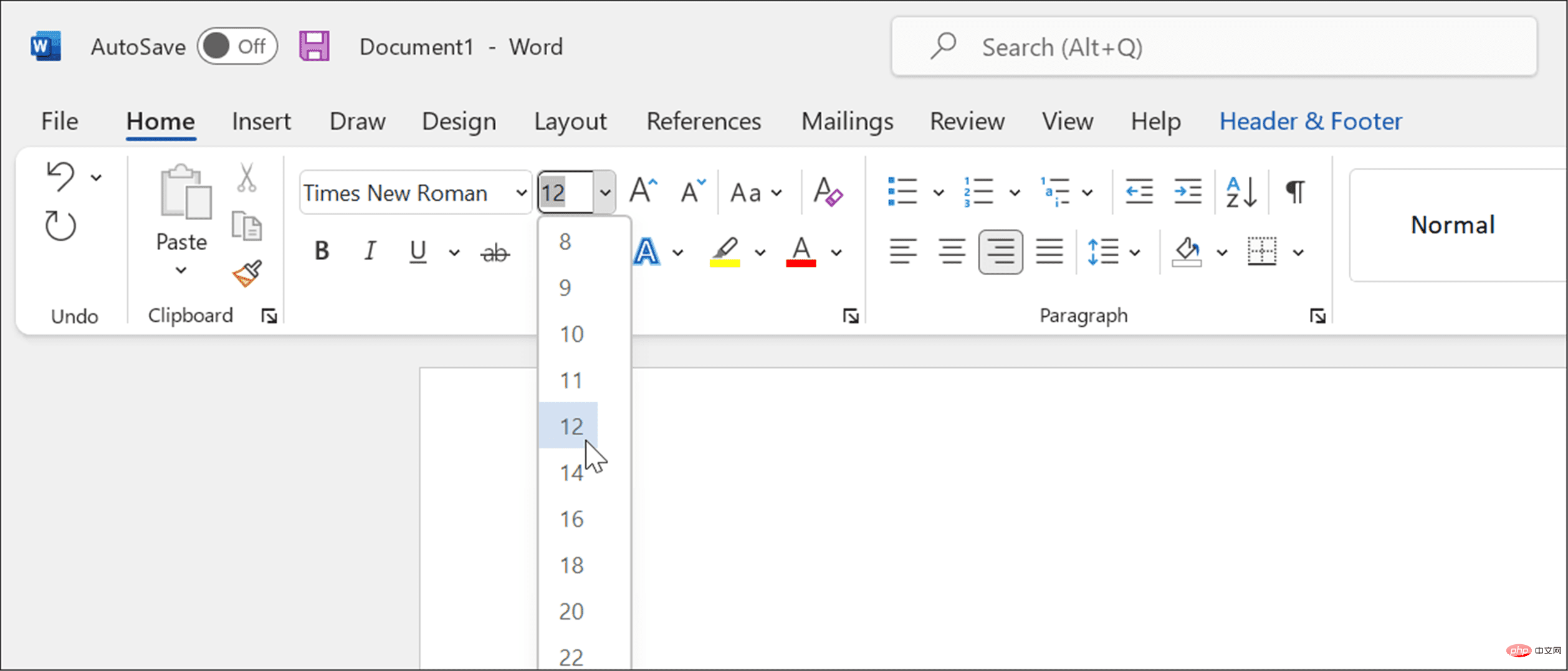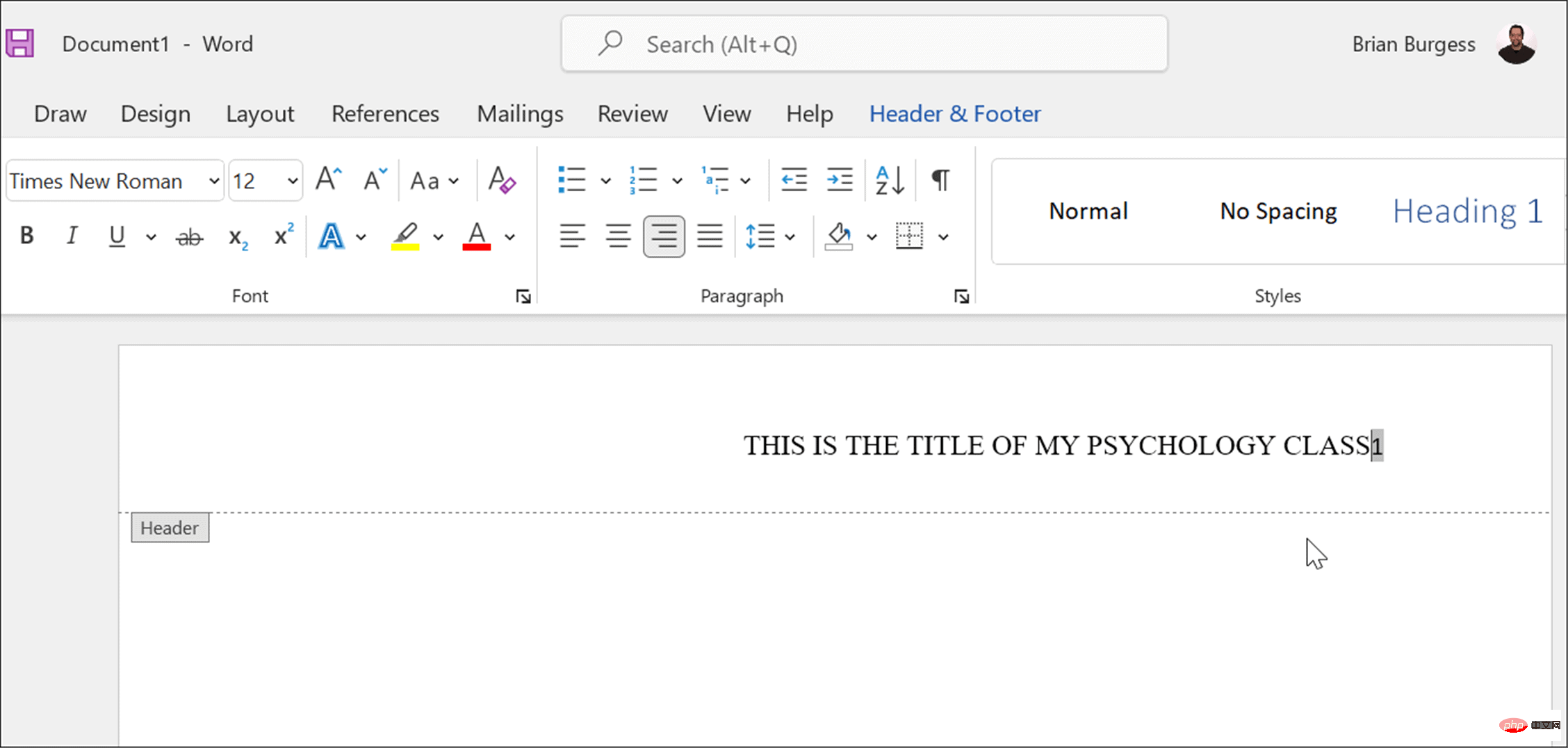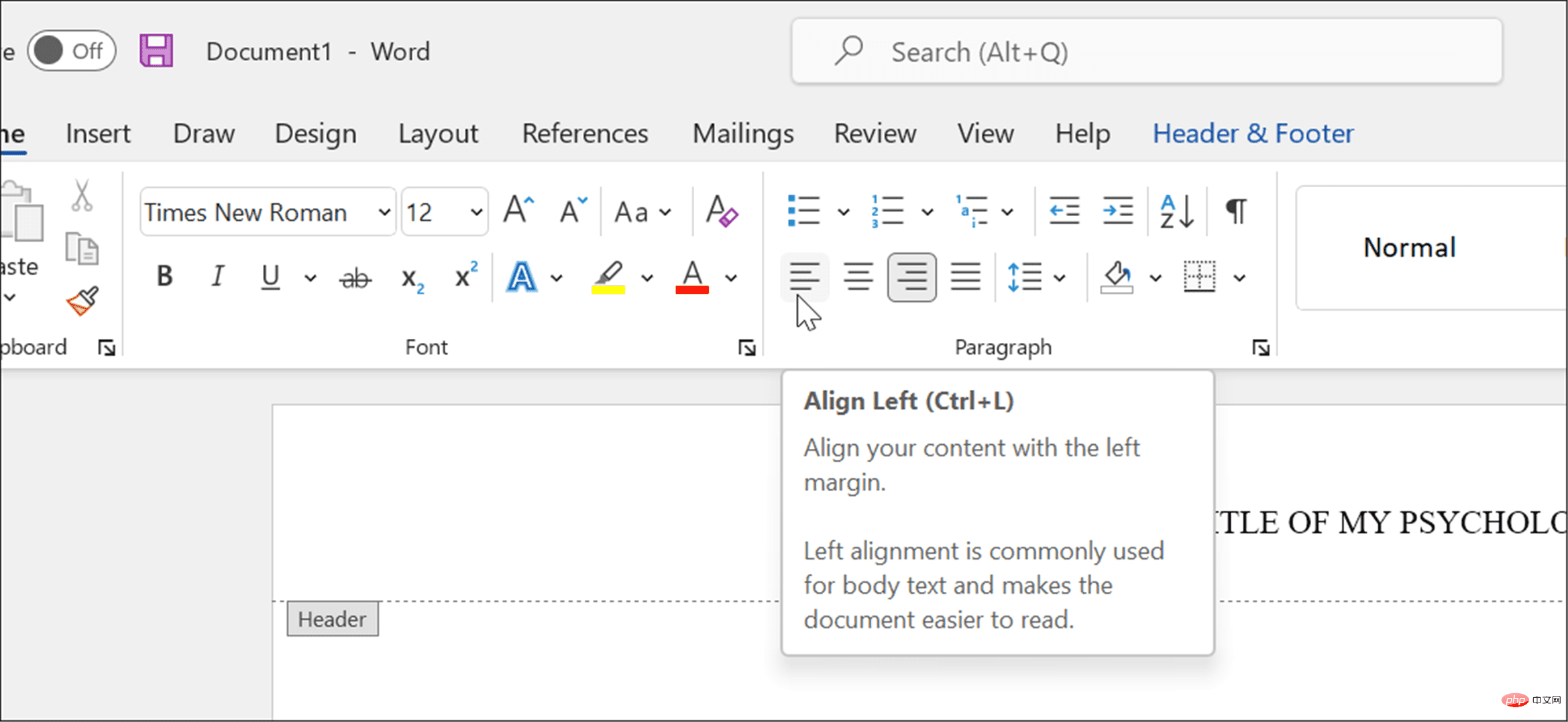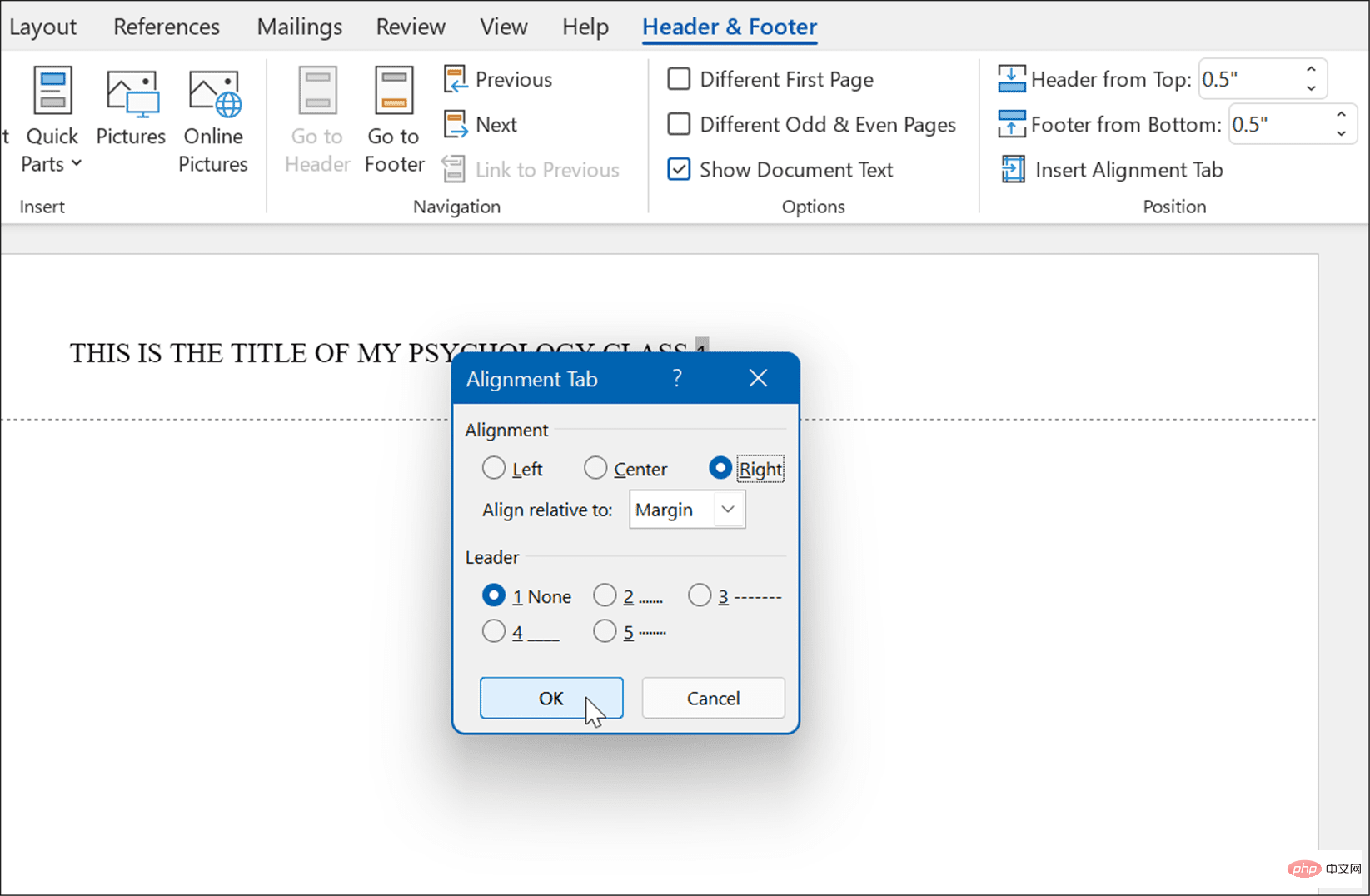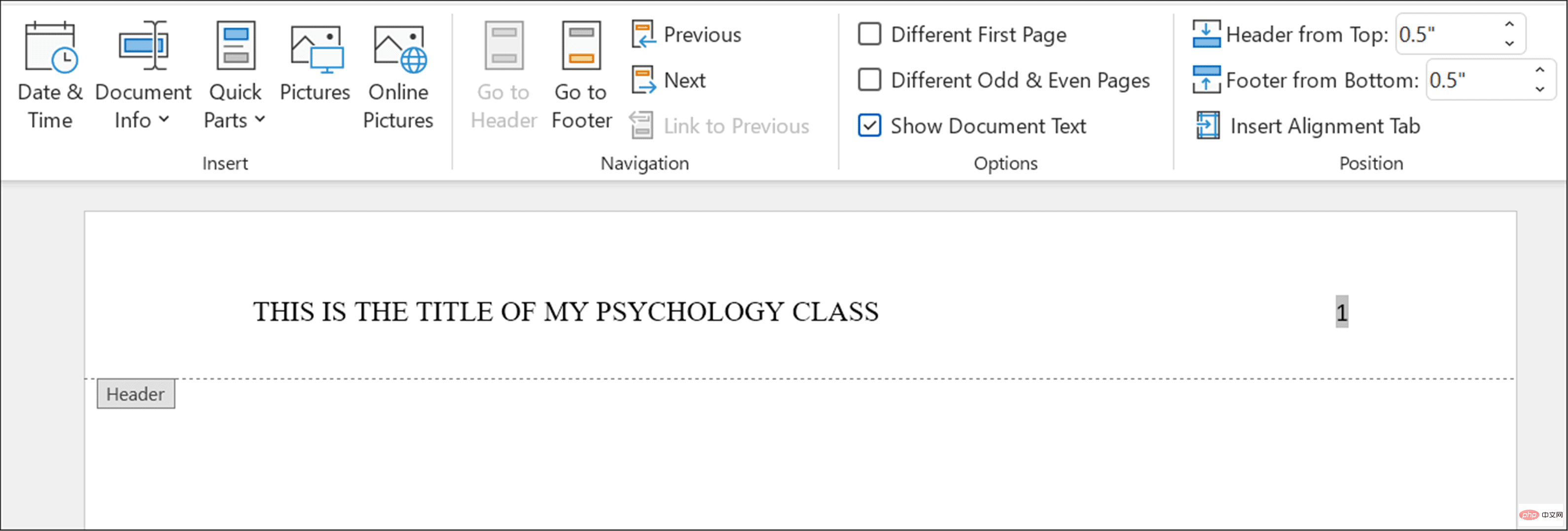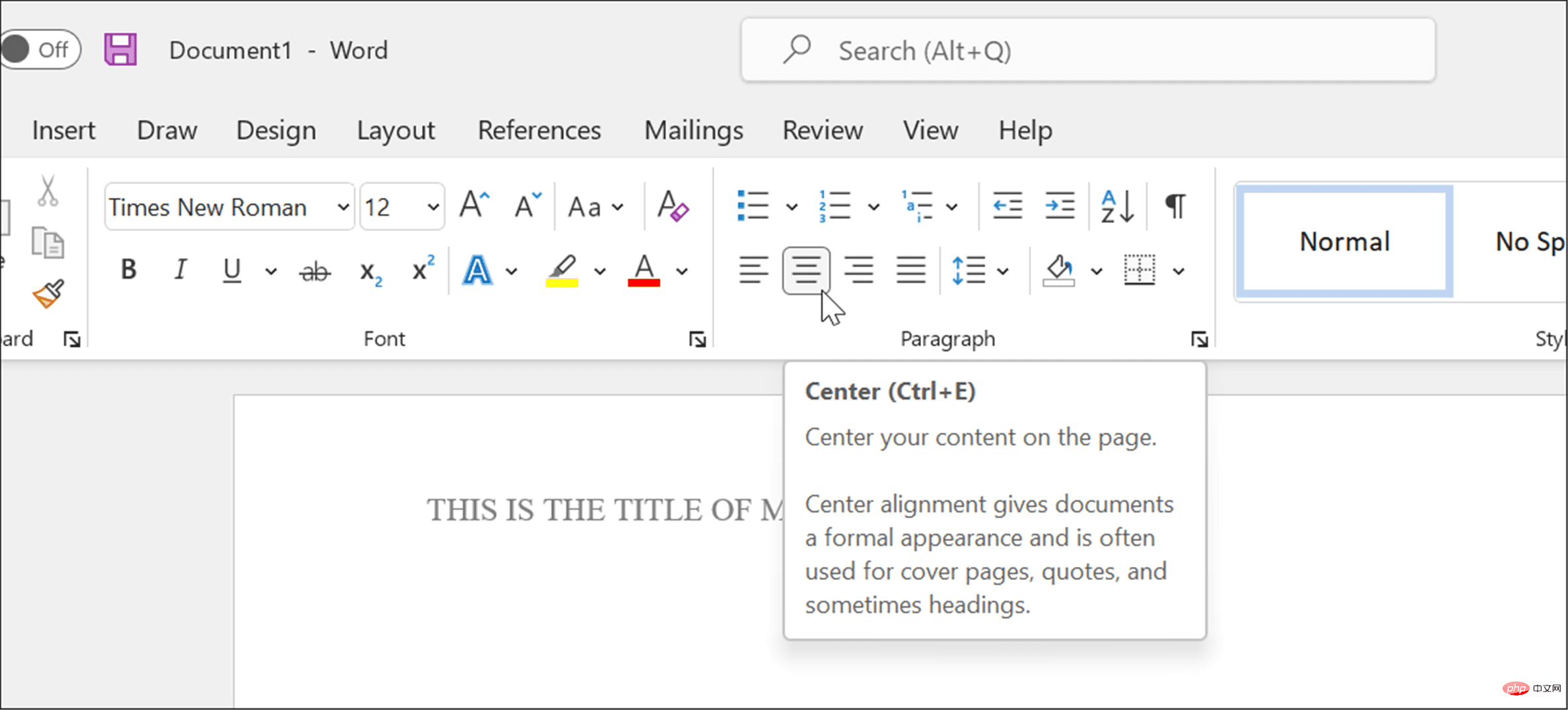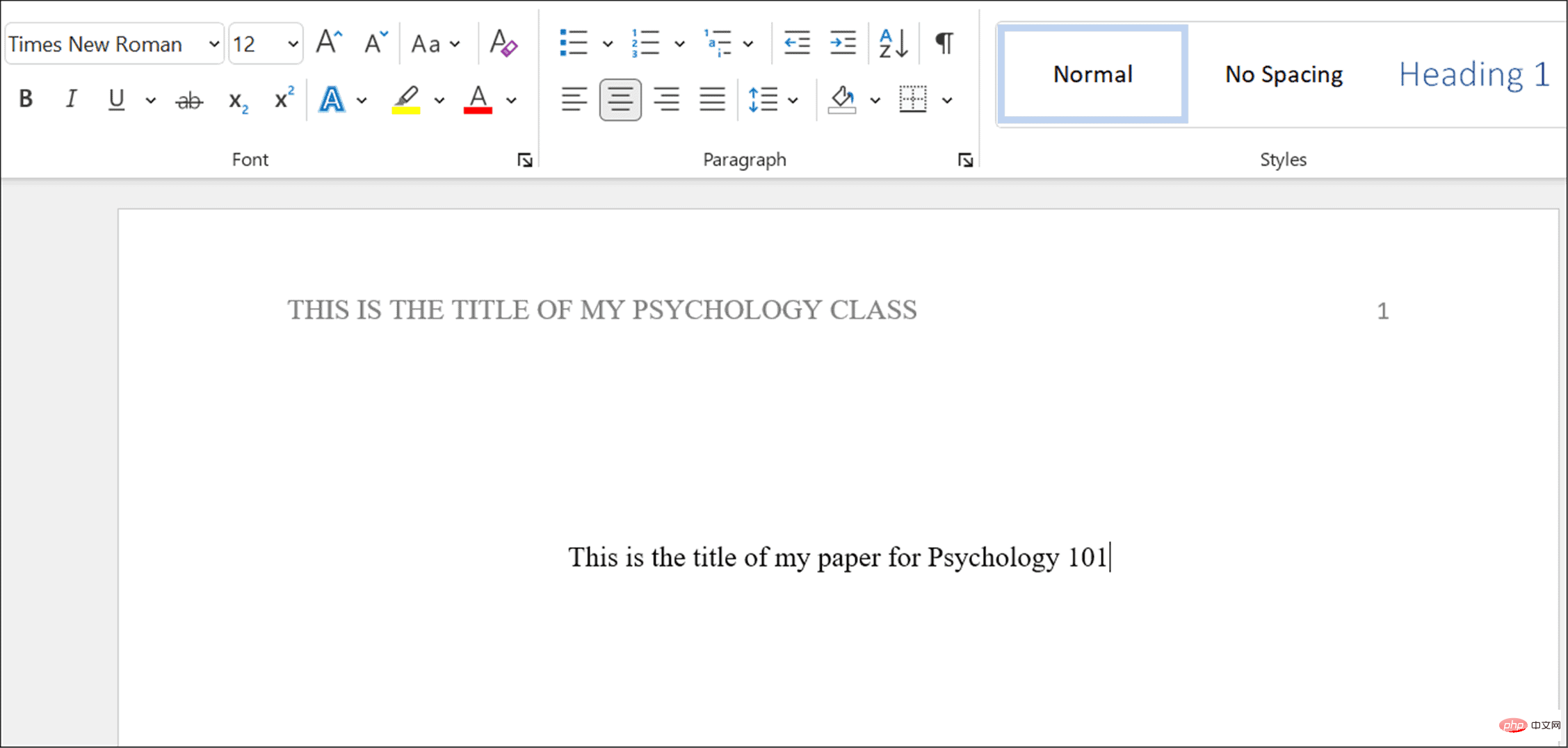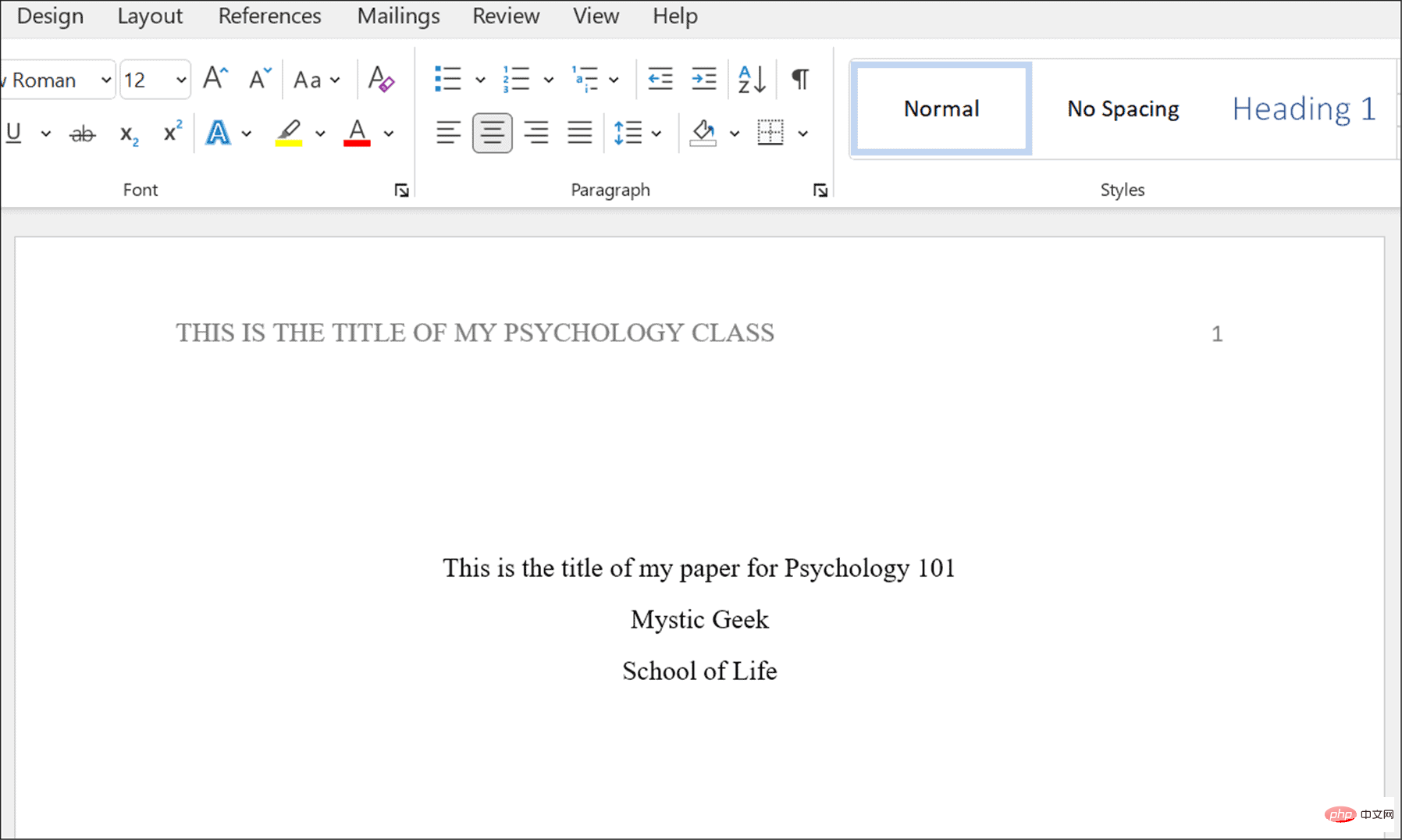Maison >Problème commun >Comment formater le style APA dans Microsoft Word
Comment formater le style APA dans Microsoft Word
- 王林avant
- 2023-04-14 08:49:054413parcourir
Comment formater le style APA dans Microsoft Word
APA, comme les autres styles de documents académiques, concerne les règles que votre document doit suivre. Heureusement, Microsoft Word facilite la configuration des documents pour qu'ils suivent le format APA.
Écrivez un document en style APA dans Microsoft Word :
-
Tout d'abord, définissez les marges à 1 pouce de chaque côté en appuyant sur l'onglet Mise en page, puis Marges > Normal.

- Définissez la police sur Times New Roman dans l'onglet Accueil.
- Utilisez le menu déroulant pour modifier la taille de la police en 12.

-
Activez le texte à double interligne en sélectionnant Accueil, puis en appuyant sur l'outil Espacement des lignes et des paragraphes dans la section Paragraphe.

- Dans la liste déroulante, sélectionnez 2.0 pour doubler le texte.

- Pour vérifier qu'il n'y a pas d'espaces supplémentaires entre les paragraphes de votre article, appuyez à nouveau sur le bouton Espacement des lignes et des paragraphes et sélectionnez Supprimer les espaces après les paragraphes dans le menu.

Configuration du titre de votre document
À ce stade, votre document devrait être presque au format APA, mais vous devrez apporter quelques modifications supplémentaires au titre pour insérer les numéros de page.
Pour configurer un titre de document pour APA :
- Appuyez sur l'onglet Insertion de la barre de ruban.
- Cliquez sur le numéro de page et passez votre souris sur Haut de page.
- Parmi les options, sélectionnez Numéro Normal 3.

- Word passera en Mode d'édition d'en-tête et vous verrez le numéro de page apparaître sur la droite.

- Après avoir sélectionné le numéro, appuyez sur Accueil et définissez la police et la taille de la police sur Times New Roman et 12.

- Si vous souhaitez ajouter un titre, utilisez des lettres majuscules - appuyez sur la Caps Lockkey et entrez le titre de votre article.

- Après avoir saisi le titre, appuyez une fois sur la Barre d'espace pour créer un espace entre le titre et le numéro de page.
- Vous devez déplacer le titre vers la gauche, alors sélectionnez le titre et appuyez sur "Aligner à gauche" sous l'onglet "Accueil" .

- Le titre est désormais aligné à gauche, tout comme les numéros de page. Pour résoudre ce problème, assurez-vous que le curseur clignotant se trouve directement à gauche du numéro de page.
- Cliquez sur l'onglet En-tête et pied de page et sélectionnez Insérer l'onglet d'alignement.
- Lorsque la fenêtre "Aligner l'onglet" apparaît, cliquez sur "Droite" et "OK".

- Si tout se passe bien, vous devriez voir les numéros de page à droite et le titre à gauche - votre en-tête est maintenant configuré pour l'APA.

Configurer la page de titre
Votre document est maintenant prêt pour le formatage APA sur le corps du texte et le titre en utilisant Times New Roman et une taille de police de 12 points. L'étape suivante consiste à créer une page de titre.
Ajouter une page de titre à Word :
- Cliquez sur l'espace vide de la première page.
-
Définissez le texte sur Centre dans la section Paragraphe de l'onglet Accueil .

- Entrez le titre de votre article en veillant à mettre en majuscule les termes les plus importants.

- Appuyez sur la touche Entrée pour passer à une nouvelle ligne et entrez votre nom.
- Appuyez à nouveau sur la touche Entrée pour saisir le nom de l'organisation.

- Apportez d'autres modifications de style aux documents si nécessaire pour vous assurer qu'ils respectent le style APA.
Rédaction de documents académiques dans Microsoft Word
Les étapes ci-dessus vous aideront à formater des documents de style APA dans Microsoft Word. Bien entendu, le contexte et les citations dépendent de vous. Votre instructeur devra peut-être fournir des informations supplémentaires sur la page de titre, telles que votre numéro d'étudiant et la date actuelle, alors assurez-vous de le contacter avant de rédiger votre article.
En plus du style APA, vous pouvez également utiliser le format MLA dans Word. D'autres choses intéressantes que vous pouvez faire sont de transcrire des formats audio ou de consulter le nombre de mots dans Microsoft Word.
Ce qui précède est le contenu détaillé de. pour plus d'informations, suivez d'autres articles connexes sur le site Web de PHP en chinois!