Maison >Problème commun >Comment formater des cellules dans MS Excel et appliquer le même format à d'autres cellules
Comment formater des cellules dans MS Excel et appliquer le même format à d'autres cellules
- PHPzavant
- 2023-04-14 08:49:021713parcourir
Le formatage d'une seule cellule peut être un jeu d'enfant pour vous. Mais comment formater toutes les cellules d’une même colonne avec le même format ? Eh bien, envisagez de le faire manuellement ? Oh, et nous savons que vous n'envisagez pas de le faire manuellement lorsque nous sommes là pour vous aider. L’automatisation est ludique et efficace, appliquons-la partout ! Cet article concerne une astuce Excel ultra rapide qui formatera automatiquement toutes les cellules que vous sélectionnez en utilisant le formatage des cellules que vous avez fournies en tant que mannequin.
Poursuivez votre lecture pour savoir comment formater une cellule et appliquer automatiquement le même format à toutes les autres cellules de votre sélection. Nous pensons que vous apprécierez la lecture de cet article. Alors commençons, d'accord ?
Étape 1 : Tout d'abord, cliquez avec le bouton droit sur la cellule que vous souhaitez formater et cliquez sur l'option "Formater les cellules".
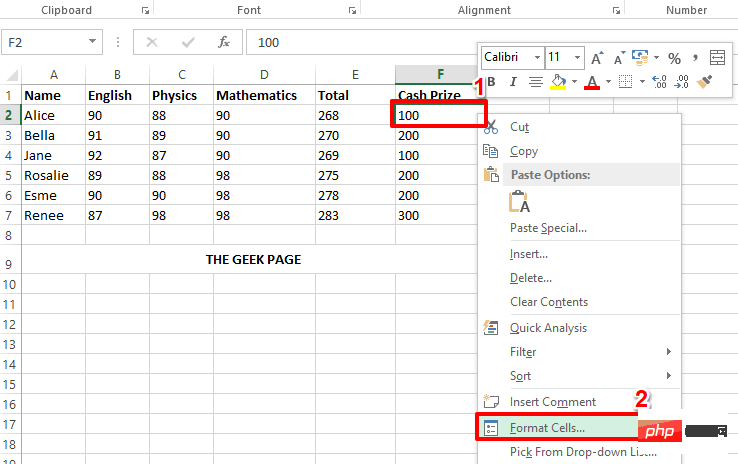
Étape 2 : Dans cet exemple particulier, la cellule que je formate contient de la devise, je souhaite donc ajouter un signe dollar devant le contenu de la cellule et un point décimal à la fin, suivi de 2 zéros. . Pour ce faire, j'ai effectué les étapes suivantes.
J'ai cliqué sur l'onglet Nombres en haut et sélectionné Devise parmi les options de catégorie. Ensuite, sur le côté droit, j'ai défini 2 sur la même valeur que la liste déroulante Décimale places. J'ai également sélectionné le symbole $ dans le menu déroulant Symbol.
De même, vous pouvez ajouter n'importe quel formatage selon vos besoins pour les cellules à partir de la fenêtre "Formater les cellules Format". Une fois que tout est terminé, cliquez sur le bouton OK.
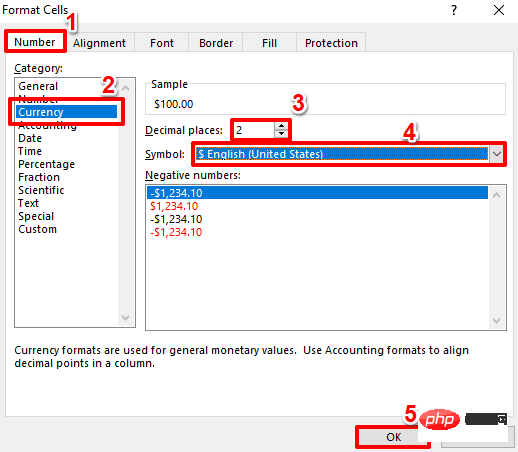
Étape 3 : Si vous affichez le fichier Excel maintenant, vous pouvez voir que votre formatage a été appliqué avec succès.
De plus, si vous souhaitez formater une couleur pour une cellule, cliquez simplement avec le bouton droit sur la cellule pour voir les options Police et Couleur. Vous pouvez choisir votre préférence de formatage parmi ces options. J'ai choisi de remplir mes cellules de jaune.
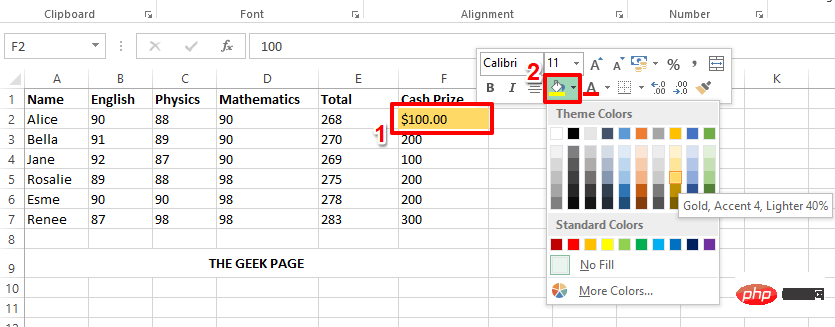
Étape 4 : Maintenant que vous avez appliqué avec succès le formatage à une cellule, voyons comment appliquer le même formatage à d'autres cellules.
Pour copier le formatage d'une cellule que vous avez formatée, cliquez d'abord sur cette cellule. Assurez-vous ensuite que vous êtes sur l'onglet "Accueil" et cliquez sur l'option "Format Painter".
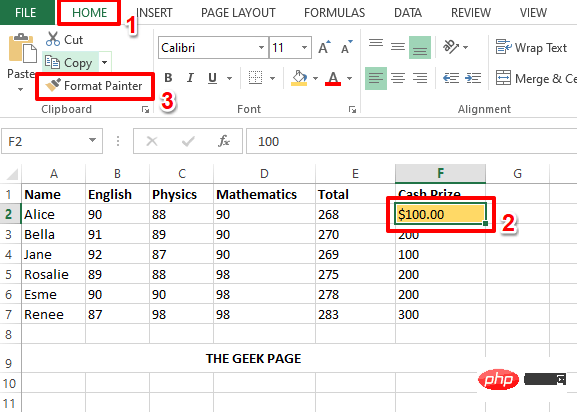
Étape : Ensuite, cliquez et faites glisser pour sélectionner toutes les cellules auxquelles vous souhaitez appliquer la mise en forme.
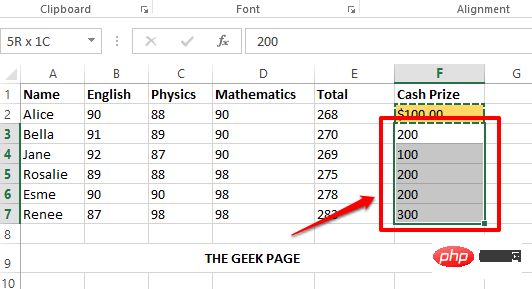
Étape 6 : Viola ! Désormais, toutes les cellules ont le même format, c'est aussi simple que cela. Vous pouvez désormais vous détendre !
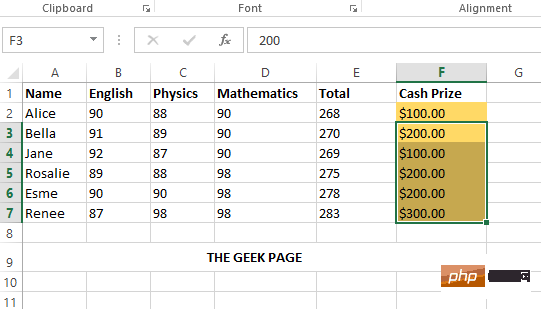
Ceci est un petit conseil sur le formatage Excel, nous espérons que vous le trouverez simple et utile. Restez à l’écoute pour des conseils, astuces et articles pratiques plus simples mais intéressants.
Ce qui précède est le contenu détaillé de. pour plus d'informations, suivez d'autres articles connexes sur le site Web de PHP en chinois!

