Maison >Problème commun >Corrigé : clé USB affichant un problème de taille de stockage incorrecte dans Windows 11,10
Corrigé : clé USB affichant un problème de taille de stockage incorrecte dans Windows 11,10
- PHPzavant
- 2023-04-14 08:13:051785parcourir
Les clés USB ou tout autre support de stockage externe font désormais partie de nos vies et constituent une solution rapide pour stocker des photos, des vidéos ou à peu près n'importe quoi. Mais que se passe-t-il si vous constatez que votre clé USB affiche une capacité de stockage maximale incorrecte dans l'Explorateur de fichiers ? Cela se produit principalement lorsque le périphérique de stockage est corrompu ou contient des fichiers malveillants. Si vous rencontrez ce problème, formater le disque au format correct peut vous aider.
Solution——
1. Vous pouvez débrancher le disque externe et le rebrancher au système.
2. Essayez de tester le lecteur avec un autre système. Vérifiez s'il affiche les dimensions correctes.
Correction 1 – Formater correctement la clé
Vous devez formater correctement la clé USB.
1. Tout d’abord, appuyez simultanément sur la touche Windows + E.
2. Lorsque l'Explorateur de fichiers s'ouvre, cliquez sur "Ce PC".
3. Ensuite, faites un clic droit sur la clé USB et cliquez sur « Formater… ».

4. Vous pouvez maintenant sélectionner le bon système de fichiers dans la liste.
[Généralement, l'un de ces formats : NTFS, FAT32, EXT2, EXT3, EXT4, exFAT. ]
5. Ensuite, cliquez sur "Démarrer" pour lancer le formatage.

Cela lancera le processus de formatage.
Fix 2 – Utiliser l'invite de commande
Si le formatage du disque à l'aide de méthodes classiques ne fonctionne pas, vous pouvez utiliser l'invite de commande.
1. Tapez simplement « commande » dans le champ de recherche.
2. Ensuite, faites un clic droit sur « Invite de commandes » et cliquez sur « Exécuter en tant qu'administrateur » pour accéder au terminal avec les droits d'administrateur.

3. Une fois le terminal ouvert, entrez ce code et appuyez sur la Touche Entrée pour accéder à Diskpart.
磁盘部分

4. Une fois dans Diskpart, tapez ce code et appuyez sur Entrée pour afficher tous les disques du lecteur.
列出磁盘
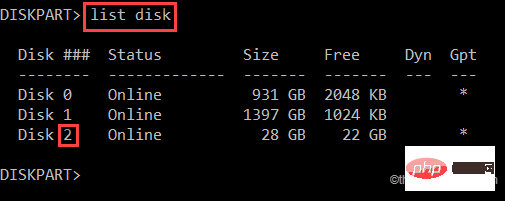
Vous disposerez désormais de plusieurs disques. Vous pouvez identifier un lecteur spécifique en fonction de sa taille. Comme dans notre exemple, il s'agit de "Disque 2" et la taille du disque est de 28 Go.
5. À l'étape suivante, vous devez sélectionner le lecteur spécifique qui rencontre ce problème. Modifiezet exécutezce code pour sélectionner le disque.
select disk
[
REMARQUE– Remplacez simplement « mettez le numéro de disque ici » par le numéro de disque que vous avez noté plus tôt.
Par exemple - dans notre exemple, le disque est "2". Ainsi, le code sera comme ceci -
Sélectionnez le disque 2
]

6. Après avoir sélectionné le disque, vous pouvez nettoyer le disque.
Exécutez cette commande pour nettoyer toutes les partitions existantes.
干净的

7 Enfin, vous devez formater le disque. Il suffit de écrire cette ligne dans Terminal et appuyer sur Entrée . *
格式 fs=fat32 快速

Cela va prendre un certain temps. Attendez patiemment.
Une fois terminé, fermez l'invite de commande. Ouvrez l'Explorateur de fichiers et accédez à l'option "Ce PC".
Vous retrouverez une clé USB avec une valeur de stockage appropriée sur votre système.
*REMARQUE——
Vous pouvez le faire dans n'importe quel format que vous souhaitez. C'est juste que vous devez modifier légèrement la commande.
Exemple – Disons que vous souhaitez formater un disque au format NTFS. Ensuite, la commande sera -
快速格式化 fs=ntfs
Fix 3 – Utilisation de Bootice
Il existe une autre option que vous pouvez utiliser pour faire la même chose.
1. Vous devez télécharger Bootice.
2. Cliquez simplement sur "Téléchargement gratuit" pour télécharger le fichier zip.

Si cela ne fonctionne pas, vous pouvez le télécharger directement - BOOTICEx64_v1.332.
3. Plus tard, décompressez le fichier compressézip.

4. Une fois terminé, double-cliquez sur « BOOTICEx64 » pour exécuter l'utilitaire.

5. Maintenant, cliquez sur « Spécifier le disque » et sélectionnez la clé USB dans la liste déroulante.
6. Après cela, cliquez sur "Gestion des pièces".

7. Dans l'écran suivant, cliquez simplement sur "Répartition" pour répartir le disque.

8. Sélectionnez d'abord "Mode USB-HDD (partition unique)".
9. Ensuite, définissez le "Système de fichiers" sur "FAT32" ou ce que vous voulez.
10. Vous pouvez donner n'importe quel nom au lecteur en écrivant simplement dans l'option "Vol Label :".
11. Ensuite, définissez « Démarrer LBA » sur « 1 » et « Secondes réservées : » sur « 32 ».
12. Enfin, cliquez sur "OK".

13. Cliquez à nouveau sur "OK" pour confirmer.

Cela réinitialisera la partition du lecteur USB à une seule et la formatera à sa taille par défaut.
Vous devriez pouvoir utiliser la clé USB.
Ce qui précède est le contenu détaillé de. pour plus d'informations, suivez d'autres articles connexes sur le site Web de PHP en chinois!
Articles Liés
Voir plus- Qu'est-ce qu'un serveur de fichiers
- Les établissements de formation PHP enseignent plusieurs frameworks
- Quels sont les établissements de formation d'ingénieur logiciel PHP ?
- Quels composants sont utilisés dans les ordinateurs de troisième génération ?
- Le nouvel explorateur de fichiers pour Windows 11 avec prise en charge des onglets sera bientôt disponible, peut-être après 22H2

