Maison >Problème commun >Comment résoudre le problème de molette de la souris qui ne fonctionne pas dans Windows 10
Comment résoudre le problème de molette de la souris qui ne fonctionne pas dans Windows 10
- PHPzavant
- 2023-04-14 08:10:065635parcourir
Les souris ne fonctionnent parfois pas correctement, ce qui entraîne des problèmes de défilement. Si vous faites partie des personnes confrontées à des problèmes de défilement, voici quelques solutions que vous pouvez essayer pour résoudre le problème. Le problème peut être dû à certaines modifications de paramètres du périphérique ou à l'utilisation de pilotes obsolètes, ou du moins, il y aura un problème avec le périphérique lui-même. Examinons donc différents cas et essayons de les résoudre.
Méthode 1 : Activer et désactiver la fonction de défilement inactif dans Windows
Étape 1 : Ouvrez les paramètres Windows à l'aide des touches Windows +I simultanément
Étape 2 : Cliquez sur Périphériques

Étape 3 : À gauche , cliquez sur SourisOptions

Étape 4 : Désactiver Faire défiler les fenêtres inactives lorsque je passe la souris dessus Option en cliquant sur la barre de bascule
en dessous 
Étape 5 : Attendre quelques secondes et cliquez à nouveau sur la même barre à bascule pour l'activer (la couleur bleue devrait apparaître dans la barre à bascule)
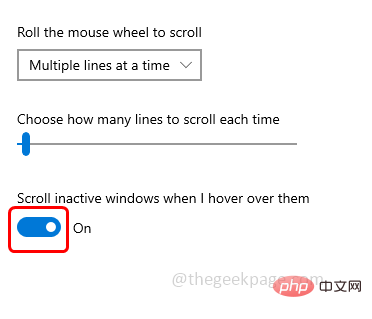
Étape 6 : Répétez Étape 4 et Étape 5 fois et vérifiez si le problème est résolu .
Méthode 2 : Activer le défilement fluide
Étape 1 : Ouvrez votre navigateur, copiez et collez ce qui suit dans la barre de recherche de votre navigateur et appuyez sur Entrée
chrome://flags/

Étape 2 : Faites défiler vers le bas et recherchez Smooth Scroll

Étape 3 : Une fois que vous l'avez trouvé, sélectionnez Activer
 dans la liste déroulante
dans la liste déroulante
redémarrez le Navigateur. Vérifiez ensuite si le problème de la molette de défilement qui ne fonctionne pas est résolu.

trois points
dans le coin supérieur droit Étape 2 : Cliquez surPlus d'outils

Extensions
 dans les options du menu volant
dans les options du menu volant
4 : Désactivez toutes les extensions en cliquant sur la barre de bascule à l'intérieur d'elles (la couleur bleue sur la barre de bascule devrait disparaître).
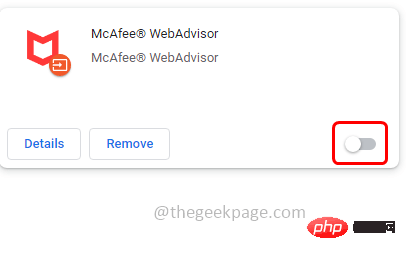
REMARQUE : Cette méthode est destinée aux utilisateurs de souris Logitech
Étape 1 : Ouvrez le navigateur et cochezExtension Logitech Smooth Scroll
Étape 2 : Cliquez surAjouter vers Bouton Chrome
Étape 3 : Dans la fenêtre contextuelle qui apparaît, cliquez surAjouter une extension et vérifiez si le problème est résolu.
Méthode 5 : Restaurer Chrome aux paramètres par défaut Étape 1 : Ouvrez le navigateur et cliquez sur lestrois points dans le coin supérieur droit
Étape 2 : Cliquez sur"Paramètres" dans la liste qui apparaît

Reset et nettoyage

settings aux défauts d'origine
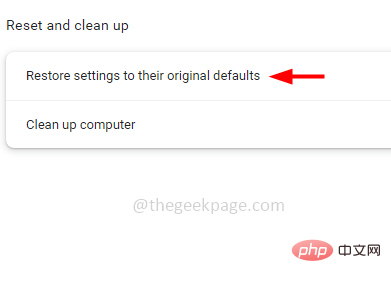
Réinitialiser les paramètres

Windows + R ensemble pour ouvrir l'invite d'exécution
Étape 2 : Tapezmain.cpl dans l'invite d'exécution et appuyez sur Entrée. Cela ouvrira la fenêtre des propriétés de la souris

Wheel
Étape 4 : Ajustez le nombre de lignes à faire défiler et quelques paramètres de défilement de la souris. Vérifiez plus tard pour voir si le problème a été résolu.

Méthode 7 : Mettre à jour le pilote de la souris
Étape 1 : Utilisez les touches Windows + R ensemble pour ouvrir l'invite d'exécution
Étape 2 : Tapez devmgmt.msc dans l'invite d'exécution et appuyez sur Entrée clé. Cela ouvrira la fenêtre du Gestionnaire de périphériques

Étape 3 : Développez Souris et autres périphériques de pointage
en cliquant sur la flèche à côté de
Étape 4 : Sélectionnez votre appareil etfaites un clic droit dessus
Étape 5 : Cliquez surMettre à jour le pilote
dans la liste. Étape 6 : Après avoir mis à jour votre appareil,
redémarrez
votre système et vérifiez si le problème est résolu.Méthode 8 : Réinitialiser le PC
Étape 1 : Ouvrez les paramètres de la fenêtre en utilisant les touchesWindows + I ensemble
Étape 2 : Cliquez surMise à jour et sécurité
Étape 3 : Cliquez sur le côté gauche
Récupération  Options
Options
Étape 4 : Sous l'option « Réinitialiser ce PC » à droite, cliquez sur le bouton «
Commencer  »
»
Étape 5 : Dans la fenêtre qui apparaît, sélectionnez
Conserver mes fichiers
option et continuez. Cela réinitialisera le PC en conservant tous vos fichiers Étape 6 : Une fois la réinitialisation terminée, vérifiez si le problème a été résolu. Méthode 9 : Gardez votre souris propreGardez votre souris propre, en particulier l'espace à côté de la molette de la souris. C’est la zone où se trouve la plus grande partie de la poussière, ce qui peut entraîner des problèmes de roulement. Le garder propre améliorera le mouvement de vos roues. Méthode 10 : Problèmes matérielsSi vous rencontrez toujours des problèmes après avoir essayé toutes les méthodes ci-dessus, contactez le fabricant de la souris pour un remplacement si vous disposez d'une garantie valide. Sinon, l’achat d’une nouvelle souris est le dernier recours.
🎜Conseils : 🎜 Pour les utilisateurs non Windows, essayez de réinstaller le logiciel fourni avec la souris. Essayez également d'installer le dernier pilote de souris pour votre système d'exploitation à partir du site Web du fabricant. 🎜Ce qui précède est le contenu détaillé de. pour plus d'informations, suivez d'autres articles connexes sur le site Web de PHP en chinois!

