Maison >Problème commun >Comment réparer la corruption du tas en mode noyau sous Windows 11
Comment réparer la corruption du tas en mode noyau sous Windows 11
- 王林avant
- 2023-04-13 23:55:215650parcourir
Si vous utilisez un ordinateur Windows pendant une période prolongée, vous rencontrerez sans aucun doute le fameux écran bleu de la mort ou écran vert de la mort, tout comme Windows 11.
Il existe de nombreuses raisons pour l'écran de mort, mais l'une d'entre elles est l'erreur KERNAL_MODE_HEAP_CORRUPTION. Vous pouvez voir cette erreur apparaître sur l’écran de la mort, mais la question est de savoir quelle est la cause de cette erreur ? Existe-t-il un moyen de résoudre ce problème ?
Qu'est-ce que le mode noyau et pourquoi provoque-t-il un écran mortel ?
Le mode noyau, également appelé mode système, est l'un des principaux modes de fonctionnement du processeur. Si vous exécutez votre ordinateur en mode noyau, vous disposez d'un accès pratiquement illimité à tous les aspects du matériel.
Les erreurs peuvent survenir pour de nombreuses raisons, les plus courantes étant des problèmes de pilote, des problèmes matériels ou des fichiers corrompus causant des ravages. Vous devrez essayer plusieurs solutions avant de découvrir la cause.

Ce tutoriel vous montrera comment diagnostiquer et ensuite résoudre les problèmes de mode noyau qui affectent votre ordinateur. Résoudre ce problème est un peu compliqué, mais suivez ces étapes et vous ne vous tromperez pas.
Comment réparer la corruption du tas en mode noyau sous Windows 11 ?
1. Utilisez le validateur intégré
- Affichez la barre de recherche en cliquant sur l'icône en forme de loupe dans la barre des tâches.
- Entrez Verifier dans la barre de recherche et cliquez sur l'entrée "Verifier" qui apparaît.

- Cliquez dessus et le gestionnaire de vérification de périphériques apparaîtra.
- Dans cette fenêtre, sélectionnez Créer des paramètres standard et cliquez sur Suivant.

- Ensuite, cliquez sur Sélectionner automatiquement les pilotes non signés et cliquez sur Suivant. Cela réduira les problèmes causés par des pilotes non signés.

- Driver Verifier Manager recherchera tous les pilotes non signés. Si tout va bien, une petite fenêtre apparaîtra vous indiquant que rien n'a été trouvé.

- Si quelque chose ne va pas, le responsable du vérificateur vous indiquera où le pilote doit être réparé.
2. Mettre à jour les pilotes graphiques
- Une solution consiste à ouvrir d'abord le menu Paramètres pour mettre à jour vos pilotes.
- Cliquez sur l'onglet Windows Update.

- Vérifiez les mises à jour disponibles. S’il y en a, ils seront téléchargés automatiquement.
- Cliquez sur Redémarrer maintenant pour terminer l'installation.

- Vous pouvez également mettre à jour manuellement en ouvrant d'abord la barre de recherche et en recherchant le Gestionnaire de périphériques.

- Cliquez sur Adaptateur graphique.

- Cliquez avec le bouton droit sur votre carte vidéo et sélectionnez Propriétés dans le menu déroulant.
- Allez dans l'onglet Pilotes et sélectionnez Mettre à jour le pilote.

- Sélectionnez Rechercher automatiquement les pilotes. Windows 11 téléchargera et installera automatiquement le pilote.

Si vous recherchez un moyen plus rapide de mettre à jour automatiquement vos pilotes, vous devez télécharger et installer DriverFix.
3. Restauration de la mise à jour du pilote
- Parfois, la cause de la corruption du mode noyau peut être due à une mise à jour du pilote défectueuse ou mal conçue. Par conséquent, vous devrez annuler la mise à jour.
- Retournez dans le Gestionnaire de périphériques et ouvrez le menu Propriétés de votre carte vidéo.
- Sélectionnez l'onglet Pilotes et recherchez Rollback Driver.

- Cliquez sur Rollback Driver.
- Windows 11 installera automatiquement la version précédente du pilote.
4. Réparez les fichiers corrompus sur votre système à l'aide de l'invite de commande
- Dans la barre de recherche, entrez Invite de commande pour afficher l'application d'invite de commande.
- Cliquez sur Exécuter en tant qu'administrateur.

- Entrez d'abord
<code><strong>sfc /scannow</strong> - 让您的 Windows 11 计算机有时间扫描和验证系统。

- Windows 资源保护不应发现任何类型的完整性违规。
- 如果是这样,您将需要解决此问题。
- 在命令提示符中,输入
Dism /Online /Cleanup-image /Scanhealth
- 按键盘上的Enter 。等待 Windows 11 完成其进程。
- 如果一切正常,命令提示符将声明未检测到损坏。

- 如果确实检测到错误,请输入
Dism /Online /Cleanup-image /Restorehealth
- 按键盘上的Enter 。
- 等待您的 Windows 11 计算机完成其进程
5.运行硬件疑难解答
- 再次搜索命令提示符,然后单击以管理员身份运行。
- 输入
<strong>msdt.exe -id DeviceDiagnostic</strong>sfc /scannow
- pour donner à votre ordinateur Windows 11 le temps d'analyser et de vérifier le système.

- La protection des ressources Windows ne devrait trouver aucun type violation de l’intégrité. Si tel est le cas, vous devrez résoudre ce problème.
 Dans l'invite de commande, saisissez
Dans l'invite de commande, saisissez -
Dism /Online /Cleanup-image /Scanhealth
 Appuyez sur Entrée sur le clavier.
Appuyez sur Entrée sur le clavier. - Attendez que Windows 11 termine son processus.
 Si tout va bien, l'invite de commande indiquera qu'aucune corruption n'a été détectée.
Si tout va bien, l'invite de commande indiquera qu'aucune corruption n'a été détectée. - Si une erreur est effectivement détectée, veuillez saisir
- Dism /Online /Cleanup-image /Restorehealth
-
 Appuyez sur Entrée sur le clavier.
Appuyez sur Entrée sur le clavier. -
Attendez que votre ordinateur Windows 11 termine son processus

- 5. Exécutez l'utilitaire de résolution des problèmes matériels

- Recherchez à nouveau l'invite de commande et cliquez sur
 Exécuter en tant qu'administrateur.
Exécuter en tant qu'administrateur.


Entrez
msdt.exe -id DeviceDiagnostic- La fenêtre Matériel et périphériques apparaîtra. Cliquez sur Avancé.
-
 Annuler Cliquez pour appliquer automatiquement le correctif.
Annuler Cliquez pour appliquer automatiquement le correctif. - Cela est fait pour que vous sachiez où se trouve le problème avant qu'il ne soit automatiquement corrigé.
-
Cliquez ensuite sur Suivant.
 Le logiciel exécutera une analyse de diagnostic sur votre ordinateur et verra s'il y a des problèmes.
Le logiciel exécutera une analyse de diagnostic sur votre ordinateur et verra s'il y a des problèmes. - S'il y a des problèmes avec le pilote, l'utilitaire de résolution des problèmes les répertoriera.
- Vous pouvez choisir ce que vous souhaitez mettre en œuvre et ce que vous ne souhaitez pas mettre en œuvre.
Suivant.
🎜Vous devrez peut-être activer les modifications requises par Windows 11. 🎜🎜🎜Une fenêtre apparaîtra vous demandant d'essayer les correctifs suggérés. Exécutez-les et fermez la fenêtre. 🎜🎜🎜🎜6. Exécutez l'outil de diagnostic de la mémoire Windows 🎜🎜🎜Cliquez avec le bouton droit sur l'icône Démarrer pour afficher un menu contextuel. 🎜🎜Cliquez 🎜 pour courir. 🎜🎜🎜Dans le menu de commande Exécuter, tapez 🎜mdsched.exe🎜. 🎜🎜🎜Cliquez sur OK et cela ouvrira les diagnostics de la mémoire Windows. 🎜🎜Cliquez sur 🎜 pour redémarrer maintenant et vérifier les problèmes. 🎜🎜🎜🎜 Vérifiez les problèmes la prochaine fois que vous démarrez votre ordinateur. Il est préférable de vérifier la mémoire de votre ordinateur plus tard. 🎜🎜L'outil de diagnostic de la mémoire Windows exécutera ses tests plusieurs fois. Si aucune erreur ne se produit, il n'y a aucun problème avec la mémoire de votre ordinateur. 🎜🎜Si quelque chose ne va pas, vous devrez peut-être remplacer certains composants matériels. Pour ce faire, contactez le fabricant de votre matériel pour obtenir de l'aide. 🎜🎜🎜De quelles autres manières puis-je réparer mon ordinateur Windows ? 🎜🎜Si vous possédez un ordinateur Windows 10, le même problème se produit et il est recommandé d'apprendre à résoudre le problème s'il se produit. Vous devez toujours mettre à jour manuellement le pilote et vérifier le GPU pour détecter les problèmes matériels. 🎜
Une autre erreur que vous pouvez rencontrer est l'erreur d'enregistrement du sous-système Windows pour Linux, qui entrave l'installation de Linux. Bien que cette solution soit principalement destinée aux développeurs et autres utilisateurs de Linux.
Un scénario plus courant est que les pilotes Windows 11 deviennent indisponibles. Dans ce cas, vous devrez peut-être réinstaller le pilote ou l'installer entièrement manuellement vous-même. Heureusement, c'est facile à faire ; beaucoup plus simple que de corriger les erreurs du mode noyau.
Ce qui précède est le contenu détaillé de. pour plus d'informations, suivez d'autres articles connexes sur le site Web de PHP en chinois!
















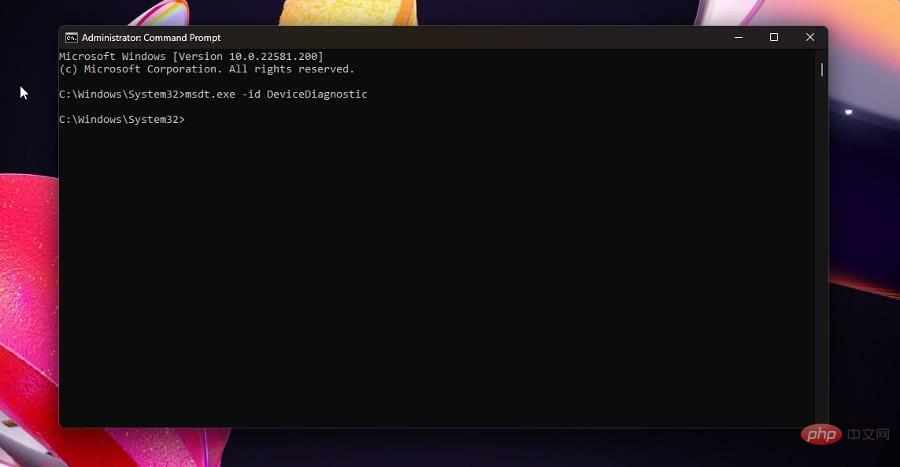



 Appuyez sur
Appuyez sur 

 Exécuter en tant qu'administrateur.
Exécuter en tant qu'administrateur.  Annuler
Annuler