Maison >Problème commun >Comment obtenir et activer le nouveau panneau de widgets sur Windows 11
Comment obtenir et activer le nouveau panneau de widgets sur Windows 11
- WBOYWBOYWBOYWBOYWBOYWBOYWBOYWBOYWBOYWBOYWBOYWBOYWBavant
- 2023-04-13 23:55:171171parcourir
Microsoft a publié une nouvelle version v25227 de Windows 11, et la société semble essayer de nouvelles améliorations esthétiques. Cette version apporte des fonctionnalités expérimentales, dont un nouveau panneau de widgets. Si vous souhaitez essayer le nouveau panneau de widgets, vous pouvez l'activer et l'utiliser sur votre PC Windows 11.
Microsoft a publié la build v25227 pour les utilisateurs de Dev Channel Windows Insider, qui apporte quelques changements esthétiques, notamment un nouveau panneau de widgets. D'après les rapports des utilisateurs, Microsoft semble expérimenter différentes conceptions, et celle que vous obtiendrez dépendra de la version que vous avez actuellement installée. Malheureusement, vous ne pouvez pas choisir entre différentes conceptions lorsque cette fonctionnalité expérimentale est activée. Utilisez le didacticiel suivant pour vous aider à obtenir et à utiliser le nouveau panneau de widgets sur votre PC Windows 11.
Quoi de neuf dans le panneau des widgets ?
Le nouveau panneau Widgets sur Windows 11 a un aspect plus épuré pour correspondre à l'esthétique globale de Windows 11. Il dispose également d'icônes dédiées pour vous aider à accéder et à gérer facilement les widgets. L'icône du compte Microsoft a également été déplacée vers le coin inférieur droit de l'écran, au lieu d'être dans le coin supérieur droit. Utilisez la section suivante pour vous aider à activer et à utiliser le nouveau panneau de widgets.
Comment activer le nouveau panneau de widgets sur Windows 11
Vous aurez besoin d'un outil tiers hébergé sur GitHub pour activer le nouveau panneau de widgets expérimental sur votre PC Windows 11. Utilisez la section suivante pour vous familiariser avec les exigences et les sections suivantes pour activer le panneau de widgets.
Ce dont vous avez besoin
- Vivi Tools | Lien de téléchargement
- PC enregistré pour le programme Windows Insider (Development Channel)
- Windows 11 build v25227 ou version ultérieure
Comment activer le nouveau panneau de widgets
Maintenant que vous avez vérifié les exigences, voici comment obtenir et activer le nouveau panneau de widgets sur votre PC.
Visitez ce lien dans votre navigateur préféré et téléchargez la dernière version de ViVeTool en un seul clic.
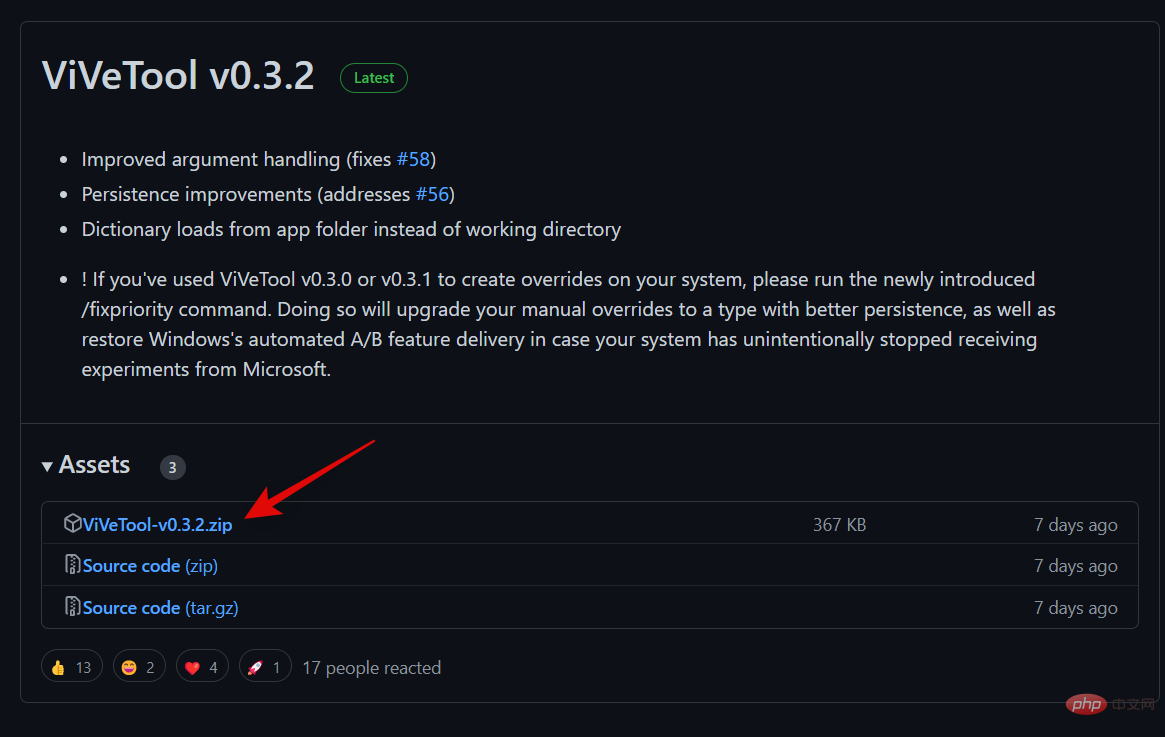
Extrayez le contenu de l'archive ZIP en utilisant votre méthode préférée. Si vous ne disposez pas d'un outil dédié, vous pouvez cliquer sur Extraire tout dans le menu contextuel du clic droit ou utiliser le menu ruban du dossier.
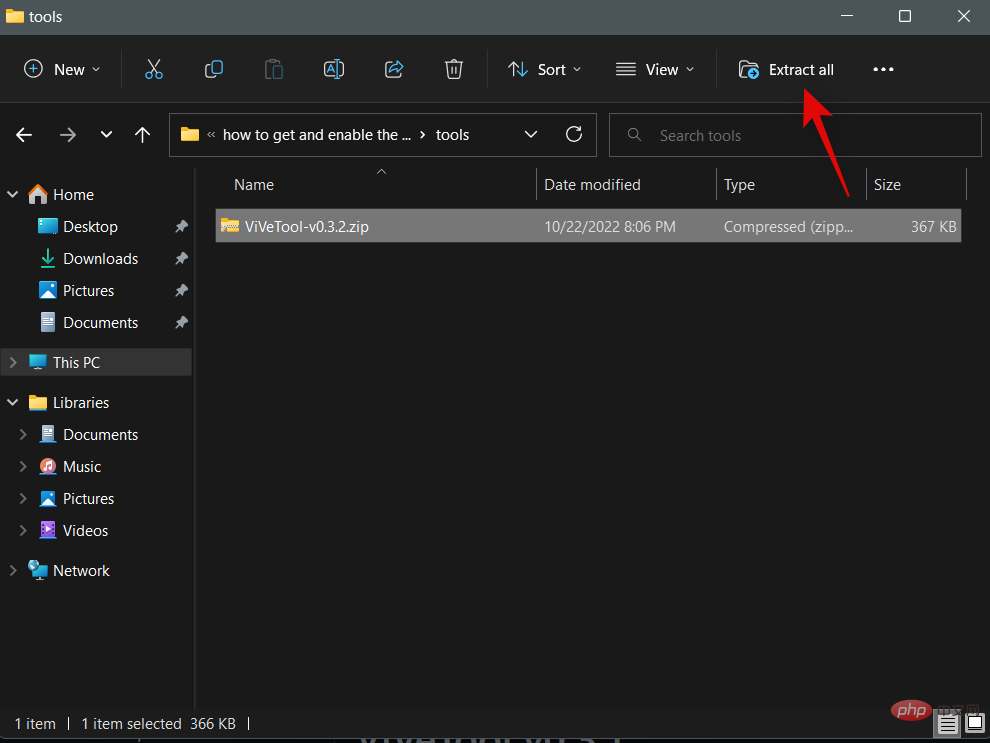
Copiez maintenant le chemin vers le dossier extrait.
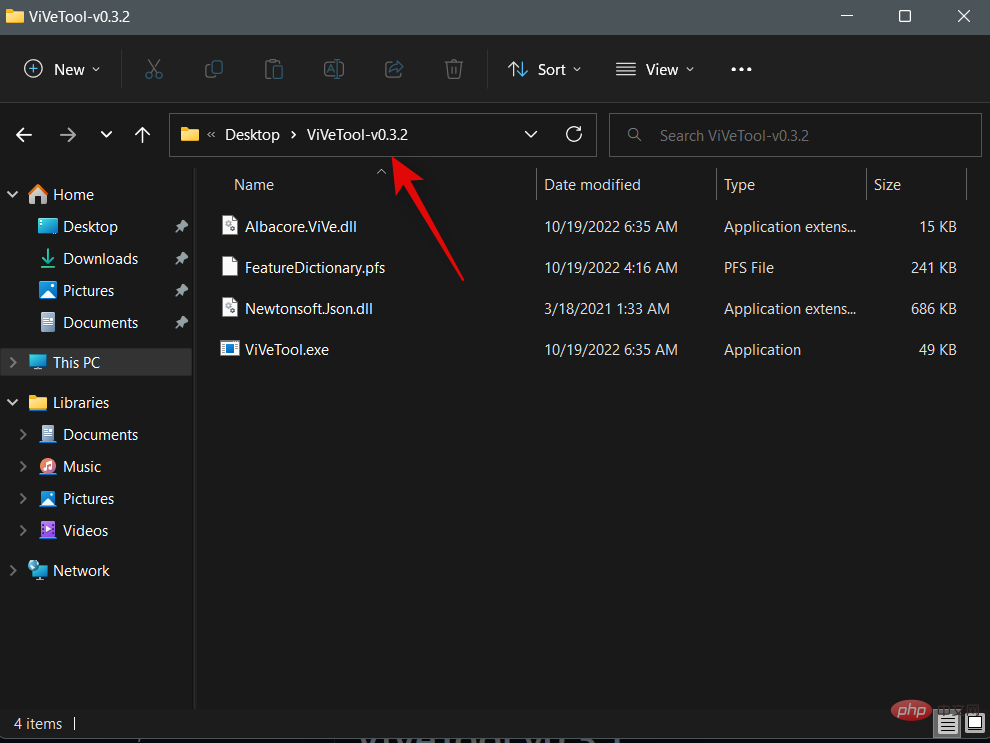
Appuyez sur Windows + R pour démarrer Windows + R以启动运行。
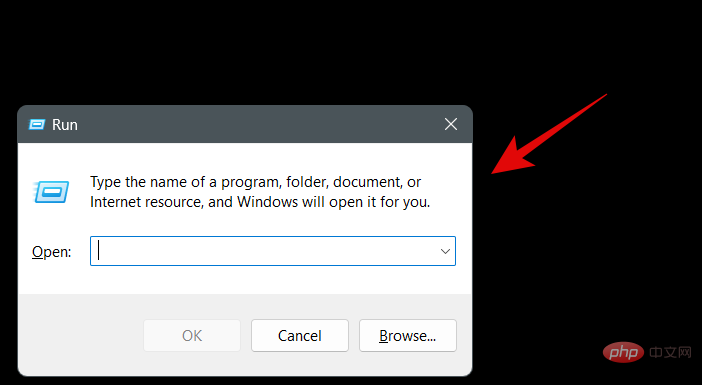
输入以下内容,然后按Ctrl + Shift + Enter键盘上的。
cmd
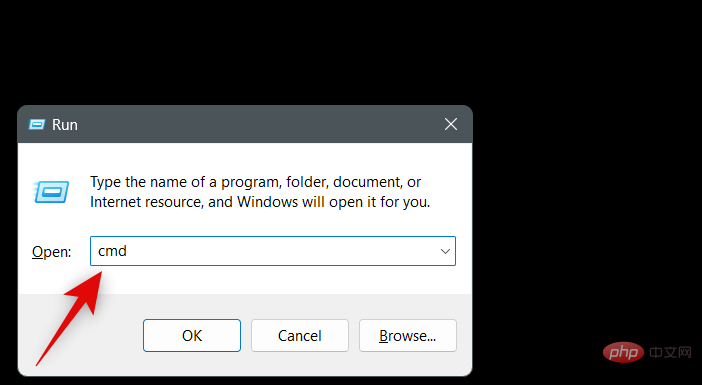
现在使用以下命令更改目录。将[Copied Path]替换为您之前复制的路径。
cd <strong>[Copied Path]</strong>
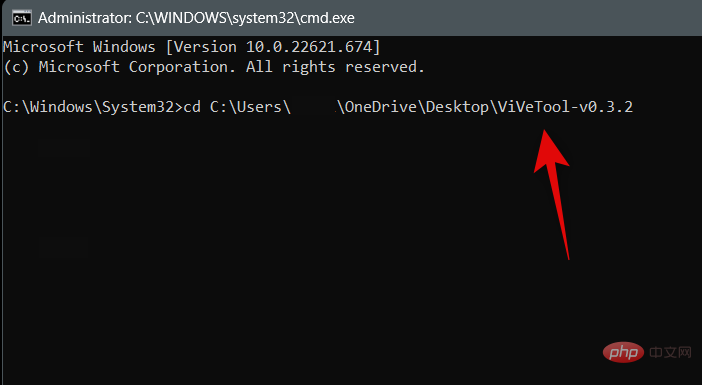
使用以下命令启用新的小部件面板。
vivetool /enable /id:48772499
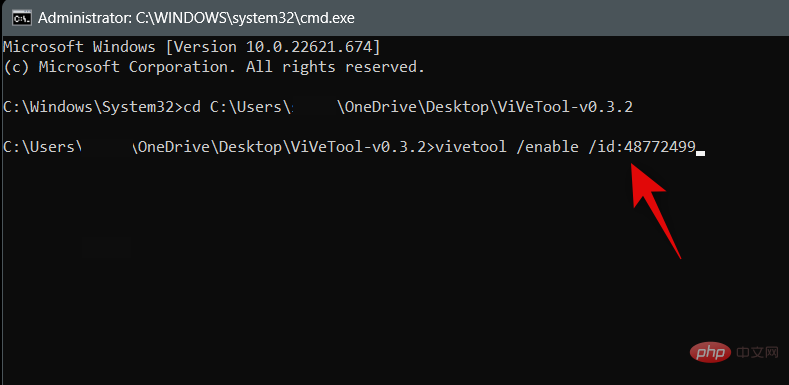
使用以下命令退出 CMD。
exitExécuter
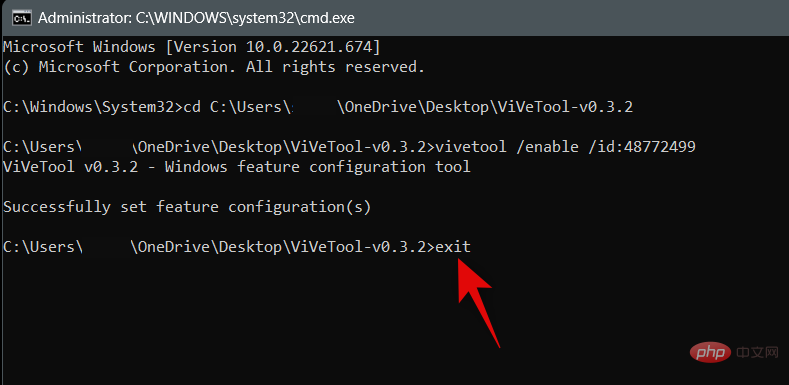
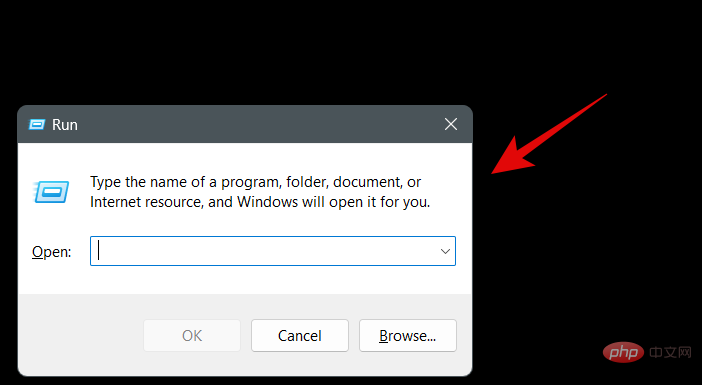
Saisissez ce qui suit et appuyez sur Ctrl + Maj + Entrée sur votre clavier.
cmd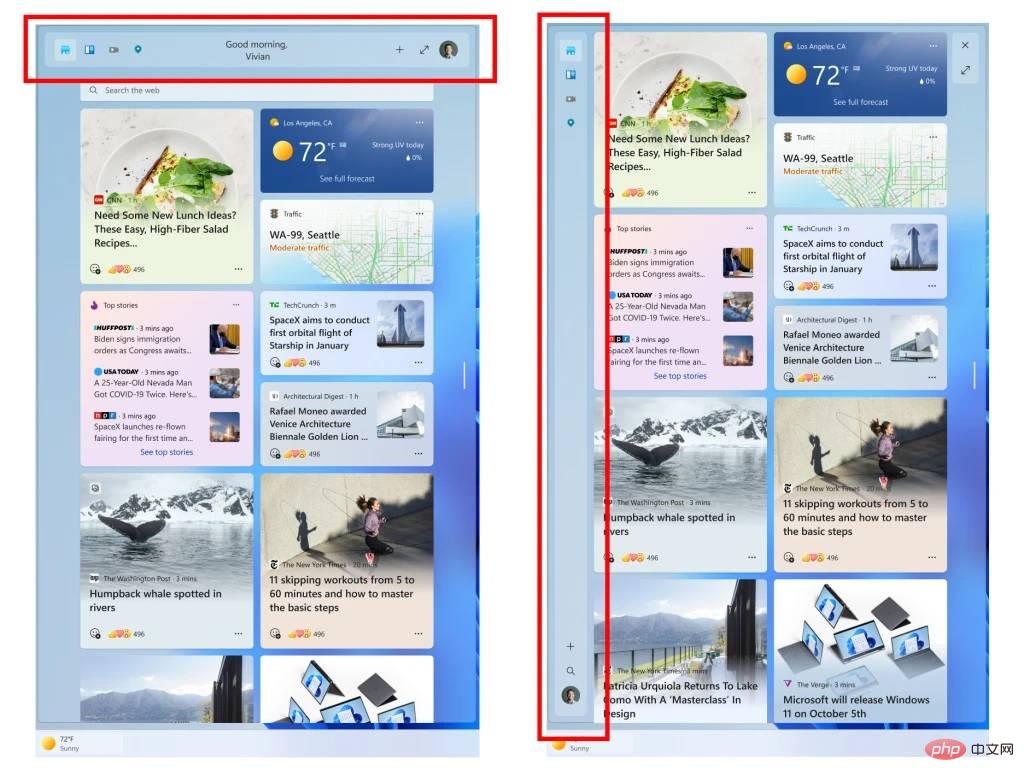
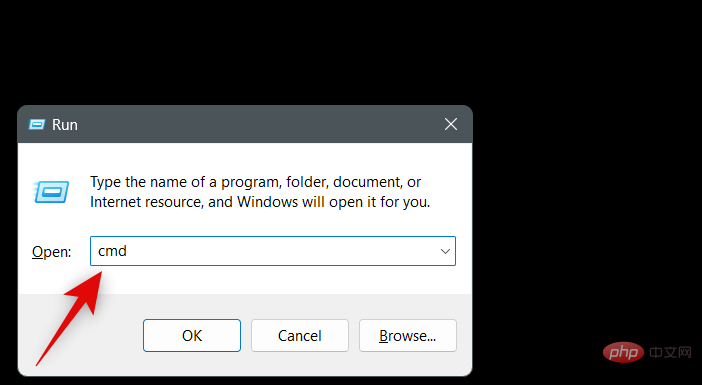 Utilisez maintenant la commande suivante pour changer de répertoire. Remplacez
Utilisez maintenant la commande suivante pour changer de répertoire. Remplacez [Chemin copié]
par le chemin que vous avez copié précédemment.cd [Chemin copié]
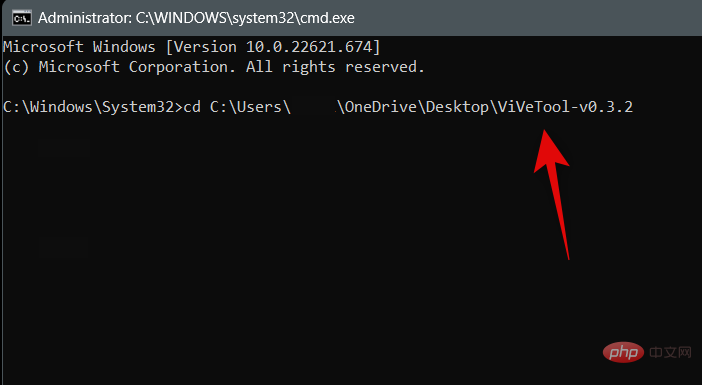 🎜🎜Utilisez la commande suivante pour activer le nouveau panneau de widgets. 🎜🎜
🎜🎜Utilisez la commande suivante pour activer le nouveau panneau de widgets. 🎜🎜vivetool /enable /id:48772499🎜🎜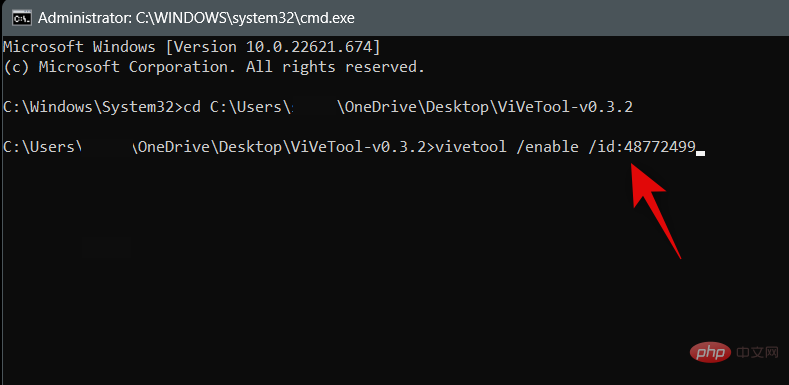 🎜🎜Utilisez la commande suivante pour quitter CMD. 🎜🎜
🎜🎜Utilisez la commande suivante pour quitter CMD. 🎜🎜quitter🎜🎜🎜🎜🎜Redémarrez maintenant votre ordinateur. Une fois votre ordinateur redémarré, le nouveau panneau de widgets sera activé et devrait ressembler à l'image ci-dessous. 🎜🎜🎜🎜🎜C'est ainsi que vous pouvez activer votre nouveau panneau de widgets. 🎜🎜Comment désactiver le nouveau panneau de widgets🎜🎜Vous pouvez désactiver le panneau de widgets en suivant les mêmes étapes que ci-dessus. Remplacez simplement 🎜enabled🎜 par 🎜disabled lors de l'exécution de la commande finale pour obtenir le nouveau panneau de widgets. 🎜Comme d'habitude, une fois que vous aurez redémarré votre PC, vous serez restauré à votre ancien panneau de widgets sous Windows 11. 🎜Ce qui précède est le contenu détaillé de. pour plus d'informations, suivez d'autres articles connexes sur le site Web de PHP en chinois!
Articles Liés
Voir plus- Quels sont les établissements de formation d'ingénieur logiciel PHP ?
- Recherche approfondie Entrée du site officiel Deepseek
- Comment résoudre le problème des serveurs occupés pour Deepseek
- Quels sont les établissements de formation PHP à Shenyang ?
- Les établissements de formation PHP enseignent plusieurs frameworks

