Maison >Problème commun >La lecture automatique ne fonctionne pas sous Windows 11 ? Voici 7 correctifs à utiliser
La lecture automatique ne fonctionne pas sous Windows 11 ? Voici 7 correctifs à utiliser
- 王林avant
- 2023-04-13 23:43:132932parcourir
La lecture automatique qui ne fonctionne pas sous Windows 11 est un problème courant que vous pouvez rencontrer. Cela peut être dû à un certain nombre de problèmes, tels qu'une mauvaise connexion Internet ou des paramètres incorrects.
Lorsque vous insérez un CD ou un DVD dans votre ordinateur, la fonction de lecture automatique démarre et vous demande quoi en faire.
Cette fonctionnalité détecte lorsque vous insérez différents types de médias (tels que des CD audio ou des cartes mémoire) dans votre PC, puis prend automatiquement des mesures en fonction du type de média détecté.
Si vous avez rencontré des problèmes similaires dans les versions précédentes, si la lecture automatique ne fonctionne pas sous Windows 10, nous avons fourni un didacticiel détaillé. Si l’une des raisons ci-dessus est à l’origine du problème, essayez une ou plusieurs des solutions suivantes.
Pourquoi la lecture automatique ne fonctionne-t-elle pas sur Windows 11 ?
Certaines raisons pour lesquelles la lecture automatique ne fonctionne pas dans Windows 11 incluent :
- La lecture automatique est désactivée par défaut- La fonction de lecture automatique permet aux utilisateurs d'insérer un CD, un DVD ou un autre support amovible dans le lecteur et de le faire démarrer automatiquement. . Vérifiez s'il est désactivé et activez-le à partir des paramètres.
- Le périphérique externe est endommagé -L'appareil que vous avez branché est peut-être endommagé, empêchant votre système de le détecter. Essayez un autre appareil pour voir si le problème persiste.
- Virus ou logiciels malveillants dans votre système – Il est également possible que votre système d'exploitation ait été endommagé par un virus ou un logiciel malveillant, vous ne pouvez donc plus utiliser certaines fonctionnalités du programme. Si tel est le cas, essayez d'exécuter une analyse complète de votre système à l'aide du logiciel antivirus Windows 11.
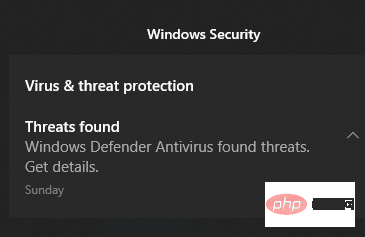
- Interférence provenant de programmes tiers - Vérifiez s'il existe des programmes tiers susceptibles d'interférer avec eux. Si vous avez installé un programme récemment, essayez de le désinstaller et voyez si la lecture automatique fonctionne.
Que dois-je faire si la lecture automatique ne fonctionne pas sous Windows 11 ?
1. Désactivez et activez la lecture automatique
- Appuyez simultanément sur les touches Windows+I pour ouvrir les Paramètres.
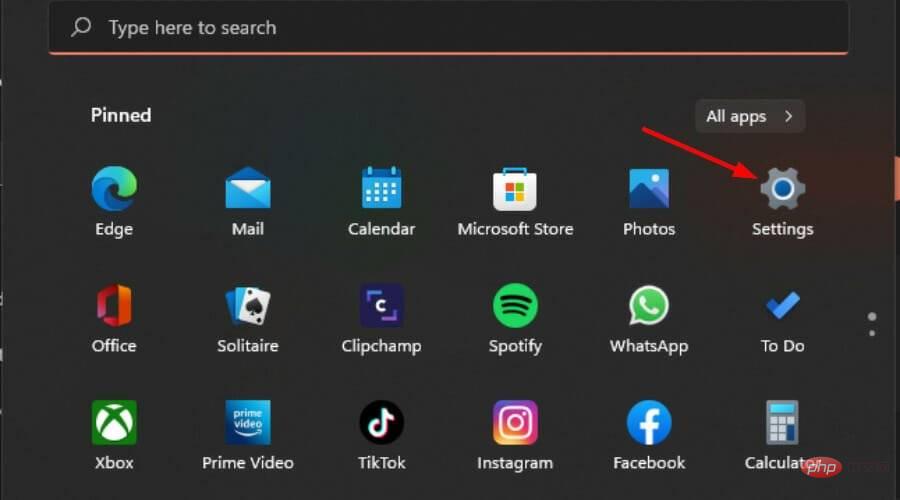
- Sélectionnez Bluetooth et appareils dans le volet de gauche, puis sélectionnez Lecture automatique dans le volet de droite.
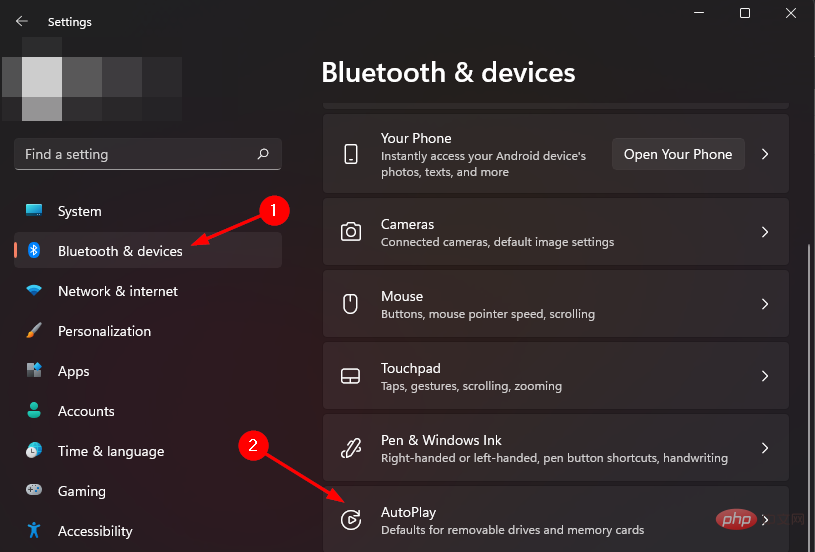
- Éteignez et rallumez pour utiliser le bouton de lecture automatique pour tous les médias et appareils.
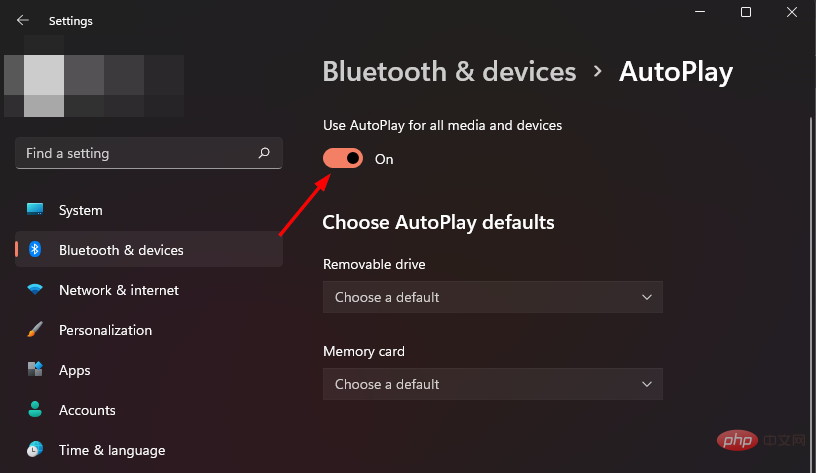
2. Réinitialiser les paramètres de lecture automatique
- Cliquez sur la touche Windows, entrez Panneau de configuration dans la barre de recherche et cliquez sur Ouvrir.
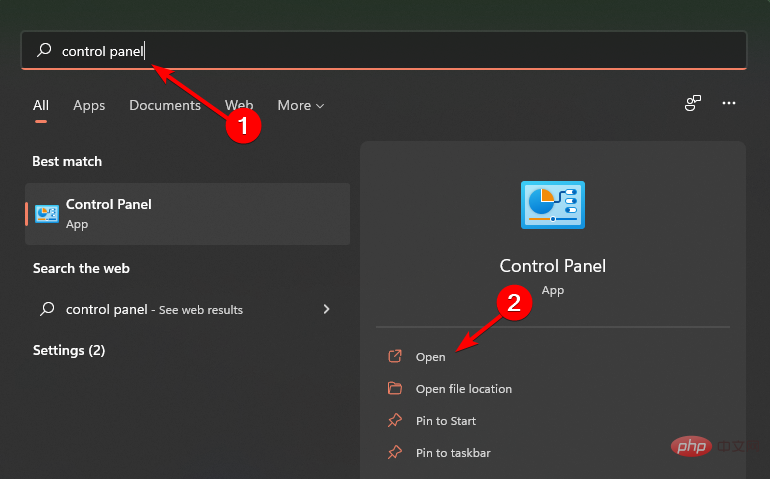
- Recherchez AutoPlay dans la barre de recherche du panneau de configuration et cliquez dessus.
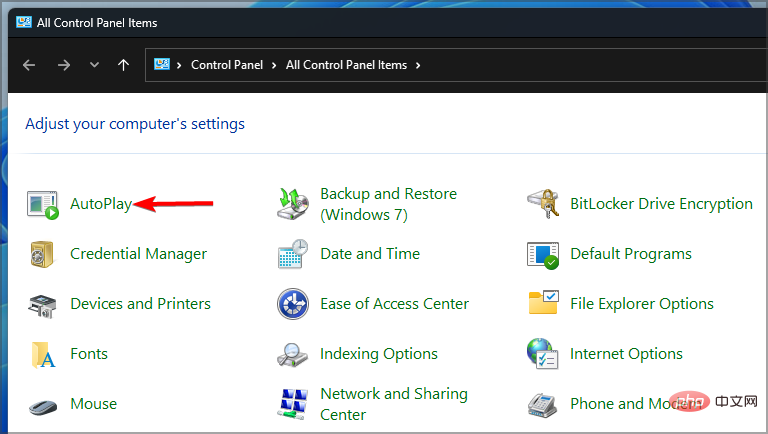
- Faites défiler vers le bas et sélectionnez Réinitialiser tous les paramètres par défaut et cliquez sur Enregistrer.
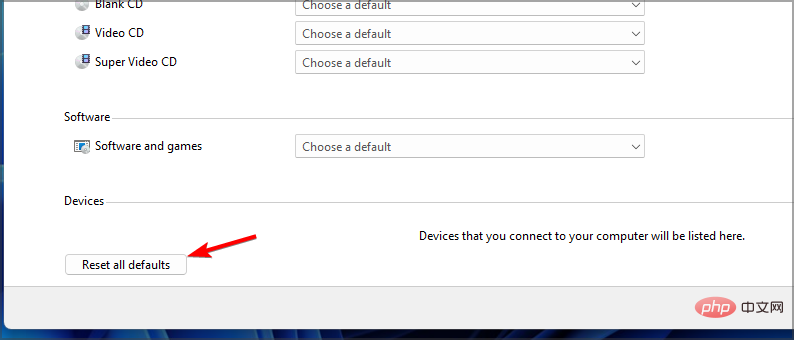
Si iPhone AutoPlay ne fonctionne pas sous Windows 10 ou 11, vous pouvez également essayer cette solution car le processus est le même pour les deux versions.
3. Modifiez les paramètres de notification de lecture automatique
- Appuyez simultanément sur les touches Windows+I pour ouvrir Paramètres.
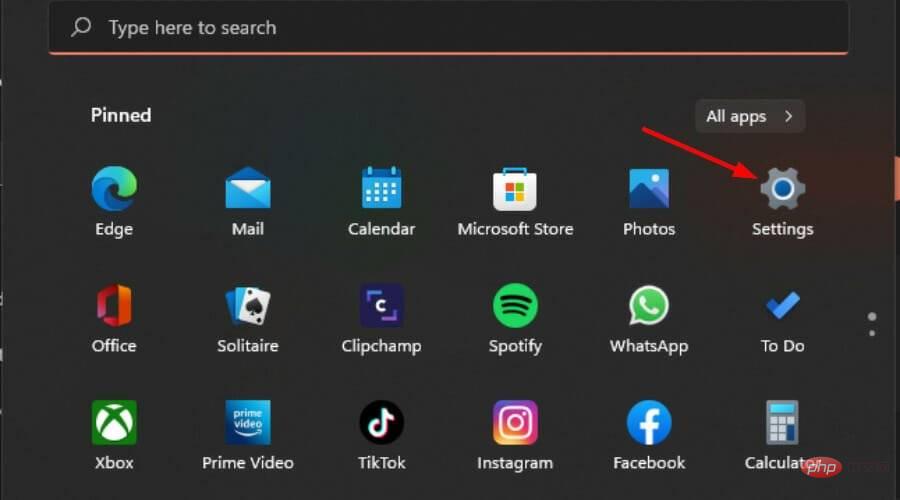
- Sélectionnez Système dans le volet de gauche, puis sélectionnez Notifications dans le volet de droite.
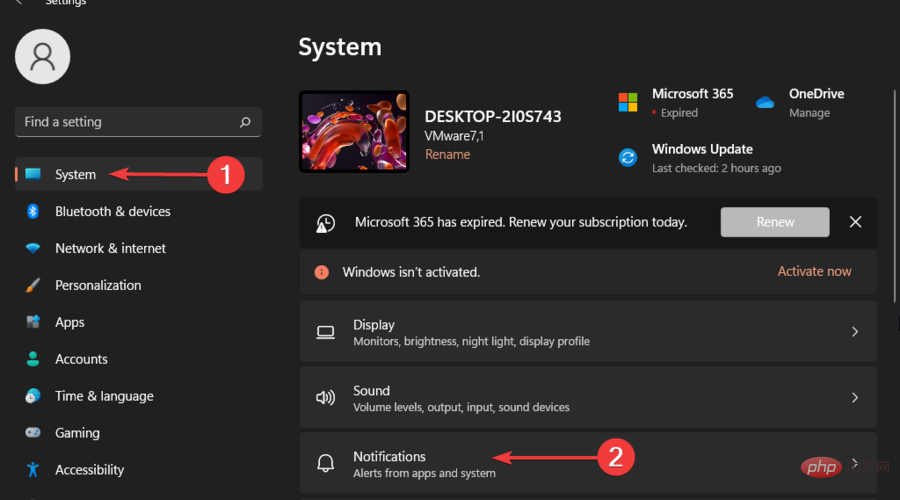
- Accédez à la lecture automatique et activez-la.
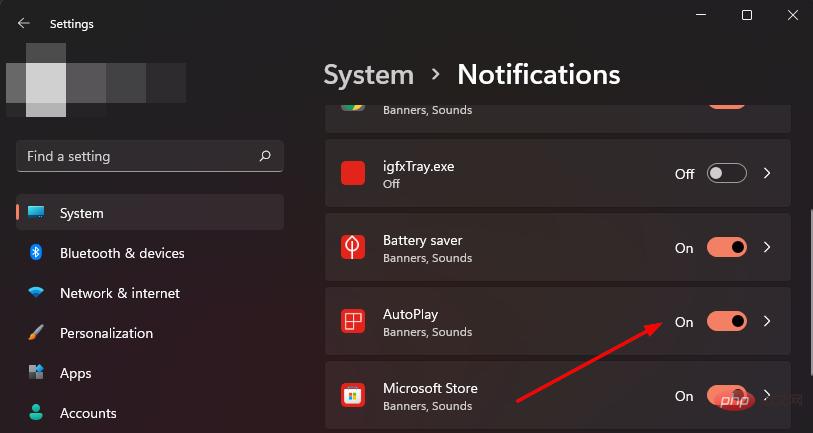
4. Activer la détection du matériel Shell
- Appuyez simultanément sur les touches Windows+R pour ouvrir la fenêtre Exécuter.
- Tapez services.msc dans la boîte de dialogue et appuyez sur OK.
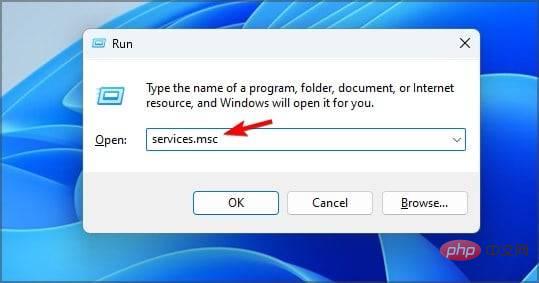
- Trouvez Shell Hardware Detection, faites un clic droit dessus et sélectionnez Redémarrer.
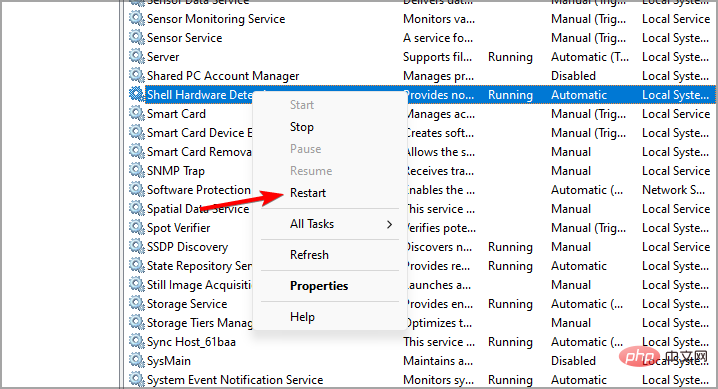
Si USB AutoPlay ne fonctionne pas sous Windows 10 ou 11, le redémarrage de ce service sera utile puisque les deux systèmes d'exploitation l'utilisent.
5. Réglez le démarrage sur automatique
- Appuyez simultanément sur les touches Windows+R pour ouvrir la fenêtre d'exécution.
- Tapez services.msc dans la boîte de dialogue et appuyez sur OK.
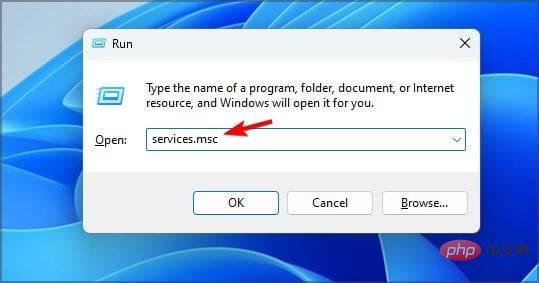
- Trouvez Détection du matériel Shell, faites un clic droit dessus et sélectionnez Propriétés.
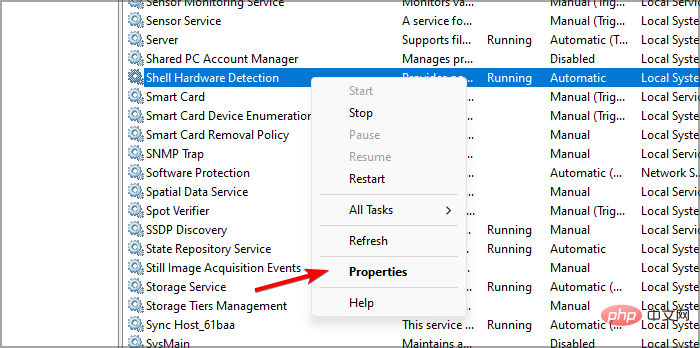
- Recherchez le Type de démarrage et changez-le en Automatique.
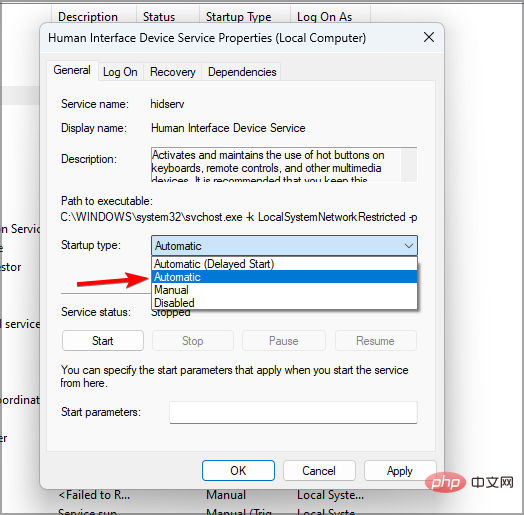
6. Exécutez la commande
- Appuyez sur la touche Windows, tapez La lecture automatique ne fonctionne pas sous Windows 11 ? Voici 7 correctifs à utiliser et cliquez sur Exécuter en tant qu'administrateur.
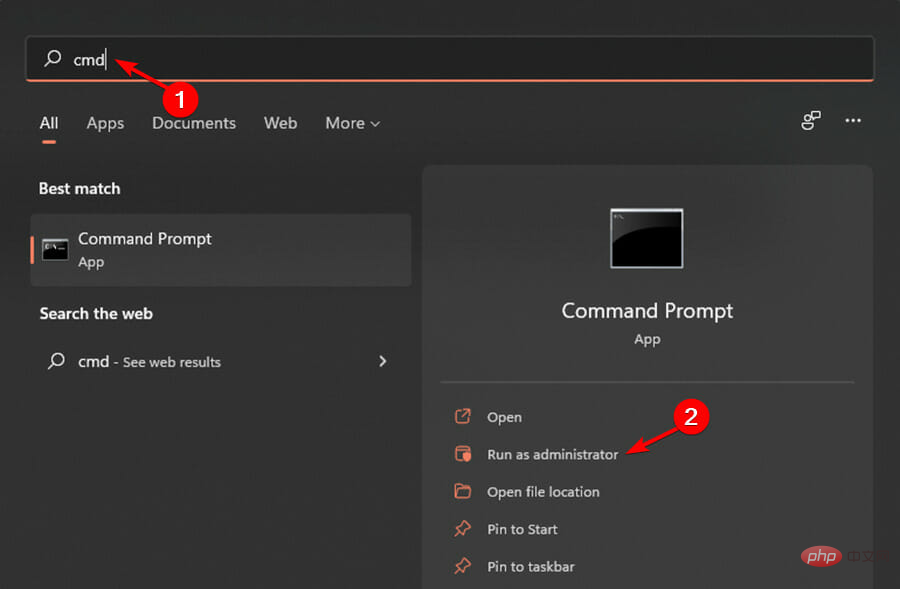
- Tapez la commande suivante et appuyez sur Entrée :
<code><strong>net start shellhwdetection</strong>net start shellhwdetection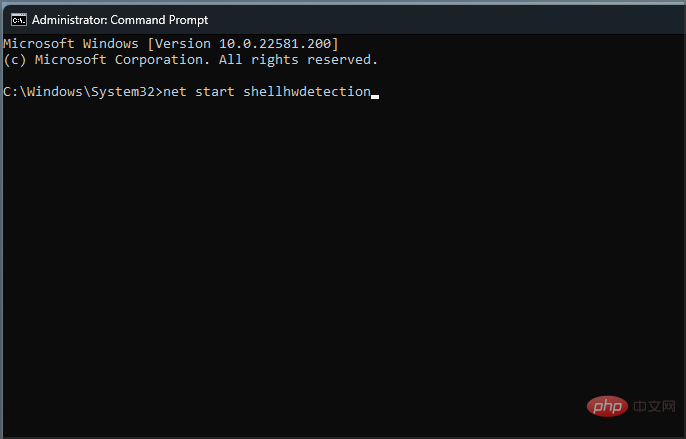
-
Cliquez sur la touche Windows et tapez Vérifier les mises à jour dans la barre de recherche, puis cliquez sur
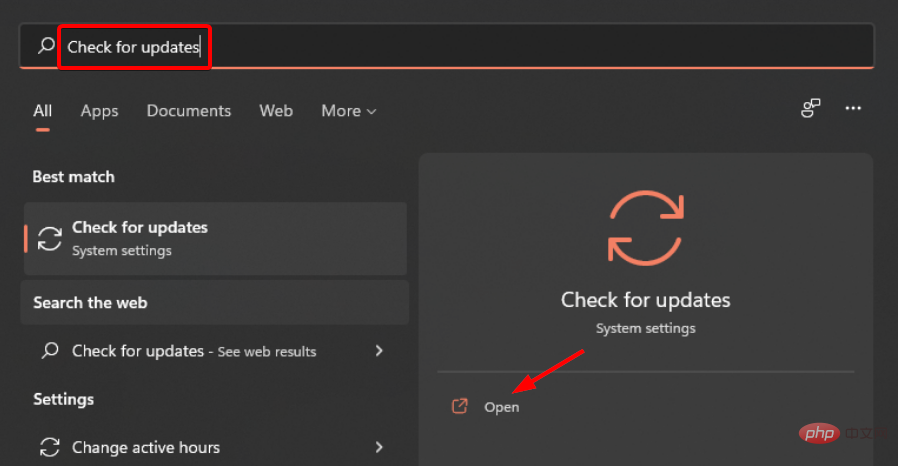 pour ouvrir.
pour ouvrir. -
Si disponible, téléchargez puis redémarrez votre PC.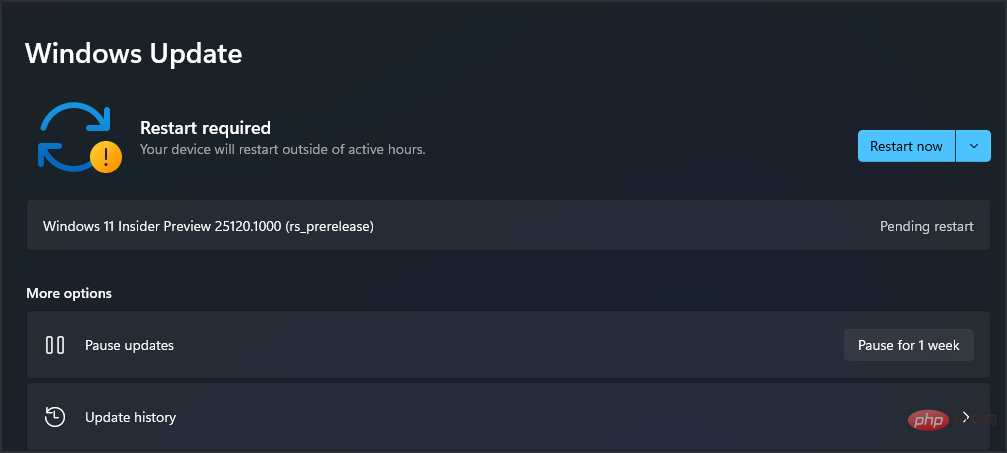
- La lecture automatique ne fonctionne toujours pas sous Windows 11 après l'installation de la mise à jour.
-
Cliquez sur la touche Windows, tapez Panneau de configuration dans la barre de recherche et cliquez sur
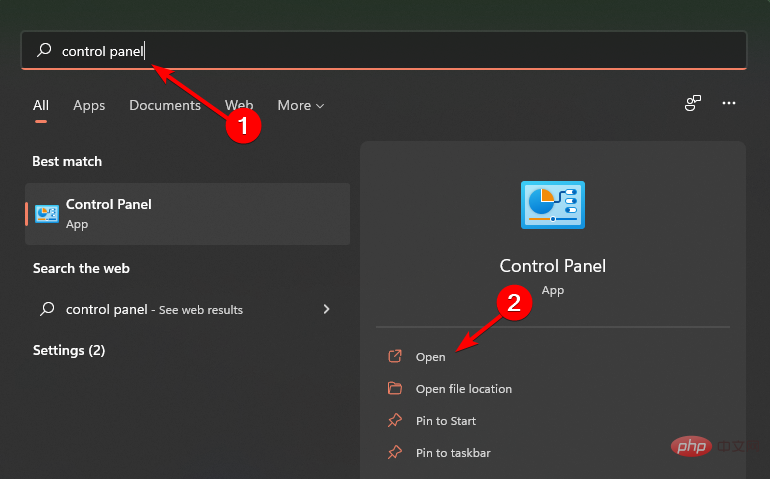 Ouvrir.
Ouvrir. -
Recherchez Autoplay
dans la barre de recherche du panneau de configuration et cliquez dessus.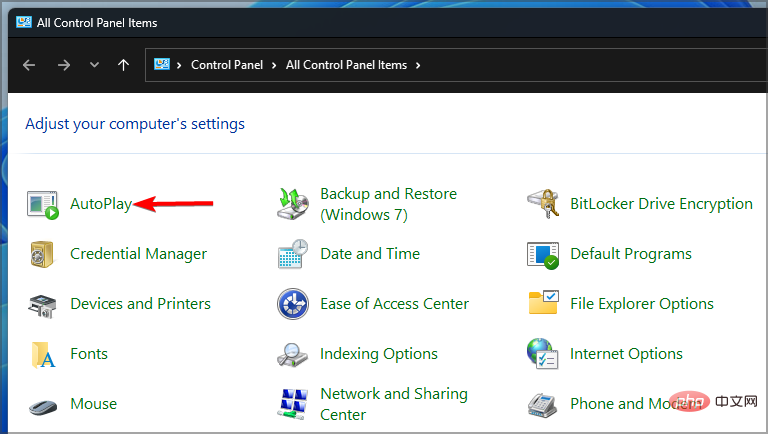
-
Cochez la case Utiliser la lecture automatique pour tous les médias et appareils
, puis faites défiler vers le bas et enregistrez.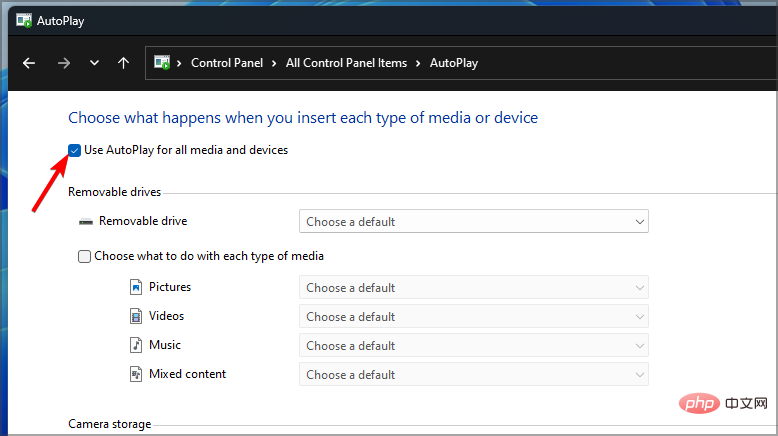
Ce qui précède est le contenu détaillé de. pour plus d'informations, suivez d'autres articles connexes sur le site Web de PHP en chinois!
Articles Liés
Voir plus- Que peut faire l'investissement direct de Xiaomi ?
- Où demander la fermeture du magasin Kuaishou ?
- Microsoft lance une nouvelle application d'enregistrement vocal pour Windows 11 Insiders
- 4 correctifs seront appliqués si l'ordinateur s'arrête pendant l'analyse antivirus
- Le démarrage est lent après la réinstallation de Win7. La solution au démarrage lent sur un ordinateur Win7 après la réinstallation du système.

