Maison >Problème commun >Comment utiliser le cryptage des appareils sous Windows 11
Comment utiliser le cryptage des appareils sous Windows 11
- WBOYWBOYWBOYWBOYWBOYWBOYWBOYWBOYWBOYWBOYWBOYWBOYWBavant
- 2023-04-13 23:43:083130parcourir
Si vous souhaitez protéger les données sensibles, veillez à utiliser le cryptage de lecteur sous Windows 11.
La bonne nouvelle est que les systèmes d'exploitation (à l'exception de Home Edition) sont livrés avec un outil intégré pour ce faire appelé BitLocker.
Nous expliquons ici comment chiffrer votre disque dur sous Windows 11 et comment utiliser BitLocker sur les systèmes d'exploitation Microsoft.
Mais d’abord, nous allons vous expliquer quelques choses que vous devez savoir sur le cryptage et la sécurité des lecteurs.
Qu'est-ce que le cryptage de disque et pourquoi en avons-nous besoin ?
Le cryptage du disque dur est le processus d'utilisation de fonctions mathématiques pour crypter les données stockées sur un disque dur.
De cette façon, toute personne n’ayant pas accès à la clé ou au mot de passe que vous avez défini ne verra pas les données importantes. Il s’agit d’une couche de sécurité importante contre les ransomwares et autres attaques en ligne.
Voici comment cela fonctionne : Lorsqu'un fichier est écrit sur le disque, il est automatiquement crypté à l'aide d'un logiciel spécialisé.
De même, lorsque vous accédez à des fichiers sur le disque, le même outil les déchiffrera, mais seulement si vous pouvez fournir le mot de passe que vous avez défini lors du chiffrement du disque.
Vous avez une question ! Si votre PC n'a pas de puce TPM 2.0 installée, vous ne pouvez pas utiliser BitLocker. Cependant, nous avons aussi une solution, alors continuez à lire.
Comment gérer le chiffrement de mon disque dur sous Windows 11 ?
1. Activer le cryptage du disque dur
Vous pouvez crypter le disque sur votre appareil Windows 11 à l'aide de l'outil BitLocker intégré dans le Panneau de configuration. L'outil permet aux utilisateurs de crypter leurs données afin que seuls ceux qui insèrent une clé USB désignée ou saisissent le mot de passe requis au démarrage puissent y accéder.
1. Cliquez sur l'icône Rechercher dans la barre des tâches.
2. Dans le champ de recherche qui s'ouvre tapez BitLocker et cliquez sur l'application dans les résultats.
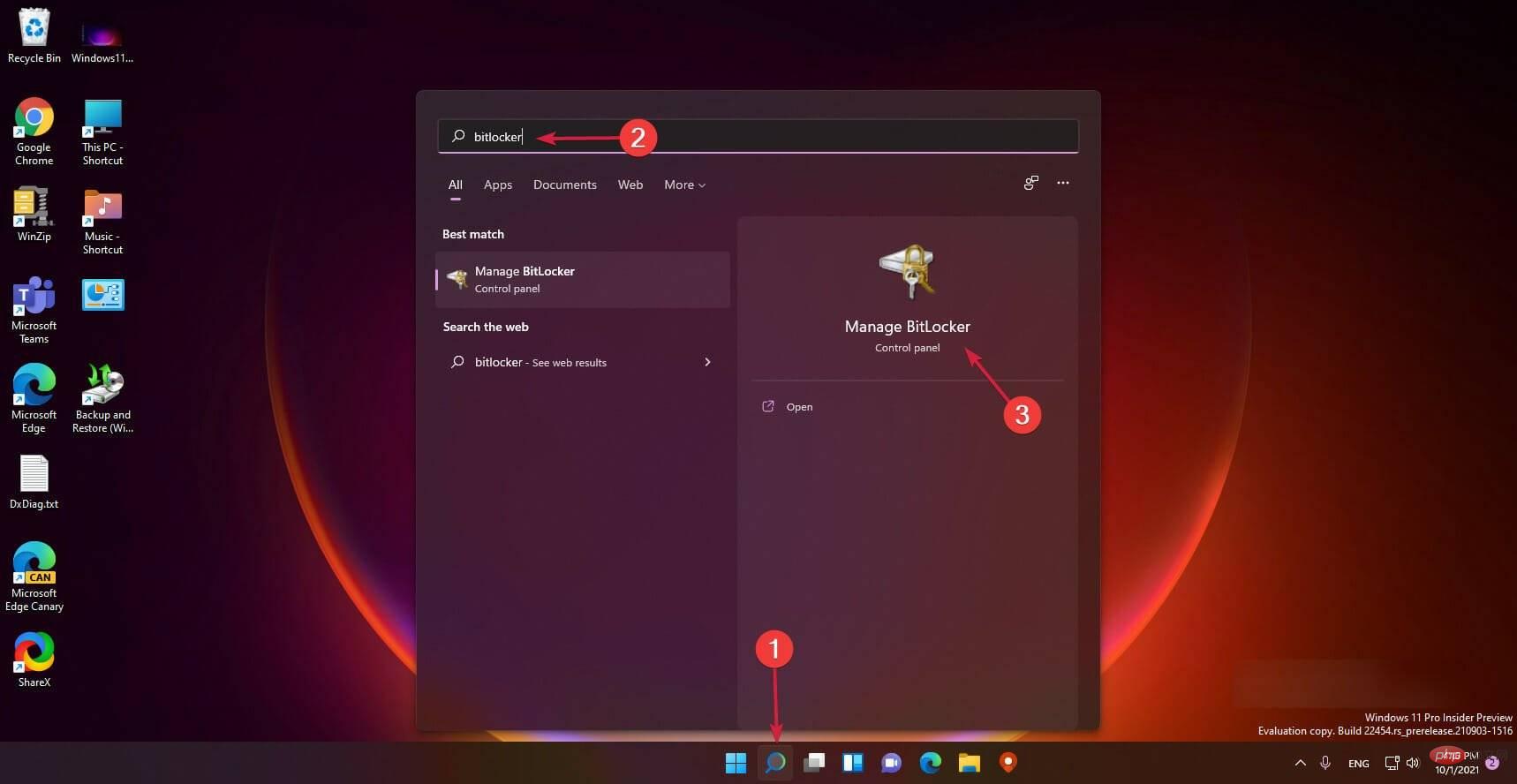
3. Sélectionnez Ouvrir BitLocker .
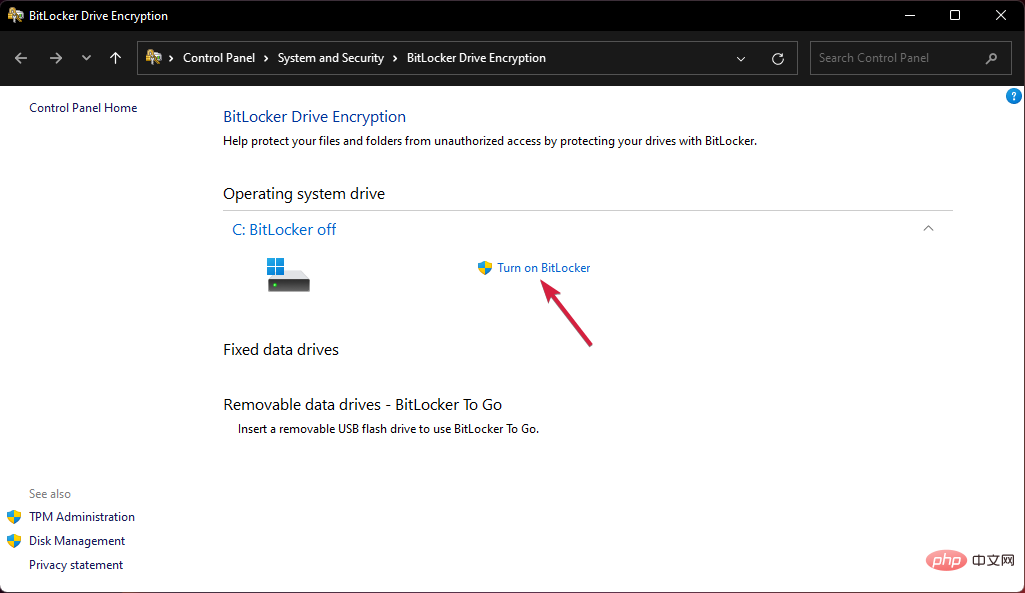
4. Vous serez invité à choisir une méthode pour déverrouiller le lecteur au démarrage. Nous vous recommandons d'utiliser la méthode du mot de passe, mais vous pouvez également utiliser une clé USB que vous devrez fournir.
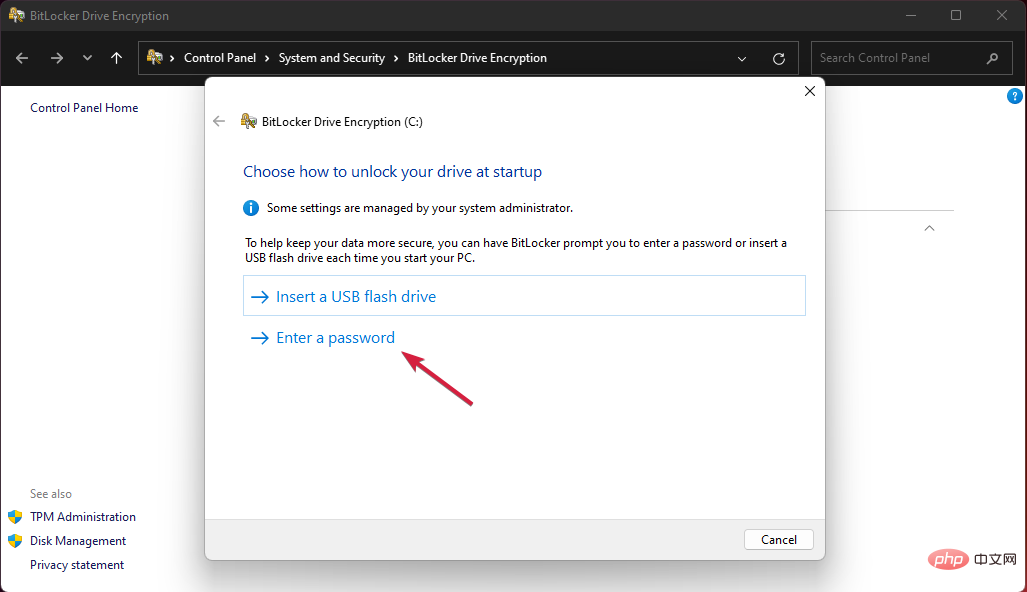
5. Saisissez votre mot de passe et saisissez-le à nouveau, puis cliquez sur Suivant.
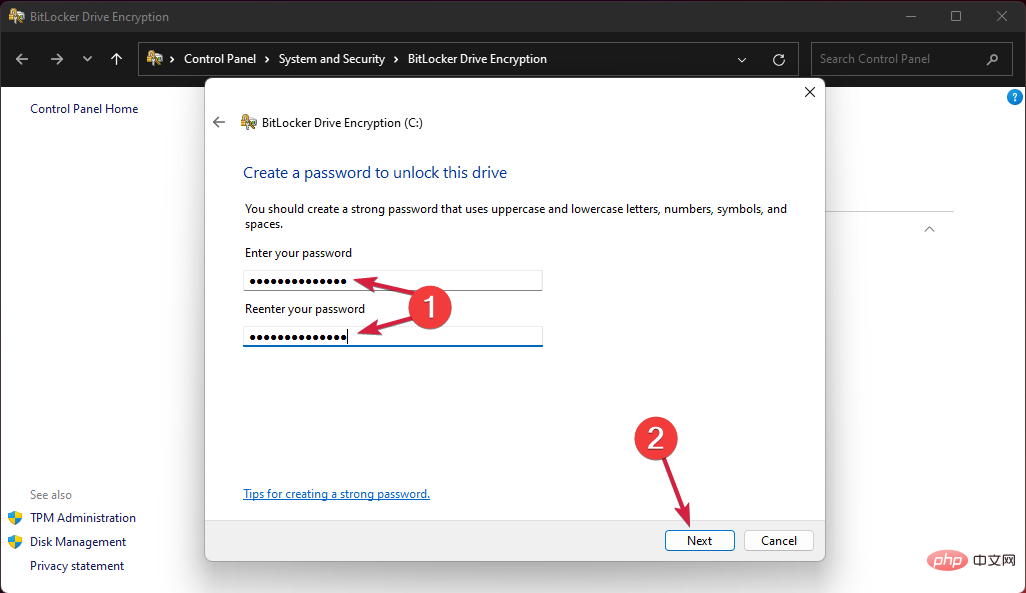
6. Après cela, il vous sera demandé de sauvegarder la clé d'une autre manière. Vous pouvez l'enregistrer sur votre compte Microsoft, un fichier, une clé USB ou l'imprimer directement.
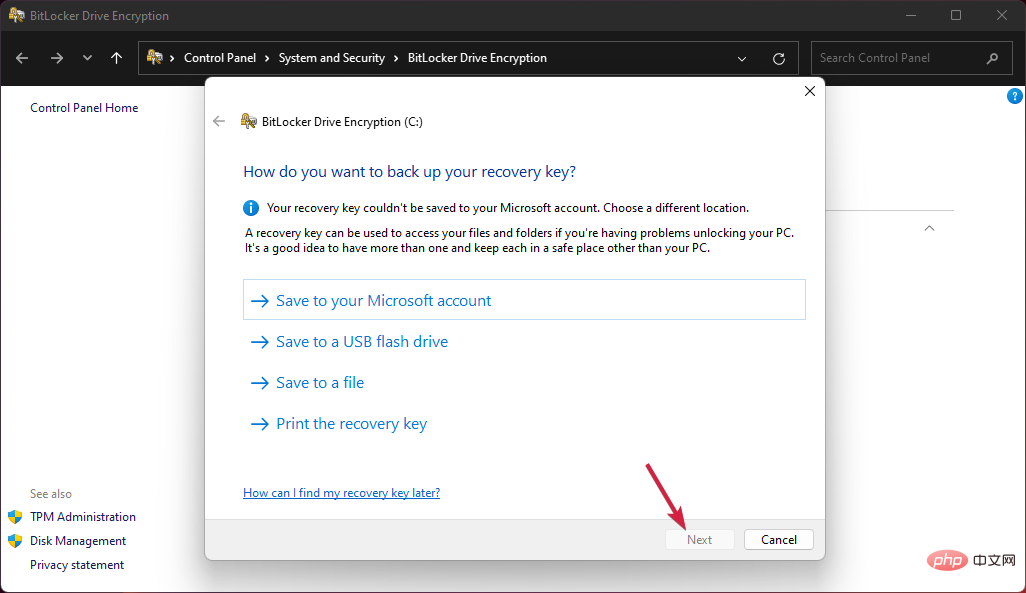
7. L'étape suivante consiste à choisir si vous souhaitez chiffrer l'intégralité du disque ou uniquement la partie utilisée.
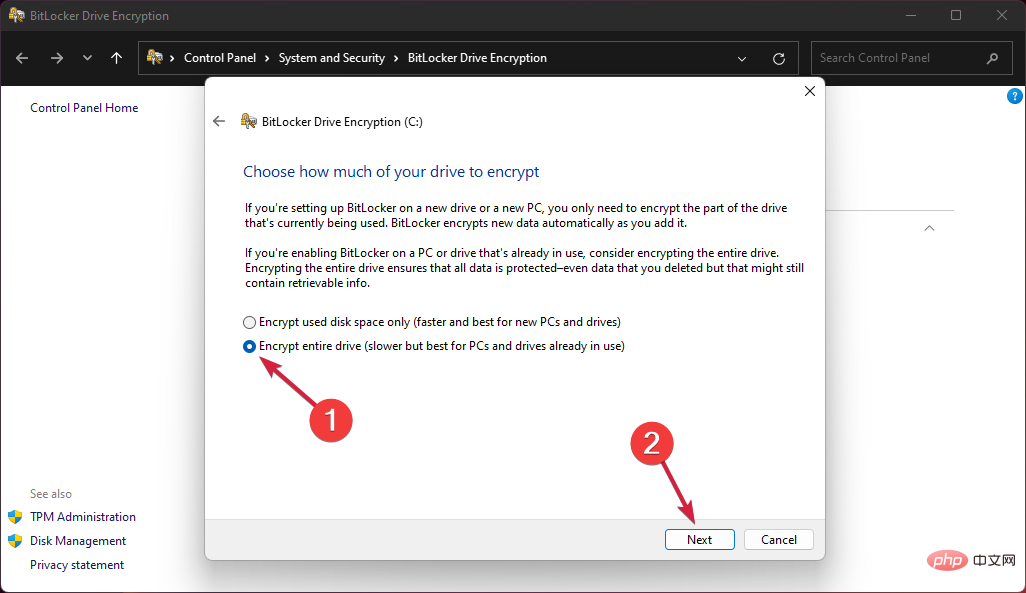
8. Faites vos sélections et cliquez sur Suivant.
9. Vous devez maintenant choisir le mode de cryptage que vous souhaitez utiliser. Lorsque vous utilisez Windows 11, vous pouvez choisir la première option, pour un lecteur fixe, mais vous pouvez également choisir la deuxième option si vous envisagez de déplacer le lecteur.
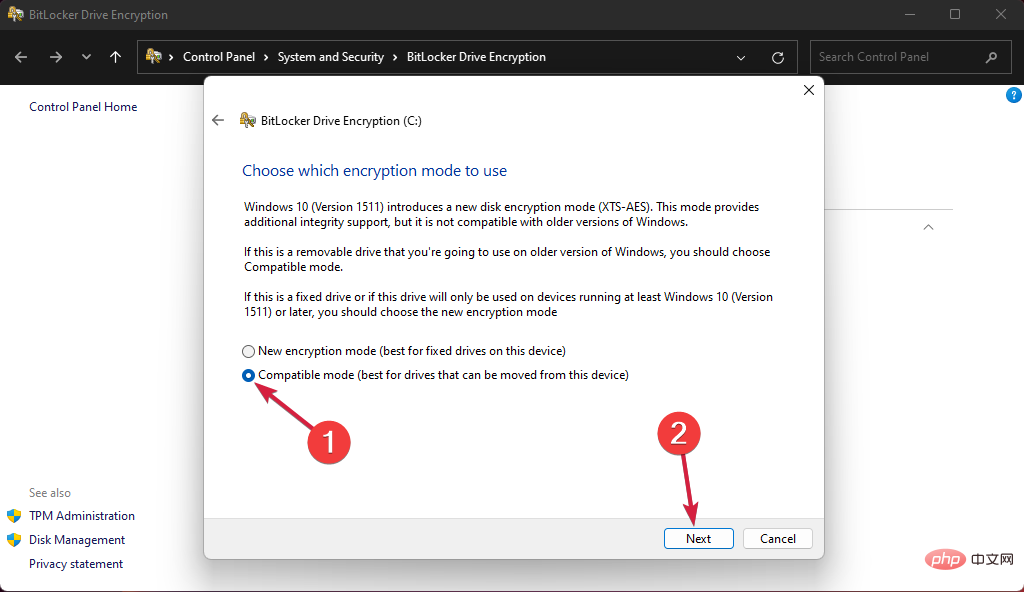
10. Enfin, cochez la case Exécuter le système BitLocker et cliquez sur Continuer.
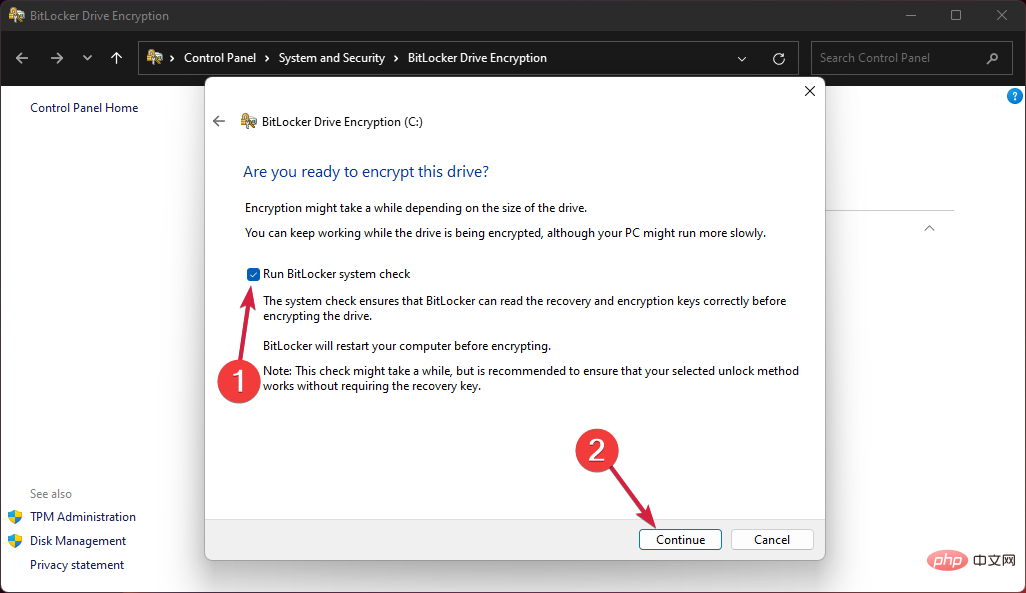
11. Vous serez maintenant invité à redémarrer.
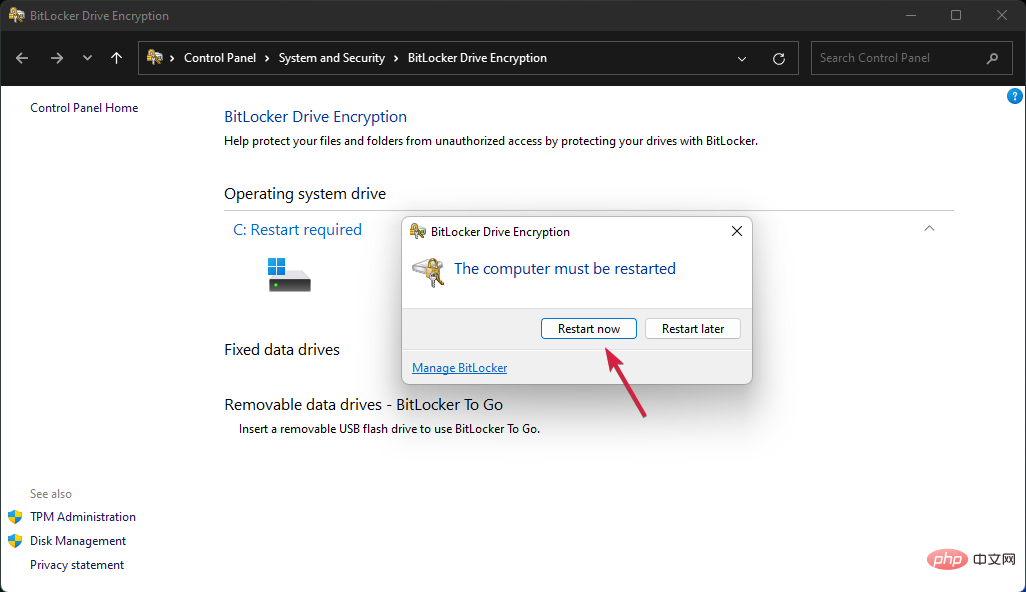
12. Après le redémarrage, vous serez invité à saisir votre mot de passe pour déverrouiller votre lecteur.
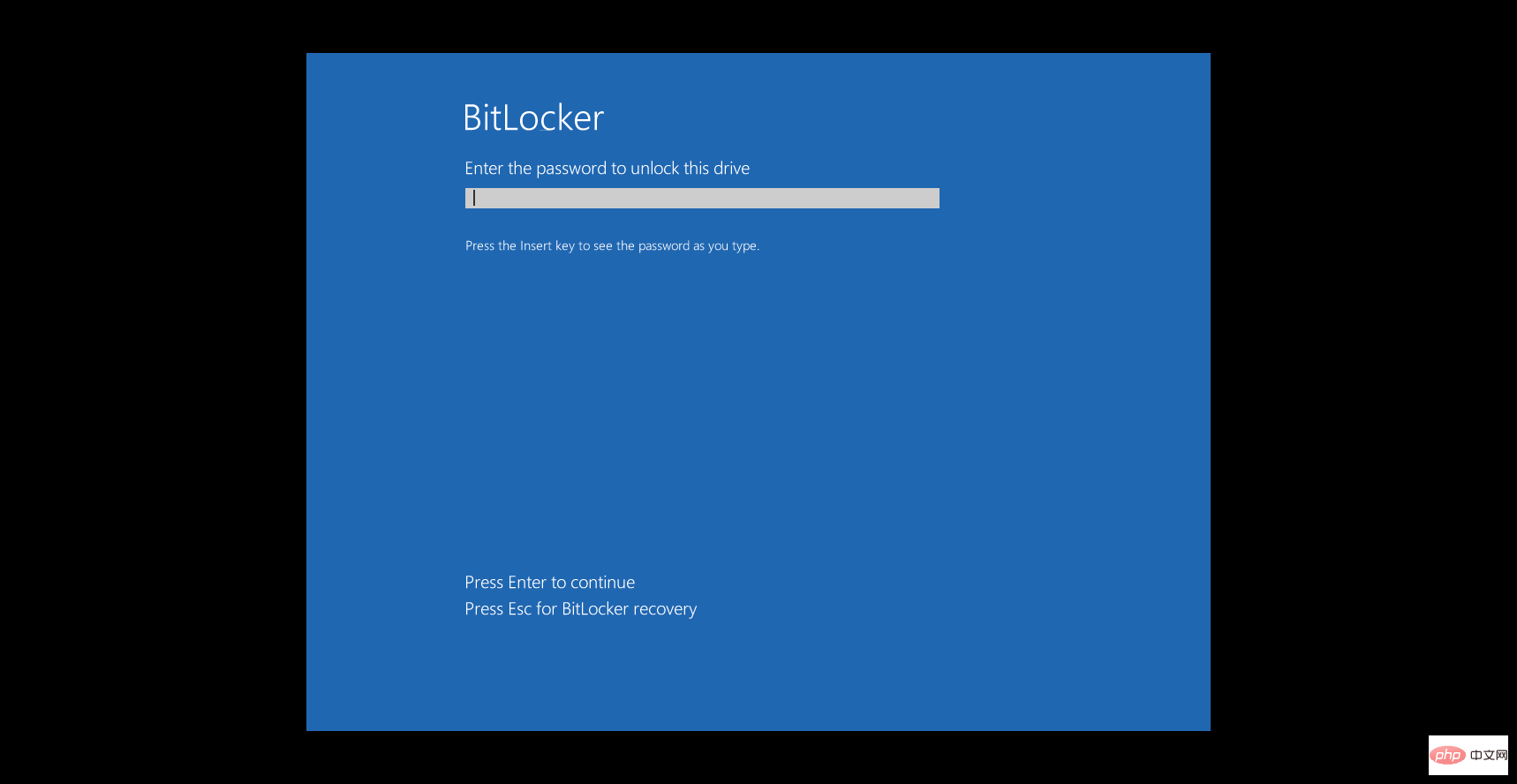
2. Si votre PC n'est pas compatible TPM 2.0, veuillez chiffrer votre disque
Si vous cliquez sur BitLocker Drive Encryption dans Device Encryption, vous verrez le message Device Encryption is not available for this device, Ceci. signifie que votre PC n'est pas prêt pour TPM 2.0.
Ne vous inquiétez pas, nous pouvons résoudre ce problème en quelques étapes simples.
- Appuyez sur les touches Windows+R pour démarrer Exécuter, tapez gpedit.msc et appuyez sur Entrée ou cliquez sur OK.
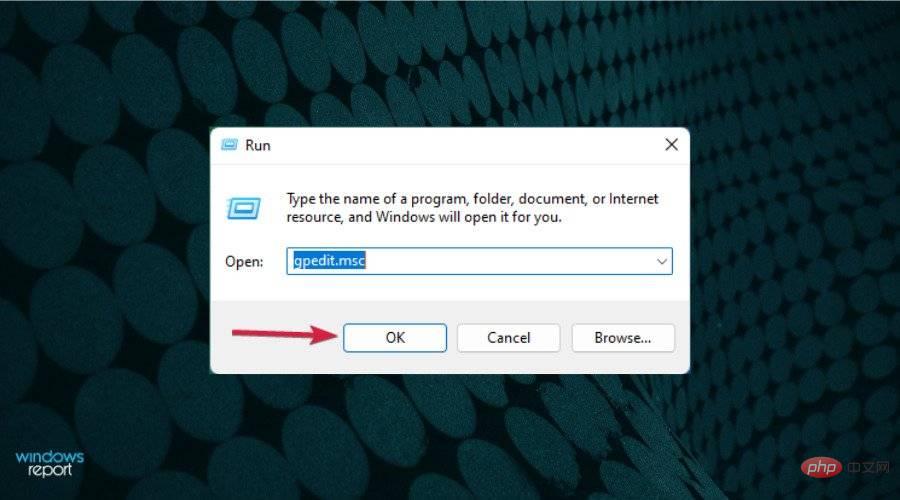
- Dans l'éditeur de stratégie de groupe, accédez au chemin suivant :
<code><strong>Local Computer PolicyComputer ConfigurationAdministrative TemplatesWindows ComponentsBitLocker Drive EncryptionOperating System Drives</strong>Politique informatique localeConfiguration de l'ordinateurModèles d'administrationComposants WindowsCryptage de lecteur BitLockerLecteurs du système d'exploitation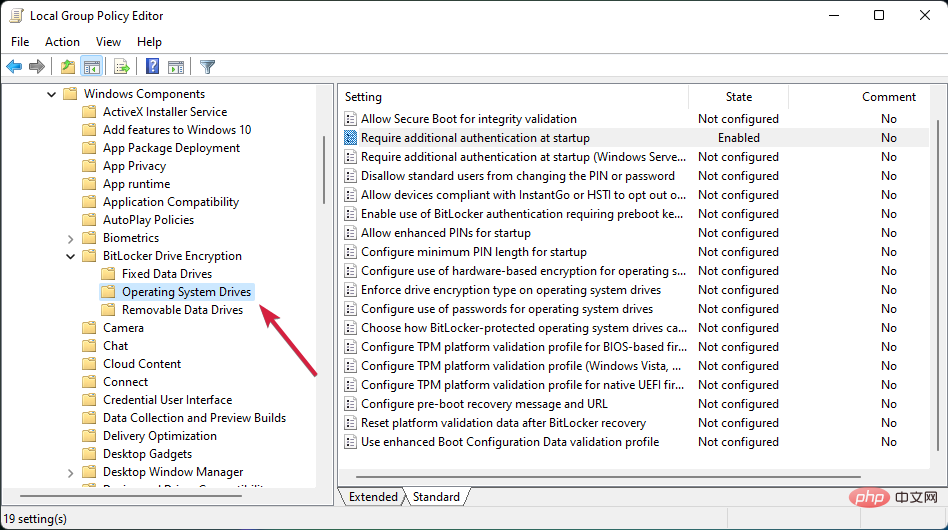
-
Maintenant, double-cliquez sur la touche Exiger une authentification supplémentaire au démarrage
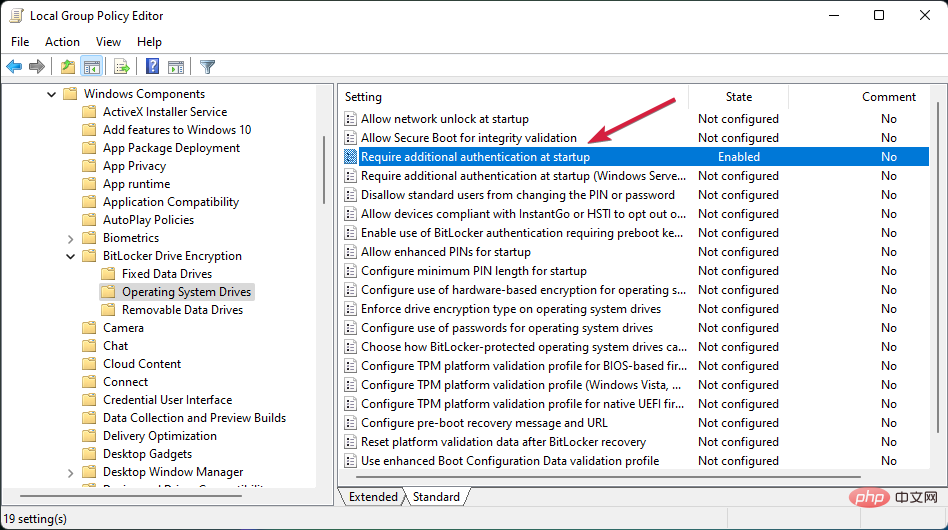 pour l'ouvrir.
pour l'ouvrir. -
Cochez l'option Activé en haut, puis cochez la case Autoriser BitLocker sans TPM compatible (nécessite un mot de passe ou une clé de démarrage sur une clé USB) et cliquez sur OK
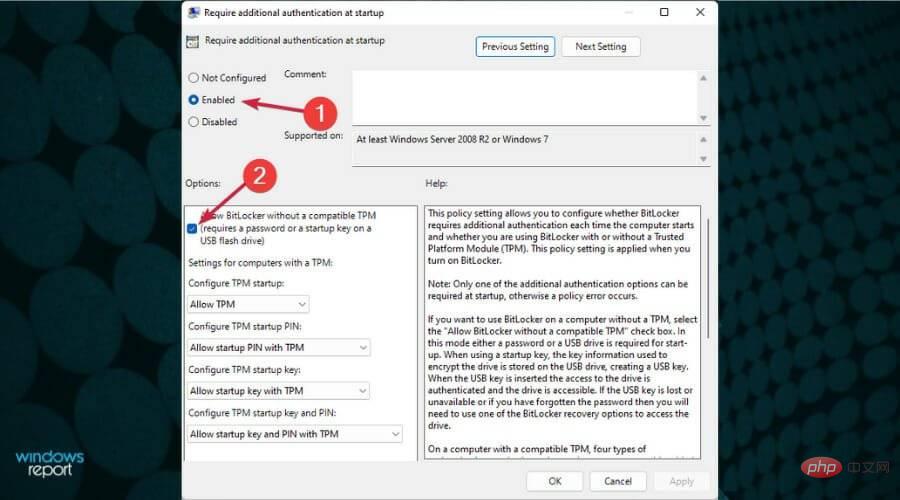 .
. - Répétez maintenant les étapes de la première solution pour activer le cryptage BitLocker.
-
Cliquez sur l'icône de recherche dans la barre des tâches, tapez bitlocker
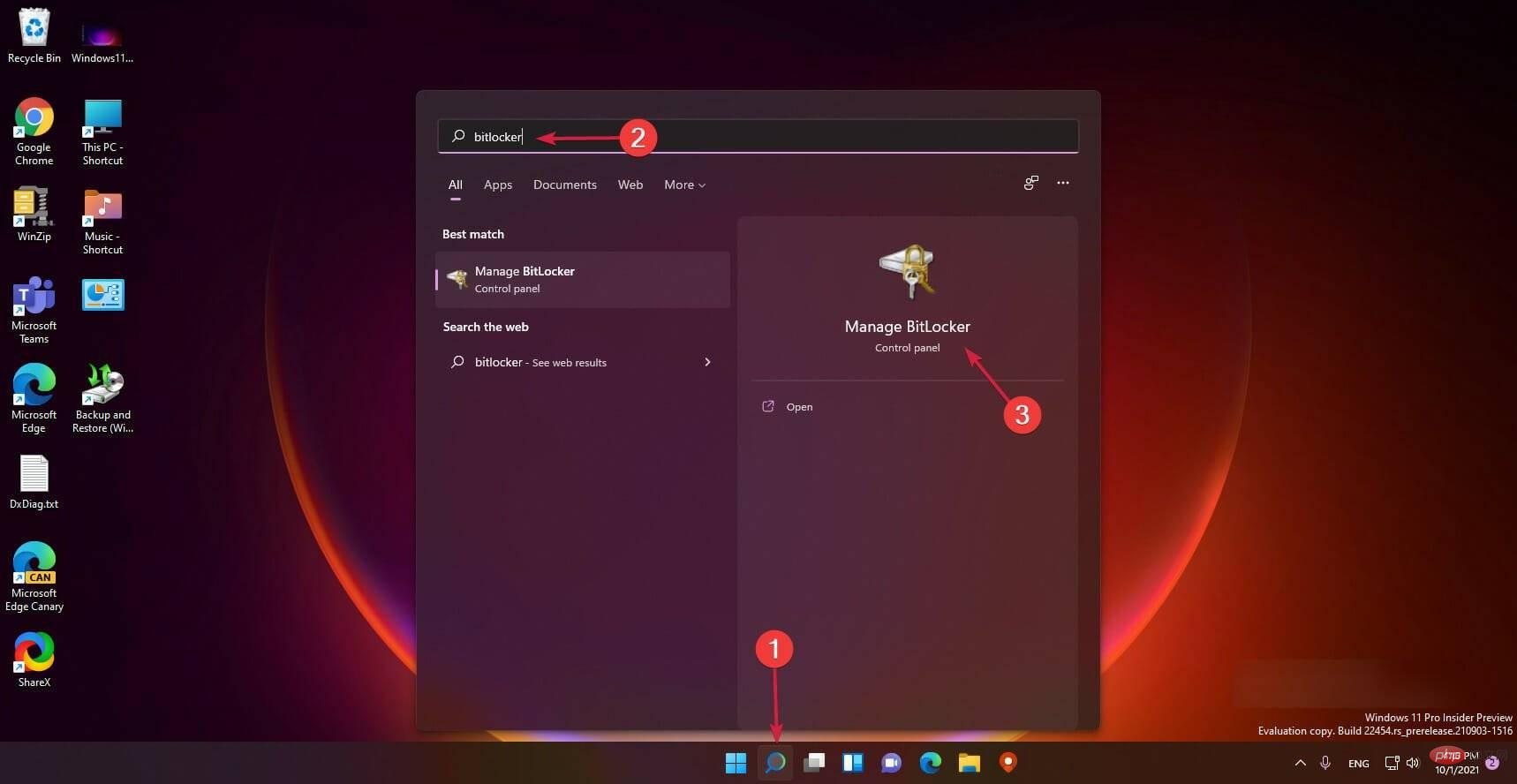 et sélectionnez l'application dans les résultats.
et sélectionnez l'application dans les résultats. -
Cliquez sur pour désactiver BitLocker
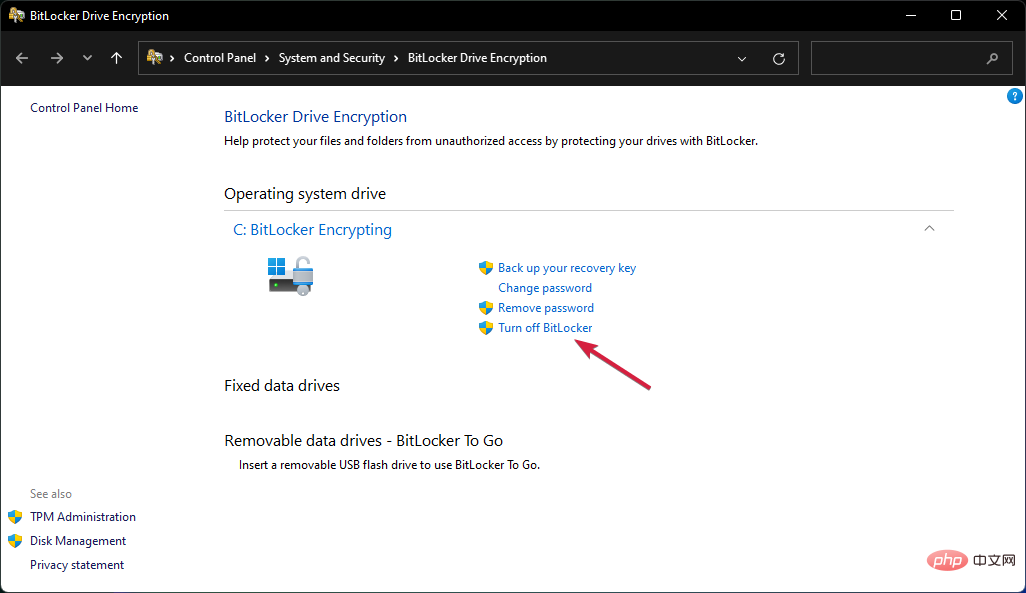 maintenant.
maintenant. -
Cliquez à nouveau sur Désactiver BitLocker
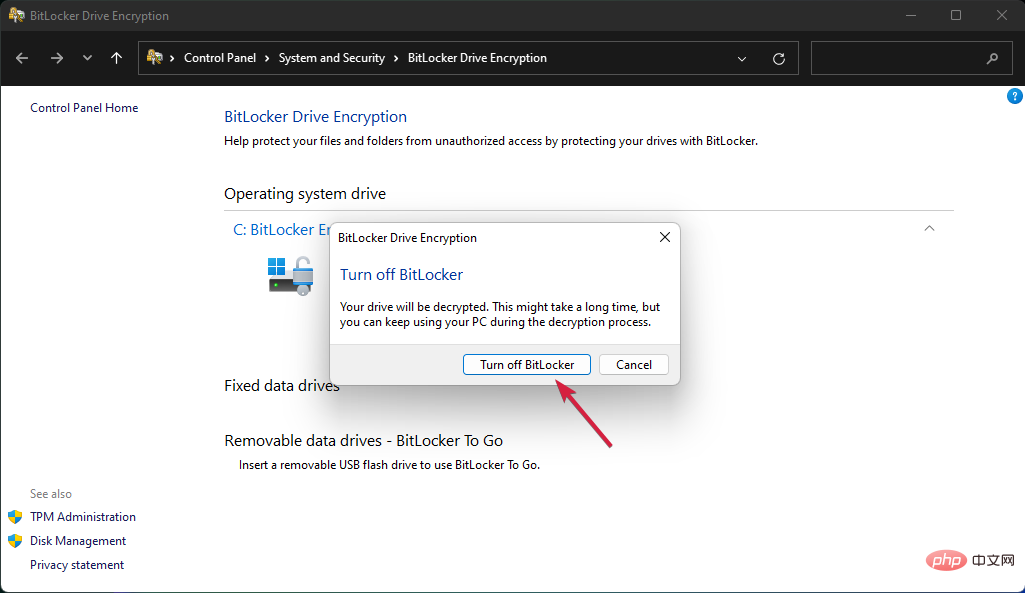 pour confirmer votre choix.
pour confirmer votre choix. - Attendez que BitLocker ait fini de déchiffrer votre disque avant de redémarrer ou d'éteindre votre PC.
Ce qui précède est le contenu détaillé de. pour plus d'informations, suivez d'autres articles connexes sur le site Web de PHP en chinois!
Articles Liés
Voir plus- Que peut faire l'investissement direct de Xiaomi ?
- Où demander la fermeture du magasin Kuaishou ?
- Introduction au téléchargement du système Radis Home Win7
- Pour accueillir l'arrivée des iPhone 15, l'Apple Online Store est en travaux de maintenance
- Comment prolonger la durée de vie de la batterie de votre Apple Watch

