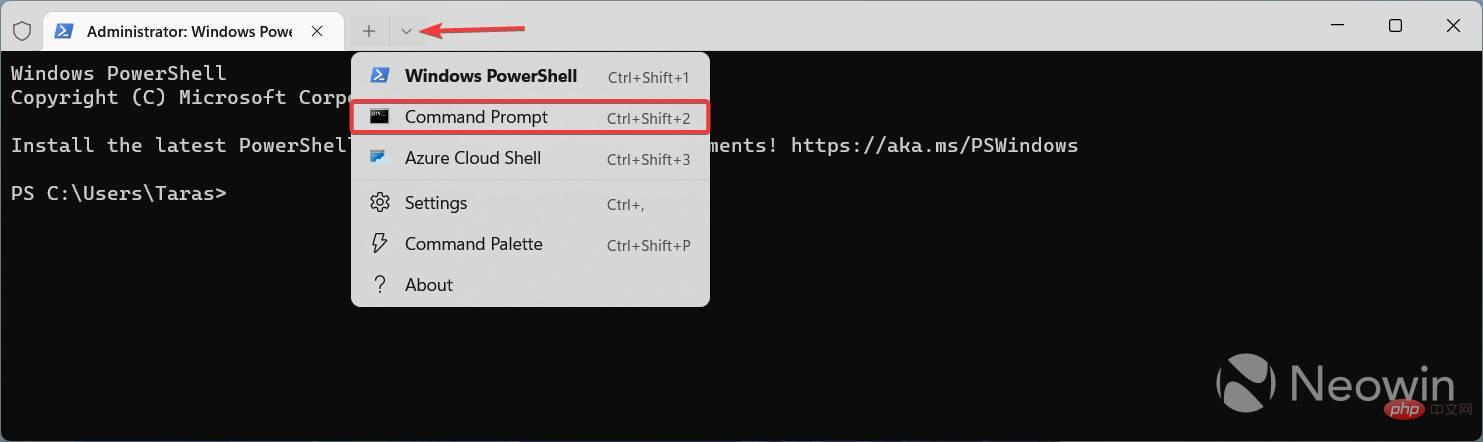Maison >Problème commun >Comment restaurer l'ancien bouton de recherche sous Windows 11 22H2 ?
Comment restaurer l'ancien bouton de recherche sous Windows 11 22H2 ?
- 王林avant
- 2023-04-13 23:37:181422parcourir
Comment restaurer l'ancien bouton de recherche dans Windows 11 ?
- Téléchargez l'application Vivetool depuis GitHub. Il s'agit d'un programme tiers que nous utilisons souvent pour activer ou désactiver diverses fonctionnalités de Windows 11. Bien que nous n'ayons jamais rencontré de problèmes avec Vivetool (autres que des problèmes de stabilité que certaines fonctionnalités inopinées peuvent provoquer), vous devez toujours être conscient des risques potentiels liés à l'utilisation de logiciels tiers utilisés pour mettre à jour votre ordinateur.
- Extractez les archives téléchargées dans des dossiers pratiques et faciles à localiser. Vous devez accéder au dossier dans l'invite de commande, choisissez donc un emplacement court.
- Cliquez avec le bouton droit sur le menu Démarrer et sélectionnez "Terminal Windows (Administrateur)".
- Basculez le terminal Windows vers le profil d'invite de commande en appuyant sur Ctrl + Maj + 2 ou en le sélectionnant dans le menu déroulant de la bande d'onglets.

- Utilisez la commande CD pour accéder au dossier contenant les fichiers ViveTool extraits. Par exemple, CD C:Vive.
- Tapez vivetool /disable /id:42038001 et appuyez sur Entrée .
- Fermez le terminal Windows et redémarrez votre ordinateur.
- Profitez d'une barre des tâches sans boutons bizarres ni faux champs de recherche.
Ce qui précède est le contenu détaillé de. pour plus d'informations, suivez d'autres articles connexes sur le site Web de PHP en chinois!
Déclaration:
Cet article est reproduit dans:. en cas de violation, veuillez contacter admin@php.cn Supprimer
Article précédent:Comment supprimer des pages dans Microsoft Word ?Article suivant:Comment supprimer des pages dans Microsoft Word ?
Articles Liés
Voir plus- Comment désactiver la mise en évidence de la recherche dans Windows 11 ?
- Pouvez-vous obtenir un emploi grâce à la formation Qianfeng ?
- L'application appareil photo Obscura 3 bénéficie d'une interface remaniée et de nouveaux modes de prise de vue
- Studio Buds, le produit Beats « le plus vendu » à ce jour, désormais disponible en trois nouvelles couleurs
- Les applications Microsoft sur Windows 11 22H2 rencontrent des problèmes après la restauration du système