Maison >Problème commun >Site Web en ligne mais la connexion ne répond pas aux tentatives de réparation
Site Web en ligne mais la connexion ne répond pas aux tentatives de réparation
- WBOYWBOYWBOYWBOYWBOYWBOYWBOYWBOYWBOYWBOYWBOYWBOYWBavant
- 2023-04-13 23:13:054026parcourir
« Le site Web est en ligne mais ne répond pas aux tentatives de connexion » Lorsque cette erreur se produit, l'utilisateur ne pourra pas accéder au site Web. Cette erreur s'affiche lorsque l'utilisateur exécute l'utilitaire de résolution des problèmes. Eh bien, l'erreur s'affiche mais aucune solution n'est suggérée dans la fenêtre de dépannage. L'erreur peut être causée par des serveurs proxy, des paramètres réseau incorrects, des modules complémentaires activés, etc. Dans cet article, nous apprendrons quelques méthodes par lesquelles vous pourrez facilement résoudre ce problème.
Méthode 1 : Désactiver le serveur proxy
Étape 1 : Ouvrez les paramètres Windows à l'aide des touches Windows + I simultanément
Étape 2 : Cliquez sur Réseau et Internet
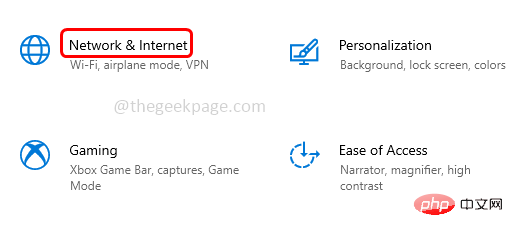
Étape 3 : À gauche, cliquez sur Proxy
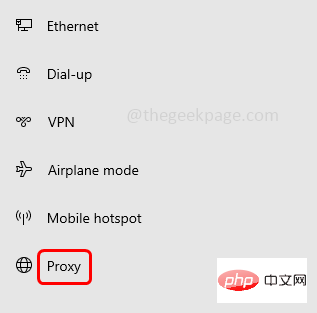
Étape 4 : Activez la détection automatique des paramètres en cliquant sur la barre à bascule ci-dessous
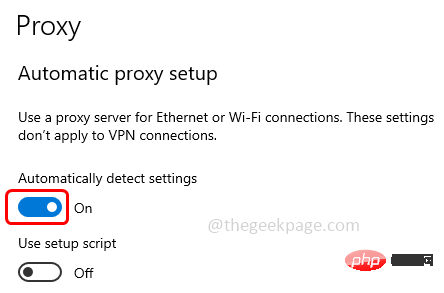
Étape 5 : Désactivez ProxyServeur en cliquant sur la barre à bascule ci-dessous Utilisation un serveur proxy
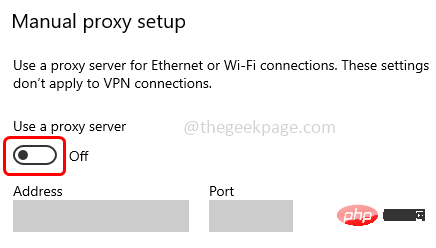
Étape 6 : Redémarrez votre système et vérifiez si le problème est résolu.
Méthode 2 : Réinitialiser TCP/IP et DNS
Étape 1 : Ouvrez l'invite de commande en mode Administrateur . Pour ce faire, tapez cmd dans la barre de recherche Windows et maintenez les touches Ctrl + Shift enfoncées, puis appuyez sur enter.
Étape 2 : Copiez la commande suivante, collez-la dans l'invite de commande et appuyez sur Entrée
Site Web en ligne mais la connexion ne répond pas aux tentatives de réparation int ip 重置
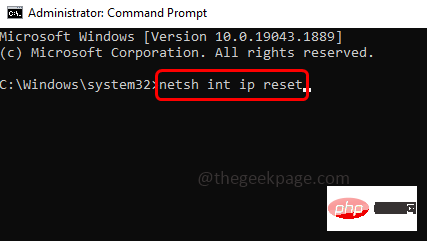
Étape 3 : Attendez la fin du processus d'exécution.
Étape 4 : Encore une fois, copiezla commande suivante, collez-la dans l'invite de commande et appuyez sur Entrée
Site Web en ligne mais la connexion ne répond pas aux tentatives de réparation /flushdns
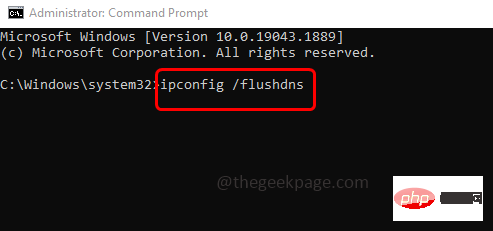
Étape 5 : Une fois l'exécution terminée, redémarrezl'ordinateur et vérifiez s'il y a les erreurs sont-elles résolues.
Méthode 3 : Désactiver les modules complémentaires
Si vous utilisez le navigateur Google Chrome, veuillez suivre les étapes ci-dessous
Étape 1 : Ouvrez un nouvel onglet dans le navigateur et cliquez sur le trois en haut à droite coin Cliquez sur
Étape 2 : Cliquez sur Plus d'outils
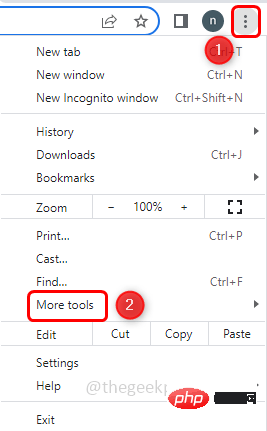
dans la liste qui apparaît Étape 3 : Cliquez ensuite sur Extensions
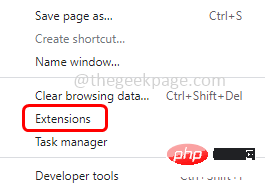
dans les options contextuelles Étape 4 : Ouvrez la fenêtre contiendra vos modules complémentaires installés, cliquez sur le bouton "Supprimer"
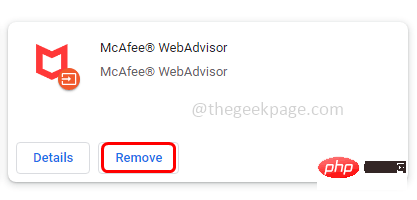
Étape 5 : Redémarrez votre système et vérifiez si le problème est résolu.
Si vous utilisez le navigateur Firefox, veuillez suivre les étapes ci-dessous
Étape 1 : ouvrez un nouvel onglet dans le navigateur et cliquez sur les trois points dans le coin supérieur droit
Étape 2 : Étape 2 : Cliquez sur Modules complémentaires et thèmes
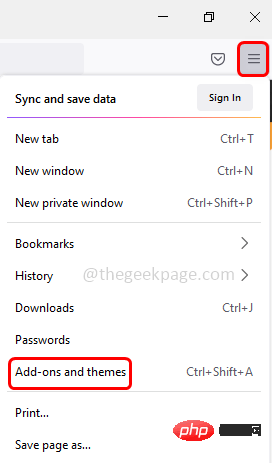
Étape 3 : Cliquez sur Extensions
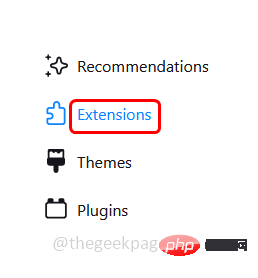
sur le côté gauche Étape 4 : La fenêtre qui s'ouvrira contiendra vos modules complémentaires installés, cliquez sur Modules complémentaires Trois points pour le composant et sélectionnez Supprimer
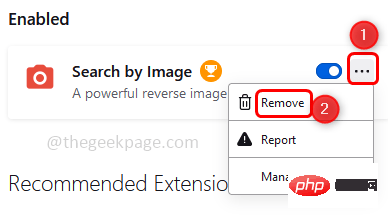
Méthode 4 : Réinitialiser le réseau
Étape 1 : Utilisez les touches Windows + I simultanément pour ouvrir les paramètres Windows
Étape 2 : Cliquez sur Réseau et Internet
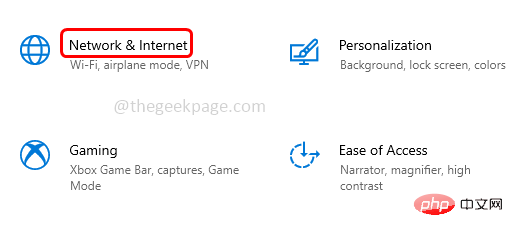
Étape 3 : Par défaut, la page d'état s'ouvrira. Sur le côté droit, faites défiler vers le bas et cliquez sur Réinitialisation du réseau
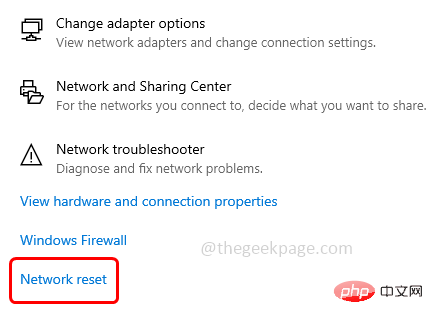
Étape 4 : Cliquez sur le bouton Réinitialiser maintenant. Cela réinstallera toutes les cartes réseau.
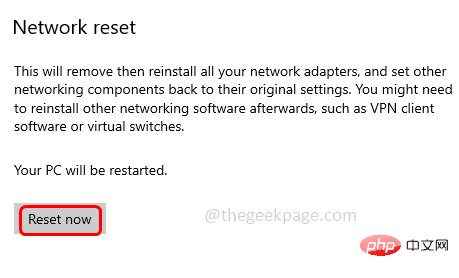
Étape 5 : Une fois terminé, redémarrez votre système et l'erreur n'existera plus.
Ce qui précède est le contenu détaillé de. pour plus d'informations, suivez d'autres articles connexes sur le site Web de PHP en chinois!
Articles Liés
Voir plus- Les établissements de formation PHP enseignent plusieurs frameworks
- Quels sont les établissements de formation d'ingénieur logiciel PHP ?
- Microsoft lance un nouveau système d'exploitation léger vérifié Windows 11, et il pourrait ne pas fonctionner pour vous
- Fichier image Win7 Adresse de téléchargement du système du site Web officiel de Microsoft
- Les Apple Watch Series 9 et Ultra 2 augmentent considérablement l'espace de stockage de 2 fois

