Maison >Problème commun >Problème de non-ouverture/fonctionnement du panneau de configuration NVIDIA résolu dans Windows 11
Problème de non-ouverture/fonctionnement du panneau de configuration NVIDIA résolu dans Windows 11
- WBOYWBOYWBOYWBOYWBOYWBOYWBOYWBOYWBOYWBOYWBOYWBOYWBavant
- 2023-04-13 23:10:105021parcourir
Le panneau de configuration NVIDIA contient tout et les paramètres que vous pouvez ajuster pour extraire toute la puissance de votre carte graphique. Par conséquent, lorsque le panneau de configuration NVIDIA cesse de fonctionner, vous ne pouvez pas modifier la plupart des paramètres que vous souhaitez modifier à moins que vous ne trouviez un correctif pour que le panneau de configuration NVIDIA fonctionne à nouveau.
Fix 1 – Tuez tous les processus NVIDIA
Vous devez tuer tous les processus NVIDIA et redémarrer le processus de l'Explorateur de fichiers.
1. Essayez d'ouvrir le panneau de configuration NVIDIA.
Windows tentera de lancer le panneau de configuration NVIDIA. Il ne s'ouvrira pas. Ne t'inquiète pas.
2. Maintenant, faites un clic droit sur l'icône Windows et cliquez sur « Task Manager ».
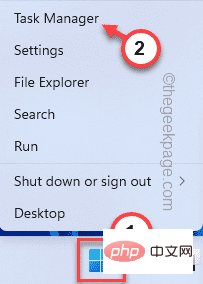
4. Lorsque le Gestionnaire des tâches s'ouvre, vous trouverez plusieurs processus NVIDIA en cours d'exécution.
5. Faites simplement un clic droit sur l'un des processus et cliquez sur "Fin de tâche" pour le tuer.
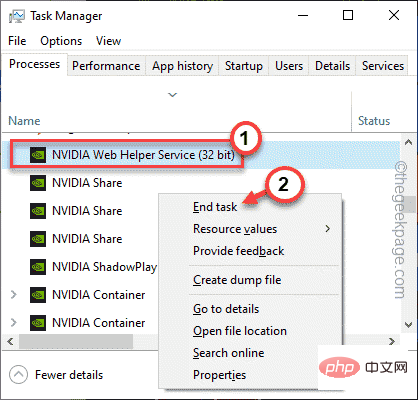
6. Répétez également les mêmes étapes pour tous les processus NVIDIA.
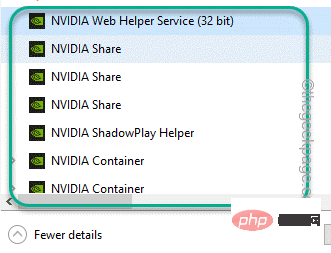
7. Maintenant, appuyez une fois sur Touche Windows + E pour ouvrir Explorateur de fichiers. Une fois ouvert, réduisez-le et revenez au Gestionnaire des tâches.
8. Retournez à la page Gestionnaire des tâches, vous trouverez le processus "Explorateur de fichiers".
9. Sélectionnez-le et cliquez sur "Redémarrer" pour redémarrer l'Explorateur de fichiers.
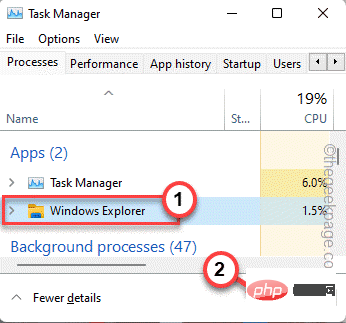
Cela peut empêcher votre écran de répondre pendant une courte période de temps. Bientôt, vous pourrez vérifier si le panneau de configuration NVIDIA fonctionne correctement.
Fix 2 – Automatiser le service NVIDIA
Si la première méthode ne résout pas votre problème, vous pouvez automatiser le service NVIDIA.
1. Ouvrez le terminal en cours d'exécution. Pour ce faire, faites un clic droit sur l'icône Windows au milieu de la barre des tâches et cliquez sur "Exécuter".
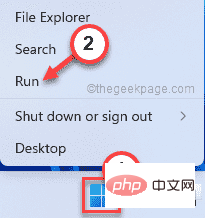
2. Ensuite, entrez le mot ici et cliquez sur "OK".
服务.msc
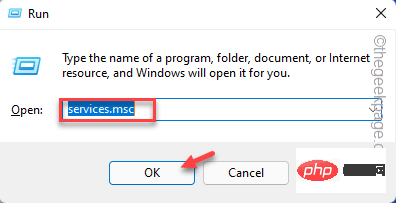
3. Lorsque la page des services s'ouvre, faites défiler vers le bas et recherchez le service "NVIDIA Display Container LS".
4. Une fois que vous l'avez trouvé, double-cliquez pour l'ouvrir.
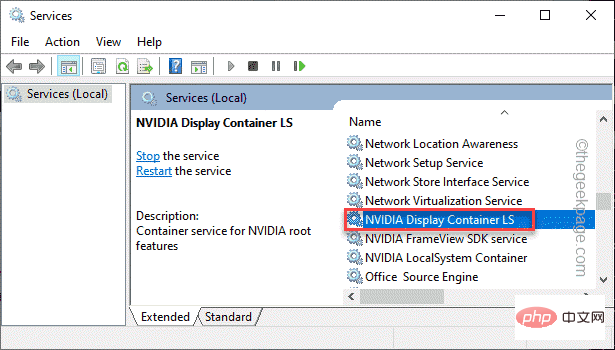
5. Maintenant, vérifiez l'état du service. S'il est "Arrêté", vous devez cliquer sur "Démarrer".
S'il est déjà en cours d'exécution, cliquez sur "Stop" pour arrêter le service, puis cliquez sur "Démarrer" pour reprendre le service.
6. Une fois terminé, définissez le paramètre « Type de démarrage : » sur « Automatique » dans les options déroulantes.
7. Plus tard, cliquez simplement sur "OK" pour enregistrer toutes ces modifications que vous avez apportées.
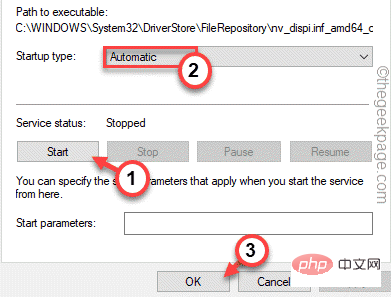
8. Revenez à la page du service et essayez de trouver le service "NVIDIA LocalSystem Container".
9. Une fois que vous avez trouvé le service, répétez les mêmes étapes que celles mentionnées dans les Étapes 5 à 7 pour automatiser ce service.
[De plus, si vous parvenez à trouver "NVIDIA Network Service Container", automatisez-le. ]
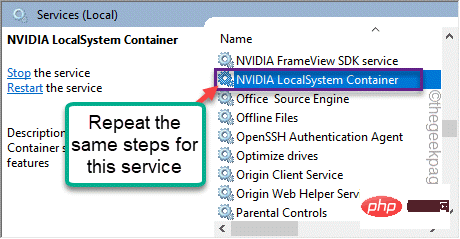
Enfin, fermez l'écran de service. Ensuite, essayez d'ouvrir à nouveau le panneau de configuration NVIDIA. Cela devrait résoudre votre problème.
Fix 3 – Tuer le processus de conteneur NVIDIA
Si l'automatisation des services liés à NVIDIA ne fonctionne pas, essayez de tuer le processus NVIDIA.
1. Essayez d'ouvrir le panneau de configuration NVIDIA.
2. Ensuite, appuyez simultanément sur la combinaison de touches Ctrl+Shift+Esc pour ouvrir le Gestionnaire des tâches sans déplacer la souris.
3. Maintenant, allez dans l'onglet « Détails » et recherchez le processus « NVDisplay.Container.exe ».
4. Faites un clic droit dessus et cliquez sur "Fin de mission" pour le tuer.
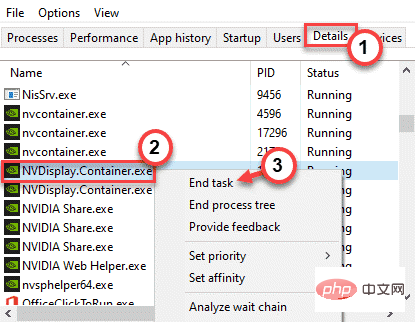
Après cela, essayez de relancer le panneau de configuration NVIDIA. Testez si cela fonctionne.
Fix 4 – Mettre à jour les pilotes graphiques
NVIDIA met également à jour son panneau de configuration avec des mises à jour régulières des pilotes.
Il existe deux manières de procéder.
Utilisez le Gestionnaire de périphériques
1. Appuyez sur la touche Windows + R pour ouvrir Run Terminal.
2. Ensuite, tapez ceci et cliquez sur "OK".
devmgmt.msc
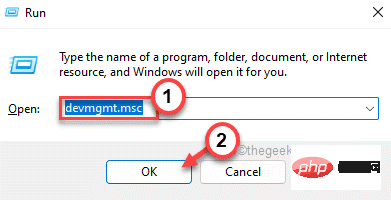
3. 在设备管理器页面上,只需展开“显示适配器”部分。
4. 只需右键点击 NVIDIA 驱动程序,然后单击“更新驱动程序”选项即可更新驱动程序。
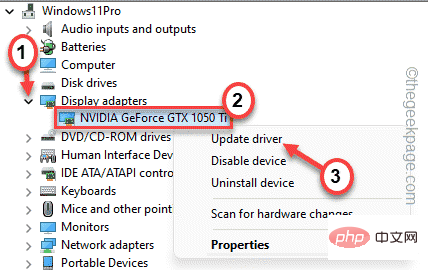
5. 现在,您将有两个选择。选择“自动搜索驱动程序”,让它在系统上搜索并安装显卡。
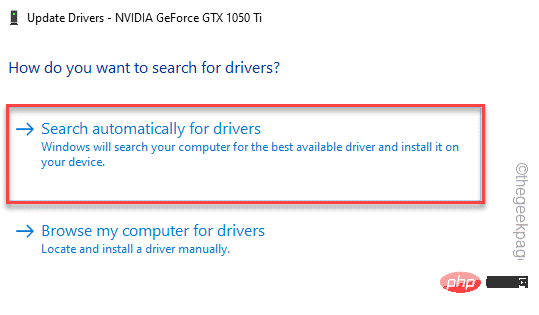
Windows 现在将在您的系统上下载并安装最新的显卡。
完成后,请重新启动计算机。
使用 NVIDIA GeForce Experience
这是更新 NVIDIA 驱动程序的最简单方法。
1. 首先,启动 GeForce Experience 应用程序。
2. 现在,您可以进入“驱动程序”部分。
3. 之后,点击“下载”下载最新版本的驱动程序。
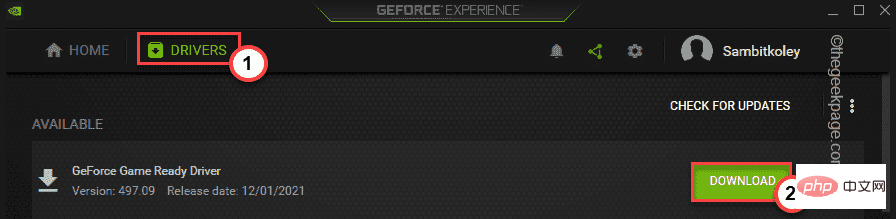
稍等片刻,您的系统将下载最新版本的驱动程序。
4. 完成后,点击“自定义安装”。
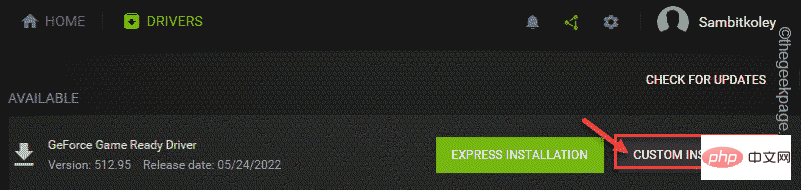
这将使您可以完全控制安装过程。
5. 在下一步中,只需选中“执行全新安装”选项卡,然后单击“下一步”。
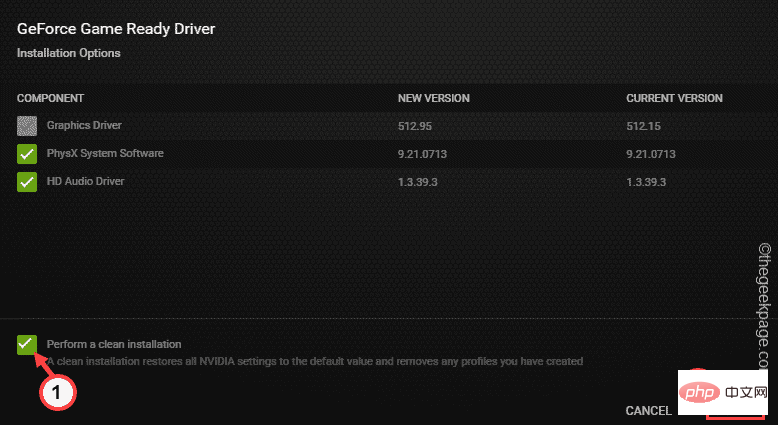
这将删除所有配置错误的驱动程序配置文件并设置默认设置。
完成此过程后,请随时检查 NVIDIA 控制面板的状态。
附加提示 -
如果您没有任何效果,您可以尝试卸载 NVIDIA 控制面板应用程序。
一个。打开应用程序和功能页面。
湾。在这里,找到并卸载“ NVIDIA Control Panel l”应用程序。
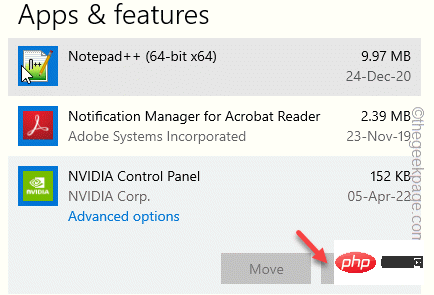
C。卸载 NVIDIA 控制面板应用程序后,打开此商店链接。
d。现在,点击“安装”
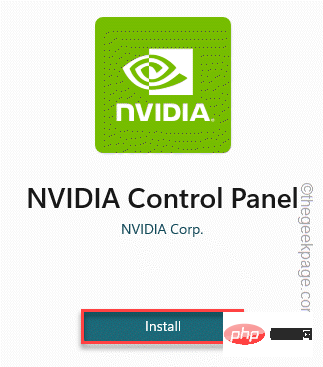
在此之后,使用这个新的 NVIDIA 控制面板应用程序。
Ce qui précède est le contenu détaillé de. pour plus d'informations, suivez d'autres articles connexes sur le site Web de PHP en chinois!

