Maison >Problème commun >Correctif : les images suivantes et précédentes n'apparaissent pas dans Microsoft Photos sous Windows 11
Correctif : les images suivantes et précédentes n'apparaissent pas dans Microsoft Photos sous Windows 11
- 王林avant
- 2023-04-13 22:07:073755parcourir
L'application Microsoft Photos pour Windows collecte toutes les photos de votre PC et les place au même endroit, ce qui facilite la recherche des photos que vous recherchez. L'application permet aux utilisateurs non seulement de visualiser des photos, mais également d'apporter des modifications s'ils le souhaitent. Lorsque vous ouvrez une photo à l'aide de cette application, il y aura des commandes que vous pourrez utiliser pour passer à la photo précédente ou suivante sans revenir au dossier qui les contient.
Cependant, de nombreux utilisateurs ont signalé des problèmes pour afficher la photo suivante et précédente dans l'application Photos sur leur PC Windows. Certains utilisateurs ont signalé que les boutons suivant et précédent de l'application ne fonctionnaient plus et qu'ils ne pouvaient pas naviguer entre les photos à l'aide des touches fléchées de leur clavier.
Êtes-vous confronté à ce problème lorsque vous utilisez des applications Microsoft sur votre PC Windows ? Ensuite, cet article vous aidera à résoudre ce problème avec l'application Photos à l'aide de solutions que d'autres utilisateurs ont essayées avec succès.
Correction 1 – Modifier les options de recherche de dossier
1. Maintenez simplement la combinaison de touches Windows + Ede votre clavier pour ouvrir l'Explorateur de fichiers.
En haut deExplorateur de fichiers, cliquez sur le menu à trois points et sélectionnez l'option .
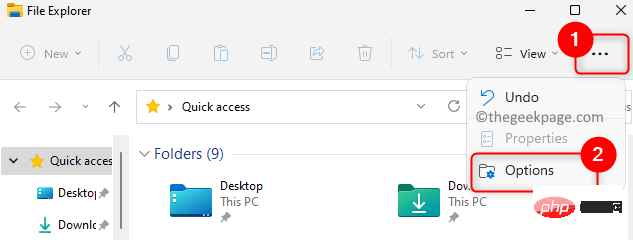
Options des dossiers" pour vous.
Cliquez sur l'ongletRecherche pour le sélectionner.
3. Ici,cochez la case relative à Ne pas utiliser l'indexation lors de la recherche de fichiers système dans les dossiers (la recherche peut prendre plus de temps).
Cliquez surAppliquer puis Cliquez sur OK pour confirmer et enregistrer les modifications.
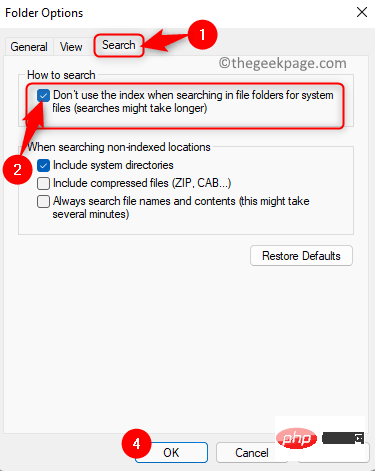
Ctrl + A pour sélectionner toutes les images de ce dossier.
Maintenant,cliquez avec le bouton droit sur et sélectionnez Propriétés dans le menu contextuel.
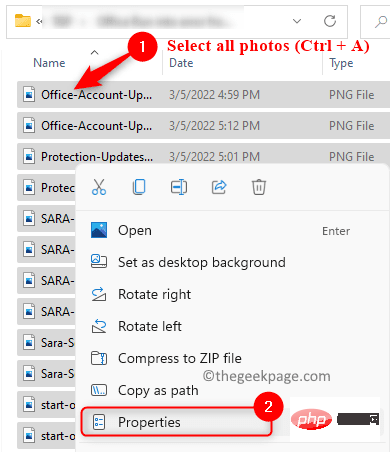
Propriétés".
Allez dans l'ongletDétails.
Ici, cliquez sur le lienSupprimer les propriétés et les informations personnelles en bas de cette fenêtre.
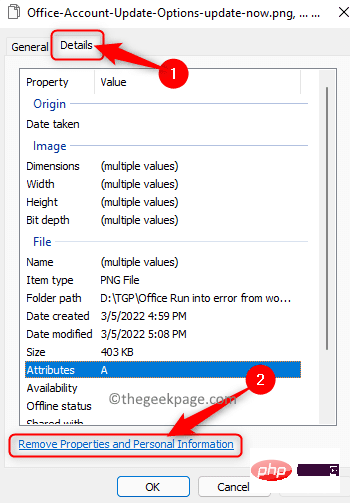
Supprimer les propriétés, sélectionnez le bouton radio associé à l'option Supprimer les propriétés suivantes de ce fichier.
Si coché, assurez-vous dedécocher l'option Date.
Ensuite, cliquez sur "OK" pour supprimer l'attribut.
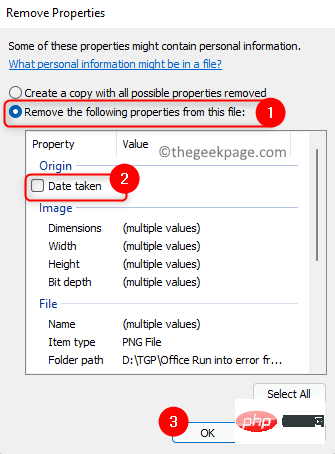
Propriétés de la photo » et cliquez sur « OK » pour enregistrer les modifications.
Ouvrez l'application Photos et vérifiez si le problème est résolu. Fix 3 – Réinitialiser l'application Photos1. Appuyez surWindows + I pour ouvrir la page Paramètres Windows.
Ici, sélectionnez l'ongletApplications sur la gauche.
Déplacez-vous vers la droite et sélectionnez la case intituléeApplications et fonctionnalités.
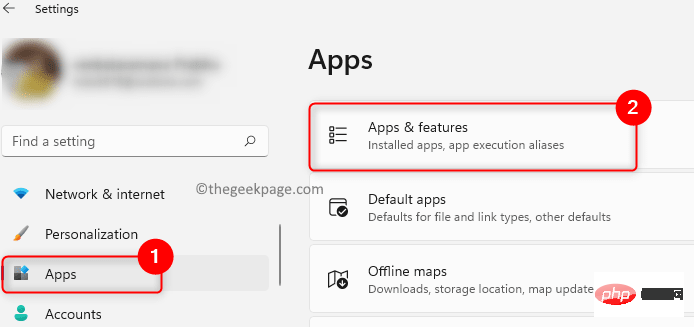
applications.
Dans la zone de texte sous laliste d'applications, tapez photos pour rechercher l'application dans la liste des applications installées sur votre PC.
3. Cliquez sur lestrois points verticaux à l'extrémité droite associés à l'application Microsoft Photos.
Dans le menu qui s'ouvre, sélectionnezOptions avancées.
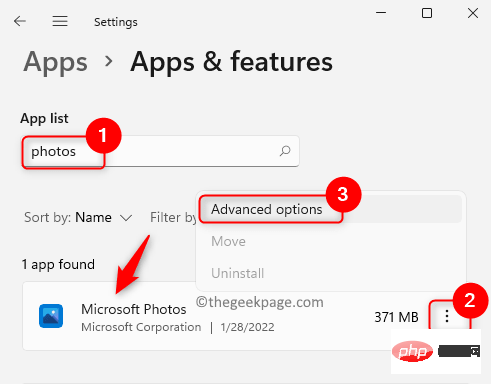
Options avancées de l'application Photos, faites défiler et recherchez la section Réparation.
Ici, cliquez sur le boutonRéinitialiser.
Dans l'invite contextuelle, cliquez à nouveau sur le bouton "Réinitialiser".
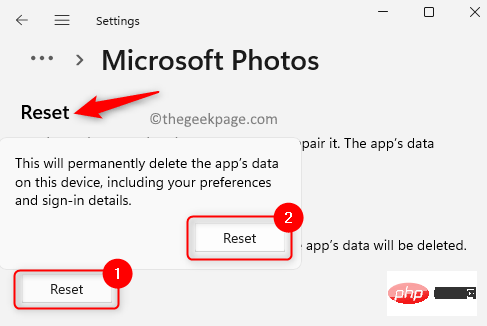
Redémarrez l'ordinateur.
Maintenant, vérifiez si la navigation entre les photos fonctionne dans l'application Photos.
Fix 4 – Sélectionnez toutes les photos
Sélectionnez toutes les photos du dossier et appuyez sur la touche Entrée de votre clavier.
Fix 5 – Cliquez sur l'option diaporama puis quittez
1 – Dans l'application Photos, cliquez simplement sur les trois points horizontaux et cliquez sur le diaporama.
2 – Maintenant, une fois le diaporama ouvert, quittez en appuyant sur la touche Esc sur PC.
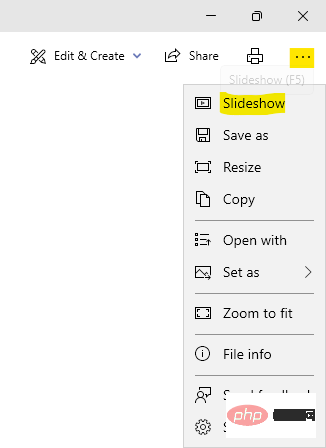
La navigation vers la photo suivante et précédente doit désormais fonctionner dans l'application Photos. Nous espérons que cet article vous a aidé à résoudre les problèmes liés à l’application Microsoft Photos sur votre PC Windows 11.
Ce qui précède est le contenu détaillé de. pour plus d'informations, suivez d'autres articles connexes sur le site Web de PHP en chinois!

