Maison >Problème commun >15 façons de réparer le Wi-Fi lorsqu'il ne fonctionne pas sous Windows 11
15 façons de réparer le Wi-Fi lorsqu'il ne fonctionne pas sous Windows 11
- WBOYWBOYWBOYWBOYWBOYWBOYWBOYWBOYWBOYWBOYWBOYWBOYWBavant
- 2023-04-13 21:52:131909parcourir
Avec le nombre d’utilisateurs qui augmente de façon exponentielle chaque année, Internet semble être devenu une nécessité. Nous sommes connectés à Internet la majeure partie de la journée, que ce soit pour interagir sur les réseaux sociaux, lire des actualités, faire des achats sur des sites et applications de commerce électronique ou travailler.
Beaucoup d'entre nous dépendent du Wi-Fi pour se connecter et accéder au Web. Mais que se passe-t-il si l'icône Wi-Fi disparaît de la barre d'état système, des paramètres ou du panneau de configuration ? Cependant, aussi étrange que cela puisse paraître, de nombreux utilisateurs signalent que Windows 11 ne dispose pas d'option WiFi.
De nombreux utilisateurs se plaignent également de la disparition de leurs adaptateurs réseau Windows 11. Dans les sections suivantes, nous avons répertorié tout ce que vous devez savoir sur ces problèmes et les moyens les plus efficaces pour les résoudre.
Pourquoi le Wi-Fi n’apparaît-il pas dans Windows 11 ?

Les problèmes liés au Wi-Fi peuvent être causés par de nombreux autres problèmes, et il peut être difficile d'identifier un seul problème. Pour une meilleure compréhension, nous avons répertorié ci-dessous les causes les plus courantes :
- Problèmes avec l'adaptateur Wi-Fi ou son pilote
- Applications en conflit avec le Wi-Fi
- Paramètres mal configurés
- Icône Wi-Fi masquée
- Problèmes avec versions actuelles de Windows 11
Et la liste est longue. Cependant, ceux mentionnés ci-dessus sont les plus susceptibles de causer cet inconvénient et nous listerons les correctifs pour chacun dans les sections suivantes.
Le problème Wi-Fi est-il causé par un problème matériel ou logiciel ?
Cela peut être dû à une série de problèmes liés au matériel et aux logiciels. Si vous commencez à en souffrir après la mise à niveau vers Windows 11 ou la mise à jour vers la dernière version, il s'agit probablement d'un problème logiciel.
Cependant, si vous remarquez que la puissance de votre Wi-Fi diminue progressivement avec le temps ou si vous rencontrez des problèmes mineurs, il peut également s'agir d'un problème matériel.
Tout dépend de votre expérience et des performances de votre PC, vous seul pouvez juger au mieux si le problème Wi-Fi est causé par un problème matériel ou logiciel sur la base des informations ci-dessus.
Les problèmes logiciels, tels que les pilotes obsolètes ou corrompus, ou les applications en conflit, peuvent être facilement résolus avec les correctifs répertoriés ici. Pour les problèmes matériels, vous devez demander l’aide d’un professionnel.
Comment effectuer les correctifs répertoriés ici lorsque le Wi-Fi est manquant ?
En raison du manque de Wi-Fi, vous pourriez rencontrer des problèmes de connexion à Internet. Dans ce cas, vous pouvez démarrer Windows 11 en mode sans échec.
Si cela ne fonctionne pas, passez à une connexion filaire, c'est-à-dire Ethernet. Ceux-ci sont moins sujets aux erreurs et offrent un niveau de sécurité plus élevé. Après avoir sécurisé l'accès à Internet, vous pouvez maintenant commencer à mettre en œuvre les correctifs répertoriés ici.
Si vous laissez Windows 11 vous connecter automatiquement et oubliez de saisir votre mot de passe après le démarrage, vous pouvez rendre les choses encore plus faciles.
Que dois-je faire si Windows 11 n’a pas d’option Wi-Fi ?
1. Vérifiez le commutateur physique pour activer le Wi-Fi
De nombreux nouveaux ordinateurs, en particulier les ordinateurs portables, disposent d'un commutateur intégré pour activer/désactiver le Wi-Fi. Vous le trouverez sur le côté ou autour du clavier.
Une fois que vous avez trouvé le commutateur, assurez-vous qu'il est allumé et vérifiez si l'icône Wi-Fi et les paramètres réapparaissent.
Remarques Si vous ne trouvez pas le commutateur, consultez le site Web du fabricant ou le manuel fourni avec votre système pour voir son emplacement.2. Confirmez que le mode avion est désactivé
- Appuyez sur Windows+I pour lancer l'application Paramètres.
- Sélectionnez Réseau et Internet dans les onglets répertoriés à gauche.
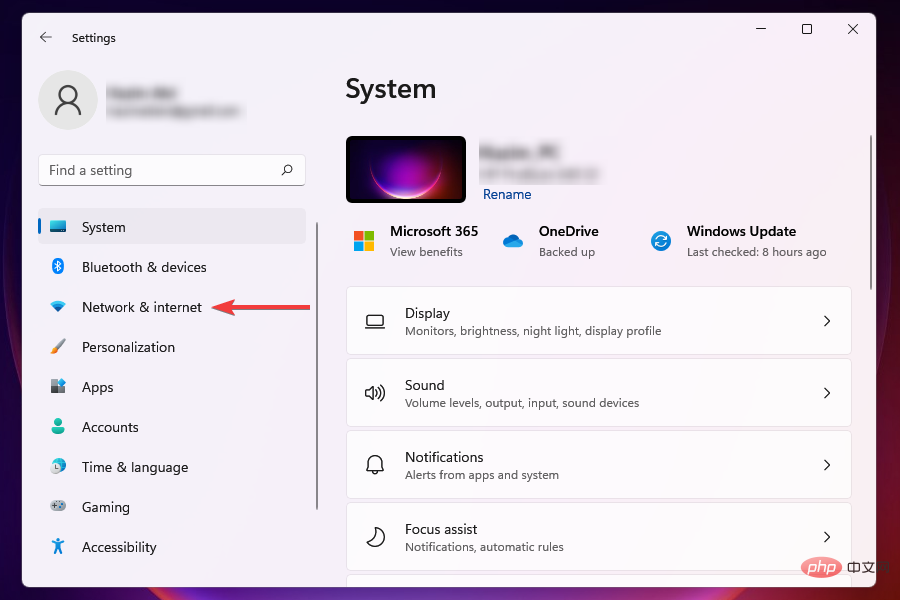
- Recherchez Bascule du mode avion et assurez-vous qu'il est désactivé.

3. Activez le mode avion, puis désactivez-le
- Cliquez sur l'icône du centre d'action sur le côté droit de la barre des tâches ou appuyez sur + pour afficher les paramètres rapides. WindowsA

- Cliquez sur la vignette Mode Avion pour l'activer. Lorsqu'elle est activée, la couleur de la vignette passe au bleu.
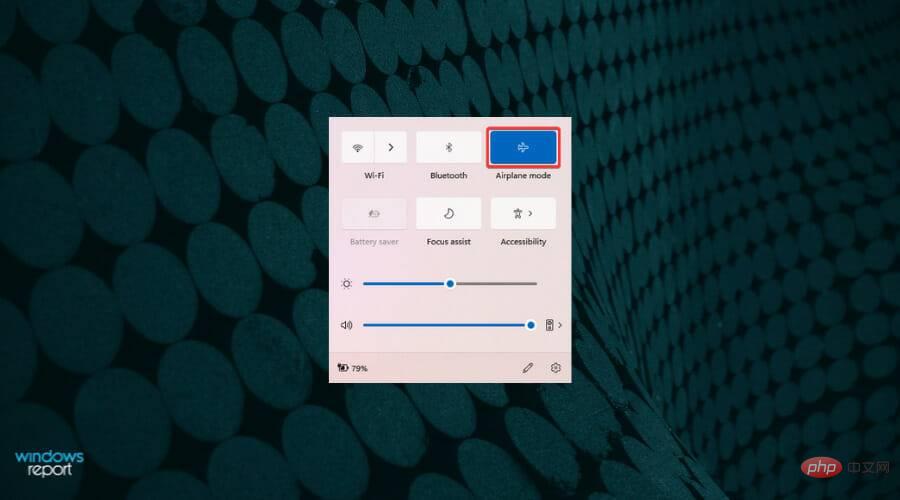
- Attendez quelques minutes et cliquez à nouveau sur la vignette Mode Avion pour désactiver le paramètre.

Après avoir activé le mode avion sur votre PC, vous rencontrerez Windows 11 WiFi n'apparaissant pas dans le problème des paramètres. Assurez-vous de ne pas l'activer par erreur.
Les paramètres rapides vous permettent d'apporter des modifications à votre système et d'activer ou de désactiver des fonctionnalités sans avoir à accéder à leur emplacement réel. Vous pouvez également personnaliser le Centre d'action pour conserver uniquement les vignettes que vous utilisez fréquemment pour une meilleure expérience.
4. Redémarrez votre ordinateur
- Allez sur le Bureau et appuyez sur Alt+F4 pour lancer la boîte de dialogue "Arrêter Windows".
- Cliquez sur le menu déroulant et sélectionnez Redémarrer dans la liste des options.

- Cliquez sur OK en bas.

Nous espérons que cela vous aidera à résoudre le problème de carte réseau/Wi-Fi manquant dans Windows 11. Si vous rencontrez des problèmes avec votre compte après le redémarrage, découvrez comment modifier votre mot de passe et votre nom d'utilisateur dans Windows 11.
5. Vérifiez si l'adaptateur Wi-Fi est activé
- Appuyez sur Windows+R pour lancer la commande d'exécution.
- Entrez ncpa.cpl dans le champ de texte et cliquez sur OK ou appuyez sur Entrée pour démarrer les connexions réseau.
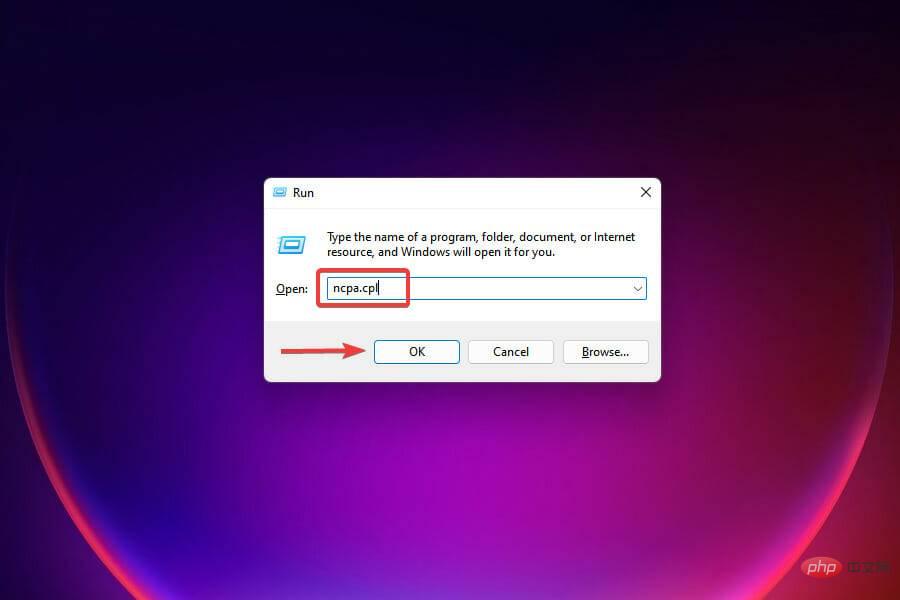
- Recherchez et vérifiez si l'entrée Wi-Fi est grisée. Si tel est le cas, vous devez l'activer.
- Faites un clic droit sur l'adaptateur Wi-Fi et sélectionnez Activer dans le menu contextuel.

Si l'adaptateur WiFi Windows 11 est désactivé, vous ne pourrez vous connecter à aucun réseau et l'icône Wi-Fi semble manquer en raison du changement d'icône dans la barre d'état système.
Une fois activé, vérifiez si vous pouvez établir une connexion Wi-Fi sécurisée. Cela aidera Windows 11 WiFi à ne pas apparaître dans les connexions réseau.
L'icône doit apparaître comme d'habitude et l'utilisateur doit pouvoir se connecter facilement en utilisant les informations d'identification correctes.
6. Mettre à jour les pilotes Wi-Fi
Les problèmes Wi-Fi que vous rencontrez peuvent être causés par des pilotes obsolètes, et si les correctifs ci-dessus ne fonctionnent pas, il est temps d'essayer cette méthode.
Vous pouvez mettre à jour le pilote de trois manières, à savoir en utilisant le Gestionnaire de périphériques, à partir des paramètres de Windows Update, et en le téléchargeant et en l'installant manuellement à partir du site Web officiel du fabricant.
Jetons un coup d'œil aux trois méthodes :
6.1 Via le Gestionnaire de périphériques
- Appuyez sur Windows+XLancez le menu Utilisateur avancé/Accès rapide.
- Sélectionnez Gestionnaire de périphériques dans la liste des options qui apparaît.
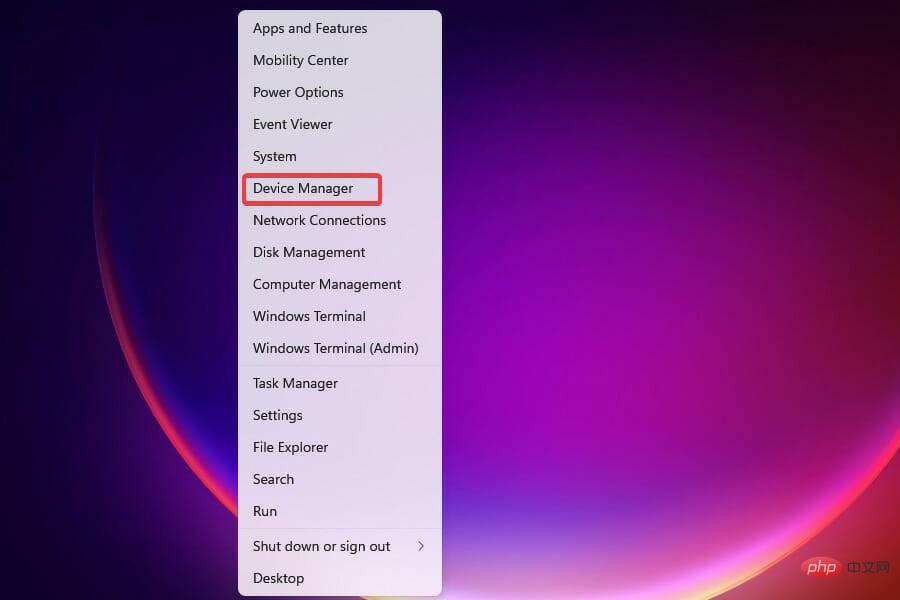
- Recherchez et double-cliquez sur l'entrée Adaptateurs réseau pour développer et afficher les appareils en dessous.

- Faites un clic droit sur l'adaptateur Wi-Fi et sélectionnez Mettre à jour le pilote dans le menu contextuel.

- Sélectionnez Rechercher automatiquement les pilotes pour permettre à Windows de rechercher le meilleur pilote disponible sur votre système et de l'installer.
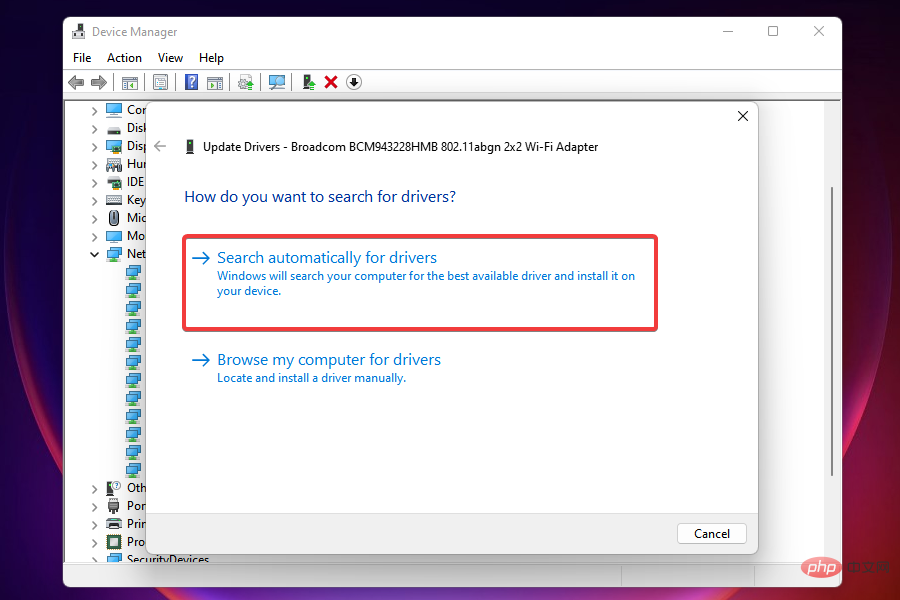
6.2 Via Windows Update
- Appuyez sur Windows+I pour lancer Paramètres.
- Sélectionnez Windows Update dans le volet de navigation de gauche.
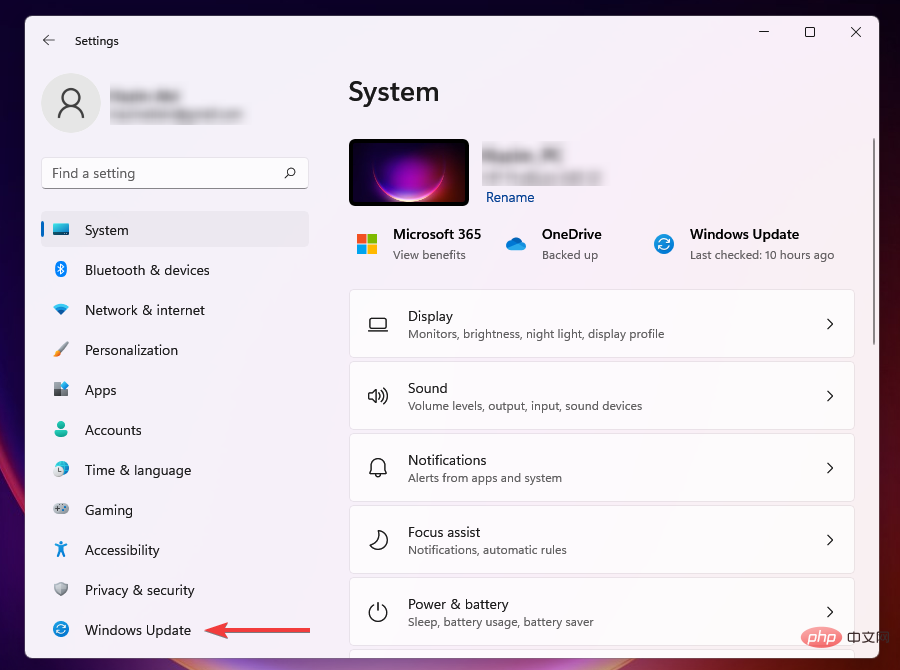
- Cliquez sur Options avancées.
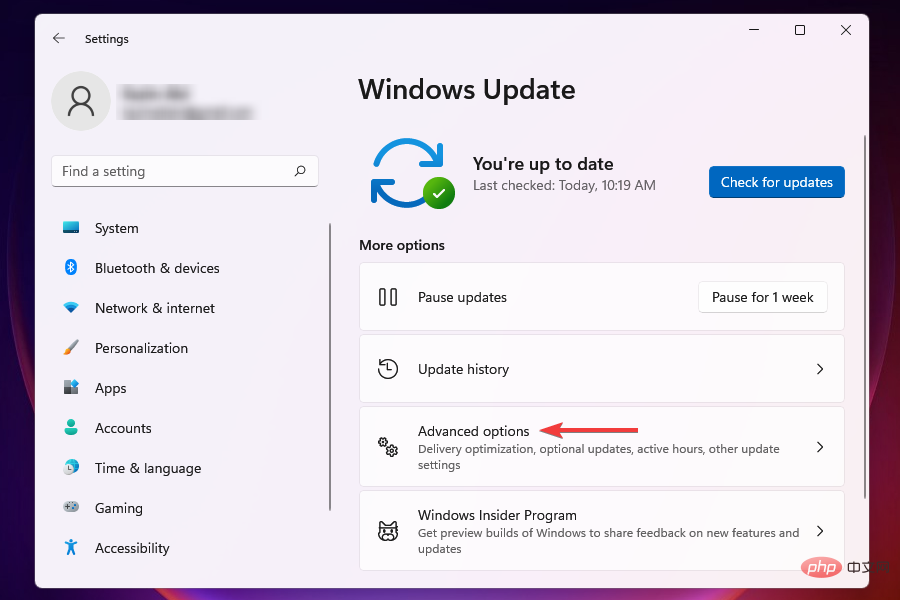
- Sélectionnez Mises à jour facultatives sous Options supplémentaires.
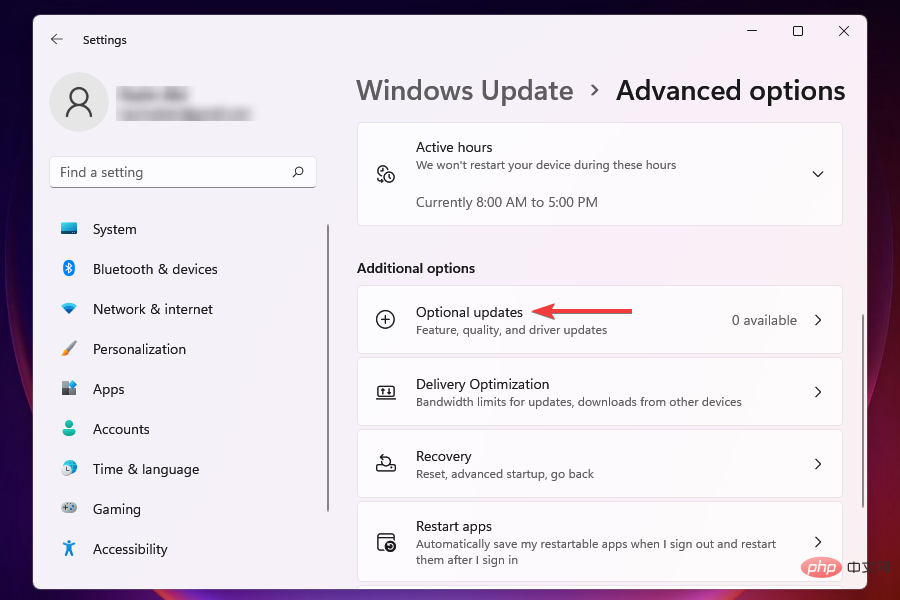
- Vérifiez si une mise à jour est disponible pour votre pilote Wi-Fi. S'il en existe un, cochez sa case et cliquez sur le bouton "Télécharger et installer".
Après avoir installé la mise à jour, redémarrez votre ordinateur pour que les modifications prennent effet et vérifiez si l'icône Wi-Fi apparaît.
Si une version plus récente du pilote n'est pas disponible dans Windows Update, vous pouvez toujours la rechercher sur le site Web du fabricant.
La dernière version du pilote vous permettra de vous connecter à des réseaux haut débit conformes aux normes. Il peut résoudre avec succès le problème de non-apparition du WiFi 5 GHz dans Windows 11.
6.3 Via le site Internet du fabricant
Remarques Pour déterminer si une version plus récente du pilote est disponible, vous devez d'abord connaître la version actuelle. Ainsi, dans cette méthode, nous vérifierons d’abord la version actuelle du pilote, puis la mettrons à jour.- Lancez le Gestionnaire de périphériques.
- Double-cliquez sur Adaptateurs réseau, recherchez et cliquez avec le bouton droit sur l'adaptateur Wi-Fi, puis sélectionnez Propriétés dans le menu contextuel.

- Accédez à l'onglet Pilotes et notez la version du pilote.

- Une fois que vous avez la version actuelle du pilote, accédez à Google ou à tout autre moteur de recherche de votre choix et recherchez des mises à jour en utilisant le nom du pilote et le système d'exploitation (Windows 11) comme mots-clés suivis de Mettre à jour le pilote.
- Recherchez et ouvrez le site Web du fabricant à partir des résultats de recherche.
- Sur le site Web de l'OEM, déterminez si une mise à jour est disponible en fonction de la version actuelle du pilote que vous avez mentionnée précédemment.
- Si une version plus récente est disponible, veuillez la télécharger.
- Accédez au dossier dans lequel la mise à jour du pilote a été téléchargée, double-cliquez dessus pour lancer le programme d'installation et suivez les instructions à l'écran pour terminer le processus d'installation.
- Après la mise à jour des pilotes, redémarrez votre ordinateur pour que les modifications prennent effet et vérifiez que l'icône Wi-Fi est désormais accessible.
Ce dernier processus peut être un peu compliqué et prendre du temps, et comporte des risques considérables si vous faites une erreur grave. Cependant, ces trois méthodes peuvent être utilisées pour mettre à jour n'importe quel pilote sur votre ordinateur, et avec un peu de soin et de patience, elles donneront certainement des résultats.
Si vous recherchez un moyen plus simple de maintenir vos pilotes à jour, nous vous recommandons d'utiliser l'outil tiers dédié DriverFix. Il recherche automatiquement les mises à jour des pilotes et les installe sur votre PC, rendant l'ensemble du processus plus facile et plus pratique.
⇒Obtenez DriverFix
7. Lancez le
Gestionnaire de périphériques- à l'aide de l'option Rollback Driver
- .
- Recherchez et double-cliquez sur Adaptateur réseau, faites un clic droit sur l'adaptateur Wi-Fi et sélectionnez Propriétés dans le menu contextuel.
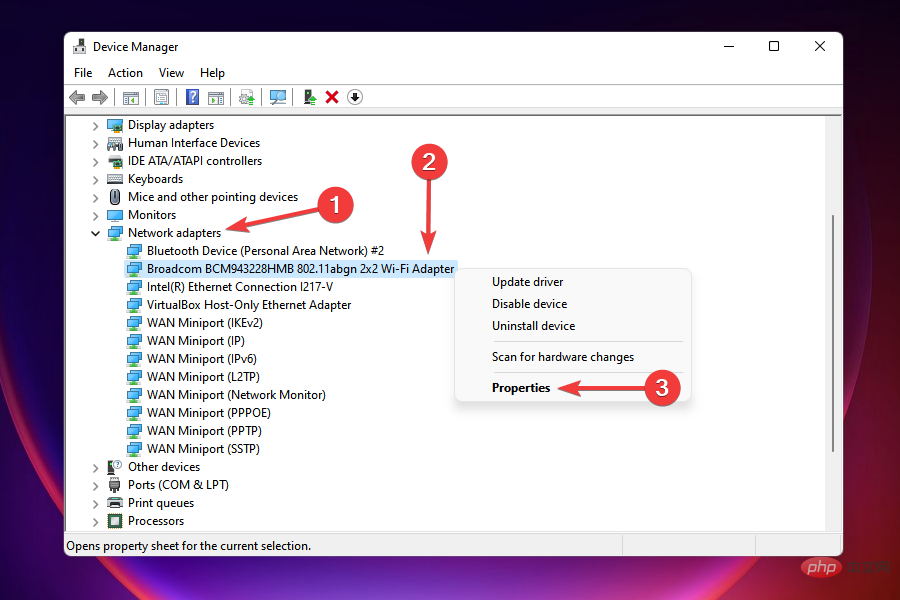
- Allez dans l'onglet Pilotes et sélectionnez Rollback Driver.
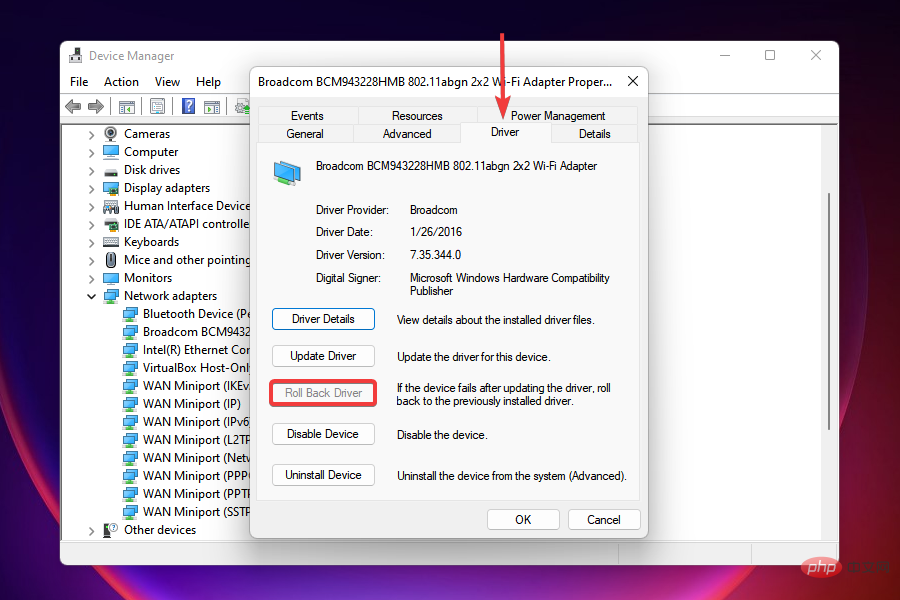
- Il vous sera maintenant demandé de sélectionner une raison pour annuler la mise à jour. Sélectionnez la réponse nécessaire et cliquez sur Oui.
Windows prendra quelques secondes (ou minutes, selon) pour réinstaller la version précédente du pilote, mais vous ne recevrez pas d'invite ni de confirmation une fois l'opération terminée. Il est recommandé de redémarrer votre ordinateur après quelques minutes pour que les modifications prennent effet.
Remarques Si l'option Roll Back Driver est grisée, le pilote n'a pas été récemment mis à jour ou Windows ne stocke pas de version précédente du fichier. Dans ce cas, vous devez le réinstaller depuis le site Web du fabricant, comme décrit dans le correctif précédent.Si le Wi-Fi disparaît après la mise à jour du pilote Wi-Fi, l'annulation de la mise à jour peut fonctionner. Si vous souhaitez revenir à une version précédente, Windows conserve les fichiers de la version précédente.
8. Réinstallez le pilote Wi-Fi
- Démarrez le Gestionnaire de périphériques.
- Double-cliquez sur Adaptateur réseau pour développer et afficher les appareils en dessous, cliquez avec le bouton droit sur l'adaptateur Wi-Fi et sélectionnez DésinstallerPériphérique dans le menu contextuel.
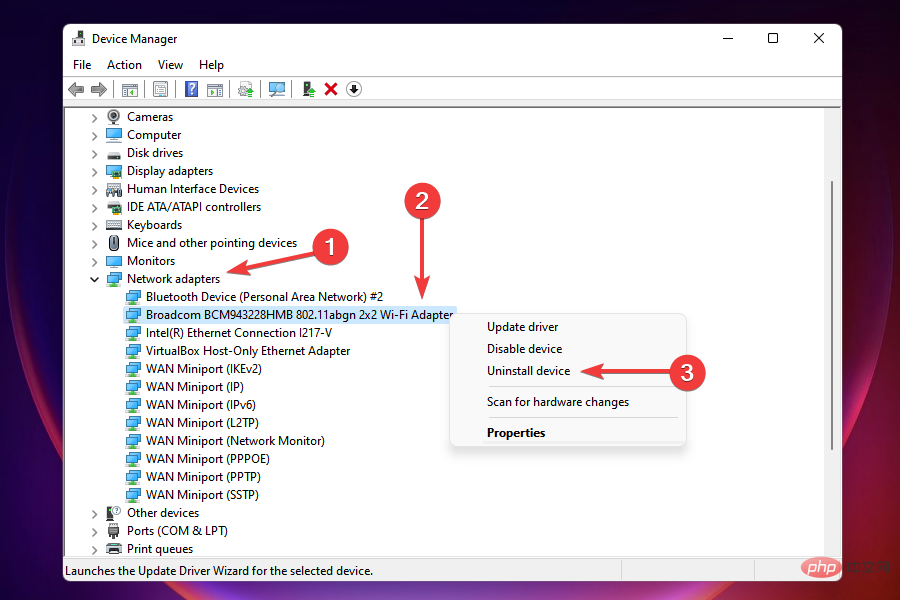
- Cochez la case Essayez de supprimer le pilote de cet appareil et cliquez sur Désinstaller en bas.
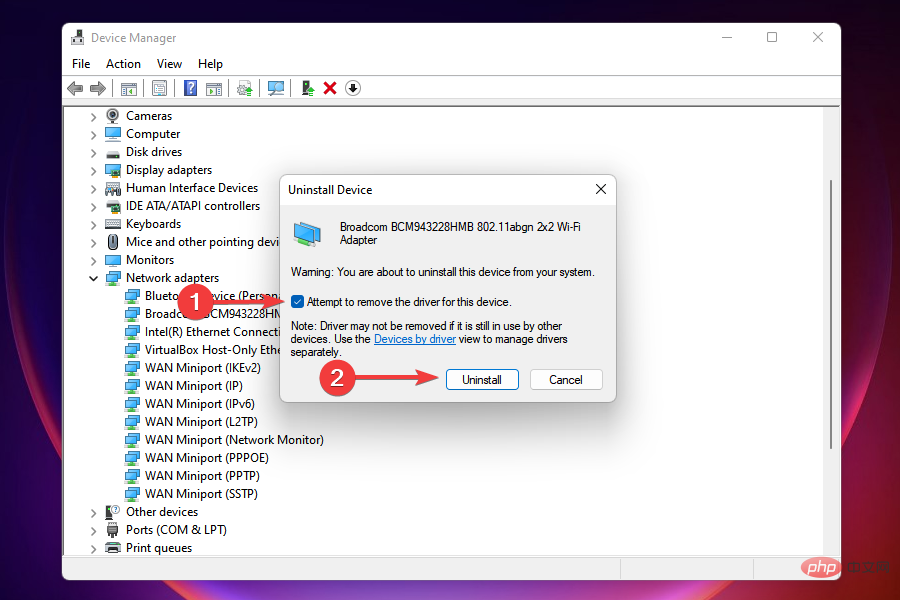
- Après avoir désinstallé le pilote, redémarrez votre ordinateur.
- Lorsque l'ordinateur s'allume, Windows recherche automatiquement le meilleur pilote disponible et l'installe. Vérifiez que vous pouvez désormais vous connecter au Wi-Fi.
Nous savons tous que des pilotes corrompus peuvent causer de nombreux problèmes, et votre pilote actuel en est un exemple frappant. Dans ce cas, la réinstallation du pilote corrompu résoudra le problème.
Si Windows 11 ne détecte pas l'adaptateur WiFi, la réinstallation du pilote peut parfois aider, alors assurez-vous de l'essayer.
9. Mettez à jour Windows 11
- Appuyez sur Windows+I pour lancer l'application Paramètres.
- Sélectionnez Windows Update dans les onglets répertoriés à gauche.

- Cliquez sur Vérifier les mises à jour et laissez Windows rechercher les mises à jour en attente. S'il y en a, ils seront téléchargés et installés sur l'ordinateur.
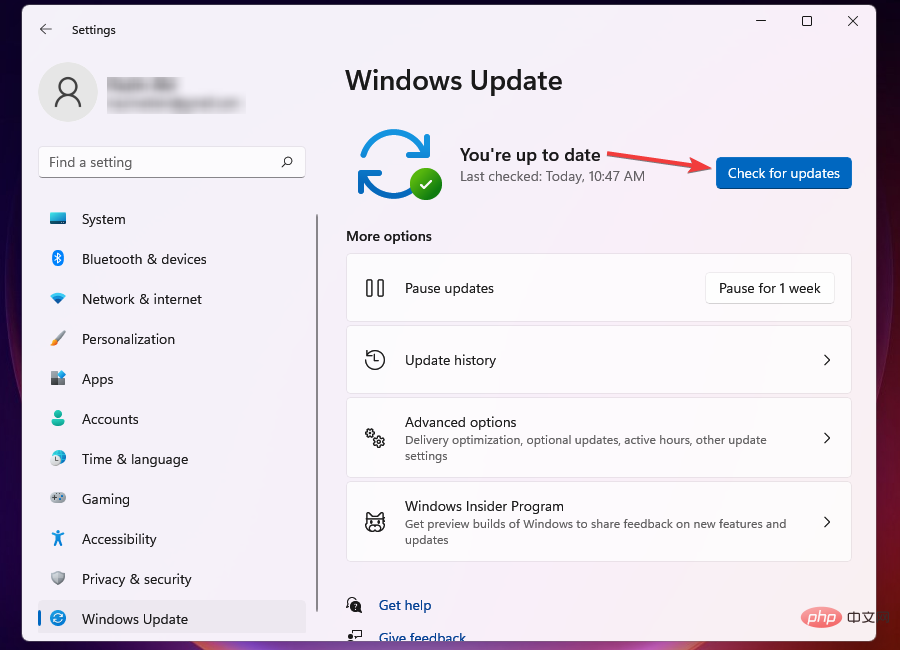
Parfois, exécuter une ancienne version de Windows peut également provoquer une série de problèmes. Microsoft publie des mises à jour qui incluent des correctifs pour divers problèmes et d'autres nouvelles fonctionnalités pour votre ordinateur. C'est la partie précédente sur laquelle vous devriez vous concentrer ici.
Après avoir installé la dernière mise à jour, le problème de l'absence d'option WiFi dans les paramètres de Windows 11 devrait être résolu.
10. Pour désinstaller les mises à jour de Windows 11
- Appuyez sur Windows+I pour lancer Paramètres.
- Sélectionnez Windows Update dans les onglets répertoriés à gauche.
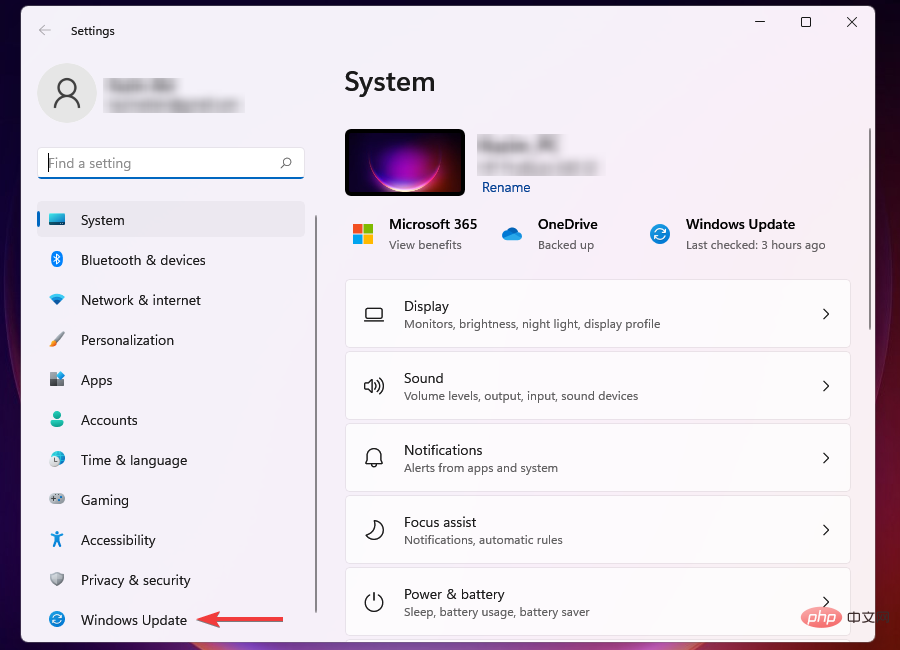
- Cliquez à droite pour mettre à jour l'historique.
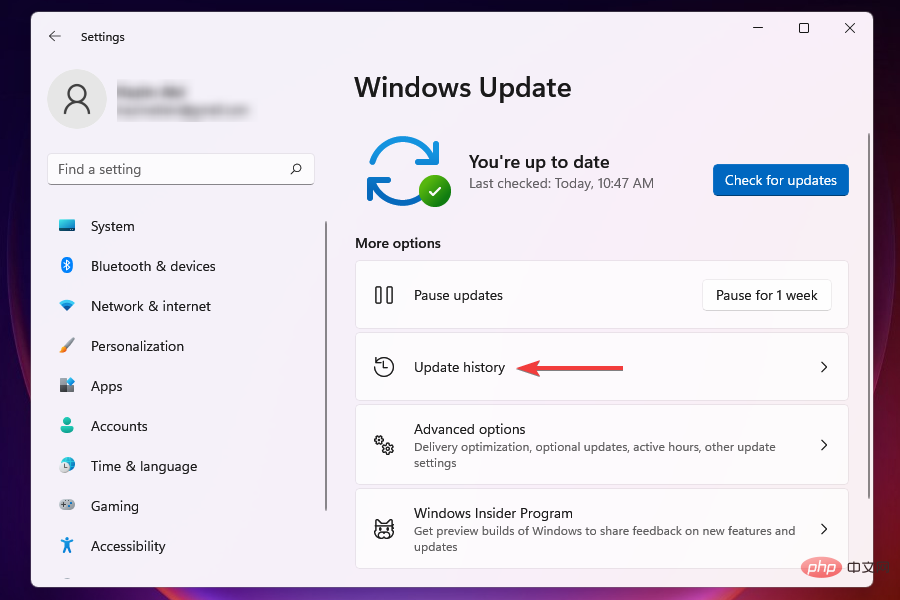
- Cliquez sur Désinstaller les mises à jour sous les paramètres appropriés.
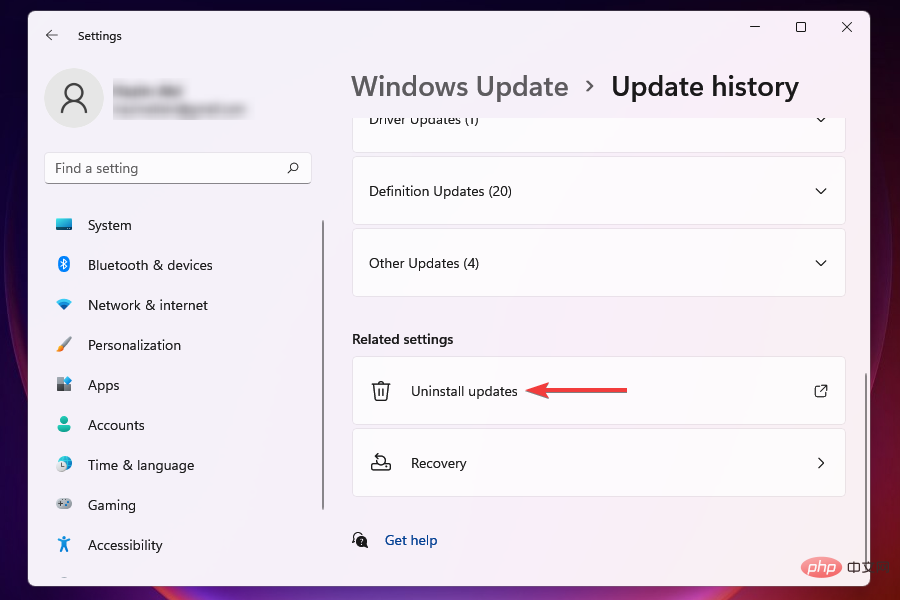
- Sélectionnez les mises à jour que vous souhaitez supprimer et cliquez sur Désinstaller.
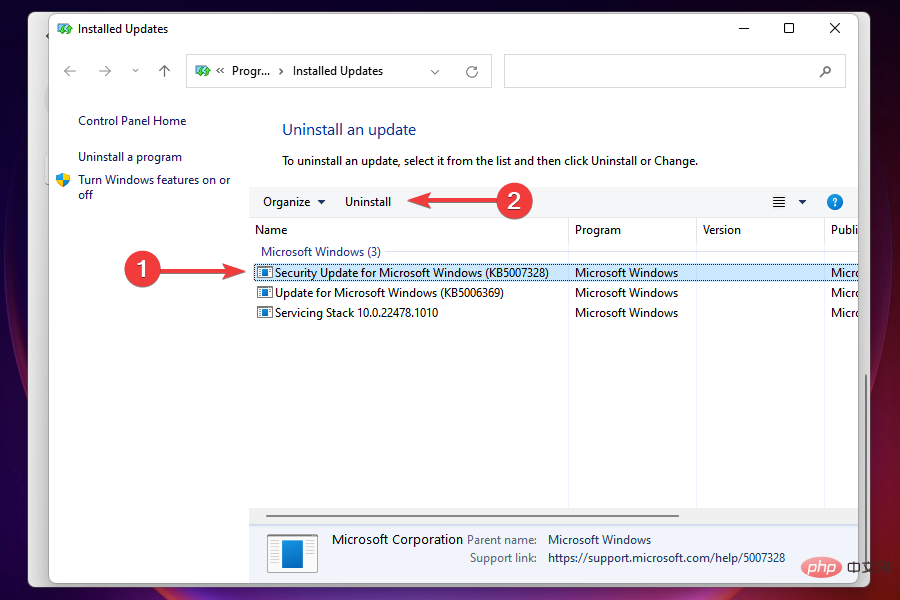
Si le Wi-Fi disparaît sur Windows 11 après la mise à jour, le problème vient probablement de la version/build actuelle elle-même.
Si vous ne trouvez pas la nouvelle mise à jour de Microsoft dans le dernier correctif, il est préférable de désinstaller la dernière mise à jour et de revenir à la version précédente, qui est stable et fonctionne bien.
11. Exécutez l'utilitaire de résolution des problèmes de carte réseau
- Appuyez sur Windows+I pour lancer Paramètres.
- Faites défiler vers le bas et sélectionnez Dépannage dans l'onglet Système.
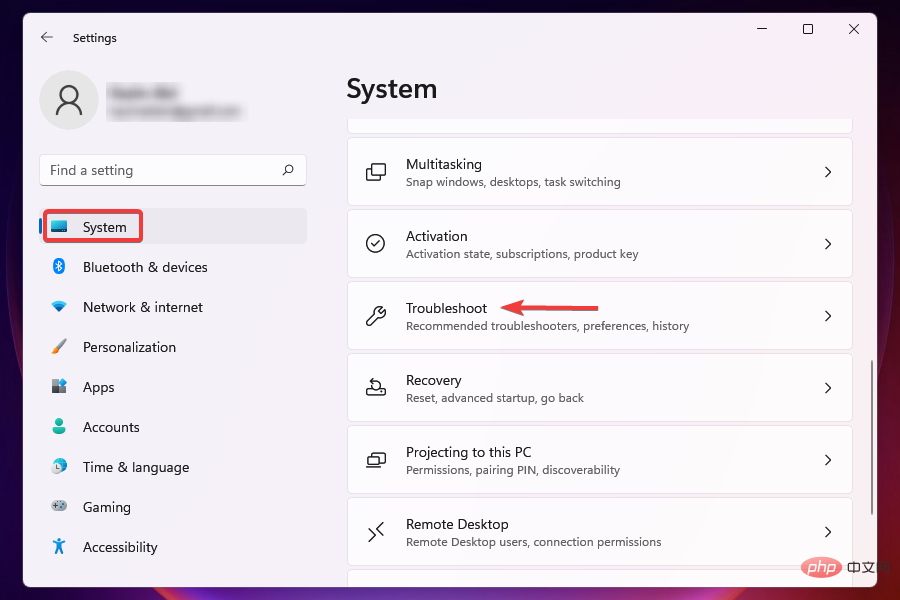
- Cliquez sur Autres outils de dépannage.

- Cliquez sur le bouton Exécuter à côté de l'utilitaire de résolution des problèmes de carte réseau.

- Attendez que l'utilitaire de résolution des problèmes lance une analyse et sélectionnez Wi-Fi dans la liste des adaptateurs réseau.
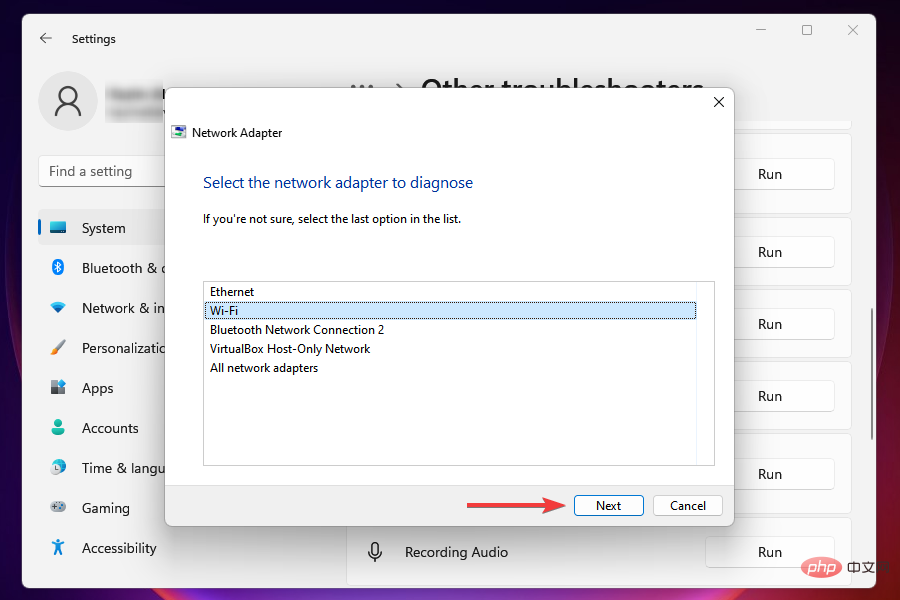
- Attendez que l'utilitaire de résolution des problèmes identifie et résout le problème.
Microsoft propose une série d'utilitaires de dépannage intégrés qui facilitent l'identification et la résolution des problèmes affectant les performances de Windows. Cependant, ceux-ci ne résolvent que des problèmes connus.
Si l'exécution de l'utilitaire de résolution des problèmes de carte réseau ne vous aide pas, passez au correctif suivant.
12. Exécutez l'Explorateur de fichiers
- Appuyez sur Ctrl++Shift pour démarrer le Gestionnaire des tâchesEsc.
- Cliquez sur le menu Fichier dans le coin supérieur droit et sélectionnez Exécuter une nouvelle tâche.
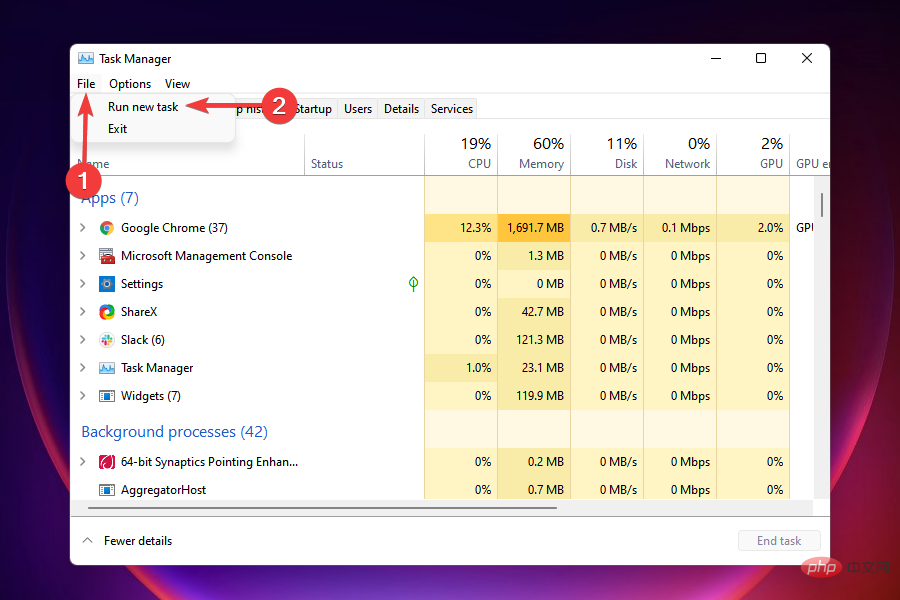
- Tapez explorer.exe dans le champ de texte et cliquez sur OK ou appuyez sur Entrée pour lancer Explorateur de fichiers.

- Après le démarrage du processus de l'Explorateur de fichiers, vérifiez si l'icône Wi-Fi apparaît à nouveau.
Il s'agit d'une solution de contournement connue pour les problèmes de Wi-Fi dans toutes les versions de Windows. Exécutez l'Explorateur de fichiers pour éliminer ou supprimer toutes les erreurs qui empêchent l'icône Wi-Fi d'apparaître, la rendant ainsi accessible.
13. Modifier la stratégie de groupe
- Appuyez sur Windows+R pour démarrer la commande Exécuter.
- Entrez gpedit.msc dans le champ de texte et cliquez sur OK ou cliquez sur Entrée pour lancer l'Éditeur de stratégie de groupe.

- Accédez à Configuration utilisateur, puis accédez à Modèles d'administration et Menu Démarrer et barre des tâches dans le volet de navigation de gauche.
- Recherchez et double-cliquez sur l'icône Supprimer le réseau.
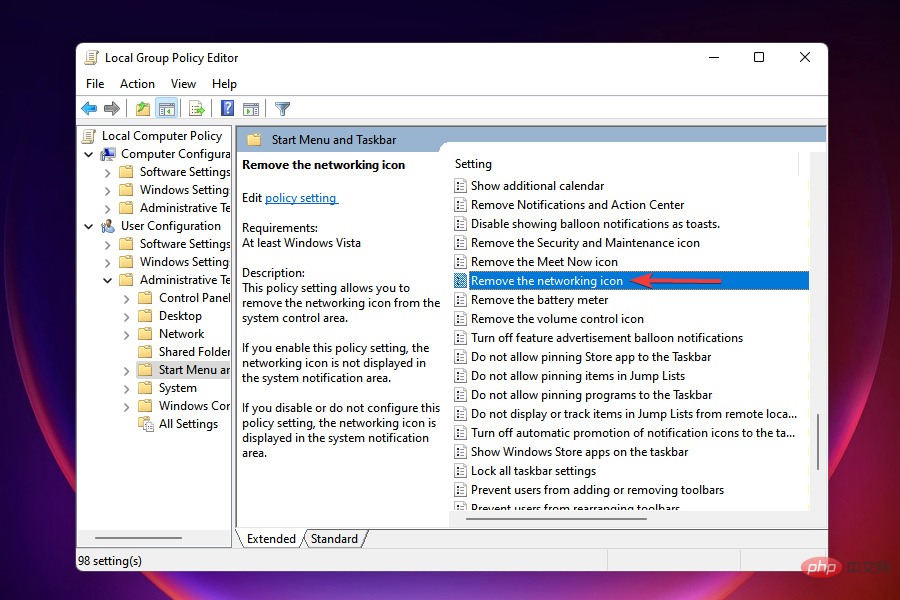
- Cochez la case Désactivé et cliquez sur OK pour enregistrer les modifications.
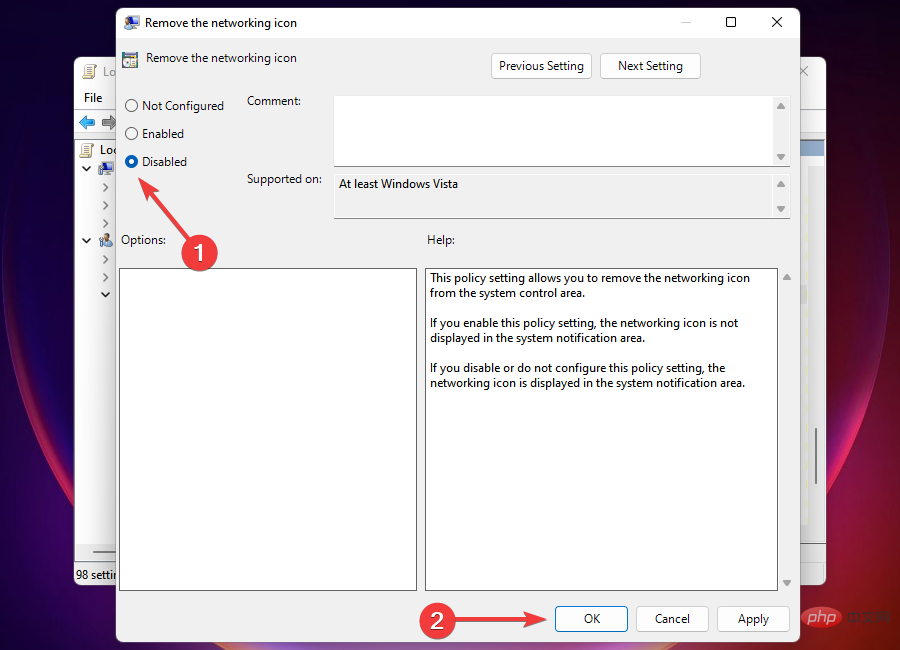
14. Effectuez un démarrage en mode minimal
- Appuyez sur la commande Windows+RDémarrer Exécuter.
- Tapez msconfig dans le champ de texte et cliquez sur OK ou cliquez sur Entrée pour lancer la fenêtre Configuration système.

- Allez dans l'onglet "Services".

- Cochez la case Masquer tous les services Microsoft et cliquez sur Tout désactiver.
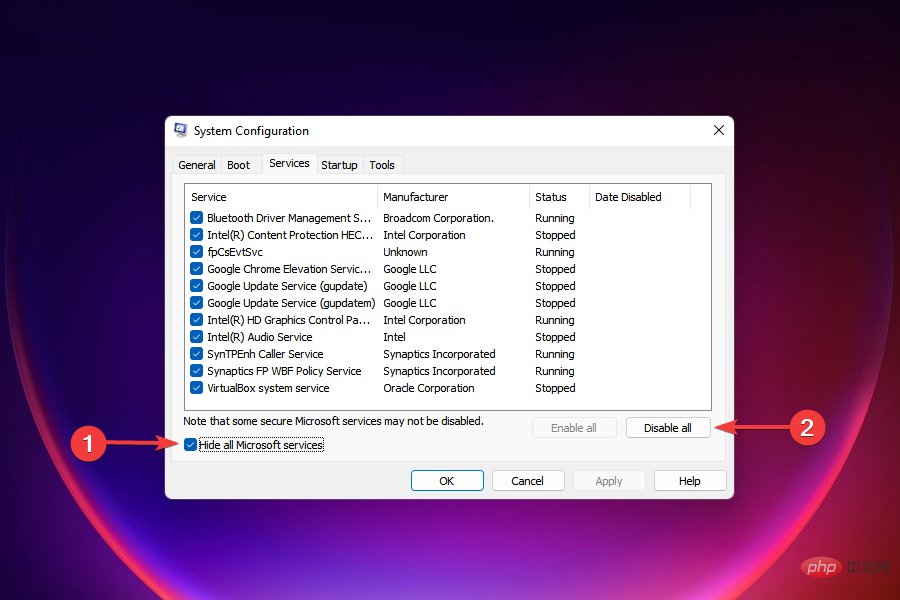
- Accédez à l'onglet Démarrage et sélectionnez Ouvrir le Gestionnaire des tâches.

- Sélectionnez tous les éléments de démarrage répertoriés ici en même temps et cliquez sur Désactiver à chaque fois.

- Fermez le Gestionnaire des tâches après avoir désactivé les programmes de démarrage
- Cliquez sur "OK" dans la fenêtre "Configuration du système".

- Cliquez sur Redémarrer pour démarrer Windows avec uniquement les services critiques et les programmes de démarrage.
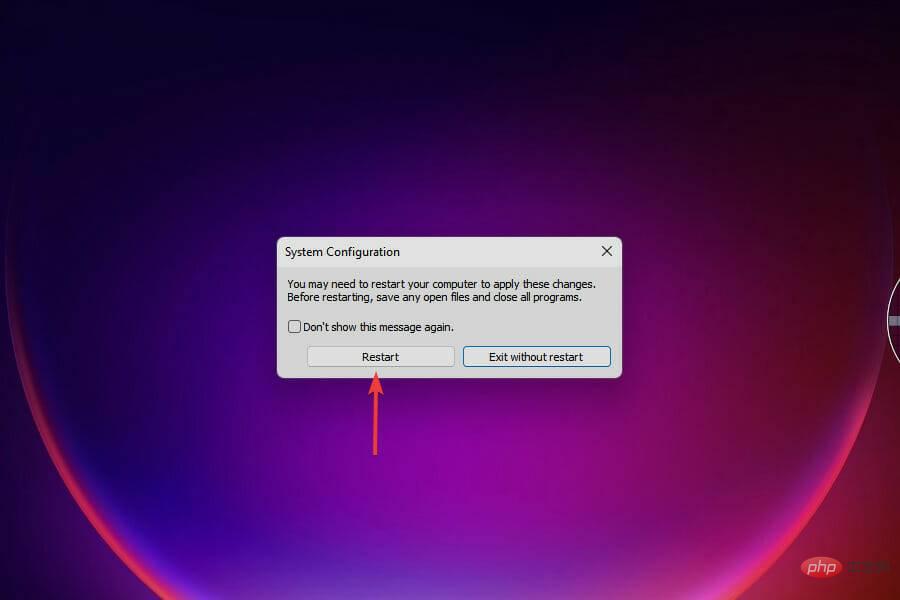
Lorsque le PC redémarre, il ne chargera que les services essentiels, les pilotes et les programmes de démarrage. Un environnement de démarrage minimal est similaire au mode sans échec, mais offre davantage d'options pour résoudre les problèmes.
Lorsque vous démarrez Windows en mode minimal, vous devriez avoir l'icône Wi-Fi. Maintenant, démarrez les services et les programmes un par un pour déterminer lequel est à l'origine du problème.
Une application ou un service que vous avez lancé avant la disparition de l'icône Wi-Fi est probablement la cause de l'erreur.
Si c'est le programme qui est à l'origine de l'erreur, vous pouvez simplement désinstaller l'application. S'il s'agit d'un service, laissez-le désactivé jusqu'à ce qu'une mise à jour Windows soit disponible en téléchargement.
Une fois le dépannage terminé, vous pouvez redémarrer/lancer en toute sécurité d'autres éléments précédemment désactivés.
Le processus de démarrage en mode minimal est assez complexe et prend du temps, il est donc recommandé d'approcher la fin s'il n'y a pas d'autre moyen.
Pour tout problème de connexion après un démarrage en mode minimal, découvrez comment supprimer votre mot de passe de connexion dans Windows 11.
15. Effectuez la restauration du système
- Appuyez sur Windows+S pour lancer le menu Recherche.
- Tapez Créer un point de restauration dans le champ de texte en haut et cliquez sur le résultat de recherche correspondant.

- Cliquez sur Restauration du système.

- Sélectionnez vos paramètres préférés et cliquez sur Suivant. La première option ici est un point de restauration recommandé par Windows, tandis qu'avec d'autres paramètres, vous pouvez en choisir un manuellement. Nous choisirons la deuxième option.

- Sélectionnez un point de restauration et cliquez sur Suivant.
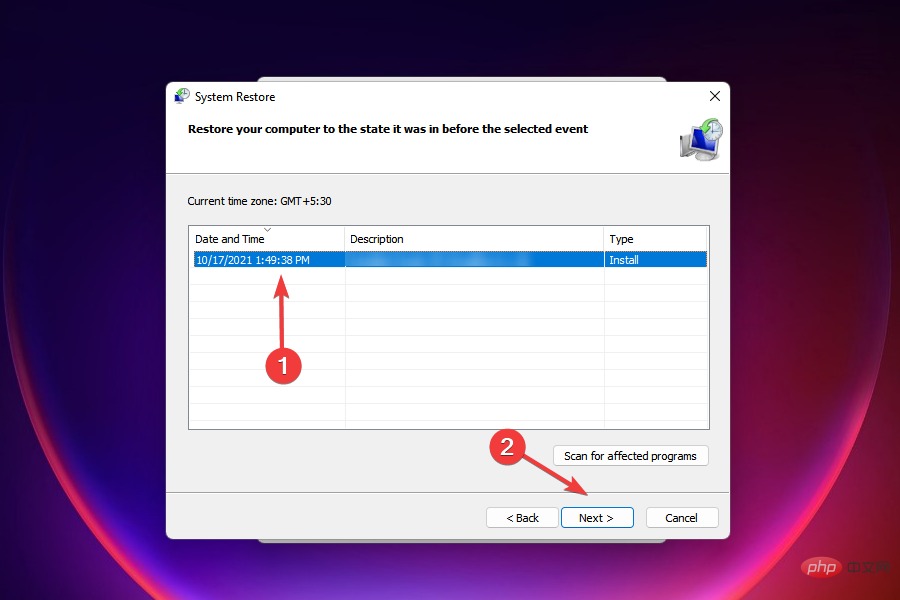
- Affichez les détails et cliquez sur Terminé pour démarrer le processus de restauration.

- L'ordinateur redémarrera pendant le processus de restauration, il est donc recommandé de sauvegarder tous les fichiers ouverts pour éviter la perte de données.
La restauration du système est également apparue sur les versions précédentes de Windows et constitue une méthode de dépannage efficace.
Il restaure votre ordinateur à un moment sans erreur en modifiant les paramètres et en désinstallant les applications. Cependant, le processus de restauration n'affecte pas les fichiers stockés sur le système.
Mais la condition ici est que le point de restauration doit être créé avant que vous rencontriez l'erreur pour la première fois. Si les paramètres sont corrects, il y a de fortes chances qu'un tel point existe sur votre ordinateur.
Windows crée automatiquement un point de restauration avant toute tâche critique, telle que la mise à jour de Windows ou l'installation d'une application majeure. De cette façon, vous pouvez être sûr qu'il existe un point de restauration que vous pouvez utiliser.
Après avoir restauré votre système, assurez-vous de vérifier si Windows 11 n'a toujours pas d'option Wi-Fi.
Que dois-je faire si l'icône Wi-Fi est manquante dans Windows 11 ?
Bien que cela soit peu probable, l'erreur manquante de l'icône Wi-Fi de Windows 11 peut être déclenchée par un compte utilisateur corrompu.
La solution évidente ici est donc d'en créer un nouveau et d'espérer que la connexion fera apparaître l'icône Wi-Fi comme prévu.
- Appuyez sur Windows + I pour lancer Paramètres.
- Sélectionnez Compte à gauche.
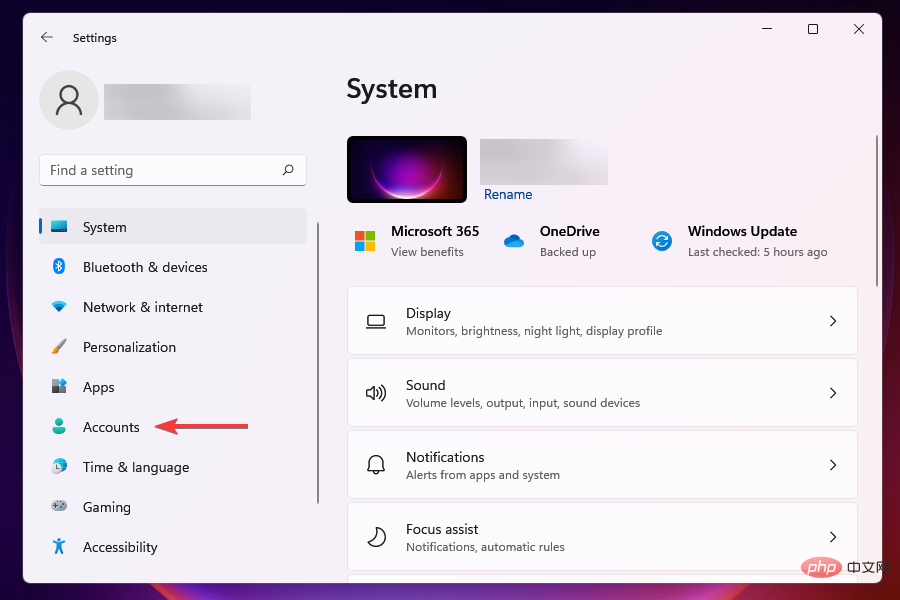
- Cliquez sur Famille et autres utilisateurs dans le volet de droite.

- Ensuite, cliquez sur le bouton Ajouter un compte à côté de Ajouter un autre utilisateur .
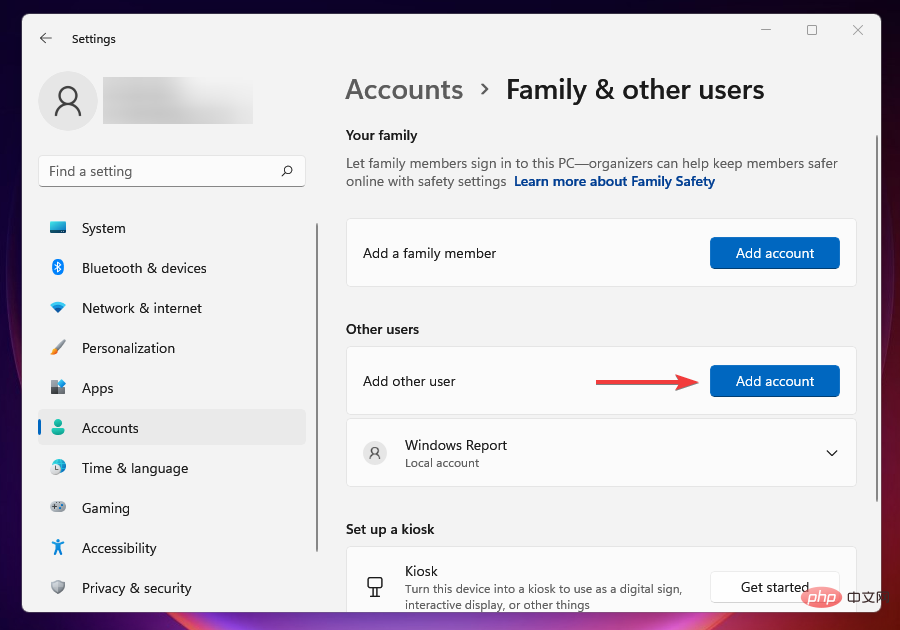
- Entrez les informations d'identification de la personne pour créer un compte Microsoft, puis suivez les instructions à l'écran pour terminer le processus. Alternativement, vous pouvez créer un compte local.

Il existe plusieurs façons de réparer un profil utilisateur corrompu. Bien que ce didacticiel soit destiné à Windows 10, les correctifs répertoriés ont été dûment vérifiés et fonctionnent également sous Windows 11.
Alors que certaines personnes cherchent à réparer un profil corrompu, une alternative simple et rapide consiste à créer un autre profil pour travailler efficacement sans rencontrer d'erreurs. Une fois cela fait, vous avez le temps de réparer les dégâts.
Que dois-je faire si les correctifs répertoriés ici ne fonctionnent pas ?
Bien que les correctifs ci-dessus résolvent divers problèmes, il y a peu de chances que ces correctifs résolvent le problème de disparition du Wi-Fi.
Dans ce cas, vous pouvez réinitialiser Windows 11 aux paramètres d'usine. Cela devrait résoudre le problème car cela supprimera tous les fichiers, applications et paramètres configurés de l'ordinateur.
Si la réinitialisation ne fonctionne pas, le problème vient probablement du matériel, auquel cas il est recommandé de demander l'aide d'un professionnel.
Les correctifs répertoriés ci-dessus ont résolu l’erreur pour la plupart des utilisateurs, alors assurez-vous de tous les essayer si vous n’avez pas l’option Wi-Fi sur Windows 11.
Ce qui précède est le contenu détaillé de. pour plus d'informations, suivez d'autres articles connexes sur le site Web de PHP en chinois!
Articles Liés
Voir plus- Où demander la fermeture du magasin Kuaishou ?
- Microsoft lance une nouvelle application d'enregistrement vocal pour Windows 11 Insiders
- 4 correctifs seront appliqués si l'ordinateur s'arrête pendant l'analyse antivirus
- Que peut faire l'investissement direct de Xiaomi ?
- Quelles sont les normes de formatage du texte Web ?

