Maison >Problème commun >Comment définir une sonnerie sur votre iPhone à l'aide de GarageBand et iTunes
Comment définir une sonnerie sur votre iPhone à l'aide de GarageBand et iTunes
- 王林avant
- 2023-04-13 21:52:081626parcourir
Comment changer la sonnerie sur iPhone
À vous tous
Votre iPhone est réglé sur la sonnerie par défaut dès la sortie de la boîte. Mais comme de nombreuses personnes utilisent leur iPhone sans prendre la peine de changer leur sonnerie, vous finissez par réagir lorsque le téléphone de quelqu'un sonne. Avoir des sonneries différentes est un bon signal auditif, ce qui permet de savoir plus facilement quand votre téléphone sonne et si vous n'aimez tout simplement pas la sonnerie par défaut. Voici les étapes à suivre pour changer la sonnerie de votre iPhone pour chaque appel entrant :
- Accédez à l'application Paramètres.
- Cliquez sur le son et touchez.
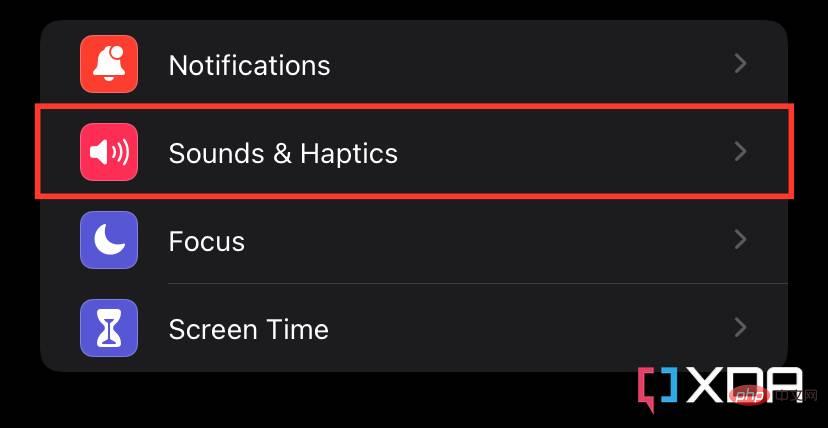
- Choisissez une sonnerie.
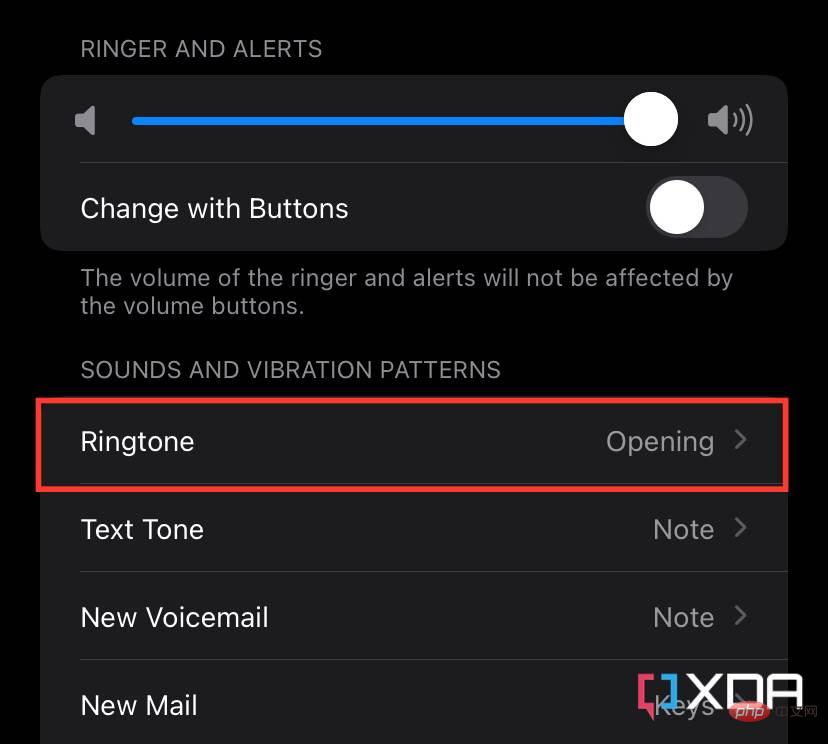
- Sélectionnez le nouveau ton que vous souhaitez utiliser dans la liste.
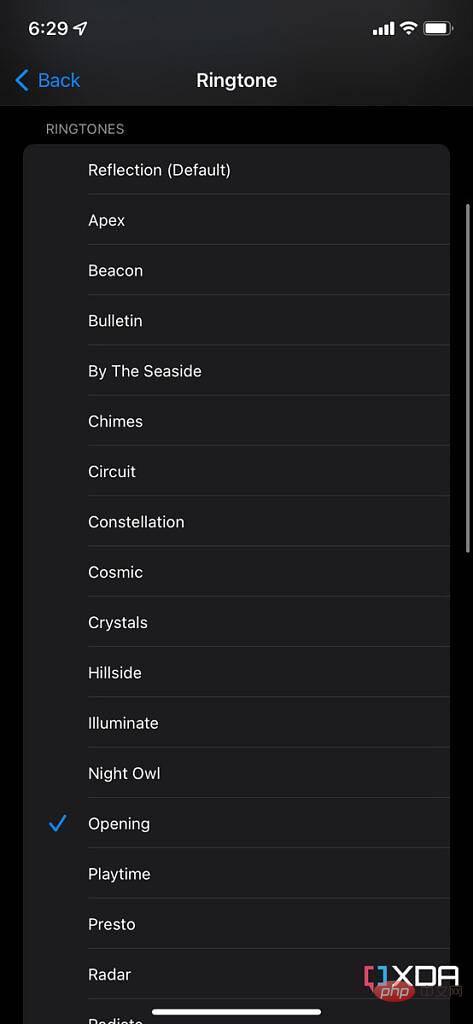
Ça y est ! Cela changera votre sonnerie par défaut.
Pour les contacts sélectionnés
Il s'agit d'une fonctionnalité sous-utilisée sur les smartphones. Sur presque tous les smartphones modernes, y compris les iPhones, vous pouvez sélectionner une sonnerie différente à diffuser pour des contacts spécifiques lorsqu'ils appellent. Ceci est utile pour distinguer les appels de votre partenaire, de votre patron ou d'une personne que vous avez répertoriée comme contact d'urgence mais qui ne vous appelle pas régulièrement. Entendre différentes sonneries permet d'identifier plus facilement qui appelle sans avoir à regarder le téléphone. Voici les étapes pour définir différentes sonneries pour des contacts personnels spécifiques :
- Lancez l'application Téléphone.
- Allez dans l'onglet Contacts.
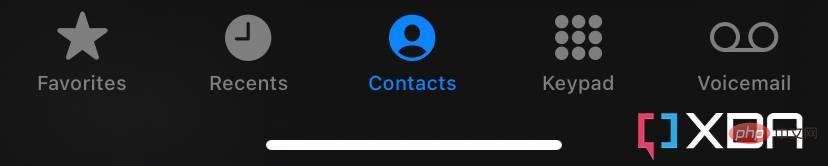
- Cliquez sur le contact pour lequel vous souhaitez définir une sonnerie unique et appuyez sur le bouton Modifier dans le coin supérieur droit.
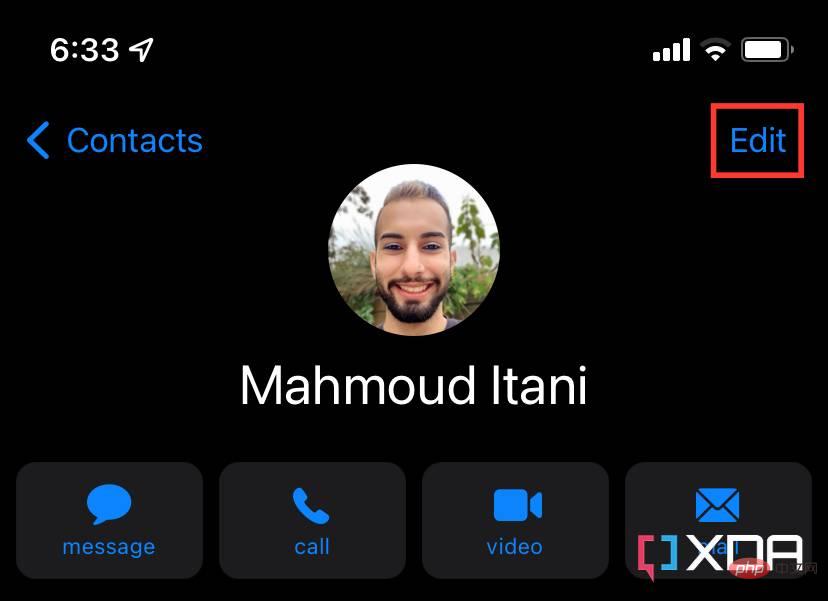
- Faites défiler vers le bas et cliquez sur la sonnerie.
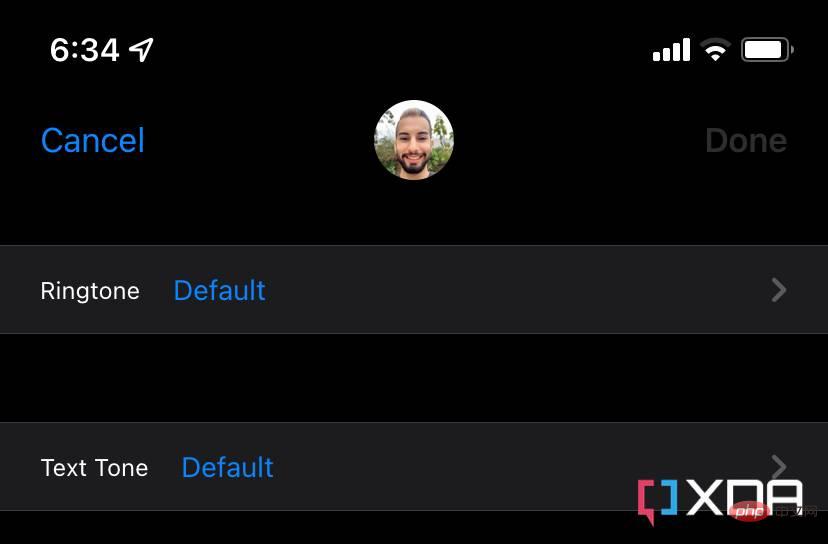
- Sélectionnez la sonnerie que vous souhaitez définir dans la liste des sonneries. Cela modifiera uniquement la sonnerie de ce contact spécifique.
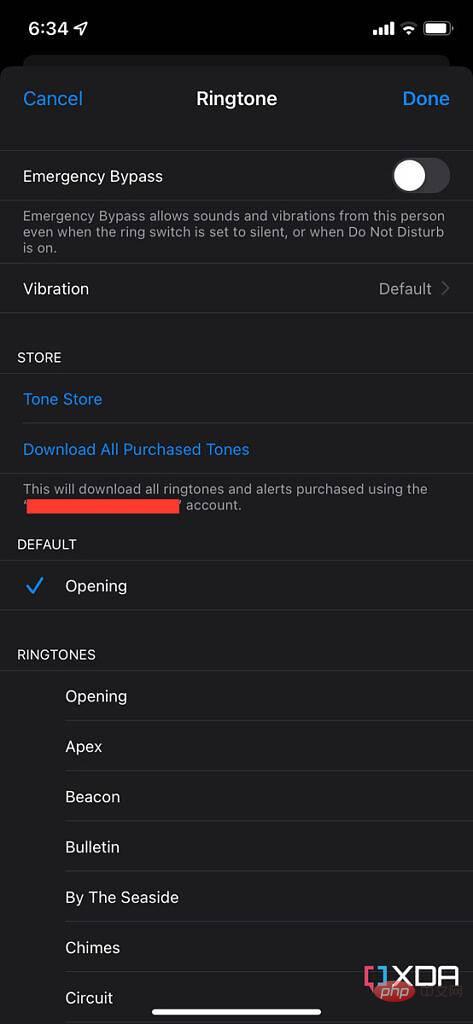
Voilà. Vous devez changer la sonnerie de chaque contact pour lequel vous souhaitez une sonnerie distincte.
Comment définir une sonnerie personnalisée sur iPhone
Les étapes ci-dessus permettent de choisir parmi les quelques sonneries préchargées par Apple sur chaque iPhone. Et si vous souhaitez définir votre propre audio comme sonnerie ? Voici les étapes !
Utilisez GarageBand
GarageBand est une application préinstallée sur les nouveaux iPhones, iPads et Mac. Si vous l'avez supprimé, vous pouvez le télécharger gratuitement depuis l'App Store, cette partie est donc toujours accessible.
- Lancez l'application GarageBand sur votre iPhone.
- Cliquez sur l'icône plus (+) dans le coin supérieur droit.
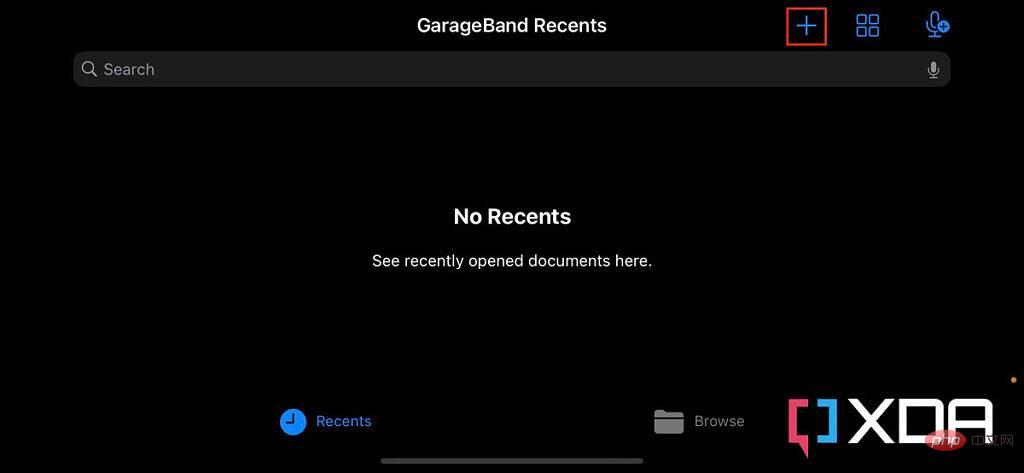
- Sélectionnez « Enregistreur audio » dans l'onglet « Pistes ».
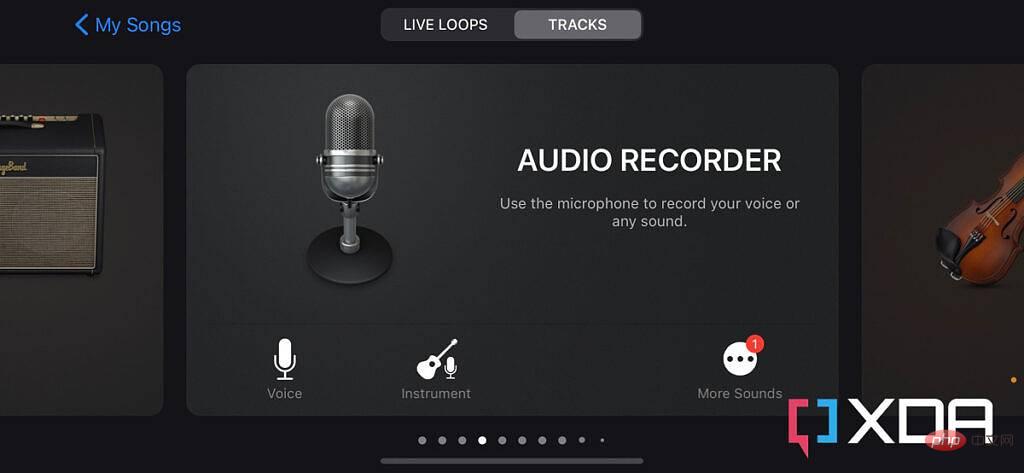
- Cliquez sur la troisième icône dans le coin supérieur gauche de l'écran, comme indiqué dans la capture d'écran ci-dessous.
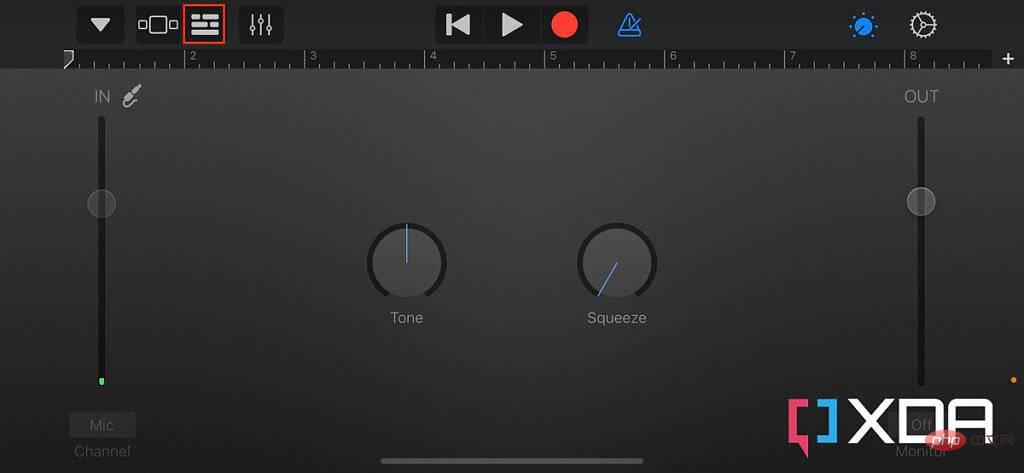
- Cliquez sur l'icône "Boucle" dans le coin supérieur droit.
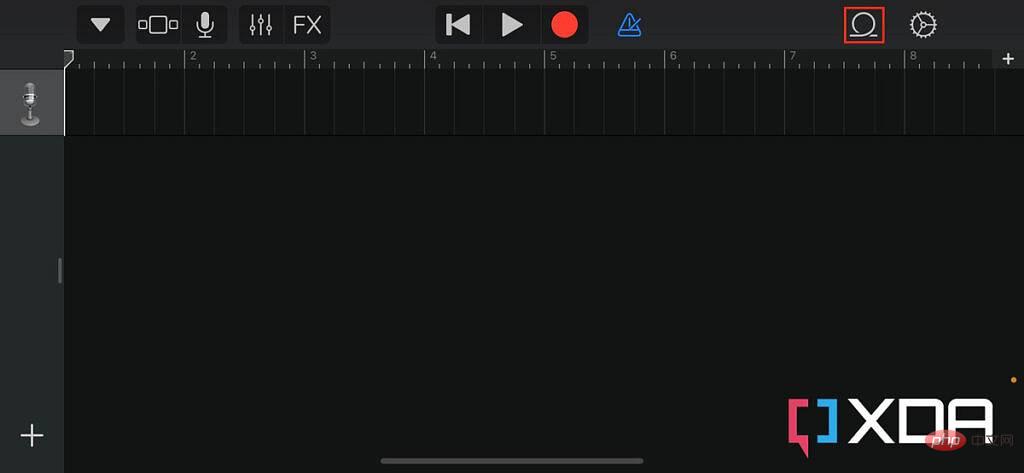
- Sélectionnez l'onglet Fichier.
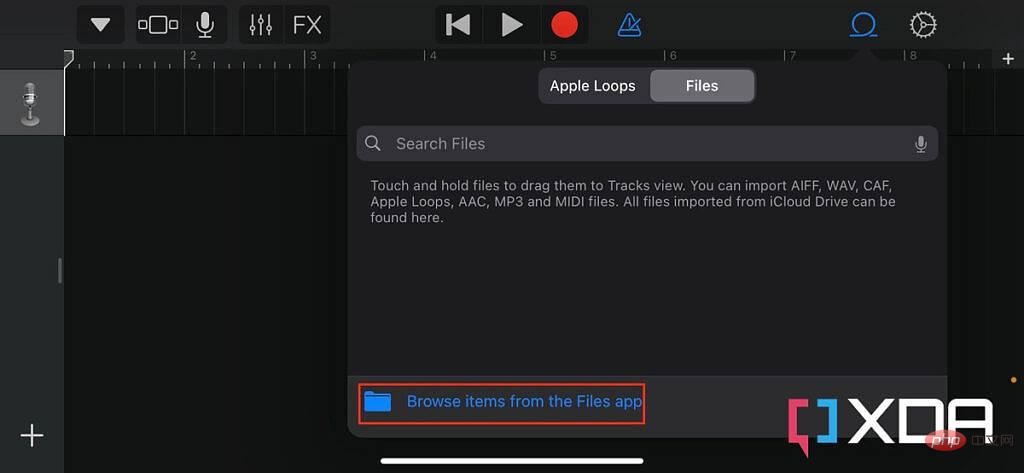
- Sélectionnez un élément de navigation dans l'application Fichiers.
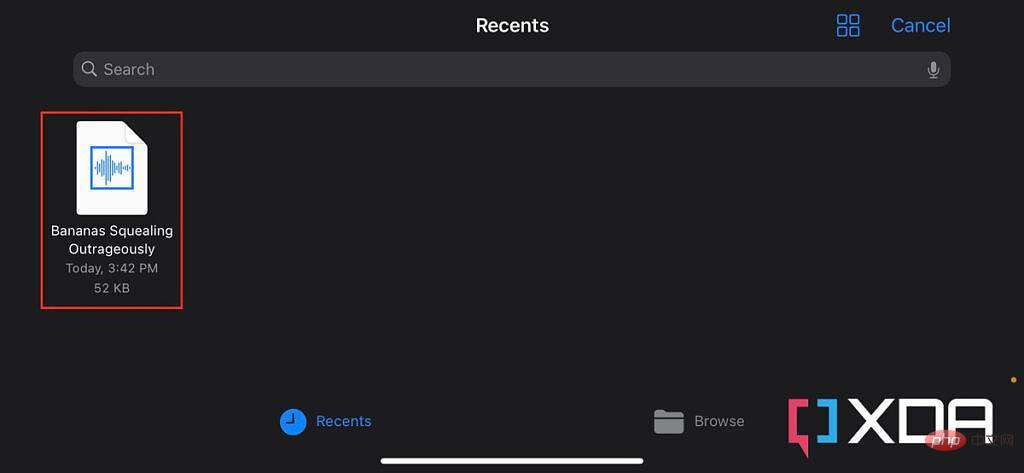
- Cliquez sur la piste audio que vous avez téléchargée et que vous souhaitez définir comme sonnerie.
- Cela importera la piste dans la section Fichiers de la boucle.
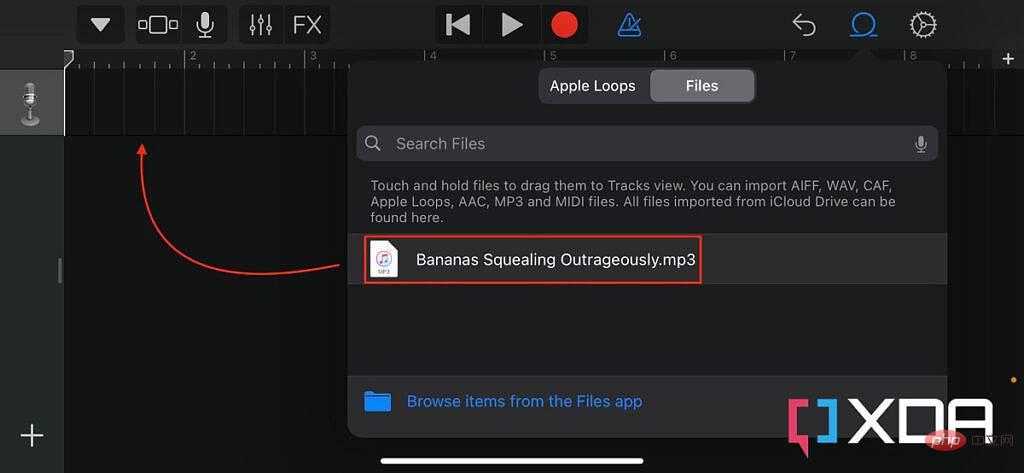
- Faites glisser le fichier importé vers le côté gauche de l'écran et relâchez.
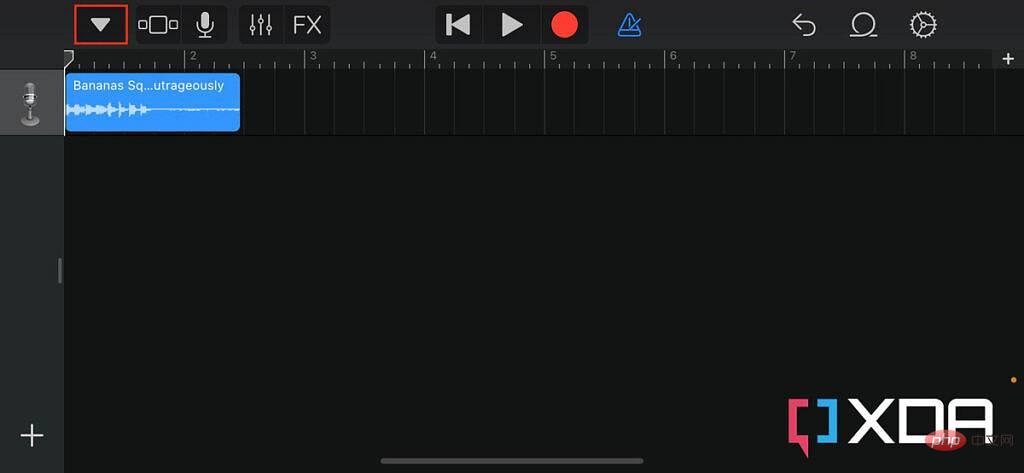
- Cliquez sur le bouton dans le coin supérieur gauche.
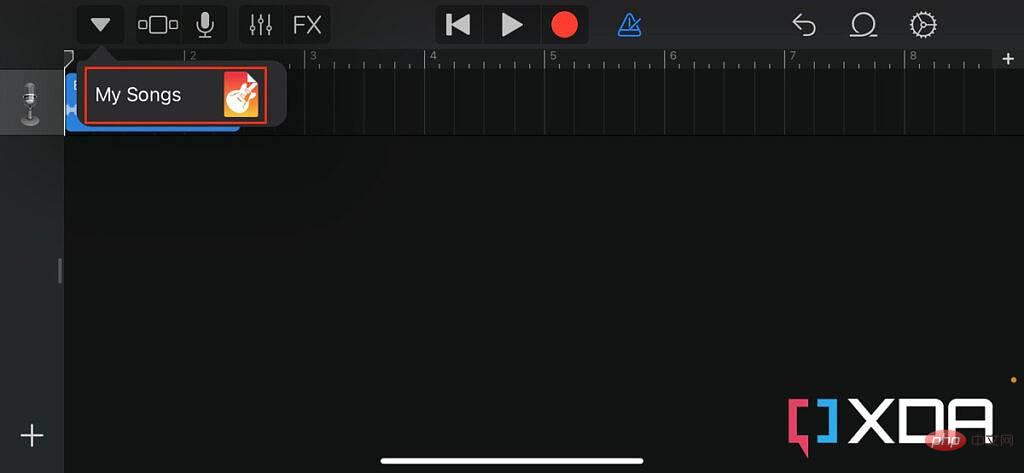
- Choisissez ma chanson.
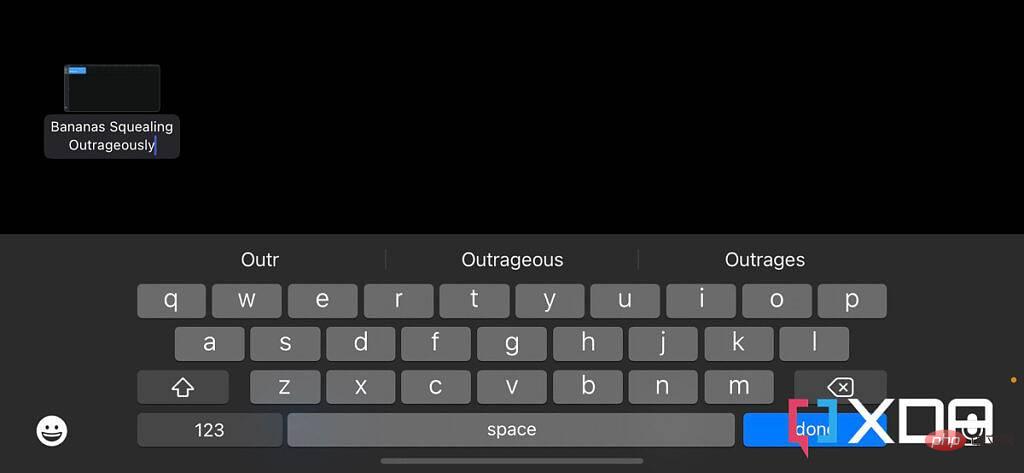
- Renommer le projet - si vous le souhaitez.
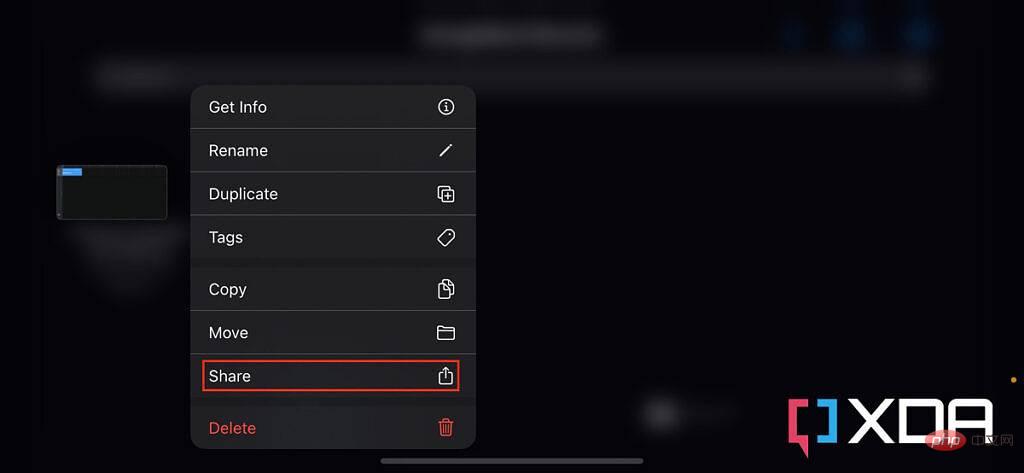
- Cliquez et maintenez sur l'élément et sélectionnez Partager.
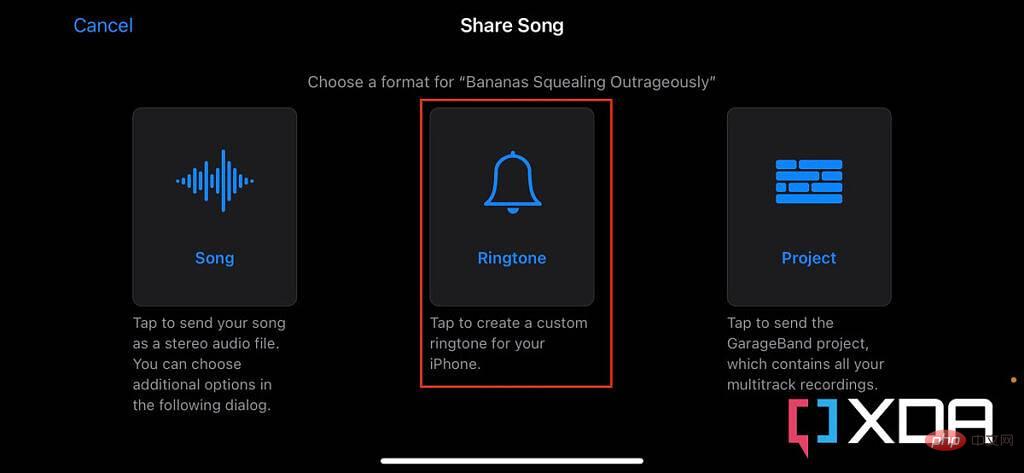
- Choisissez la sonnerie au milieu de l'écran.
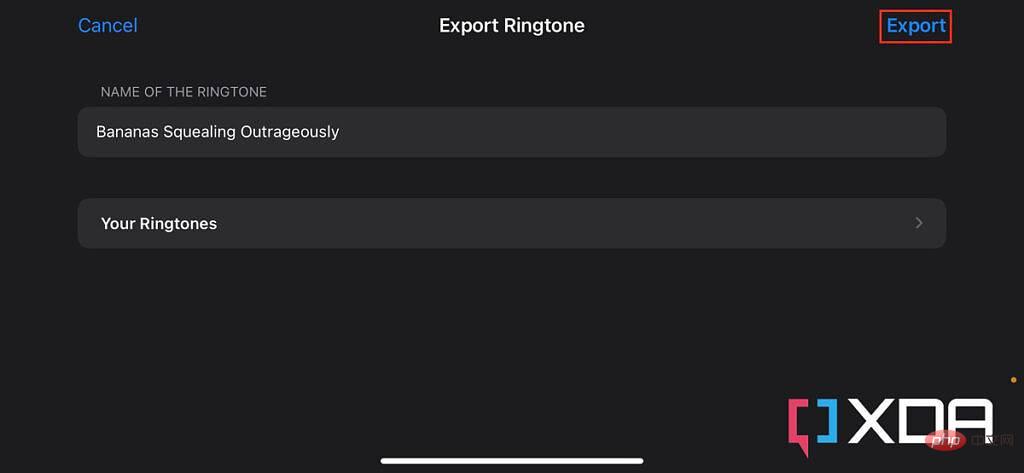
- Cliquez sur Exporter dans le coin supérieur droit.
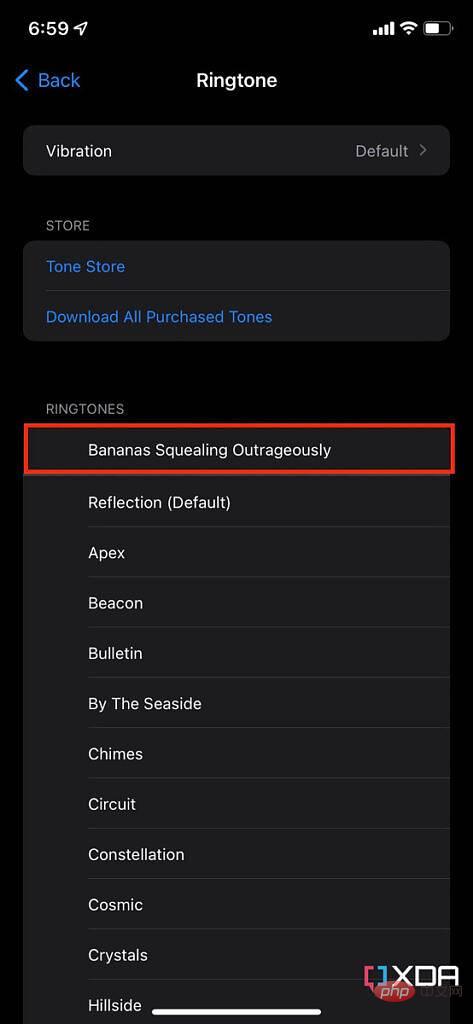
- voilà ! Vous le trouverez maintenant dans la section « Sons et haptiques » de l'application Paramètres, où vous pourrez le définir comme sonnerie de votre iPhone.
Utilisation d'iTunes
Si les fichiers audio se trouvent sur votre Mac ou votre PC Windows, vous pouvez les transférer respectivement à l'aide du Finder ou d'iTunes. Cependant, si vous disposez du premier, il est plus facile et plus rapide d’utiliser AirDrop à la place. Une fois la piste dans l'application Fichiers de votre iPhone, vous pouvez simplement suivre les étapes ci-dessus pour la définir comme sonnerie via GarageBand. Vous pouvez également suivre ces étapes :
- Connectez votre iPhone à votre Mac ou PC à l'aide d'un câble.
- Ouvrez le Finder sur Mac ou la dernière version d'iTunes sur Windows.
- Cliquez sur l'onglet Bibliothèque dans la section Musique.
- Sélectionnez Tonalité sous Appareils dans la barre latérale.
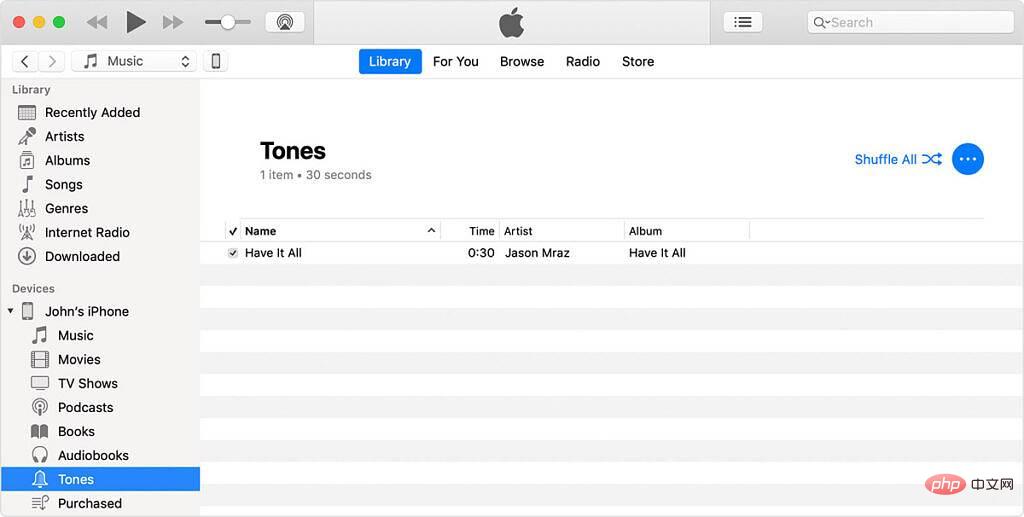
- Faites glisser et déposez les fichiers audio dans la liste de tonalités vide.
- Cela ajoutera le fichier audio à la liste des sonneries disponibles sur votre iPhone.
- Pour le définir comme sonnerie, suivez les étapes répertoriées au début du didacticiel.
Ce qui précède est le contenu détaillé de. pour plus d'informations, suivez d'autres articles connexes sur le site Web de PHP en chinois!

