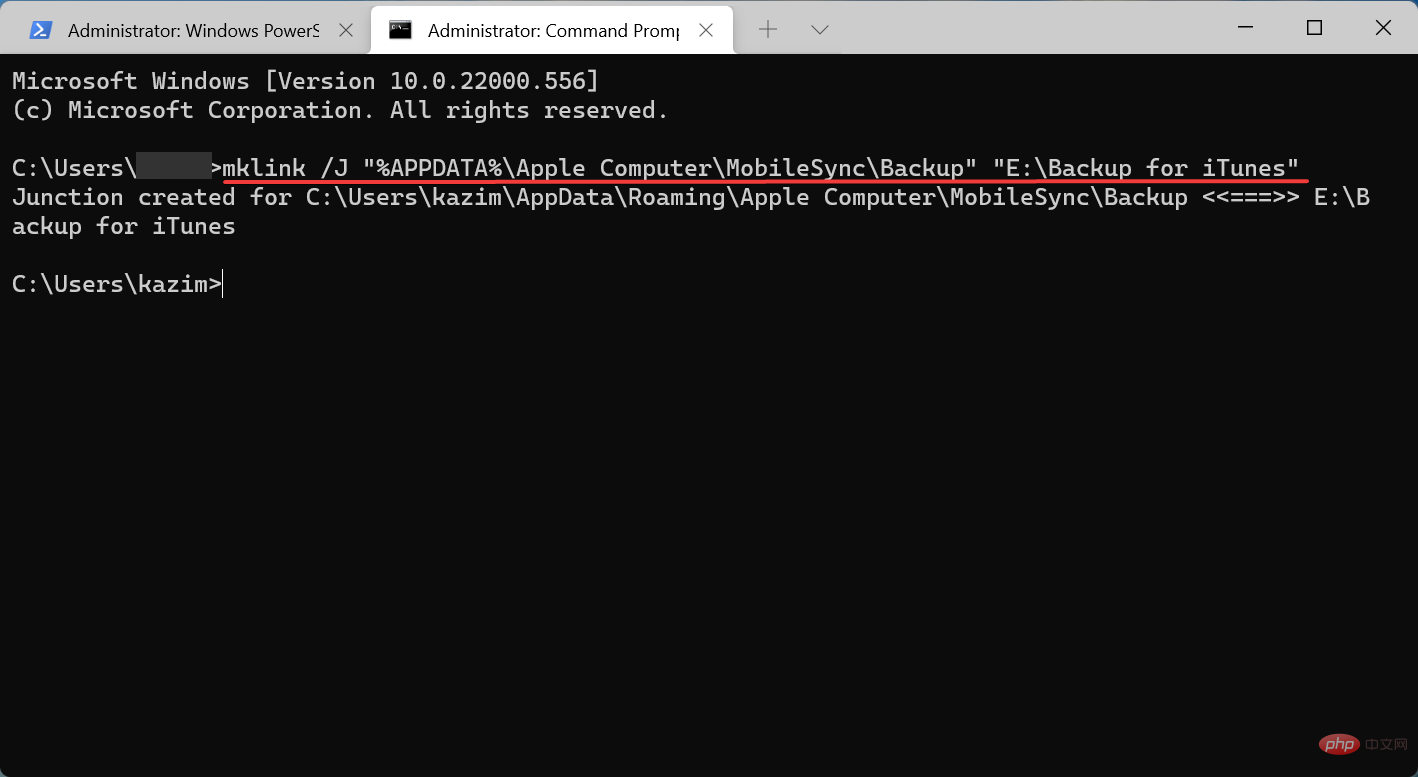Maison >Problème commun >Comment trouver et modifier votre emplacement de sauvegarde iTunes sous Windows 11
Comment trouver et modifier votre emplacement de sauvegarde iTunes sous Windows 11
- WBOYWBOYWBOYWBOYWBOYWBOYWBOYWBOYWBOYWBOYWBOYWBOYWBavant
- 2023-04-13 21:10:074556parcourir
L'application iTunes vous aide à organiser votre contenu et sert également de lecteur multimédia. En ce sens, c'est un package complet. Mais il est un peu rigide lorsqu'il s'agit de proposer des options de personnalisation aux utilisateurs, comme c'est le cas avec les emplacements de sauvegarde iTunes dans Windows 11.
L'application ne vous permet pas de modifier l'emplacement de sauvegarde, mais il existe un moyen de le faire. Cependant, gardez à l’esprit que l’emplacement de sauvegarde lui-même est différent pour la version téléchargée depuis le site officiel d’Apple et la version téléchargée depuis le Microsoft Store.
De plus, Apple recommande désormais aux utilisateurs de Windows de télécharger la dernière version d'iTunes depuis le Microsoft Store, bien que les versions précédentes soient toujours répertoriées sur son site Web.
Vous pouvez également utiliser Tenorshare iCareFone, une application dédiée qui crée des sauvegardes pour les appareils iOS, exécute des tests de diagnostic pour éliminer les problèmes, et identifie et supprime les fichiers en double lors du transfert de données.
Revenons maintenant au sujet en question, à savoir la recherche et la modification de l'emplacement de sauvegarde iTunes dans Windows 11.
Comment est-il utile de changer l'emplacement de la sauvegarde iTunes dans Windows 11 ?
Le dossier de sauvegarde iTunes est stocké par défaut sur le lecteur C: et de nombreuses personnes souhaitent le modifier. Par exemple, vous placez votre lecteur C: sur un SSD pour de meilleures performances du système, mais il n'y a pas beaucoup d'espace de stockage.
Vous souhaiterez peut-être le déplacer vers une autre partition du disque dur pour libérer de l'espace de stockage. Vous pouvez le faire en créant un lien symbolique entre l'emplacement de stockage par défaut des sauvegardes iTunes et le nouvel emplacement de stockage dans Windows 11.
Avant de vous guider à travers les étapes réelles, voici le chemin d'accès au dossier de sauvegarde de l'application iTunes.
Télécharger depuis le Microsoft Store : <code><strong>%userprofile%AppleMobileSyncBackup</strong>
从苹果官网下载:<strong>%APPDATA%Apple ComputerMobileSyncBackup</strong>
因此,既然您知道如何在 Windows 11 中找到 iTunes 备份位置,那么让我们看看如何更改它。
如何在 Windows 11 中更改 iTunes 备份位置?
笔记在继续之前,请确保从现在开始在要存储 iTunes 备份的相同或另一个分区中创建新文件夹。- 按Windows+E启动文件资源管理器,将iTunes备份位置的路径(来自上一节)粘贴到顶部的地址栏中,点击Enter,然后删除备份文件夹。

- 现在,按Windows+S启动“搜索”菜单,在顶部的文本字段中输入Windows Terminal,右键单击相关搜索结果,然后选择“以管理员身份运行”。

- 在弹出的UAC(用户帐户控制)提示中单击是。

- 接下来,单击顶部的向下箭头,然后从选项列表中选择命令提示符。

- 现在,输入以下命令,同时用您的情况下的路径替换初始备份位置和最终备份位置:
<strong>mklink /J "Initial backup location" "Final backup location"</strong> - 例如,如果 iTunes 应用程序是从官方网站下载的,并且必须移动到E:驱动器中名为Backup for iTunes的文件夹中,则命令如下所示:
<strong>mklink /J "%APPDATA%Apple ComputerMobileSyncBackup" "E:Backup for iTunes"</strong>%userprofile%AppleMobileSyncBackup -
Télécharger depuis le site officiel d'Apple :
 %APPDATA%Apple ComputerMobileSyncBackup
%APPDATA%Apple ComputerMobileSyncBackup
Comment changer l'emplacement de sauvegarde iTunes sous Windows 11 ?
Notes Avant de continuer, assurez-vous de créer désormais un nouveau dossier dans la même partition ou dans une autre partition où vous souhaitez stocker votre sauvegarde iTunes.- Appuyez sur 🎜Windows🎜+🎜E🎜 pour lancer 🎜Explorateur de fichiers, collez le chemin d'accès à l'emplacement de sauvegarde 🎜iTunes (de la section précédente) dans la barre d'adresse en haut, appuyez sur 🎜Entrée🎜 et supprimez 🎜Sauvegarde. 🎜 dossier.
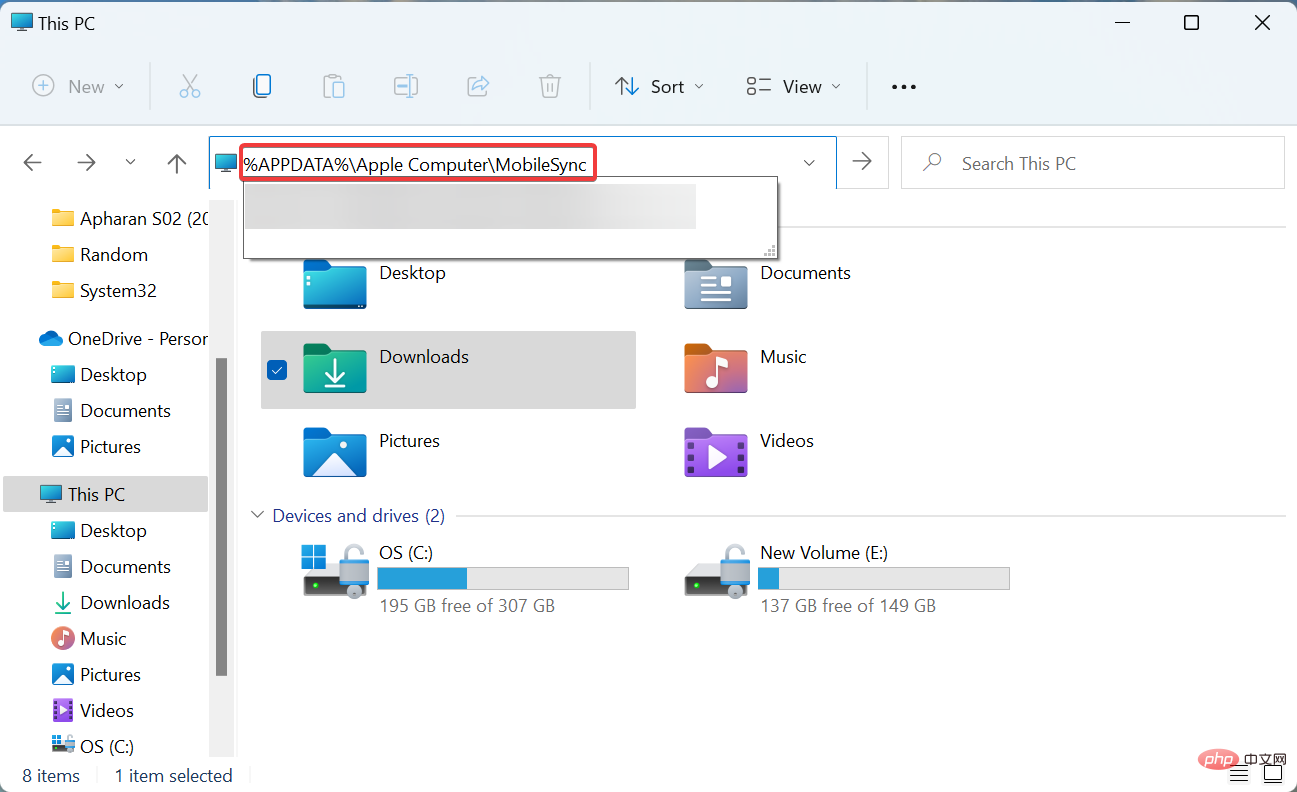 🎜🎜Maintenant, appuyez sur 🎜Windows🎜+🎜S🎜 pour démarrer " Dans le menu Rechercher, saisissez 🎜Windows Terminal🎜 dans le champ de texte en haut, faites un clic droit sur le résultat de recherche concerné et sélectionnez Exécuter en tant qu'administrateur.
🎜🎜Maintenant, appuyez sur 🎜Windows🎜+🎜S🎜 pour démarrer " Dans le menu Rechercher, saisissez 🎜Windows Terminal🎜 dans le champ de texte en haut, faites un clic droit sur le résultat de recherche concerné et sélectionnez Exécuter en tant qu'administrateur. 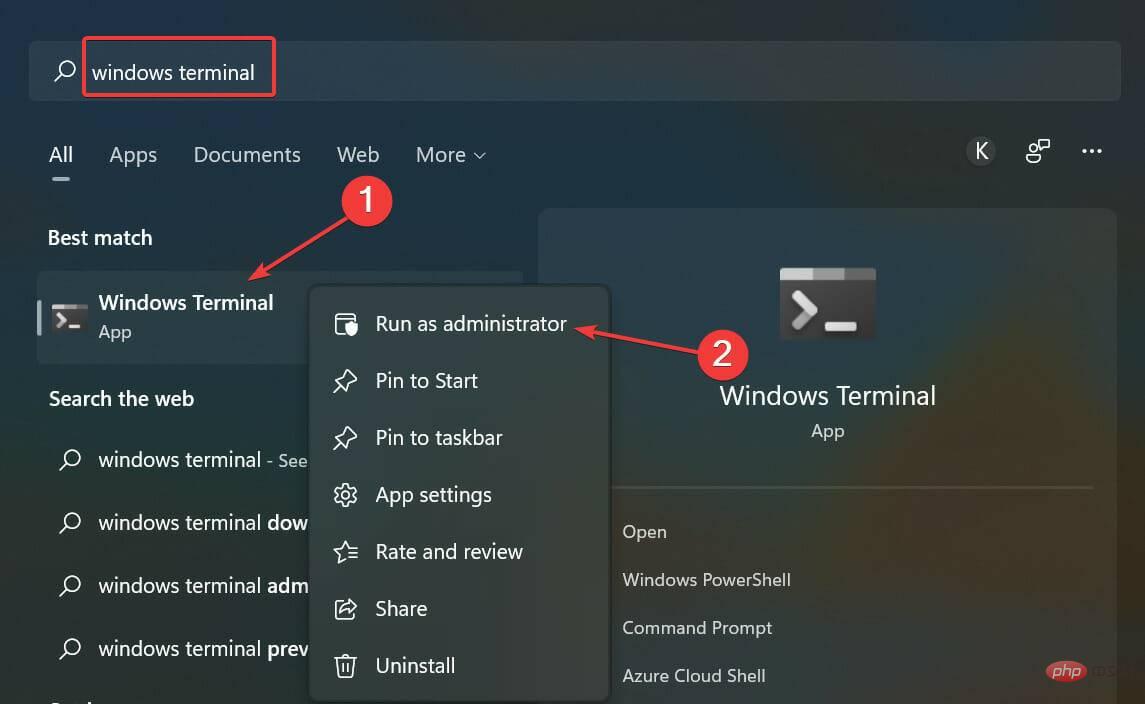 🎜🎜Dans l'invite contextuelle UAC (Contrôle de compte d'utilisateur) Appuyez sur 🎜Oui. 🎜
🎜🎜Dans l'invite contextuelle UAC (Contrôle de compte d'utilisateur) Appuyez sur 🎜Oui. 🎜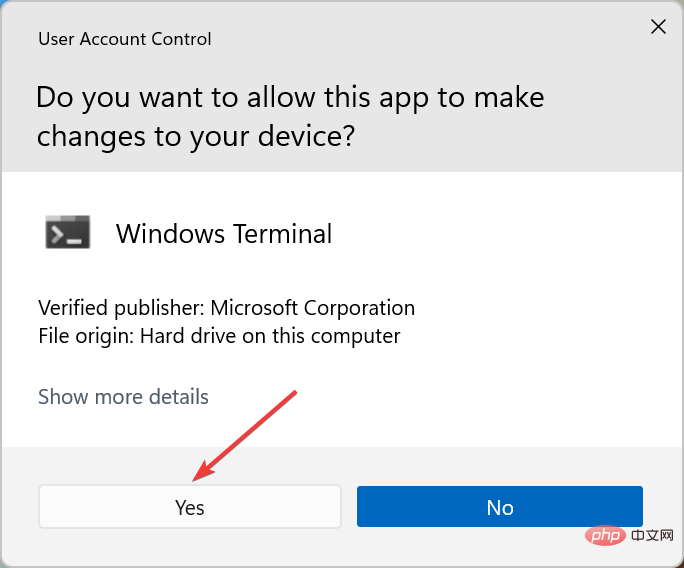 🎜🎜Ensuite, cliquez sur la flèche vers le bas en haut, puis sélectionnez 🎜Invite de commandes🎜 dans la liste des options.
🎜🎜Ensuite, cliquez sur la flèche vers le bas en haut, puis sélectionnez 🎜Invite de commandes🎜 dans la liste des options. 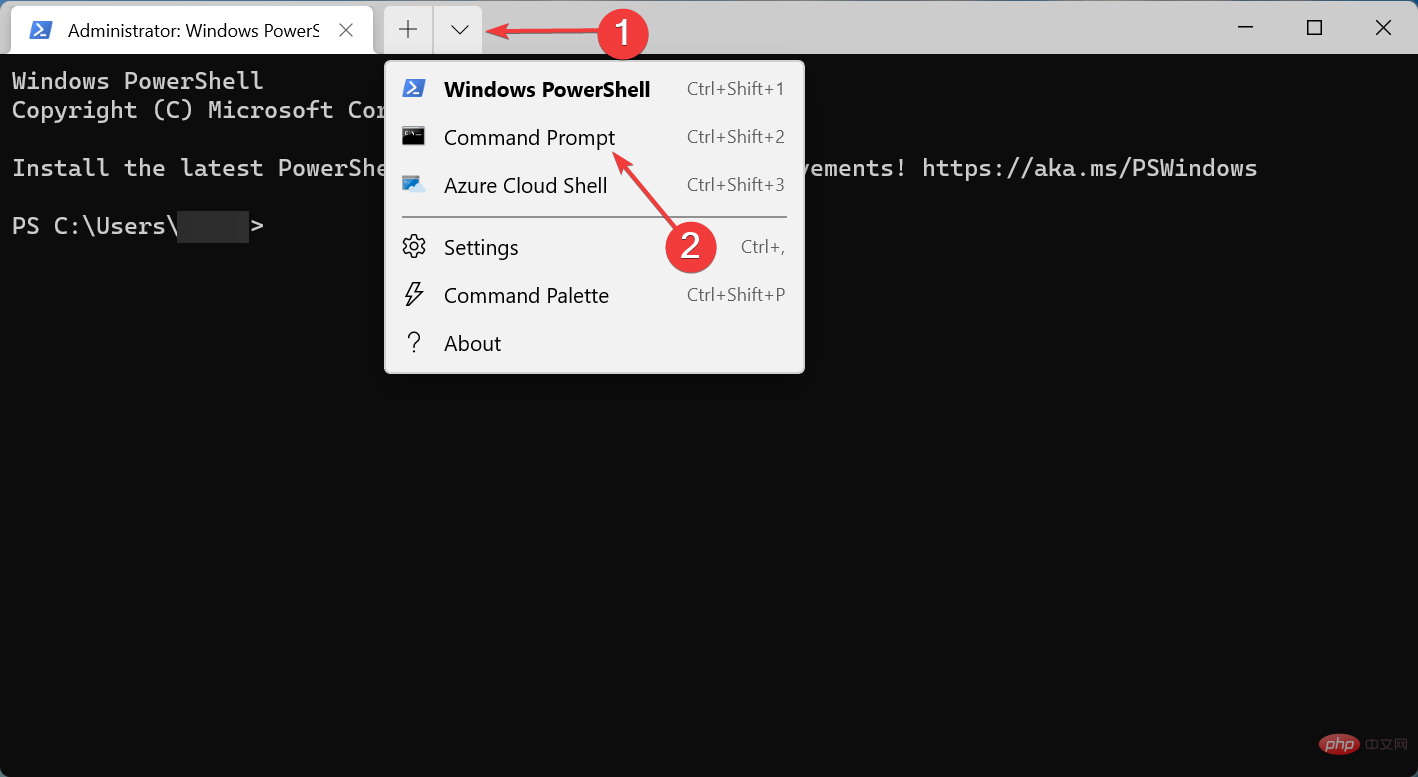 🎜🎜Maintenant, entrez la commande suivante tout en utilisant votre boîtier Remplacez le emplacement de sauvegarde initial et emplacement de sauvegarde final avec les chemins :
🎜🎜Maintenant, entrez la commande suivante tout en utilisant votre boîtier Remplacez le emplacement de sauvegarde initial et emplacement de sauvegarde final avec les chemins : 🎜mklink /J "Emplacement de sauvegarde initial" "Emplacement de sauvegarde final"🎜🎜🎜Par exemple, si l'application iTunes est téléchargée depuis le site officiel et doit Accédez au dossier nommé 🎜Backup for iTunes🎜 dans le lecteur E:, la commande est la suivante : 🎜mklink /J "%APPDATA%Apple ComputerMobileSyncBackup" "E:Backup for iTunes"🎜 🎜🎜 Collez la commande et appuyez sur 🎜Entrée🎜 pour l'exécuter. 🎜🎜🎜🎜Une fois complété, un lien symbolique sera créé. À partir de maintenant, tous les fichiers ajoutés à l'emplacement de sauvegarde initial seront automatiquement déplacés vers le nouvel emplacement de sauvegarde iTunes que vous venez de créer dans Windows 11. 🎜🎜N'hésitez pas non plus à consulter les meilleures alternatives à iTunes dans Windows 11 au cas où iTunes ne répondrait pas à toutes vos exigences et que vous chercheriez autre chose. 🎜Ce qui précède est le contenu détaillé de. pour plus d'informations, suivez d'autres articles connexes sur le site Web de PHP en chinois!