Maison >Problème commun >Comment activer ou désactiver les options de dossier sur Windows 11, 10
Comment activer ou désactiver les options de dossier sur Windows 11, 10
- PHPzavant
- 2023-04-13 21:10:033050parcourir
Options des dossiers est suffisamment puissant et puissant pour inclure bon nombre de vos principaux paramètres de fichiers et de dossiers. Des Options des dossiers confuses peuvent entraîner des changements dans le comportement de votre système lors de l'exécution des fonctions de recherche, si les fichiers cachés dans les répertoires système sont visibles, si les lecteurs vides doivent être masqués, comment le volet de navigation est affiché et bien d'autres paramètres d'affichage avancés.
Donc, si vous partagez également votre ordinateur avec quelqu'un d'autre, vous ne voulez certainement pas que cette personne accède à vos Options des dossiers et modifie tous vos paramètres préférés. Existe-t-il donc un moyen de bloquer et d'autoriser facilement l'accès aux Options des dossiers dans Windows 11 ou 10 ? Oui, absolument !
Dans cet article, nous expliquons à travers 2 méthodes différentes comment bloquer ou débloquer facilement les options de dossiers. L'une consiste à utiliser l'Éditeur de stratégie de groupe local et l'autre à utiliser l'Éditeur de registre. Les deux ont le même effet, il vous suffit d’en effectuer un seul. J'espère que ça vous plaira !

Méthode 1 : via l'éditeur de stratégie de groupe local
Étape 1 : Appuyez simultanément sur les touches Win + R pour lancer la fenêtre Exécuter. Tapez gpedit.msc et appuyez sur Entrée.

Étape : Lorsque l'Éditeur de stratégie de groupe local se lance et s'ouvre, naviguez jusqu'à l'emplacement suivant. Vous pouvez développer chaque dossier en double-cliquant dessus.
用户配置 --> 管理模板 --> Windows 组件 --> 文件资源管理器
Une fois que vous avez atteint le dossier Explorateur de fichiers , sur le côté droit de la fenêtre, recherchez et double-cliquez sur le paramètre appelé "Ne pas autoriser les options de dossier" dans l'onglet Affichage du ruban. Ouvrez le bouton "Options" sur .
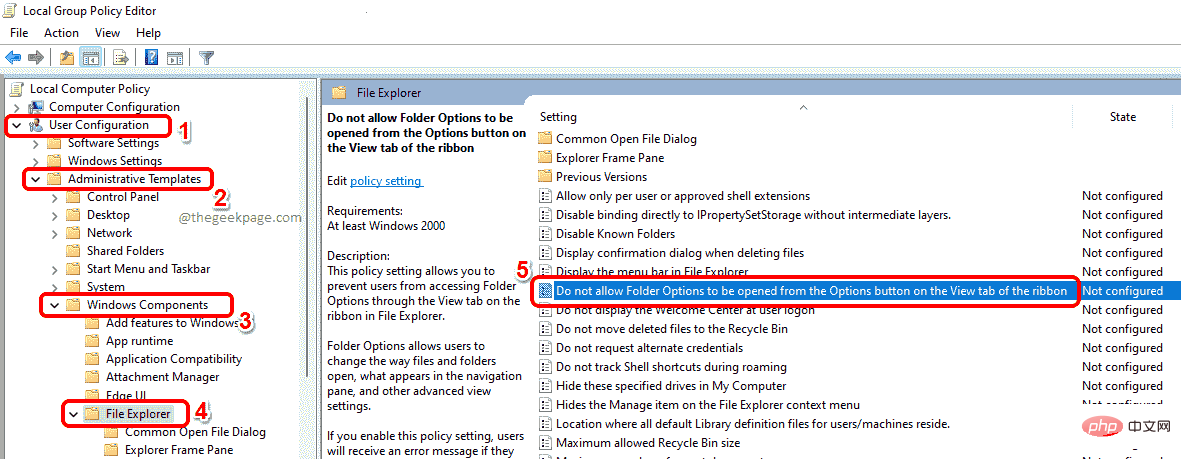
Étape 3 : Lorsque la fenêtre de configuration s'ouvre, sélectionnez le bouton radio correspondant à l'option Activé.
Cliquez sur le bouton Appliquer, puis cliquez sur le bouton OK. C'est ça. Les changements seront immédiats.
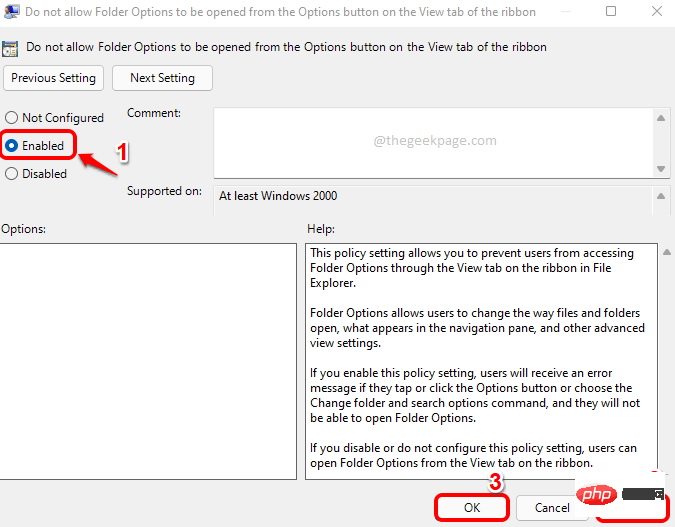
Étape : Pour voir si vos paramètres prennent effet, ouvrez l'Explorateur de fichiers et cliquez sur sur le ruban supérieur pour voir l'icône 3 points horizontaux à côté de l'onglet . Dans le menu développé, cliquez sur Options pour ouvrir les Options des dossiers.

Étape 5 : Tada ! Parce que vous avez défini des restrictions, les Options des dossiers ne démarreront pas maintenant. Au lieu de cela, vous verrez le message Limitations.

REMARQUE : Si vous souhaitez annuler les modifications, à l'Étape 3, au lieu de sélectionner l'option Activé, sélectionnez l'option Non configuré ou l'option Désactivé. C'est ça.
Méthode 2 : via l'éditeur de registreDes paramètres de registre incorrects peuvent provoquer un crash du système. Par conséquent, il est toujours recommandé d'effectuer une sauvegarde des paramètres de registre stables avant de procéder à cette méthode, car elle implique d'apporter des ajustements à vos clés de registre.Étape 1 : Appuyez simultanément sur les touches Win + R et ouvrez la fenêtre Exécuter. Tapez regedit et appuyez sur Entrée.
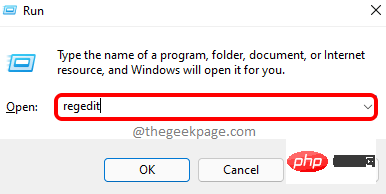
Étape : Copiez et collez l'emplacement suivant dans la barre de navigation de l'éditeur de registre et appuyez sur la touche Entrée.
计算机\HKEY_CURRENT_USER\Software\Microsoft\Windows\CurrentVersion\Policies\ExplorerEnsuite, faites un clic droit sur le dossier Ressources
Gestionnaire , cliquez sur l'option Nouveau , puis cliquez sur l'option DWORD (32 bits) Valeur .
Étape 3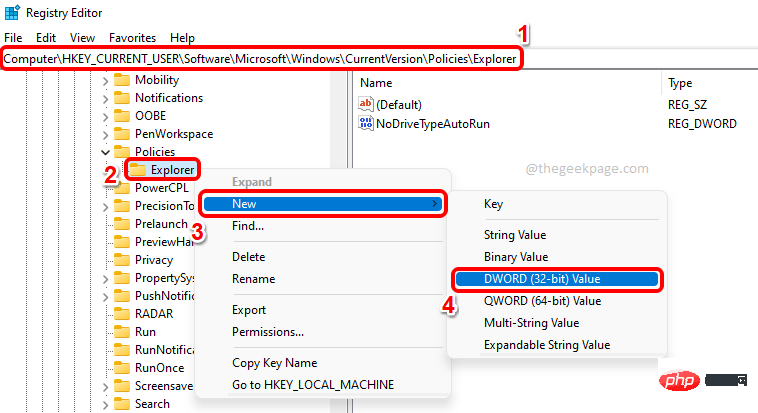 : Si vous regardez maintenant le
: Si vous regardez maintenant le
de la fenêtre, vous pouvez voir la valeur DWORD nouvellement créée. Cliquez dessus et appuyez sur la touche F2 pour le renommer en NoFolderOptions. Double-cliquez sur
NoFolderOptionset saisissez la valeur 1 dans le champ Valeur data. Cliquez sur le bouton OK.
Étape 4 : C'est tout. Vous devrez peut-être redémarrer votre ordinateur ou redémarrer l'Explorateur de fichiers Windows pour voir les modifications prendre effet.
Une fois le redémarrage terminé, Ouvrez l'Explorateur de fichiers Windows et cliquez sur l'icône 3 points horizontaux à côté du menu déroulant Affichage dans le ruban supérieur. Dans la liste des éléments dans la liste déroulante, cliquez sur Options.

Étape 5 : Vous verrez maintenant une fenêtre Restrictions indiquant que vous devez contacter votre administrateur système pour effectuer l'action que vous essayez d'effectuer.

REMARQUE : Pour annuler les modifications, vous pouvez faire un clic droit sur la valeur NoFolderOptions DWORD et la supprimer , ou à l'étape 3 vous pouvez modifier NoFolderOptions Le la valeur dans le champ de données de valeur est définie sur 0 (zéro
) au lieu de 1. 🎜Ce qui précède est le contenu détaillé de. pour plus d'informations, suivez d'autres articles connexes sur le site Web de PHP en chinois!
Articles Liés
Voir plus- Combien coûte la formation PHP Xiamen ?
- Quelles sont les formations en développement de programmes PHP ?
- Quelle est la meilleure formation professionnelle pour les programmeurs PHP ?
- Quel sera le résultat de l'opération AND entre les adresses IP de deux hôtes et leurs masques de sous-réseau ?
- Quel matériel faut-il installer sur un ordinateur connecté à internet ?

