Maison >Problème commun >Les mises à jour de Windows 11 ne s'affichent pas ? Causer et réparer les instructions
Les mises à jour de Windows 11 ne s'affichent pas ? Causer et réparer les instructions
- WBOYWBOYWBOYWBOYWBOYWBOYWBOYWBOYWBOYWBOYWBOYWBOYWBavant
- 2023-04-13 20:55:086455parcourir
Où sont mes mises à jour Windows 11 ?
Bien que Windows 11 soit sorti le 5 octobre, de nombreuses personnes attendent encore avec impatience, en vain. En effet, Microsoft souhaite déployer les mises à jour de manière échelonnée, de la même manière que les fonctionnalités de Windows ont été utilisées dans le passé.
En plus de générer des revenus supplémentaires auprès des constructeurs OEM tels que Dell et HP qui autorisent les systèmes d'exploitation Windows, le déploiement progressif garantira que tous les problèmes détectés seront résolus avant que la majorité des utilisateurs n'obtiennent la mise à jour. Mais l’attente ne fut pas longue. Microsoft s'attend à ce que tous les systèmes Windows 10 compatibles reçoivent les mises à jour de Windows 11 au deuxième trimestre 2022.
Pourquoi ne puis-je pas trouver mes mises à jour Windows 11 ?
Il peut y avoir plusieurs raisons pour lesquelles vous n’avez pas encore reçu la mise à jour de Windows 11. Les plus importants affectant les utilisateurs du monde entier sont répertoriés ci-dessous.
1. Fichiers temporaires en conflit : Si vous avez déjà essayé de télécharger Windows 11 et rencontré une erreur, cela peut être la raison pour laquelle vous n'avez pas pu recevoir la mise à niveau gratuite de Windows 11.
2. Vous n'exécutez pas Windows 10 : Si vous utilisez Windows 8, 8.1, 7 ou XP, malheureusement, Windows 11 n'est pas une mise à niveau gratuite pour vous. Au lieu de cela, vous devez d’abord acheter Windows 10 pour bénéficier de la mise à niveau gratuite.
3. Systèmes incompatibles : En plus des exigences générales en matière de CPU, GPU et RAM, Windows 11 nécessite TPM 2.0 et Secure Boot pour garantir une sécurité maximale du système. Si vous ne remplissez pas ces conditions, c'est peut-être la raison pour laquelle vous ne pouvez pas effectuer de mise à niveau gratuite vers Windows 11 dans l'application Paramètres.
4. Service Windows Update cassé : Si vous avez récemment utilisé un débloqueur ou un nettoyeur de registre qui désactive Windows Update, le service Windows Update peut être corrompu en arrière-plan. Vous devez réparer le service de mise à jour Windows 11 pour qu'il apparaisse dans l'application Paramètres.
5. Pas de compte administrateur : Si vous utilisez une machine problématique pour le travail ou l'école, cela peut être la raison pour laquelle vous n'avez pas encore la mise à jour de Windows 11. Malheureusement, vous disposez peut-être d'un compte local ou standard qui ne peut pas appliquer de fonctionnalités ou de mises à jour du système d'exploitation à Windows. Dans ce cas, nous vous recommandons de contacter votre administrateur pour vous renseigner sur une mise à niveau vers Windows 11.
6. Systèmes pré-construits : Si vous disposez d'un système ou d'un ordinateur portable pré-construit, les mises à jour de Windows 11 peuvent être poussées par votre OEM. Cela peut prendre un certain temps, car la plupart des fabricants d'ordinateurs portables développent actuellement des pilotes mis à jour pour Windows 11 pour les appareils nouveaux et existants afin de garantir une compatibilité maximale.
De plus, en fonction de vos paramètres, certains éléments peuvent empêcher Windows 11 d'apparaître dans Windows Update. Quoi qu'il en soit, vous pouvez utiliser les correctifs suivants pour vous aider à résoudre ce problème et obtenir Windows 11 via Windows Update sur votre PC.
Comment réparer les mises à jour de Windows 11 qui ne s'affichent pas (8 méthodes)
Voici comment réparer les mises à jour de Windows 11 qui ne s'affichent pas sur un PC Windows 11. Suivez la liste ci-dessous jusqu'à ce que vous parveniez à résoudre le problème.
Correction n°01 : Vérifiez si votre PC répond à la configuration système requise
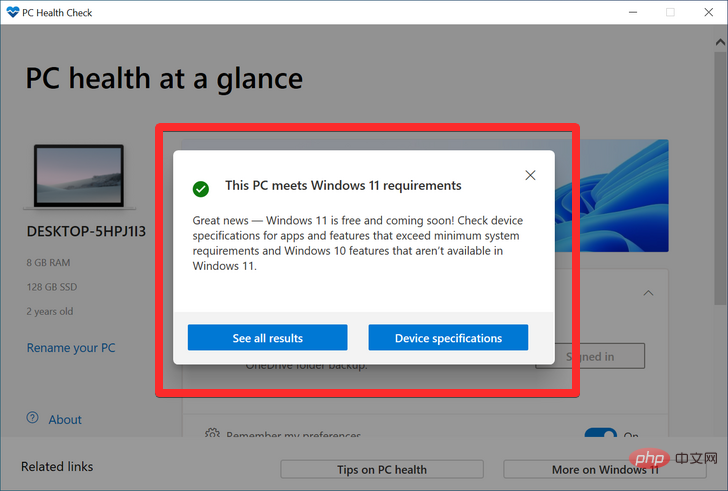
Tout d'abord, vérifiez si votre PC répond à la configuration système requise pour exécuter Windows 11. Microsoft ne proposera pas de mises à jour à moins que les spécifications matérielles ne soient respectées. Bien que les utilisateurs puissent le contourner et installer Windows 11 même si le matériel de leur système est de qualité inférieure, cela n'est généralement pas recommandé.
Correction n°02 : assurez-vous que Windows Update est en cours d'exécution
Il est également possible que vous ayez mis Windows Update en pause dans le passé et que vous l'ayez oublié, ou que la fonctionnalité ait été désactivée par une application ou un bug. Pour vérifier si tel est le cas, appuyez sur Win + I pour ouvrir les paramètres. Cliquez sur Mise à jour et sécurité.
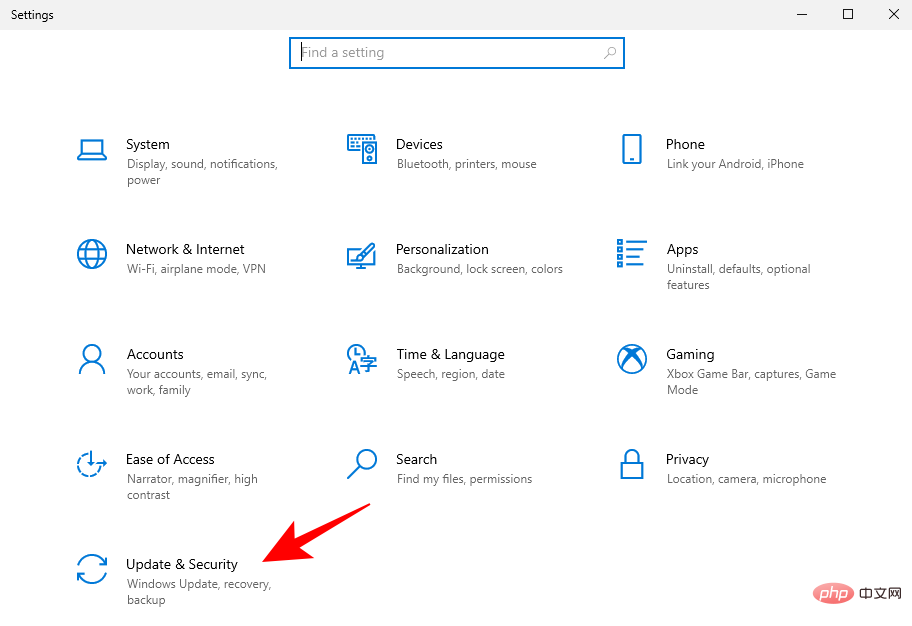
Si vos mises à jour sont suspendues, cliquez sur Reprendre les mises à jour.
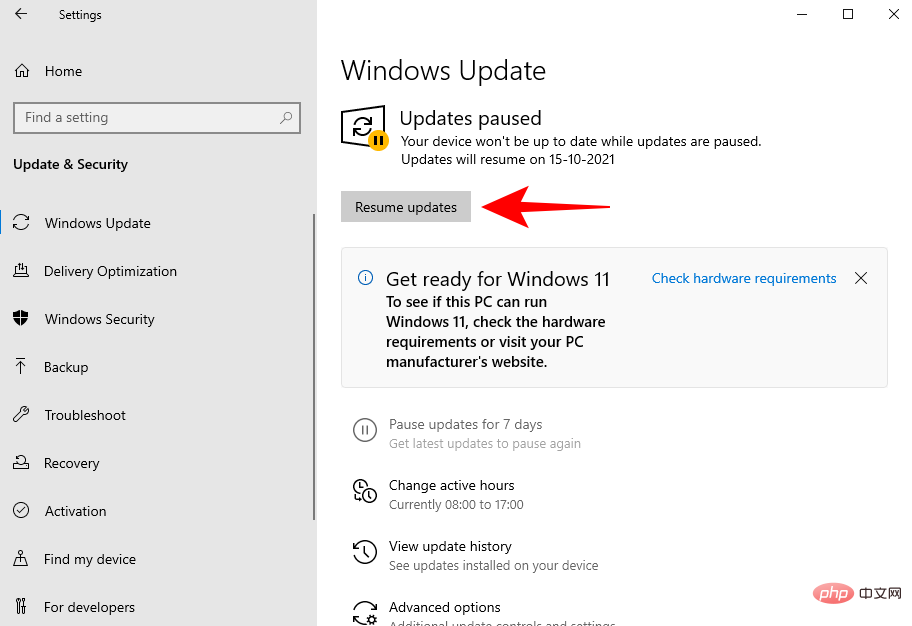
Correctif n°03 : Redémarrez votre PC
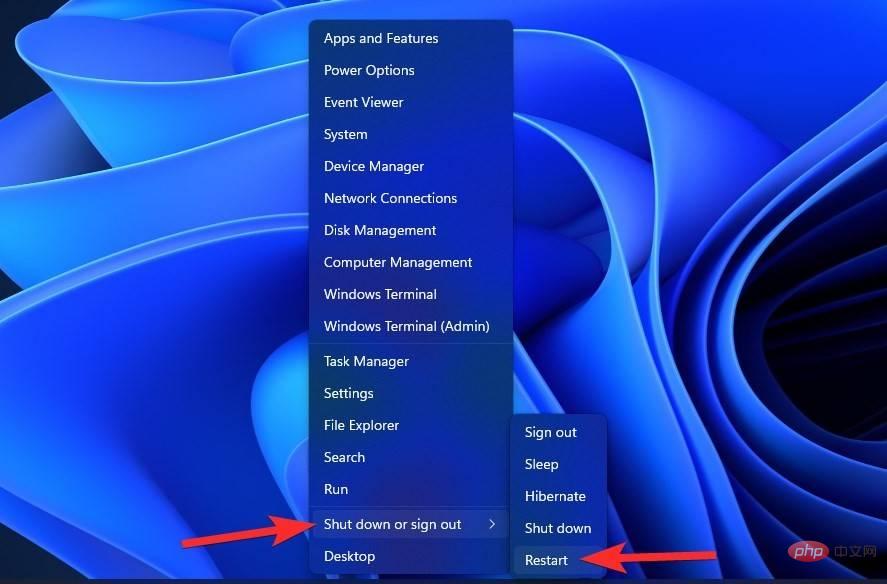
Parfois, des fichiers temporaires corrompus peuvent faire dérailler les mises à jour Windows, et le moyen le plus rapide de résoudre ce problème est de redémarrer votre PC. Il s’agit d’une solution simple et facile qui ne prend pas de temps à réaliser. Assurez-vous donc de redémarrer votre PC en douceur et de vérifier si des mises à jour sont disponibles. Pour redémarrer votre PC, appuyez sur la touche Windows + X, puis cliquez sur Arrêter ou déconnectez-vous, puis cliquez sur Redémarrer.
Correction n°04 : Dépannage de Windows Update
Windows dispose de son outil de dépannage intégré pour diagnostiquer les problèmes et fournir des correctifs. Dans de nombreux cas, l'utilitaire de résolution des problèmes de Windows Update recherchera la raison qui empêche l'installation des mises à jour et recommandera une solution. Voici comment l'exécuter :
Appuyez sur Win + I pour ouvrir l'application Paramètres. Cliquez ensuite sur Mise à jour et sécurité en bas.
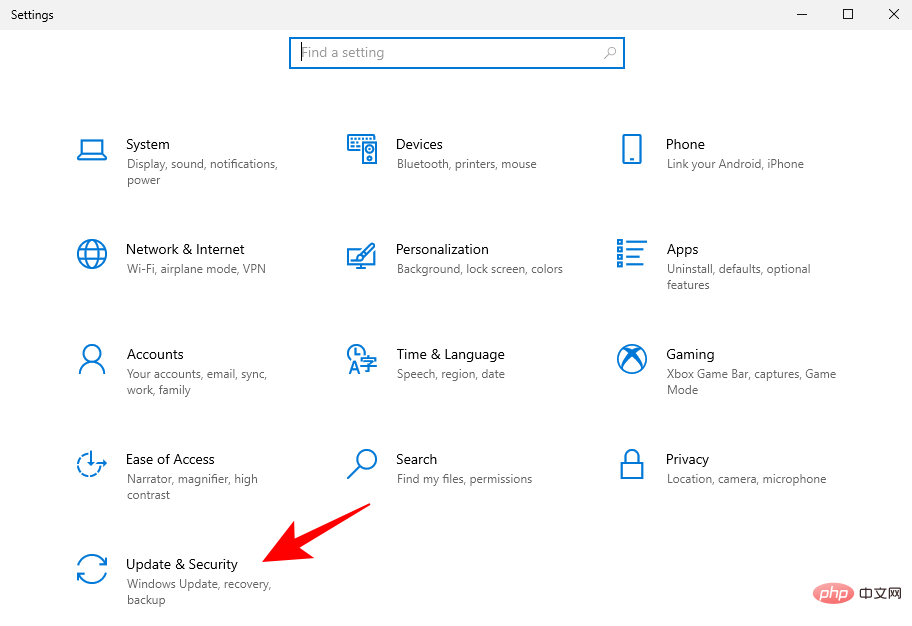
Cliquez sur Dépannage à gauche.
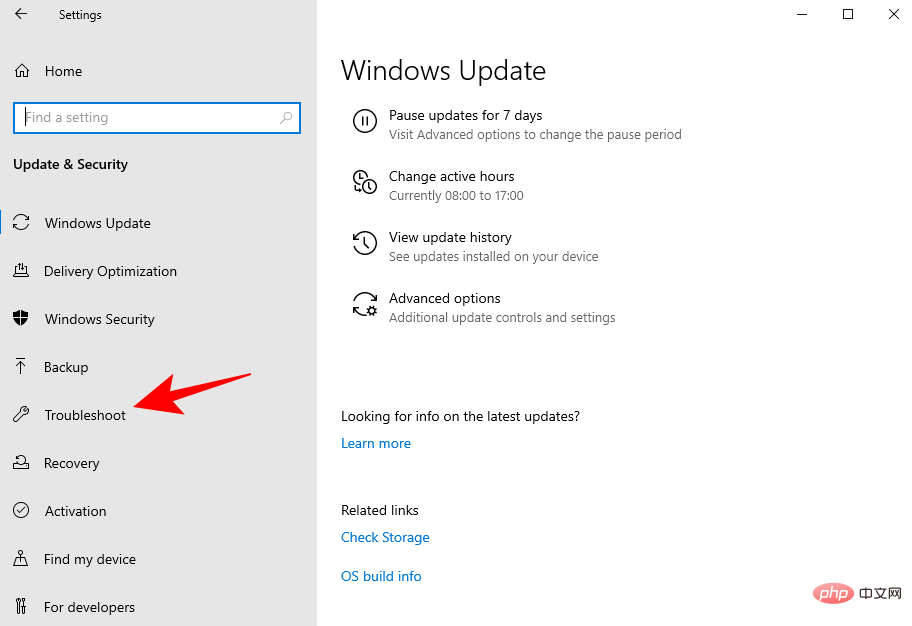
Cliquez sur Autres outils de dépannage.
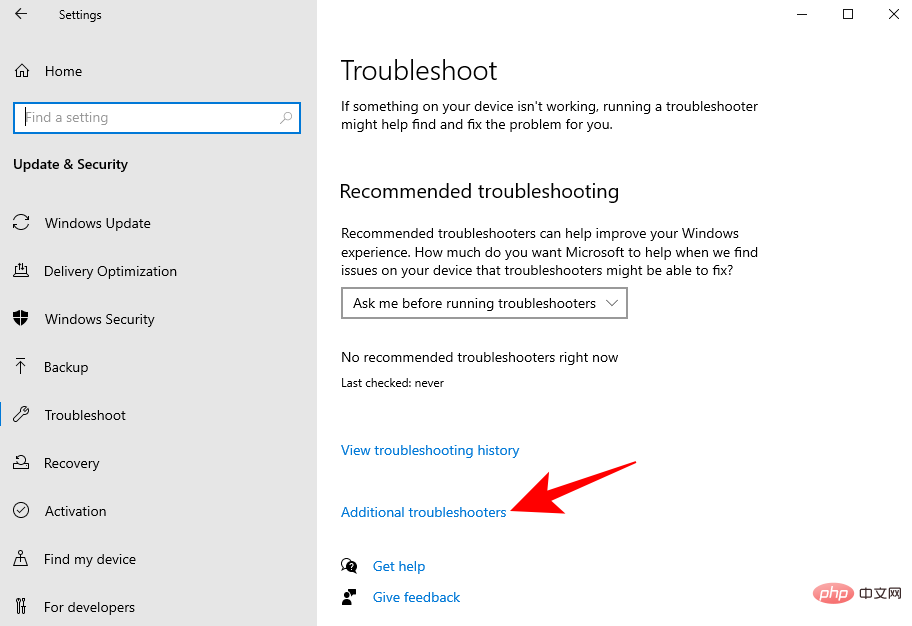
Cliquez sur Windows Update.
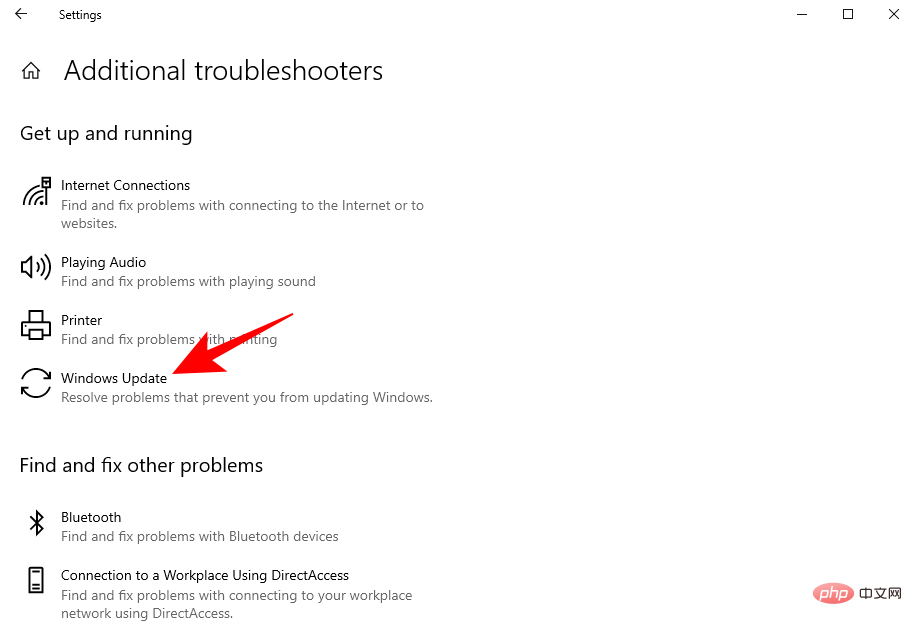
Cliquez ensuite sur Exécutez l'utilitaire de résolution des problèmes.
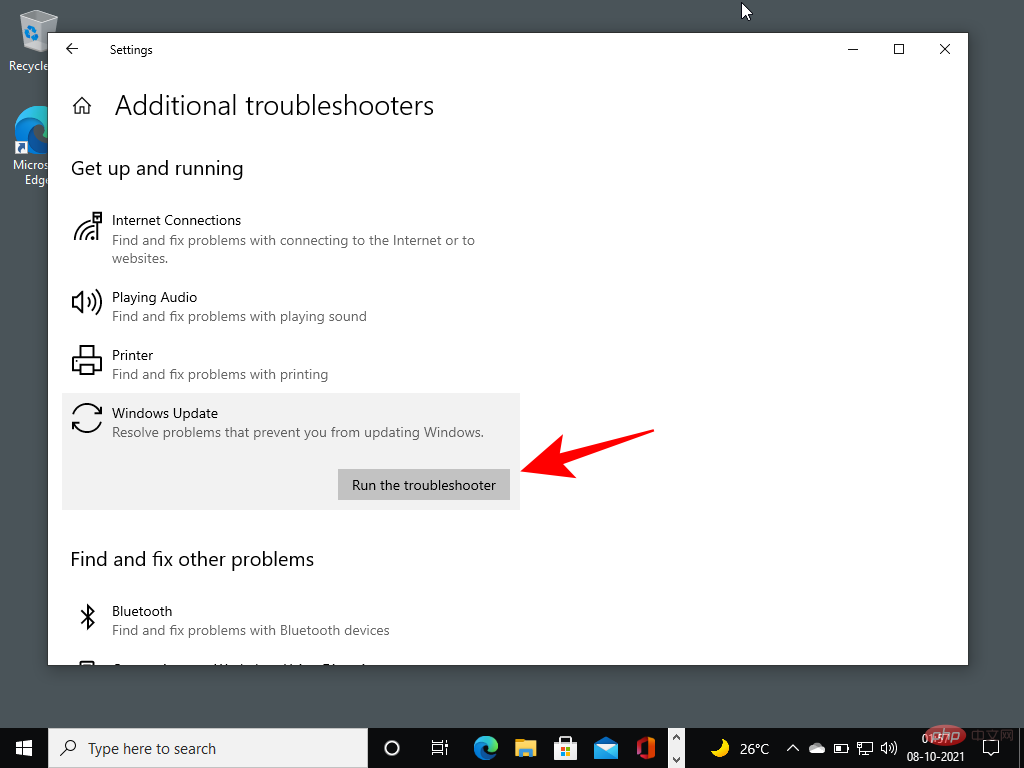
L'utilitaire de résolution des problèmes commencera maintenant à rechercher des problèmes et si des problèmes sont détectés, des correctifs potentiels seront fournis.
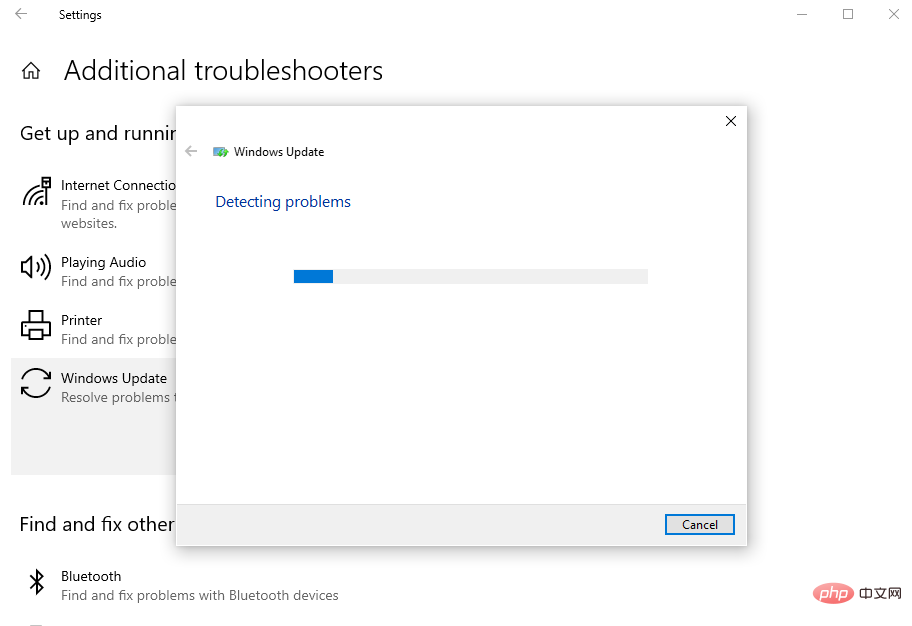
Correction n°05 : mise à niveau à l'aide de l'assistant d'installation de Windows 11
Le correctif ci-dessus garantira que tous les canaux disponibles sont ouverts et accepteront les mises à jour de Windows 11 lorsqu'elles arriveront. Cependant, si vous souhaitez obtenir Windows 11 maintenant, ces dernières méthodes vous aideront à l'obtenir.
La sortie de Windows 11 signifie que vous pouvez désormais trouver l'assistant d'installation officiel de Windows 11 sur le site Web de Microsoft. L'installation de Windows 11 est un jeu d'enfant avec cet assistant.
Correction n°06 : utilisez l'outil de création de support Windows 11 pour exécuter une mise à niveau sur place
Si vous n'avez pas encore reçu les mises à jour de Windows 11, vous pouvez également effectuer vous-même une mise à niveau sur place à l'aide du support d'installation de Windows 11. Pour ce faire, vous aurez besoin d'une clé USB vide (au moins 8 Go).
Télécharger : Installation de Windows 11
Sur la page liée ci-dessus, cliquez sur Télécharger maintenant sous Créer un support d'installation de Windows 11.
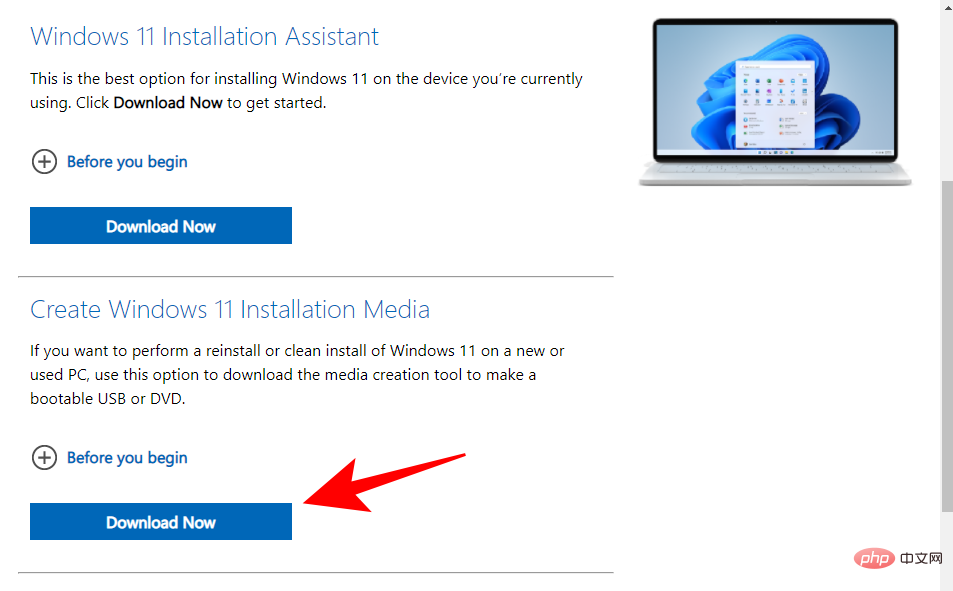
Insérez votre clé USB et exécutez l'outil de création multimédia téléchargé. Cliquez sur Accepter.
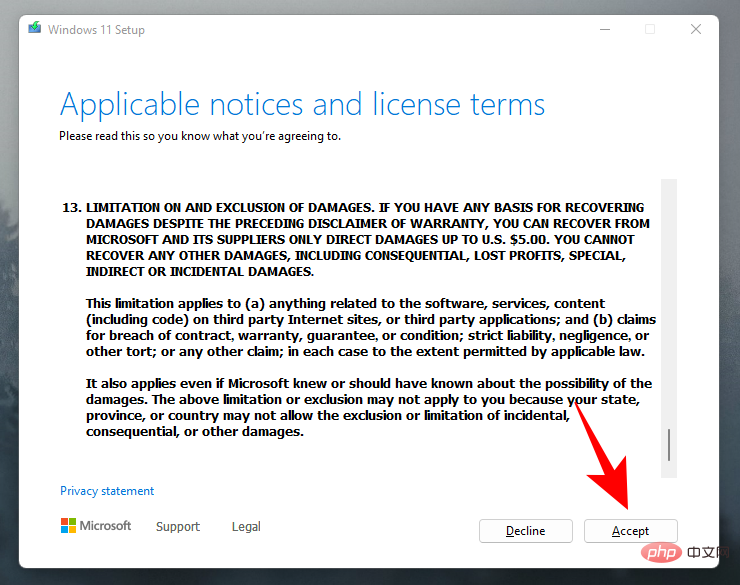
Cliquez sur Suivant.
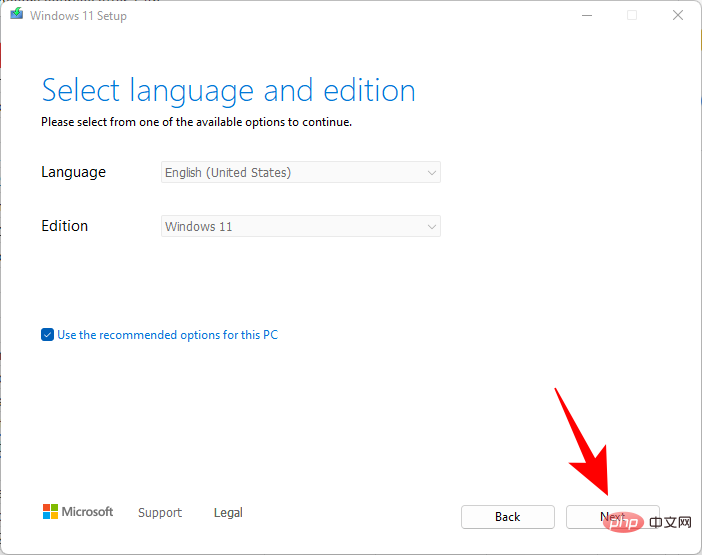
Après avoir sélectionné l'option « Clé USB », cliquez sur « Suivant ».
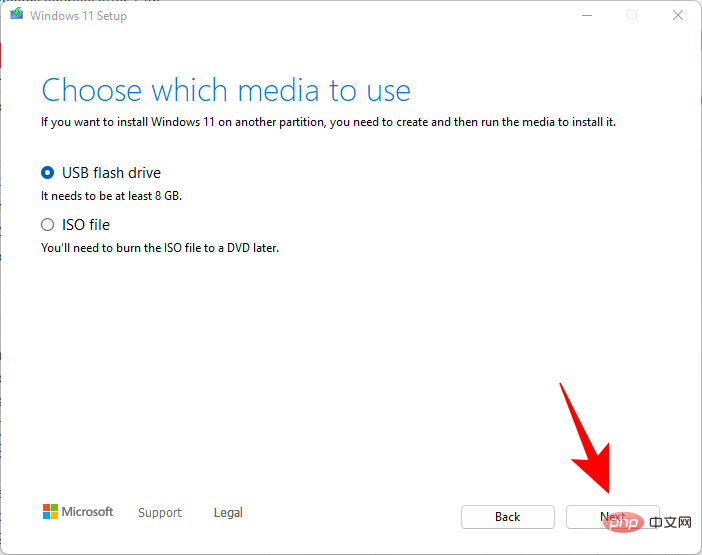
Dans la liste des lecteurs amovibles, sélectionnez votre clé USB et cliquez sur Suivant.
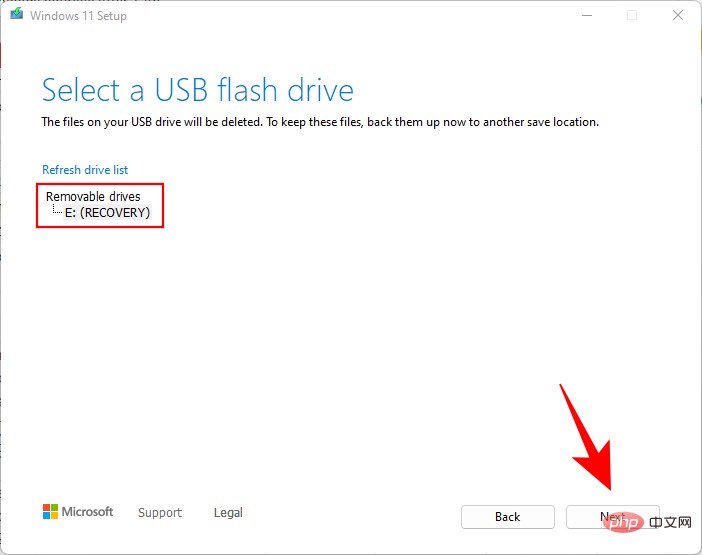
Le programme d'installation prend un certain temps pour télécharger et installer la mise à niveau de Windows 11.
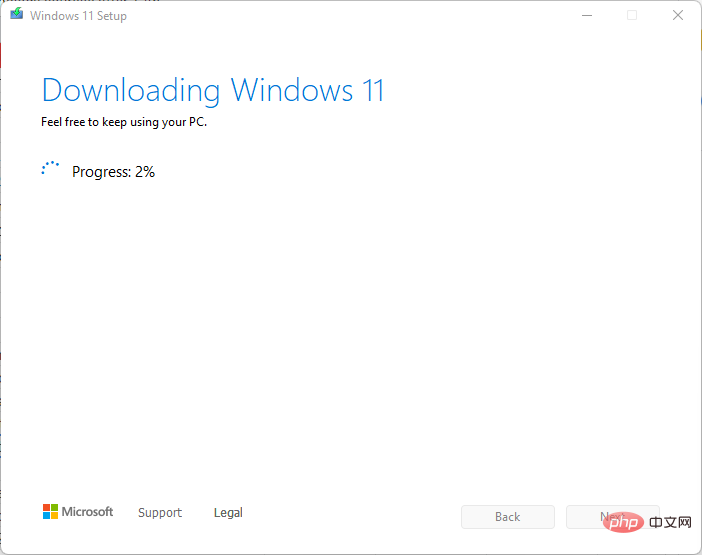
Une fois le processus terminé, votre périphérique USB sera prêt à vous fournir (ou à tout autre PC compatible avec celui-ci) Windows 11. Vous pouvez démarrer en utilisant USB et suivre les instructions à l'écran. Alternativement, vous pouvez accéder à votre clé USB (via l'Explorateur de fichiers) et exécuter setup.exe.
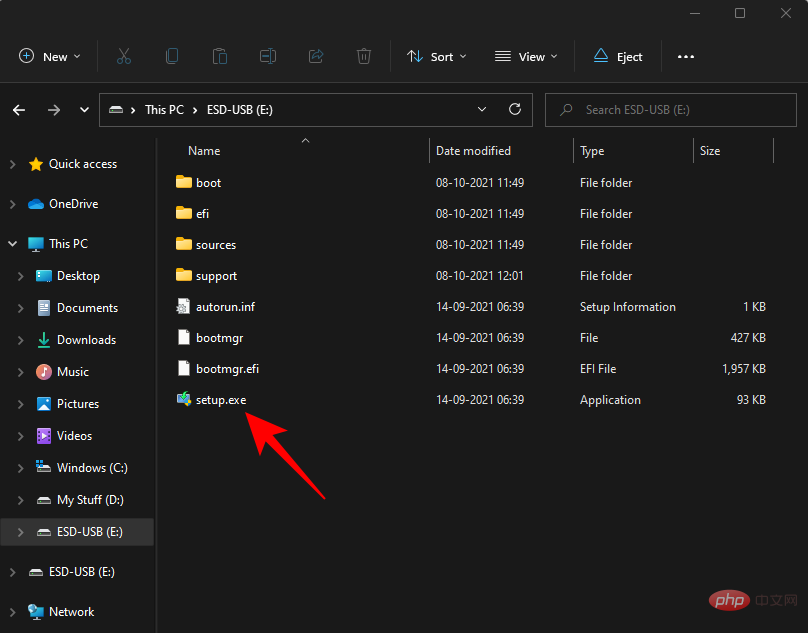
Cela ouvrira la fenêtre Paramètres de Windows 11. Suivez les instructions à l'écran pour mettre à jour vers Windows 11.
Correction n°07 : attendez que Microsoft déploie la mise à jour Windows 11 sur votre PC
Si la mise à jour Windows 11 n'est pas disponible pour votre PC et que vous ne souhaitez pas effectuer la mise à niveau manuellement, la seule chose que vous pouvez faire est attendez. Microsoft déploie lentement les mises à jour de Windows 11 sur tous les PC répondant à la configuration système requise. Il devrait être disponible sur votre PC d’ici mi-2022.
Correction n°08 : Inscrivez-vous au programme Windows Insider
En dernier recours, si vous ne parvenez toujours pas à effectuer officiellement la mise à niveau vers Windows 11 après avoir rempli toutes les conditions, vous pouvez vous inscrire au programme Windows Insider à la place. Cela vous permettra d'obtenir des mises à jour bêta et de développement pour Windows 11, qui devraient automatiquement vous aider à installer Windows 11 sur votre PC via l'application Paramètres. Utilisez ce tutoriel de notre part pour vous aider tout au long du processus.
Installez Windows 11 manuellement sur un PC pris en charge
À ce stade, si vous remplissez toutes les conditions de base pour Windows 11, nous vous recommandons de mettre à niveau votre PC manuellement. Assurez-vous que Secure Boot est activé sur cet appareil avant de mettre à jour vers Windows 11 à l'aide de ce didacticiel.
Mon ordinateur prend-il en charge Windows 11 ?
Eh bien, si les correctifs indiqués ci-dessus ne fonctionnent pas, Windows 11 risque de ne pas prendre en charge votre PC.
Téléchargez l'application Windows 11 PC Health Check à partir d'ici. Le téléchargement commencera automatiquement, mais sinon, cliquez sur le bouton de téléchargement dans le coin supérieur gauche.
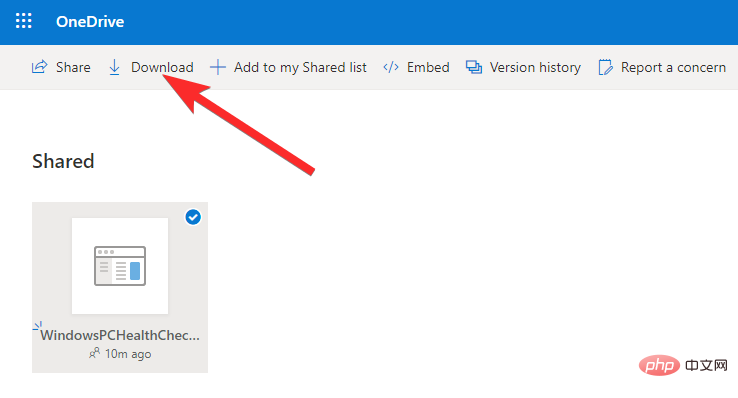
Double-cliquez sur le fichier téléchargé pour exécuter l'application PC Health Check sur votre PC.
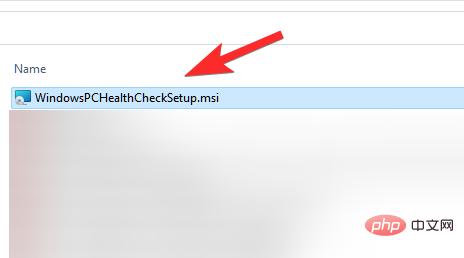
Cliquez sur le bouton "Vérifier maintenant".
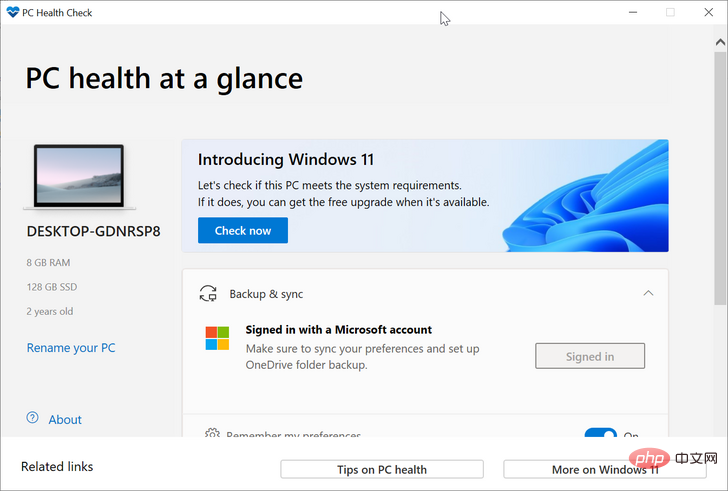
Si votre PC est compatible avec Windows 11, vous verrez l'écran suivant :
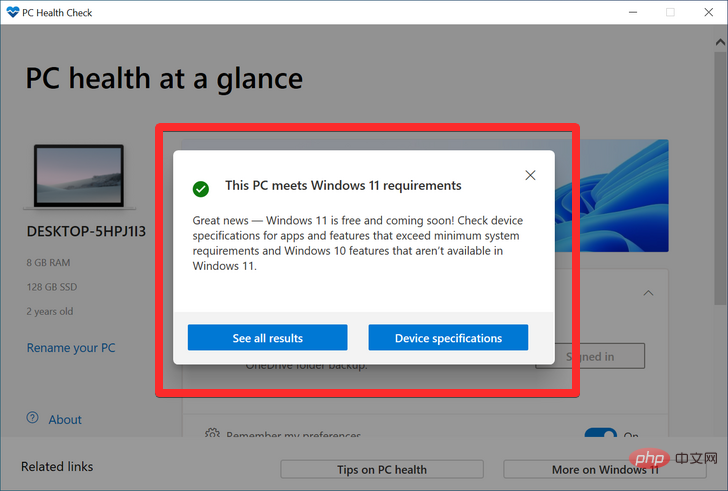
Si votre PC répond aux exigences, utilisez à nouveau l'assistant d'installation de Windows 11. Cela fonctionnera.
Cependant, si votre PC n'est pas compatible avec Windows 11, vous verrez l'écran suivant :
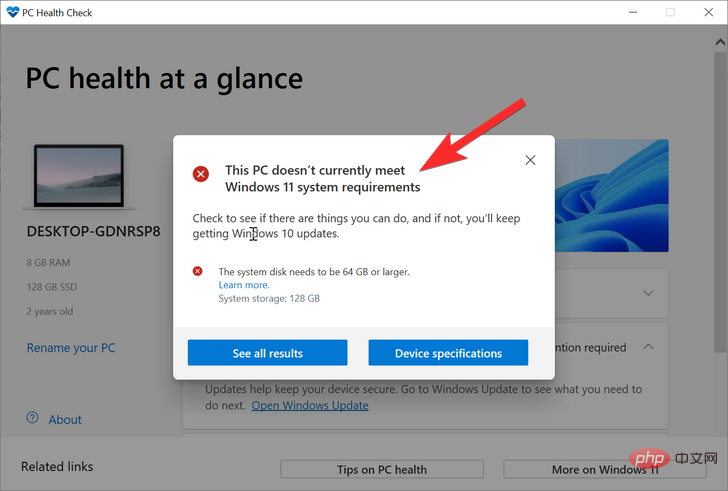
Dans ce cas, voir ci-dessous le correctif pour installer Windows 11 sur un PC non pris en charge.
Comment installer Windows 11 sur un PC non pris en charge
Depuis que Windows 11 est rendu public depuis un certain temps, il existe désormais de nombreuses façons de contourner les exigences de Windows 11 et de l'installer sur un PC non pris en charge.
FAQ
Il existe de nombreuses façons de résoudre ce problème, et il existe de nombreuses façons d'installer Windows 11 sur votre PC, vous vous poserez forcément des questions. Voici quelques questions fréquemment posées pour vous aider à démarrer rapidement.
Windows 11 est-il une mise à niveau gratuite ?
Si vous disposez d'une licence Windows 10 valide, Windows 11 est une mise à niveau gratuite tant que vous remplissez la configuration minimale requise. Cependant, si vous utilisez une ancienne version de Windows ou si vous ne disposez pas d'une clé de licence valide, malheureusement, il ne vous proposera pas de mise à niveau gratuite.
Puis-je installer Windows 11 depuis USB ?
Oui, vous pouvez utiliser l'outil de création multimédia de Microsoft pour créer une clé USB amorçable pour Windows 11. Cela vous aide à démarrer à partir de l'USB et à l'installer sur votre PC. Utilisez ce tutoriel de notre part pour vous aider à démarrer. Vous pouvez également obtenir un ISO Windows 11 et créer vous-même une clé USB amorçable. Utilisez ce didacticiel complet de notre part pour vous aider tout au long du processus.
Puis-je passer à Windows 11 Famille sans Internet ?
Malheureusement non, vous devez vous connecter pour vérifier votre licence Windows 11 Home, puis installer les fonctionnalités nécessaires sur votre système en conséquence. Contrairement à Windows 11 Pro et Enterprise, Home Edition propose de nombreux services et applications qui doivent être téléchargés depuis Internet.
En plus d'une connexion Internet, vous aurez besoin d'un compte Microsoft lors de la première configuration d'OOBE. Cependant, vous pouvez passer à un compte local après avoir créé votre premier compte utilisateur.
Pouvez-vous utiliser la clé de licence Windows 7 avec Windows 11 ?
Malheureusement non, comme mentionné ci-dessus, vous avez besoin d'une clé de licence Windows 10 ou Windows 11 pour être éligible à la mise à niveau vers Windows 11. Nous vous recommandons d'acheter Windows 10 puis d'opter pour la mise à niveau gratuite une fois Windows 11 installé sur votre PC.
Ce qui précède est le contenu détaillé de. pour plus d'informations, suivez d'autres articles connexes sur le site Web de PHP en chinois!

