Maison >Problème commun >Comment rechercher dans Windows 11 [4 façons d'expliquer]
Comment rechercher dans Windows 11 [4 façons d'expliquer]
- 王林avant
- 2023-04-13 20:01:086427parcourir
Quoi de neuf dans la recherche Windows 11 ?
Windows 11 apporte de nombreuses améliorations de bas niveau à la recherche, mais il n'y a pas beaucoup de changements notables dans le fonctionnement externe de Windows Search. Néanmoins, vous pouvez toujours vous attendre aux nouvelles modifications suivantes dans Windows Search.
- Nouvelle icône dans la barre des tâches
- Recherche de type de fichier dédié
- Accédez aux paramètres de recherche depuis le menu Démarrer
- Prise en charge de la recherche dans le cloud combinée aux services de stockage dans le cloud
- Options d'indexation complètes
- Résultats plus rapides
- Sur mobile Indexation efficace sur votre appareil avec une faible utilisation de la batterie
et plus encore. En explorant Windows Search dans Windows 11, vous découvrirez de petits détails nouveaux dans chaque aspect de la fonctionnalité.
Raccourcis clavier de recherche Windows 11
![Comment rechercher dans Windows 11 [4 façons dexpliquer]](https://img.php.cn/upload/article/000/465/014/168138726931536.png)
Vous pouvez afficher Windows Search directement sur votre système à l'aide du clavier Windows + S. Vous pouvez continuer à taper pour commencer à rechercher dans votre système les applications, fichiers et dossiers pertinents. De plus, appuyer sur Entrée sur votre clavier ouvrira le premier résultat de recherche sur votre PC. Windows + S键盘直接在系统上调出 Windows 搜索。您可以继续输入以开始在您的系统中搜索相关的应用程序、文件和文件夹。此外,在键盘上按 Enter 将在您的 PC 上打开第一个搜索结果。
如何使用 Windows 搜索
您可以使用以下方法使用 Windows 搜索。每种方法都有自己的优势和优势,因此根据您要搜索的文件,您可以使用以下方法之一。
使用任务栏图标
Windows 11 具有用于 Windows 搜索的专用任务栏图标,您可以利用该图标在 PC 上搜索文件、文档、文件夹等。只需单击该图标即可启动搜索,如下所示。
![Comment rechercher dans Windows 11 [4 façons dexpliquer]](https://img.php.cn/upload/article/000/465/014/168138727010017.png)
但是,如果您的任务栏中似乎没有图标,请按照以下步骤操作。
右键单击任务栏并选择“任务栏设置”。
![Comment rechercher dans Windows 11 [4 façons dexpliquer]](https://img.php.cn/upload/article/000/465/014/168138727092413.png)
现在单击并启用“搜索”的切换。
![Comment rechercher dans Windows 11 [4 façons dexpliquer]](https://img.php.cn/upload/article/000/465/014/168138727017325.png)
现在,您的任务栏中应该有一个搜索图标,您现在可以使用它在您的 PC 上启动搜索。
使用开始菜单
按键盘上的 Windows 键打开“开始”菜单。您也可以单击任务栏中的图标。
![Comment rechercher dans Windows 11 [4 façons dexpliquer]](https://img.php.cn/upload/article/000/465/014/168138727046098.png)
打开后,开始输入您要查找的文件/程序的名称,文件/文件夹/程序应自动显示在搜索结果中。如果您没有在顶部看到您的文件,请尝试单击以下类别之一来扩展您的搜索结果。
![Comment rechercher dans Windows 11 [4 façons dexpliquer]](https://img.php.cn/upload/article/000/465/014/168138727150397.png)
找到后,单击搜索结果将其打开。您还可以单击箭头以查看有关它的更多详细信息。就是这样!您现在将使用“开始”菜单中的 Windows 搜索。
使用键盘快捷键
按下Windows + S键盘以打开搜索。如果需要,现在切换到所需的文件类型。
![Comment rechercher dans Windows 11 [4 façons dexpliquer]](https://img.php.cn/upload/article/000/465/014/168138727181734.png)
输入您的搜索词。如果需要,请单击文本框。
![Comment rechercher dans Windows 11 [4 façons dexpliquer]](https://img.php.cn/upload/article/000/465/014/168138727163563.png)
Windows 现在将搜索您的文件/文件夹,结果将显示在您的屏幕上。您可以单击并展开下面的类别以查看更多结果。
![Comment rechercher dans Windows 11 [4 façons dexpliquer]](https://img.php.cn/upload/article/000/465/014/168138727220486.png)
此外,如果您想查看有关文件或程序的更多详细信息,可以单击它旁边的箭头。您现在将使用键盘快捷键使用 Windows 搜索。
使用文件资源管理器
按下Windows + E
![Comment rechercher dans Windows 11 [4 façons dexpliquer]](https://img.php.cn/upload/article/000/465/014/168138727282211.png) Vous pouvez utiliser les méthodes suivantes pour utiliser Windows Search. Chaque méthode a ses propres avantages et inconvénients, donc en fonction des fichiers que vous souhaitez rechercher, vous pouvez utiliser l'une des méthodes suivantes.
Vous pouvez utiliser les méthodes suivantes pour utiliser Windows Search. Chaque méthode a ses propres avantages et inconvénients, donc en fonction des fichiers que vous souhaitez rechercher, vous pouvez utiliser l'une des méthodes suivantes.
Utiliser les icônes de la barre des tâches
Windows 11 dispose d'une icône de barre des tâches dédiée à la recherche Windows qui vous permet de rechercher des fichiers, des documents, des dossiers et bien plus encore sur votre PC. Cliquez simplement sur l'icône pour lancer une recherche comme indiqué ci-dessous.
![Comment rechercher dans Windows 11 [4 façons dexpliquer]](https://img.php.cn/upload/article/000/465/014/168138727010017.png)
![Comment rechercher dans Windows 11 [4 façons dexpliquer]](https://img.php.cn/upload/article/000/465/014/168138727211255.png)
![Comment rechercher dans Windows 11 [4 façons dexpliquer]](https://img.php.cn/upload/article/000/465/014/168138727092413.png) 🎜🎜Maintenant, cliquez et activez la bascule pour la recherche. 🎜🎜
🎜🎜Maintenant, cliquez et activez la bascule pour la recherche. 🎜🎜![Comment rechercher dans Windows 11 [4 façons dexpliquer]](https://img.php.cn/upload/article/000/465/014/168138727017325.png) 🎜🎜Vous devriez maintenant avoir une icône de recherche dans votre barre des tâches, que vous pouvez désormais utiliser pour lancer une recherche sur votre PC. 🎜
🎜🎜Vous devriez maintenant avoir une icône de recherche dans votre barre des tâches, que vous pouvez désormais utiliser pour lancer une recherche sur votre PC. 🎜Utilisation du menu Démarrer
🎜Appuyez sur la touche Windows de votre clavier pour ouvrir le menu Démarrer. Vous pouvez également cliquer sur l'icône dans la barre des tâches. 🎜🎜![Comment rechercher dans Windows 11 [4 façons dexpliquer]](https://img.php.cn/upload/article/000/465/014/168138727046098.png) 🎜🎜Une fois ouvert, commencez à taper le nom du fichier/programme que vous recherchez et le fichier/dossier/programme devrait apparaître automatiquement dans les résultats de recherche. Si vous ne voyez pas votre fichier en haut, essayez d'élargir vos résultats de recherche en cliquant sur l'une des catégories ci-dessous. 🎜🎜
🎜🎜Une fois ouvert, commencez à taper le nom du fichier/programme que vous recherchez et le fichier/dossier/programme devrait apparaître automatiquement dans les résultats de recherche. Si vous ne voyez pas votre fichier en haut, essayez d'élargir vos résultats de recherche en cliquant sur l'une des catégories ci-dessous. 🎜🎜![Comment rechercher dans Windows 11 [4 façons dexpliquer]](https://img.php.cn/upload/article/000/465/014/168138727150397.png) 🎜🎜Une fois trouvé, cliquez sur le résultat de la recherche pour l'ouvrir. Vous pouvez également cliquer sur la flèche pour voir plus de détails à ce sujet. C'est ça! Vous allez maintenant utiliser Windows Search à partir du menu Démarrer. 🎜
🎜🎜Une fois trouvé, cliquez sur le résultat de la recherche pour l'ouvrir. Vous pouvez également cliquer sur la flèche pour voir plus de détails à ce sujet. C'est ça! Vous allez maintenant utiliser Windows Search à partir du menu Démarrer. 🎜Utilisez les raccourcis clavier
🎜Appuyez sur le clavierWindows + S pour ouvrir la recherche. Si nécessaire, passez maintenant au type de fichier souhaité. 🎜🎜![Comment rechercher dans Windows 11 [4 façons dexpliquer]](https://img.php.cn/upload/article/000/465/014/168138727181734.png) 🎜🎜Entrez vos termes de recherche. Si nécessaire, cliquez sur la zone de texte. 🎜🎜
🎜🎜Entrez vos termes de recherche. Si nécessaire, cliquez sur la zone de texte. 🎜🎜![Comment rechercher dans Windows 11 [4 façons dexpliquer]](https://img.php.cn/upload/article/000/465/014/168138727163563.png) 🎜🎜Windows va maintenant rechercher vos fichiers/dossiers et les résultats seront affichés sur votre écran. Vous pouvez cliquer et développer les catégories ci-dessous pour voir plus de résultats. 🎜🎜
🎜🎜Windows va maintenant rechercher vos fichiers/dossiers et les résultats seront affichés sur votre écran. Vous pouvez cliquer et développer les catégories ci-dessous pour voir plus de résultats. 🎜🎜![Comment rechercher dans Windows 11 [4 façons dexpliquer]](https://img.php.cn/upload/article/000/465/014/168138727220486.png) 🎜🎜De plus, si vous souhaitez voir plus de détails sur un fichier ou un programme, vous pouvez cliquer sur la flèche à côté de celui-ci. Vous allez maintenant utiliser les raccourcis clavier pour utiliser Windows Search. 🎜
🎜🎜De plus, si vous souhaitez voir plus de détails sur un fichier ou un programme, vous pouvez cliquer sur la flèche à côté de celui-ci. Vous allez maintenant utiliser les raccourcis clavier pour utiliser Windows Search. 🎜Utilisez l'Explorateur de fichiers
🎜Appuyez sur le clavierWindows + E pour ouvrir l'Explorateur de fichiers. Accédez au lecteur/répertoire/dossier que vous souhaitez rechercher. Une fois ouvert, cliquez sur le champ de recherche dans le coin supérieur droit de l’écran. 🎜🎜🎜🎜🎜Entrez maintenant votre terme de recherche et appuyez sur Entrée sur votre clavier. 🎜🎜🎜🎜🎜Windows va maintenant rechercher dans le répertoire actuel vos termes de recherche et afficher tous les résultats à l'écran. Vous pouvez maintenant cliquer et lancer le fichier. 🎜![Comment rechercher dans Windows 11 [4 façons dexpliquer]0](https://img.php.cn/upload/article/000/465/014/168138727225730.png)
Vous pouvez également faire un clic droit dessus et sélectionner "Ouvrir l'emplacement du fichier" pour accéder à son répertoire actuel dans le stockage local.
![Comment rechercher dans Windows 11 [4 façons dexpliquer]2](https://img.php.cn/upload/article/000/465/014/168138727278181.png)
De plus, vous pouvez utiliser la flèche déroulante en haut pour trier les résultats de la recherche afin de trouver plus facilement vos fichiers/dossiers/programmes.
![Comment rechercher dans Windows 11 [4 façons dexpliquer]1](https://img.php.cn/upload/article/000/465/014/168138727348039.png)
Ça y est ! Vous allez maintenant utiliser Windows Search via l'Explorateur de fichiers.
Comment augmenter l'index de Windows Search
Par défaut, Windows Search recherchera uniquement les fichiers et les termes de recherche dans les répertoires et chemins sélectionnés. Ces chemins par défaut couvrent les répertoires les plus courants sous Windows, tels que le menu Démarrer, les documents, la musique, les images, etc. Si vous souhaitez augmenter la plage d'index sous Windows 11, vous pouvez utiliser le didacticiel suivant pour commencer.
Appuyez sur le clavier Windows + i pour ouvrir l'application Paramètres. Cliquez maintenant sur « Confidentialité et sécurité » à gauche.
![Comment rechercher dans Windows 11 [4 façons dexpliquer]3](https://img.php.cn/upload/article/000/465/014/168138727396109.png)
Cliquez sur "Rechercher dans Windows" à droite.
![Comment rechercher dans Windows 11 [4 façons dexpliquer]4](https://img.php.cn/upload/article/000/465/014/168138727382182.png)
Cliquez et développez « Rechercher mes fichiers ».
![Comment rechercher dans Windows 11 [4 façons dexpliquer]5](https://img.php.cn/upload/article/000/465/014/168138727346368.png)
Sélectionnez « Améliorer ».
![Comment rechercher dans Windows 11 [4 façons dexpliquer]6](https://img.php.cn/upload/article/000/465/014/168138727448937.png)
Maintenant, si vous souhaitez exclure un dossier de l'indexation, cliquez sur « Ajouter un dossier exclu ».
![Comment rechercher dans Windows 11 [4 façons dexpliquer]7](https://img.php.cn/upload/article/000/465/014/168138727496143.png)
Remarque : Windows ajoutera certains dossiers par défaut. Nous vous recommandons de continuer à exclure ces dossiers pour éviter une utilisation inutile des ressources pour l'indexation des fichiers système.
Avec tous les dossiers exclus, nous pouvons maintenant commencer à indexer tous vos lecteurs. Cliquez sur "Options d'indexation avancées" en bas.
![Comment rechercher dans Windows 11 [4 façons dexpliquer]8](https://img.php.cn/upload/article/000/465/014/168138727454907.png)
Cliquez sur "Modifier".
![Comment rechercher dans Windows 11 [4 façons dexpliquer]9](https://img.php.cn/upload/article/000/465/014/168138727425427.png)
Cochez la case de votre drive maintenant.
![Comment rechercher dans Windows 11 [4 façons dexpliquer]0](https://img.php.cn/upload/article/000/465/014/168138727458403.png)
Cliquez sur "OK" lorsque vous avez terminé.
![Comment rechercher dans Windows 11 [4 façons dexpliquer]1](https://img.php.cn/upload/article/000/465/014/168138727490630.png)
Cliquez sur "Fermer". C'est ça! Vous allez maintenant augmenter la position de l'index dans Windows Search. Si vous utilisez un ordinateur portable, votre nouvel emplacement sera indexé dès que votre appareil sera connecté à l'alimentation.
Utiliser les options de recherche
Les outils de recherche existent dans l'Explorateur de fichiers depuis un certain temps et ils vous permettent de gérer vos résultats de recherche plus efficacement. Cela peut vous aider à trouver un fichier dont vous ne vous souvenez plus du nom et à vous souvenir simplement de quelques détails à son sujet. L'outil de recherche a désormais été renommé Options de recherche dans Windows 11 et vous pouvez désormais voir un menu déroulant pour les options. Commencez par explorer vos options comme d'habitude et recherchez un terme dans l'Explorateur de fichiers. Une fois les résultats de la recherche affichés, vous devriez trouver « Options de recherche » en haut de l'écran. Utilisez maintenant les options ci-dessous pour filtrer vos résultats de recherche en conséquence.
![Comment rechercher dans Windows 11 [4 façons dexpliquer]5](https://img.php.cn/upload/article/000/465/014/168138727535591.png)
- Tous les dossiers : Recherchez vos termes de recherche dans tous les dossiers du lecteur/partition actuel.
- Dossier actuel : Recherchez vos termes de recherche uniquement dans le dossier actuel.
Vous pouvez également spécifier comment les résultats de recherche sont triés. Cela peut vous aider à trouver des fichiers volumineux ou des fichiers en fonction du type de fichier. Utilisez l'une des options suivantes
- Date de modification : Utilisez cette option pour trier les résultats en fonction de la date à laquelle ils ont été créés dans le stockage local.
![Comment rechercher dans Windows 11 [4 façons dexpliquer]6](https://img.php.cn/upload/article/000/465/014/168138727569500.png)
- Catégorie : Vous pouvez utiliser cette option pour trier les fichiers par catégorie de fichiers. Vous pouvez trouver des fichiers de calendrier, des dossiers, des jeux, des images, de la musique et bien plus encore. Vous pouvez choisir parmi plus de 23 types de fichiers différents pour trier vos résultats de recherche.
![Comment rechercher dans Windows 11 [4 façons dexpliquer]7](https://img.php.cn/upload/article/000/465/014/168138727579421.png)
- Taille : Utilisez cette option pour filtrer les fichiers en fonction de leur taille. Vous aurez le choix entre les options suivantes.
![Comment rechercher dans Windows 11 [4 façons dexpliquer]8](https://img.php.cn/upload/article/000/465/014/168138727591376.png)
- Vide : 0 Ko
- Petit : 0 Ko à 16 Ko
- Petit : 16 Ko à 1 Mo
- Moyen : 1 Mo à 128 Mo
- Grand : 128 Mo à 1 Go
- Gigant : 1 Go à 4 Go
- Gigant : Fichiers de plus de 4 Go
- Fichiers système
- Dossiers compressés (compressés)
- Contenu des fichiers
taille: gigantesquesize:gigantic
![Comment rechercher dans Windows 11 [4 façons dexpliquer]9](https://img.php.cn/upload/article/000/465/014/168138727677007.png)
同样,您可以使用搜索选项进一步过滤搜索结果,以识别大型电影、图片、日历文件、游戏或更多占用 PC 空间的内容。
查找文件类型
与上面的命令类似,您可以使用 'kind:' 参数在当前目录中查找某些文件。'kind' 参数将允许您查找日历文件、文本文档、图片、视频游戏等。以这种方式使用 kind 参数时,您将不受限于 Windows 的预定义类别,相反,您还可以定义特定的文件扩展名,以便在您的 PC 上找到它们,如下所示。
kind:.exe
![Comment rechercher dans Windows 11 [4 façons dexpliquer]0](https://img.php.cn/upload/article/000/465/014/168138727663575.png)
上面的命令将帮助您在当前目录中查找可执行文件。
![Comment rechercher dans Windows 11 [4 façons dexpliquer]1](https://img.php.cn/upload/article/000/465/014/168138727645843.png)
同样,使用以下命令将帮助您在所选目录中查找 PDF 文件。
kind:.pdf
![Comment rechercher dans Windows 11 [4 façons dexpliquer]2](https://img.php.cn/upload/article/000/465/014/168138727673475.png)
就是这样!您可以使用这些命令通过 Windows 搜索在您的 PC 上查找某些文件。
按日期查找文件
您还可以使用“日期:”参数来查找在特定日期创建的文件。此外,此命令可以与下面的布尔过滤器结合使用,以查找在您的 PC 上某个日期之前或之后创建或修改的文件。例如,如果要查找 2020 年 1 月 1 日创建的文件,则可以使用以下命令。
date: 1/1/2020
![Comment rechercher dans Windows 11 [4 façons dexpliquer]4](https://img.php.cn/upload/article/000/465/014/168138727614473.png)
同样,如果要查找在 2021 年 1 月 1 日创建的文件,则可以使用以下命令。
date: 1/1/2021
使用布尔过滤器
布尔过滤器可以帮助您在使用 Windows Search 时同时或相互结合搜索多个术语。以下是您可以使用的以下布尔过滤器。
“与”参数
您可以使用 AND 参数同时搜索两个搜索词。通过这种方式,您可以查找包含两个术语而不是其中任何一个的文件,这可以帮助您过滤掉包含任何一个术语的不需要的结果。例如,如果要查找名称中包含“Samsung”和“galaxy”字样的文件,那么我可以使用以下术语来搜索您的文件。
Samsung AND galaxy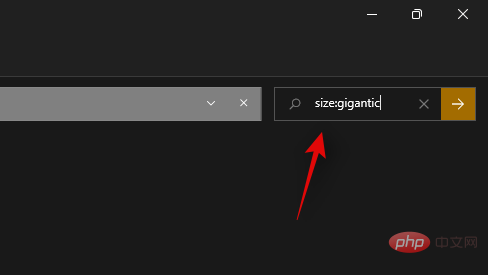
kind:.exe🎜🎜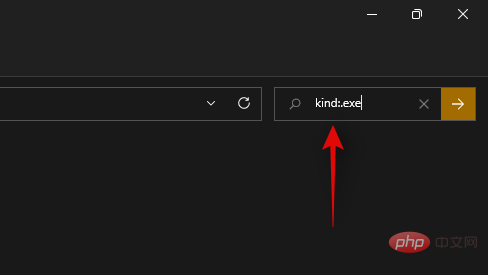 🎜🎜La commande ci-dessus vous aidera à trouver les fichiers exécutables dans le répertoire actuel. 🎜🎜
🎜🎜La commande ci-dessus vous aidera à trouver les fichiers exécutables dans le répertoire actuel. 🎜🎜![Comment rechercher dans Windows 11 [4 façons dexpliquer]1](https://img.php.cn/upload/article/000/465/014/168138727645843.png) 🎜🎜De même, l'utilisation de la commande suivante vous aidera à trouver les fichiers PDF dans le répertoire sélectionné. 🎜🎜
🎜🎜De même, l'utilisation de la commande suivante vous aidera à trouver les fichiers PDF dans le répertoire sélectionné. 🎜🎜kind:.pdf🎜🎜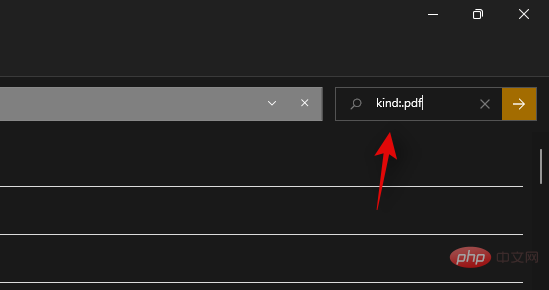 🎜🎜C'est tout ! Vous pouvez utiliser ces commandes pour rechercher certains fichiers sur votre PC à l'aide de Windows Search. 🎜🎜Rechercher des fichiers par date🎜🎜 Vous pouvez également utiliser le paramètre "Date :" pour rechercher des fichiers créés à une date précise. De plus, cette commande peut être utilisée conjointement avec le filtre booléen ci-dessous pour rechercher les fichiers créés ou modifiés avant ou après une certaine date sur votre PC. Par exemple, si vous souhaitez rechercher des fichiers créés le 1er janvier 2020, vous pouvez utiliser la commande suivante. 🎜🎜
🎜🎜C'est tout ! Vous pouvez utiliser ces commandes pour rechercher certains fichiers sur votre PC à l'aide de Windows Search. 🎜🎜Rechercher des fichiers par date🎜🎜 Vous pouvez également utiliser le paramètre "Date :" pour rechercher des fichiers créés à une date précise. De plus, cette commande peut être utilisée conjointement avec le filtre booléen ci-dessous pour rechercher les fichiers créés ou modifiés avant ou après une certaine date sur votre PC. Par exemple, si vous souhaitez rechercher des fichiers créés le 1er janvier 2020, vous pouvez utiliser la commande suivante. 🎜🎜date : 1/1/2020🎜🎜![Comment rechercher dans Windows 11 [4 façons dexpliquer]4](https://img.php.cn/upload/article/000/465/014/168138727614473.png) 🎜🎜De même, si vous souhaitez rechercher des fichiers créés le 1er janvier 2021, vous pouvez utiliser la commande suivante. 🎜🎜
🎜🎜De même, si vous souhaitez rechercher des fichiers créés le 1er janvier 2021, vous pouvez utiliser la commande suivante. 🎜🎜date : 1/1/2021 🎜🎜Utiliser des filtres booléens 🎜🎜Les filtres booléens peuvent vous aider à rechercher plusieurs termes simultanément ou en combinaison les uns avec les autres lorsque vous utilisez la recherche Windows. Voici les filtres booléens suivants que vous pouvez utiliser. 🎜Paramètre AND
🎜Vous pouvez utiliser le paramètre AND pour rechercher deux termes de recherche en même temps. De cette façon, vous pouvez trouver des fichiers contenant les deux termes mais aucun des deux, ce qui peut vous aider à filtrer les résultats indésirables contenant l'un ou l'autre terme. Par exemple, si vous souhaitez rechercher des fichiers contenant les mots « Samsung » et « galaxie » dans leurs noms, je peux rechercher vos fichiers en utilisant les termes suivants. 🎜🎜Samsung ET galaxie🎜![Comment rechercher dans Windows 11 [4 façons dexpliquer]5](https://img.php.cn/upload/article/000/465/014/168138727642573.png)
Cela filtrera les fichiers dont le nom contient uniquement "Samsung" et "Galaxy". Les documents comportant l'un ou l'autre terme seront filtrés.
Paramètre OR
Le paramètre OR est l'opposé du paramètre AND et vous permet de rechercher des fichiers contenant l'un des mots de vos termes de recherche. Par exemple, si je souhaite rechercher des fichiers dont le nom contient « Apple » ou « Airpods », je pourrais utiliser les termes de recherche suivants.
apple OU airpodsapple OR airpods
![Comment rechercher dans Windows 11 [4 façons dexpliquer]6](https://img.php.cn/upload/article/000/465/014/168138727619131.png)
同样,如果我在特定目录中查找 PDF 和 EXE 文件,则可以使用以下命令。
kind:.exe OR .pdf
![Comment rechercher dans Windows 11 [4 façons dexpliquer]8](https://img.php.cn/upload/article/000/465/014/168138727753579.png)
这就是您可以使用 OR 参数在单个文件名中查找多个搜索词的方式。
'NOT' 参数
如果您要过滤掉某个搜索词或文件类型,则可以使用 NOT 参数。NOT 参数将根据您的选择排除所需的文件类型、种类、大小或名称。例如,如果在一个充满 .docx 文件的文件夹中,您正在寻找其他文件类型并希望将它们全部过滤掉,那么您可以使用以下命令。
kind: NOT .docx
![Comment rechercher dans Windows 11 [4 façons dexpliquer]0](https://img.php.cn/upload/article/000/465/014/168138727783559.png)
同样,如果我要查找名称中没有“Apple”的文件,则可以使用以下搜索词。
NOT apple
![Comment rechercher dans Windows 11 [4 façons dexpliquer]1](https://img.php.cn/upload/article/000/465/014/168138727789203.png)
双引号
如果您记得要搜索的文件的确切术语,则可以使用双引号。这将强制 Windows Search 查找具有特定格式和大小写的确切搜索词,以查找您要查找的文件。例如,如果要查找标题中带有“ Apple 2019”的文件,则可以使用以下命令。
“苹果 2019 年”
![Comment rechercher dans Windows 11 [4 façons dexpliquer]2](https://img.php.cn/upload/article/000/465/014/168138727723857.png)
括号
括号是一个布尔过滤器,通常在您搜索文件内容时使用。括号 () 之间包含的任何内容都将被搜索,并且包含其中一个或所有术语的文件将显示在您的屏幕上。例如,如果要查找包含“Apple、Samsung、Mi、Microsoft 和 Dell”或所有这些术语的文件,则可以使用以下术语。
(Apple Samsung Mi Microsoft Dell)
![Comment rechercher dans Windows 11 [4 façons dexpliquer]3](https://img.php.cn/upload/article/000/465/014/168138727765405.png)
同样,如果要查找多种文件类型,您可以使用以下命令。
kind:(.exe .pdf .txt)
![Comment rechercher dans Windows 11 [4 façons dexpliquer]5](https://img.php.cn/upload/article/000/465/014/168138727760149.png)
就是这样!现在,您将使用括号来查找特定文件中的多个搜索词。
'>' 和 '
这两个布尔过滤器通常用于查找文件类型或根据参数对结果进行排序时。大于和小于参数可用于根据数字过滤结果。例如,如果要查找 2021 年 1 月 1 日之后的文件,则可以使用以下命令。
date: >1/1/2021
![Comment rechercher dans Windows 11 [4 façons dexpliquer]6](https://img.php.cn/upload/article/000/465/014/168138727791400.png)
同样,如果要查找小于 10GB 的文件,则可以使用以下命令。
size:
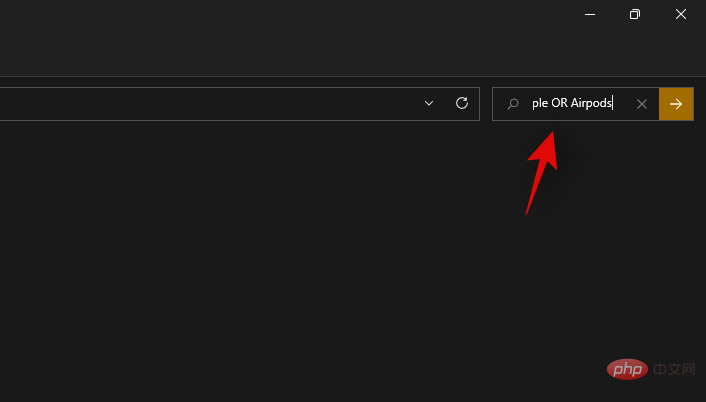
![Comment rechercher dans Windows 11 [4 façons dexpliquer]8](https://img.php.cn/upload/article/000/465/014/168138727812996.png) De même, si je recherche des fichiers PDF et EXE dans un répertoire spécifique, je peux utiliser la commande suivante.
De même, si je recherche des fichiers PDF et EXE dans un répertoire spécifique, je peux utiliser la commande suivante.
kind:.exe OU .pdf
C'est ainsi que vous pouvez utiliser le paramètre OR pour trouver plusieurs termes de recherche dans un seul nom de fichier.
🎜Paramètre 'NOT'🎜🎜Si vous souhaitez filtrer un certain terme de recherche ou un certain type de fichier, vous pouvez utiliser le paramètre NOT. Le paramètre NOT exclura le type, le genre, la taille ou le nom de fichier souhaité en fonction de votre sélection. Par exemple, si dans un dossier rempli de fichiers .docx, vous recherchez d'autres types de fichiers et souhaitez tous les filtrer, vous pouvez utiliser la commande suivante. 🎜🎜genre : PAS .docx🎜🎜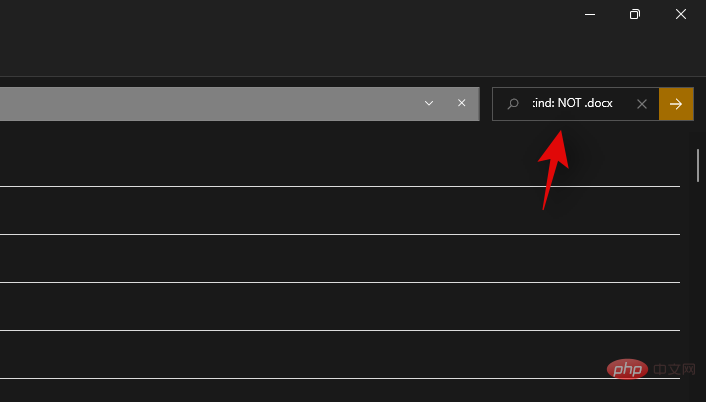 🎜🎜De même, si je souhaite trouver des fichiers dont le nom ne contient pas "Apple", je peux utiliser les termes de recherche suivants. 🎜🎜
🎜🎜De même, si je souhaite trouver des fichiers dont le nom ne contient pas "Apple", je peux utiliser les termes de recherche suivants. 🎜🎜PAS Apple🎜🎜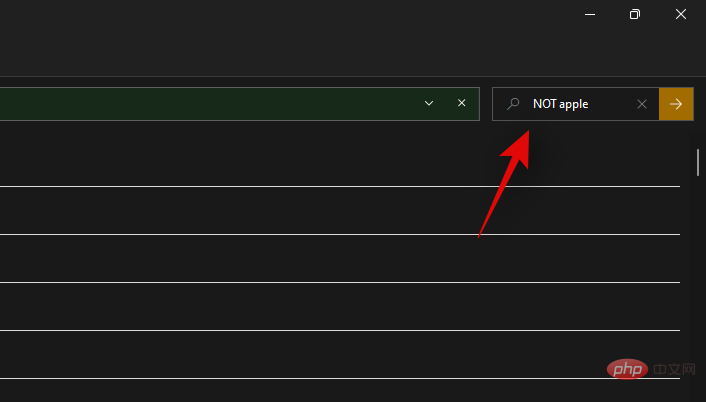 🎜🎜Guillemets doubles🎜🎜Vous pouvez utiliser des guillemets doubles si vous vous souvenez du terme exact du fichier que vous recherchez. Cela forcera Windows Search à rechercher les termes de recherche exacts dans un format et une casse spécifiques pour trouver le fichier que vous recherchez. Par exemple, si vous souhaitez rechercher des fichiers avec « Apple 2019 » dans le titre, vous pouvez utiliser la commande suivante. 🎜🎜"Apple 2019"🎜🎜
🎜🎜Guillemets doubles🎜🎜Vous pouvez utiliser des guillemets doubles si vous vous souvenez du terme exact du fichier que vous recherchez. Cela forcera Windows Search à rechercher les termes de recherche exacts dans un format et une casse spécifiques pour trouver le fichier que vous recherchez. Par exemple, si vous souhaitez rechercher des fichiers avec « Apple 2019 » dans le titre, vous pouvez utiliser la commande suivante. 🎜🎜"Apple 2019"🎜🎜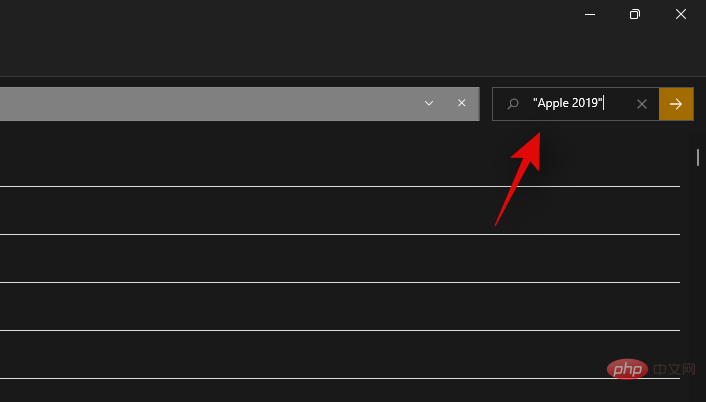 🎜🎜Bracket🎜🎜Bracket est un filtre booléen qui est généralement utilisé lorsque vous recherchez le contenu d'un fichier. Tout ce qui est contenu entre parenthèses () sera recherché et les fichiers contenant un ou tous ces termes apparaîtront sur votre écran. Par exemple, si vous souhaitez rechercher des fichiers contenant « Apple, Samsung, Mi, Microsoft et Dell » ou tous ces termes, vous pouvez utiliser les termes suivants. 🎜🎜
🎜🎜Bracket🎜🎜Bracket est un filtre booléen qui est généralement utilisé lorsque vous recherchez le contenu d'un fichier. Tout ce qui est contenu entre parenthèses () sera recherché et les fichiers contenant un ou tous ces termes apparaîtront sur votre écran. Par exemple, si vous souhaitez rechercher des fichiers contenant « Apple, Samsung, Mi, Microsoft et Dell » ou tous ces termes, vous pouvez utiliser les termes suivants. 🎜🎜(Apple Samsung Mi Microsoft Dell)🎜🎜![Comment rechercher dans Windows 11 [4 façons dexpliquer]3](https://img.php.cn/upload/article/000/465/014/168138727765405.png) 🎜🎜De même, si vous souhaitez rechercher plusieurs types de fichiers, vous pouvez utiliser la commande suivante. 🎜🎜
🎜🎜De même, si vous souhaitez rechercher plusieurs types de fichiers, vous pouvez utiliser la commande suivante. 🎜🎜genre :(.exe .pdf .txt)🎜🎜![Comment rechercher dans Windows 11 [4 façons dexpliquer]5](https://img.php.cn/upload/article/000/465/014/168138727760149.png) 🎜🎜C'est tout ! Vous allez maintenant utiliser des parenthèses pour rechercher plusieurs termes de recherche dans un fichier spécifique. Paramètres 🎜🎜'>' et 'date : >1/1/2021🎜🎜
🎜🎜C'est tout ! Vous allez maintenant utiliser des parenthèses pour rechercher plusieurs termes de recherche dans un fichier spécifique. Paramètres 🎜🎜'>' et 'date : >1/1/2021🎜🎜![Comment rechercher dans Windows 11 [4 façons dexpliquer]6](https://img.php.cn/upload/article/000/465/014/168138727791400.png) 🎜🎜De même, si vous souhaitez rechercher des fichiers inférieurs à 10 Go, vous pouvez utiliser la commande suivante. 🎜🎜
🎜🎜De même, si vous souhaitez rechercher des fichiers inférieurs à 10 Go, vous pouvez utiliser la commande suivante. 🎜🎜taille : 🎜🎜🎜🎜🎜De cette façon, vous pouvez utiliser les paramètres supérieur et inférieur à à votre avantage et trouver les fichiers requis sur votre système. 🎜🎜Existe-t-il des alternatives de recherche Windows ? 🎜🎜Oui, il existe des alternatives de recherche Windows développées par des tiers qui offrent des options d'indexation compétitives et promettent une plus grande productivité lors de l'utilisation des ressources système. Cependant, Windows Search reste l'outil que nous recommandons car il est installé localement sur votre système. À moins que vous ne désactiviez complètement Windows Search, l'utilisation d'outils tiers ajoutera du travail supplémentaire à votre PC. Par conséquent, nous vous recommandons d'essayer d'abord les PowerToys de Microsoft pour obtenir un utilitaire natif sur votre PC qui utilise et améliore Windows Search. Si cela ne fonctionne pas pour vous, vous pouvez choisir l'un des utilitaires tiers répertoriés ci-dessous. 🎜<h3>PowerToys</h3>
<p>PowerToys est une série d'outils améliorés de Microsoft qui vous fournissent des utilitaires tels que PowerToys Run (Recherche Windows), Color Picker, Power Renamer, etc. pour vous aider à augmenter votre productivité et à améliorer votre flux de travail. PowerToys Run est la fonctionnalité de recherche de type Spotlight de PowerToys qui utilise la recherche Windows pour indexer et afficher les fichiers sur votre PC. PowerToys Run vous offre une manière plus élégante d'utiliser la recherche sur votre PC. Utilisez le didacticiel ci-dessous pour commencer. </p>
<ul><li>Power Toys | Lien de téléchargement</li></ul>
<p>Utilisez le lien ci-dessus pour télécharger et installer PowerToys sur votre PC. Après l'installation, lancez PowerToys depuis la barre des tâches comme indiqué ci-dessous. </p>
<p data-slot-rendered-dynamic="true"><img src="/static/imghwm/default1.png" data-src="https://img.php.cn/upload/article/000/465/014/168138727888036.png" class="lazy" alt="Comment rechercher dans Windows 11 [4 façons dexpliquer]9"></p>
<p>Après le lancement de PowerToys, nous vous recommandons de cliquer sur chaque fonctionnalité à gauche et de désactiver celles que vous ne souhaitez pas utiliser. PowerToys dispose d'une gamme complète d'outils qui, si vous ne les connaissez pas, peuvent provoquer un comportement inattendu de votre système. Par conséquent, désactivez toutes les fonctionnalités dont vous n’avez pas besoin ou dont vous ne souhaitez pas sur votre PC. </p>
<p><img src="/static/imghwm/default1.png" data-src="https://img.php.cn/upload/article/000/465/014/168138727839840.png" class="lazy" alt="Comment rechercher dans Windows 11 [4 façons dexpliquer]0"></p>
<p>Cliquez sur "PowerToys Run" à gauche. </p>
<p data-slot-rendered-dynamic="true"><img src="/static/imghwm/default1.png" data-src="https://img.php.cn/upload/article/000/465/014/168138727851583.png" class="lazy" alt="Comment rechercher dans Windows 11 [4 façons dexpliquer]2"></p>
<p>Activez la bascule en haut. </p>
<p><img src="/static/imghwm/default1.png" data-src="https://img.php.cn/upload/article/000/465/014/168138727839365.png" class="lazy" alt="Comment rechercher dans Windows 11 [4 façons dexpliquer]3"></p>
<p>Définissez des raccourcis personnalisés si nécessaire. Par défaut, vous pouvez utiliser Alt + Espace pour activer PowerToys Run. </p>
<p><img src="/static/imghwm/default1.png" data-src="https://img.php.cn/upload/article/000/465/014/168138727822673.png" class="lazy" alt="Comment rechercher dans Windows 11 [4 façons dexpliquer]4"></p>
<p>Si nécessaire, augmentez le nombre de résultats de recherche que vous souhaitez voir. </p>
<p data-slot-rendered-dynamic="true"><img src="/static/imghwm/default1.png" data-src="https://img.php.cn/upload/article/000/465/014/168138727952739.png" class="lazy" alt="Comment rechercher dans Windows 11 [4 façons dexpliquer]5"></p>
<p> Si vous avez une configuration multi-moniteurs, définissez la position du champ de recherche. </p>
<p><img src="/static/imghwm/default1.png" data-src="https://img.php.cn/upload/article/000/465/014/168138727947598.png" class="lazy" alt="Comment rechercher dans Windows 11 [4 façons dexpliquer]6"></p>
<p>Choisissez un thème personnalisé si vous le souhaitez. </p>
<p><img src="/static/imghwm/default1.png" data-src="https://img.php.cn/upload/article/000/465/014/168138727984659.png" class="lazy" alt="Comment rechercher dans Windows 11 [4 façons dexpliquer]7"></p>
<p> De plus, PoweToys Run est puissant et vous aide à accéder aux applications à partir du champ de recherche lui-même. Par exemple, vous pouvez saisir une équation dans le champ de recherche et vous obtiendrez automatiquement un résultat de l'application de calculatrice comme résultat de recherche, comme indiqué ci-dessous. </p>
<p data-slot-rendered-dynamic="true"><img src="/static/imghwm/default1.png" data-src="https://img.php.cn/upload/article/000/465/014/168138728066125.png" class="lazy" alt="Comment rechercher dans Windows 11 [4 façons dexpliquer]9"></p>
<p>De même, vous pouvez également exécuter des commandes à partir du champ de recherche lui-même. Ping est un bon exemple qui apparaît dans les résultats de recherche, comme indiqué ci-dessous. </p>
<p><img src="/static/imghwm/default1.png" data-src="https://img.php.cn/upload/article/000/465/014/168138728021944.png" class="lazy" alt="Comment rechercher dans Windows 11 [4 façons dexpliquer]0"></p>
<p> Cependant, cela ne sert à rien d'activer ces fonctionnalités sur votre PC si vous n'allez pas les utiliser. Désactivez simplement le plugin dans la fenêtre PowerToys comme indiqué ci-dessous. </p>
<p><img src="/static/imghwm/default1.png" data-src="https://img.php.cn/upload/article/000/465/014/168138728062389.png" class="lazy" alt="Comment rechercher dans Windows 11 [4 façons dexpliquer]8"></p>
<p>Ça y est ! Vous allez maintenant configurer PowerToys Run sur votre système en remplacement de Windows Search. </p>
<p>Nous espérons que vous avez pu vous familiariser avec Windows Search dans Windows 11 à l'aide du didacticiel ci-dessus. Si vous rencontrez des bugs ou si vous avez des questions à nous poser, n'hésitez pas à nous contacter en utilisant la section commentaires ci-dessous. </p>
<h2>Pouvez-vous désactiver la recherche Windows dans Windows 11 ? </h2>
<p>Non, oui. Windows ne fournit pas de moyen natif de désactiver Windows Search. Cependant, cela peut être dangereux sur les systèmes plus anciens, où les recherches peuvent finir par utiliser des ressources importantes en arrière-plan, ralentissant ainsi votre système. Dans ce cas, vous pouvez utiliser certaines solutions de contournement pour désactiver la recherche Windows en arrière-plan dans Windows 11. Vous pouvez utiliser le didacticiel suivant pour désactiver Windows Search sur Windows 11. </p>
<h2>Comment désactiver Windows Search</h2>
<p>Si vous souhaitez désactiver Windows Search, la désactivation du service est le moyen le plus simple. Suivez le tutoriel ci-dessous pour commencer. </p>
<p>Appuyez sur le clavier <code>Windows + R et saisissez ce qui suit. Appuyez sur Entrée sur votre clavier lorsque vous avez terminé. Windows + R键盘并输入以下内容。完成后按键盘上的 Enter。
services.msc
services.msc![Comment rechercher dans Windows 11 [4 façons dexpliquer]](https://img.php.cn/upload/article/000/465/014/168138728015367.png)
![Comment rechercher dans Windows 11 [4 façons dexpliquer]](https://img.php.cn/upload/article/000/465/014/168138728098816.png)
![Comment rechercher dans Windows 11 [4 façons dexpliquer]](https://img.php.cn/upload/article/000/465/014/168138728119615.png)
Cliquez sur "Arrêter".
![Comment rechercher dans Windows 11 [4 façons dexpliquer]](https://img.php.cn/upload/article/000/465/014/168138728134210.png)
Cliquez sur le menu déroulant et sélectionnez "Désactivé".
![Comment rechercher dans Windows 11 [4 façons dexpliquer]](https://img.php.cn/upload/article/000/465/014/168138728178255.png)
Cliquez sur OK.
![Comment rechercher dans Windows 11 [4 façons dexpliquer]](https://img.php.cn/upload/article/000/465/014/168138728111481.png)
Redémarrez votre système et Windows Search devrait maintenant être désactivé sur votre système.
Ce qui précède est le contenu détaillé de. pour plus d'informations, suivez d'autres articles connexes sur le site Web de PHP en chinois!
Articles Liés
Voir plus- Quels sont les établissements de formation d'ingénieur logiciel PHP ?
- Les applications Microsoft sur Windows 11 22H2 rencontrent des problèmes après la restauration du système
- Comment désactiver la mise en évidence de la recherche dans Windows 11 ?
- La dernière mise à jour de Microsoft Outlook pour Android introduit la fonctionnalité de prédiction de texte
- Quelles sont les conséquences de la non-authentification du mini-programme Ping An Bingzhou ?

