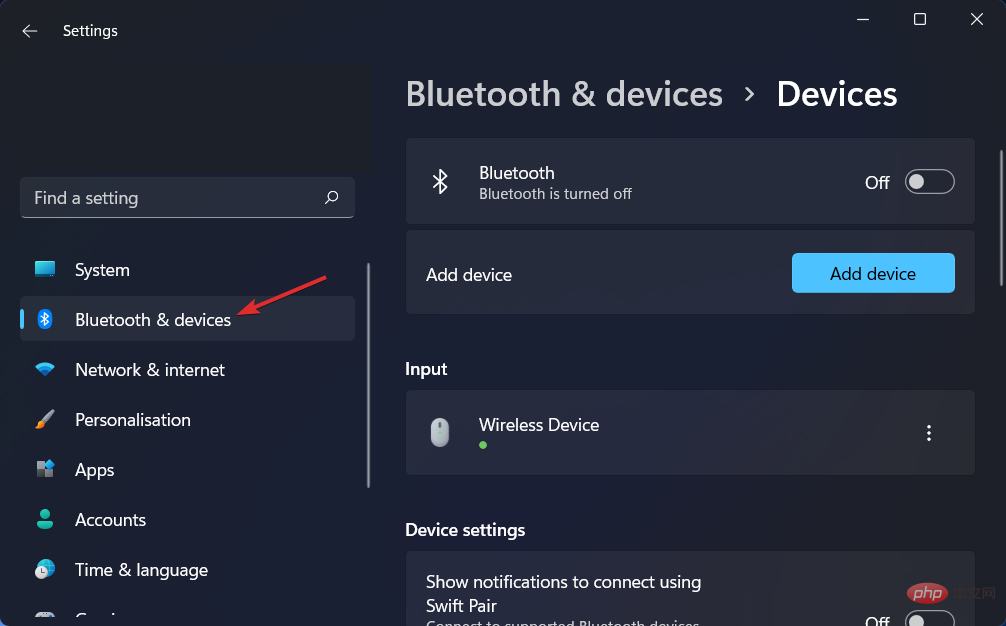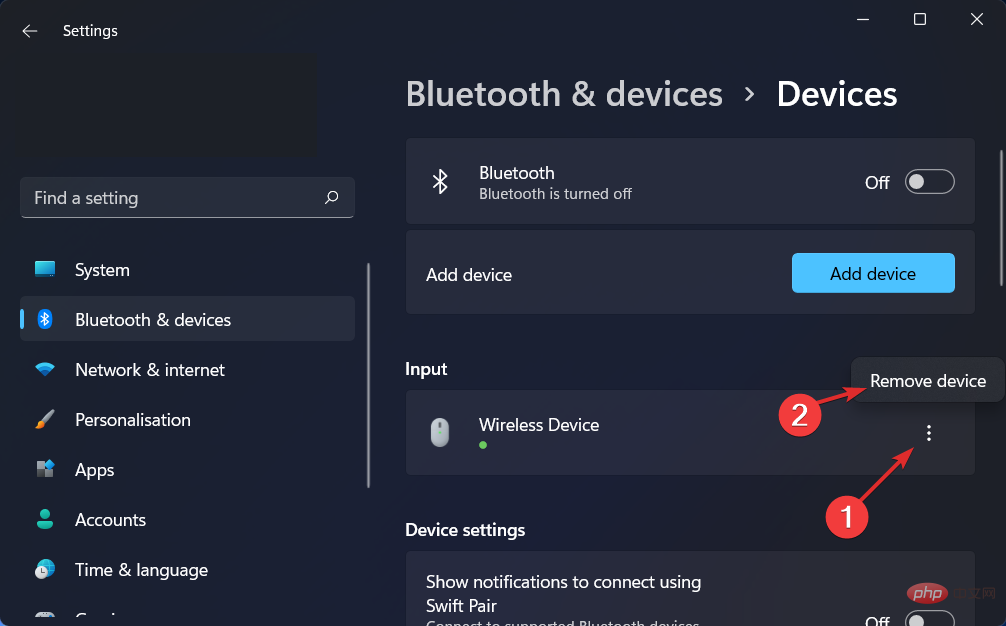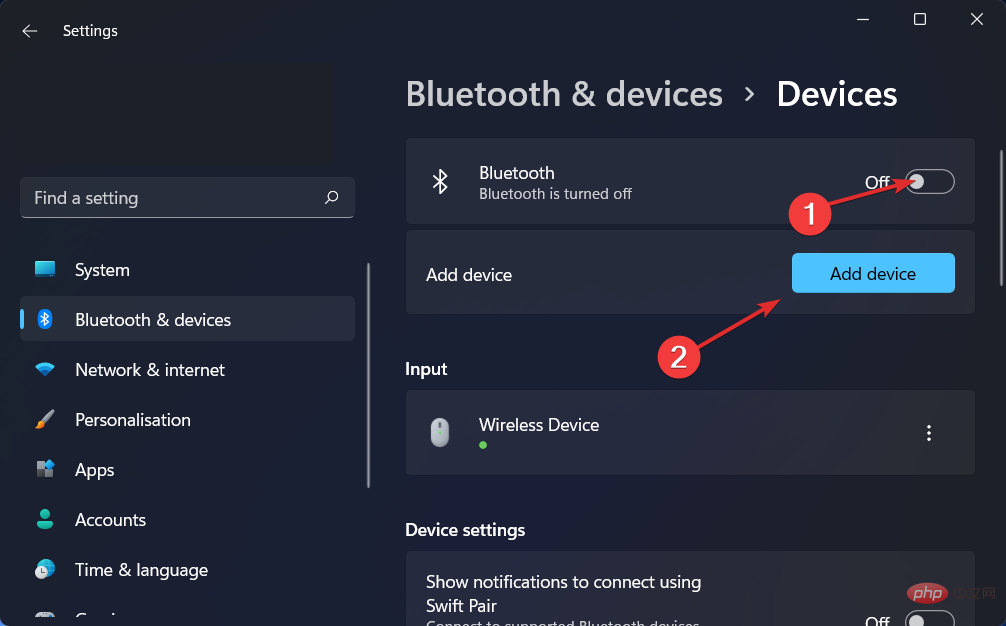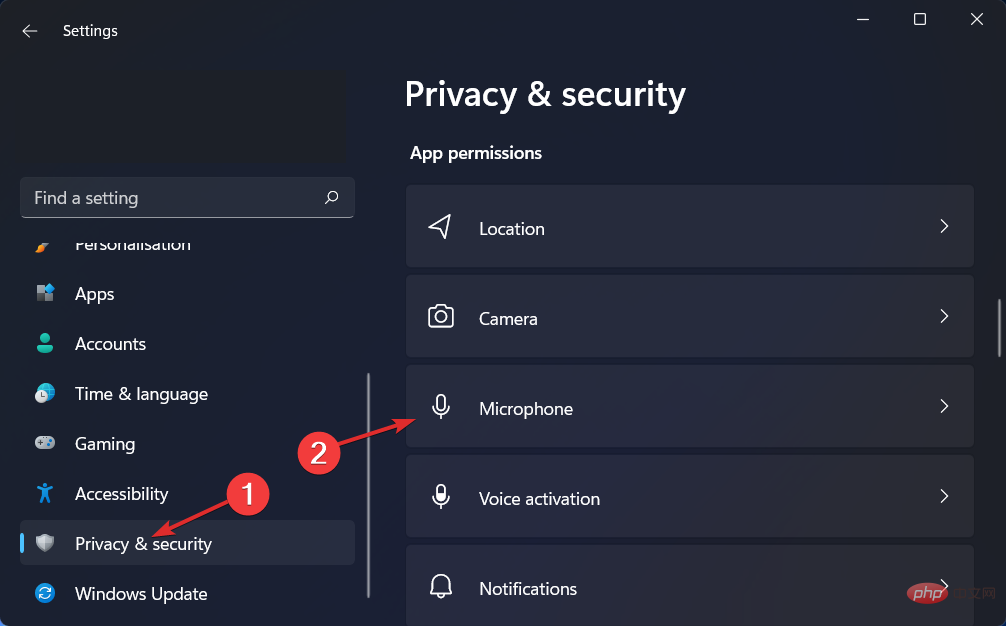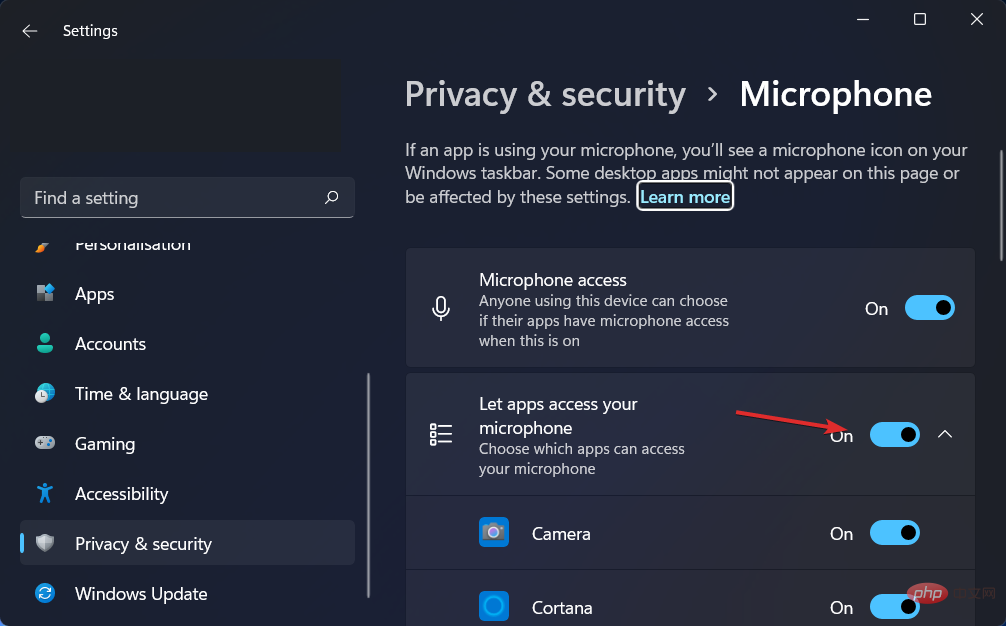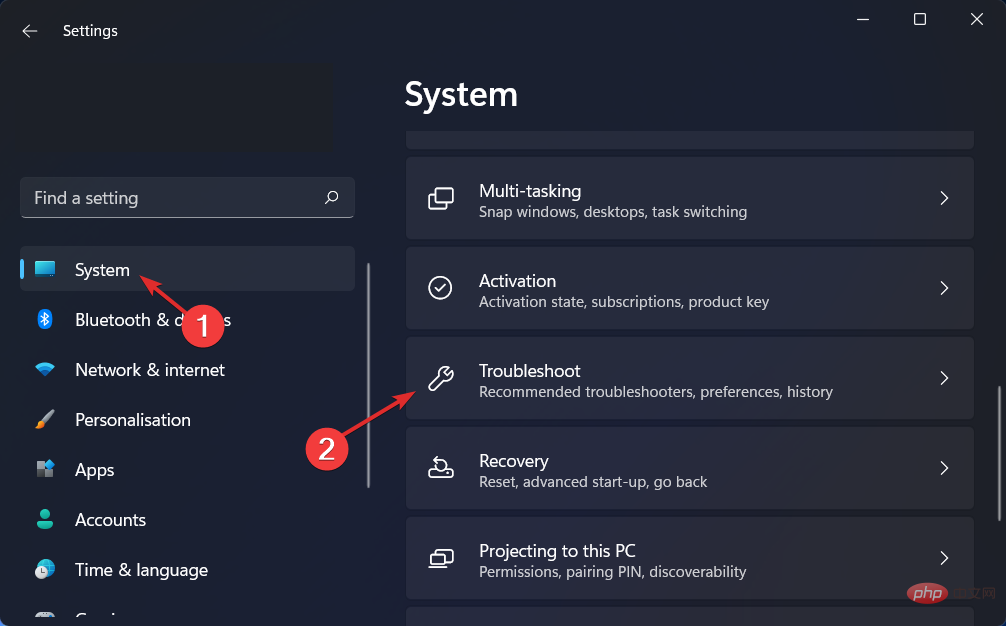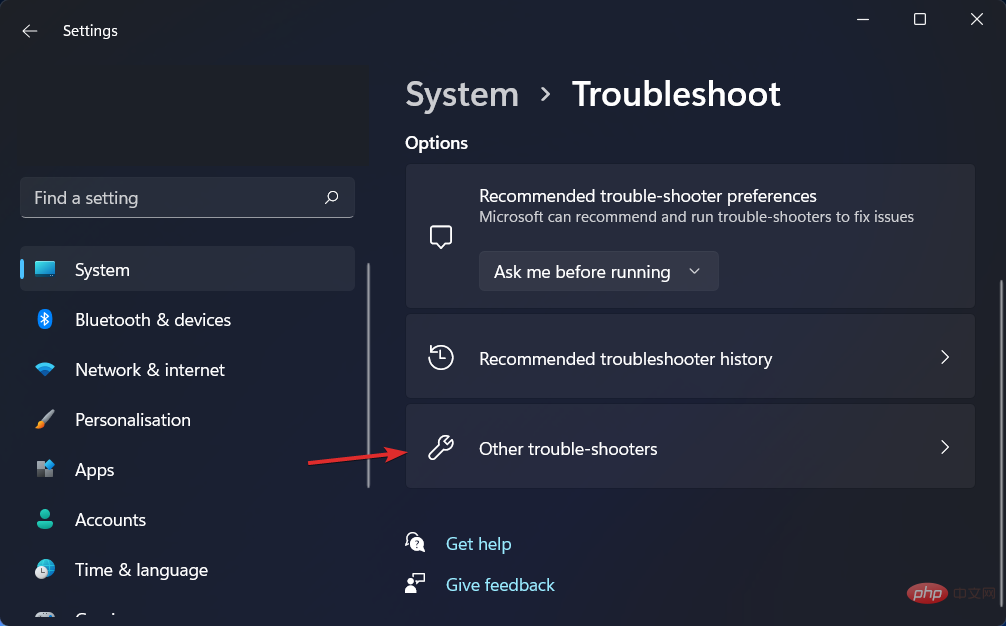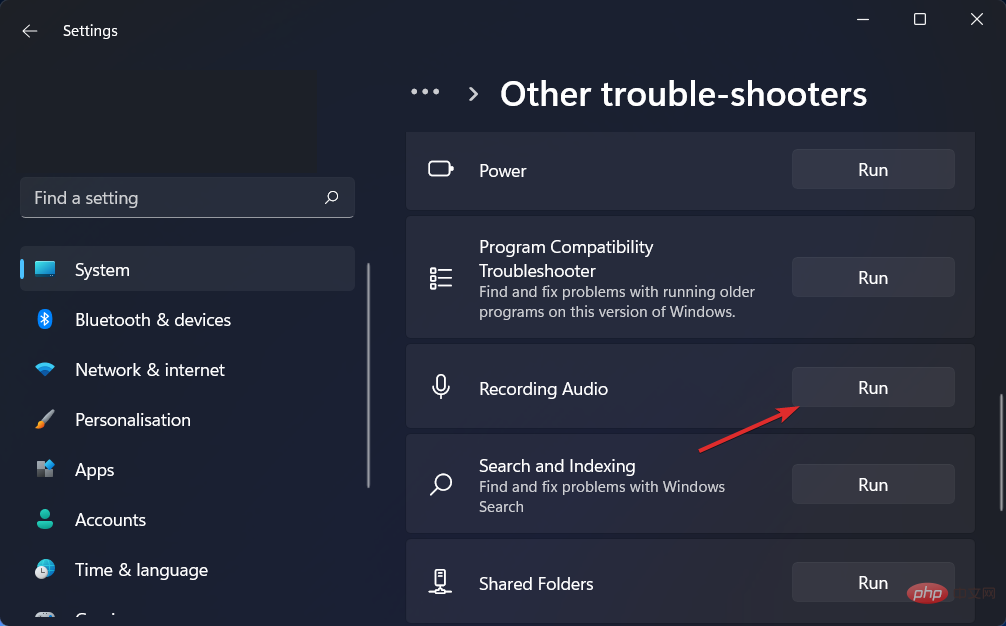Maison >Problème commun >Comment résoudre les problèmes de microphone AirPods dans Windows 11
Comment résoudre les problèmes de microphone AirPods dans Windows 11
- 王林avant
- 2023-04-13 18:31:154110parcourir
Votre microphone AirPods peut cesser de fonctionner sous Windows de temps en temps. Le sujet d’aujourd’hui est donc de savoir comment résoudre les problèmes de microphone des AirPods de Windows 11.
De plus, cela peut être un problème sérieux, surtout si vous devez participer fréquemment à des vidéoconférences, si l'audio fonctionne mais pas le microphone.
Après avoir vu si les AirPod sont compatibles avec Windows, voyons comment résoudre ce grave problème le plus rapidement possible, car c'est l'une des questions les plus posées. Suivre!
Les AirPod sont-ils compatibles avec Windows ?
Les AirPods sont conçus pour fonctionner sans problème avec les iPhones et autres appareils Apple, mais vous pouvez les coupler et les connecter à n'importe quel PC Windows 11 via Bluetooth.
De plus, vos AirPod peuvent mémoriser votre ordinateur Windows 11, votre iPhone et d'autres appareils afin que vous puissiez basculer entre eux lors de vos déplacements.
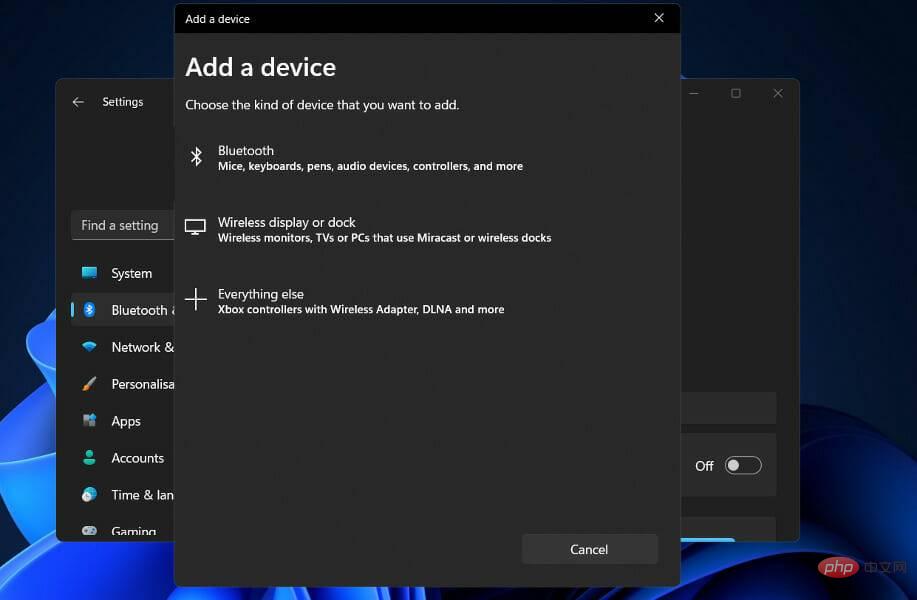
Le Bluetooth doit être activé et les AirPods couplés à un ordinateur Windows 11 pour établir une connexion. À partir de ce moment, ils se souviendront du PC, vous permettant de le rejoindre à tout moment.
Lorsque vous ouvrez le boîtier près de votre iPhone, les AirPod se connecteront immédiatement à votre téléphone, et si votre Mac détecte vos AirPod, vous recevrez une fenêtre contextuelle automatique vous invitant à vous connecter à votre téléphone.
Le processus d'utilisation des AirPods avec un PC Windows 11 est un peu plus compliqué, mais il est simple de rétablir la connexion et de continuer à les utiliser avec votre ordinateur si vous le souhaitez.
Comment résoudre les problèmes de microphone des AirPods dans Windows 11 ?
1. Dissociez votre appareil et associez-le à nouveau
- Accédez à Paramètres et cliquez sur Bluetooth et appareils à gauche.

- Trouvez votre appareil AirPods, cliquez sur l'icône à trois points et sélectionnez Supprimer l'appareil. Dans notre cas, nous n'avons pas de périphérique connecté, nous affichons donc la saisie de la souris.

- Maintenant, associez à nouveau vos AirPods comme avant et testez-les pour voir si le microphone fonctionne correctement.

C'est la solution la plus simple que vous puissiez essayer et, étonnamment, elle fonctionne ! Les problèmes concernant les périphériques, y compris les problèmes de microphone des AirPods Windows 11, peuvent être facilement résolus si vous n'ignorez pas cette solution apparemment inutile.
2. Mettre à jour les pilotes
Lorsqu'il s'agit de maintenir votre PC en bon état de fonctionnement, DriverFix est une solution logicielle légère conçue pour ceux qui ne veulent pas perdre de temps à effectuer des procédures telles que l'ouverture du Gestionnaire de périphériques ou la visite du site Web de chaque fabricant pour télécharger des mises à jour. l'individu.
La base de données DriverFix contient les derniers pilotes pour votre ordinateur Windows 11 et de nombreux autres appareils tels que les appareils Bluetooth, y compris les AirPods, que vous pouvez télécharger et installer. Il a la capacité d'installer des pilotes mis à jour dès qu'ils sont mis à disposition par leurs fabricants respectifs.
3. Autoriser l'accès au microphone
- Ouvrez Paramètres et accédez à Confidentialité et sécurité, puis Microphone comme indiqué ci-dessous.

- Ensuite, assurez-vous d'activer le bouton à côté de l'option « Autoriser les applications à accéder à votre microphone ».

Dans la section Autoriser les applications à accéder à votre microphone, vous pouvez décocher la case à côté des applications que vous ne souhaitez pas avoir accès à votre microphone, ou cocher les applications pour lesquelles vous souhaitez l'avoir.
4. Exécutez l'utilitaire de résolution des problèmes d'enregistrement audio
- Appuyez sur les touches Windows+I pour ouvrir l'application Paramètres. Ensuite, accédez à Système, puis à Dépannage comme indiqué ci-dessous.

- Après être entré dans le menu de dépannage, cliquez sur Autre dépannage.

- Ensuite, faites défiler vers le bas jusqu'à ce que vous trouviez Enregistrement audioDépannage et cliquez sur Exécuter à côté.

Après avoir terminé la recherche de panne, l'utilitaire de résolution des problèmes affichera l'erreur exacte qui s'est produite et des instructions sur la façon de la corriger. N'oubliez pas de lire attentivement et de suivre les instructions affichées sur l'écran de votre ordinateur.
Pour plus d'informations et d'autres solutions à l'erreur en question, consultez notre article sur les AirPods ne fonctionnant pas sous Windows 11. Vous y trouverez des méthodes de dépannage supplémentaires.
Vous pouvez également consulter notre tutoriel pour savoir quoi faire si votre microphone AirPods ne fonctionne pas sur Mac et Windows 10/11. Et n'oubliez pas que vous n'êtes pas le seul à rencontrer ce problème.
Enfin, il vous sera peut-être utile de lire notre article sur la façon de réparer les écouteurs qui ne fonctionnent pas sous Windows 11, au cas où vous rencontreriez également des problèmes de sortie audio.
Ce qui précède est le contenu détaillé de. pour plus d'informations, suivez d'autres articles connexes sur le site Web de PHP en chinois!
Articles Liés
Voir plus- Quelles sont les formations en développement de programmes PHP ?
- Microsoft bloquera les macros VBA pour protéger les utilisateurs sans méfiance contre les logiciels malveillants
- Sécurité du cloud computing : garantir la protection des données à l'ère numérique
- Comment remplir le serveur
- Comment taper sur le clavier @