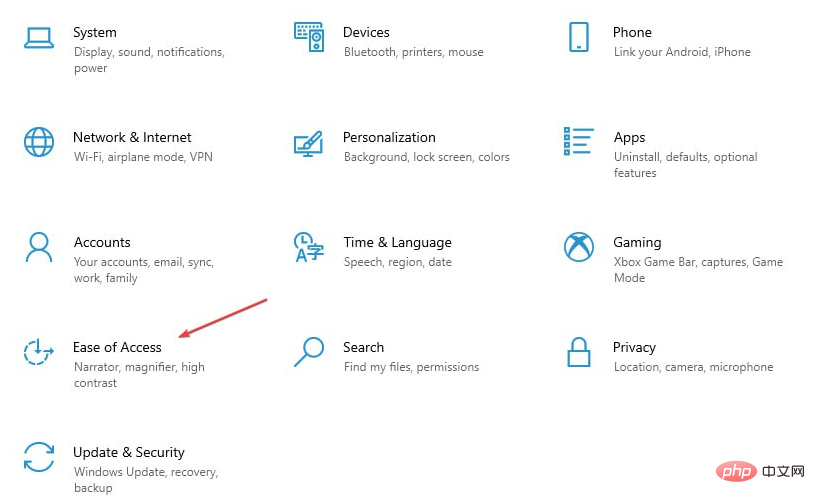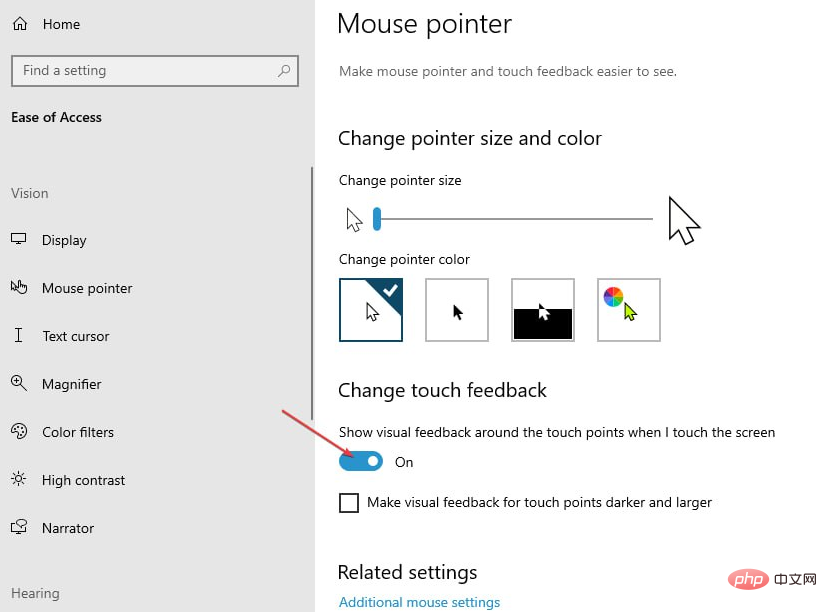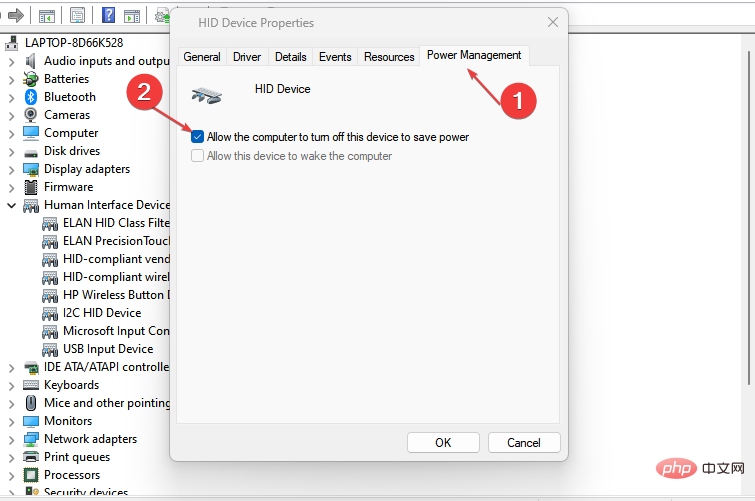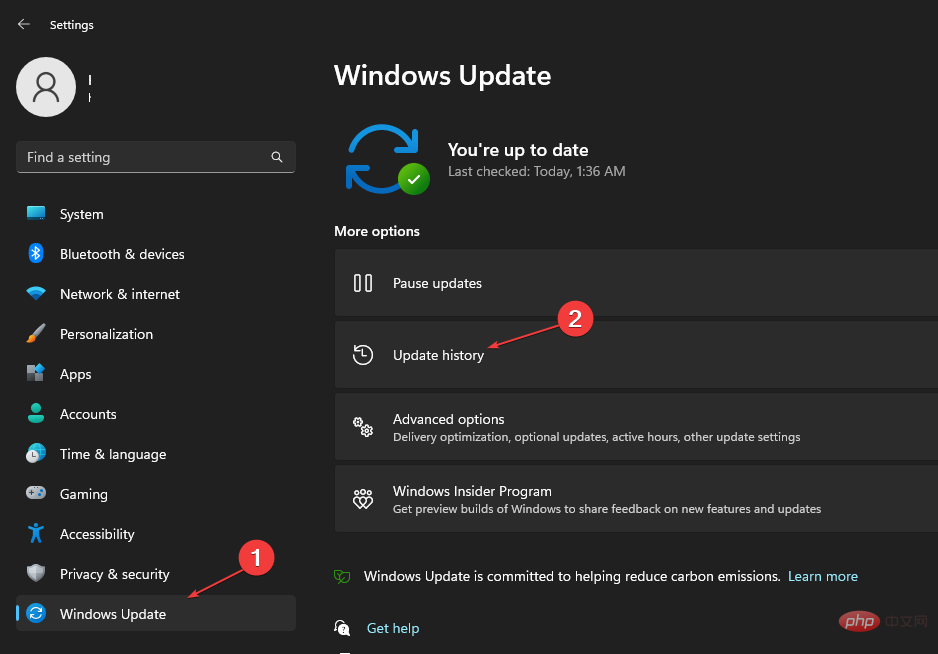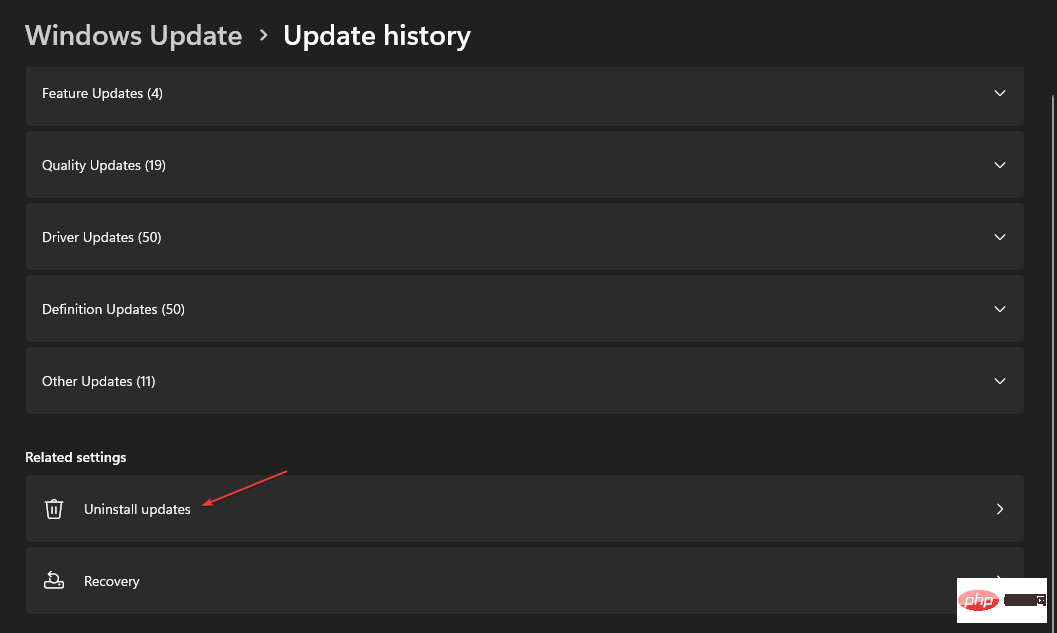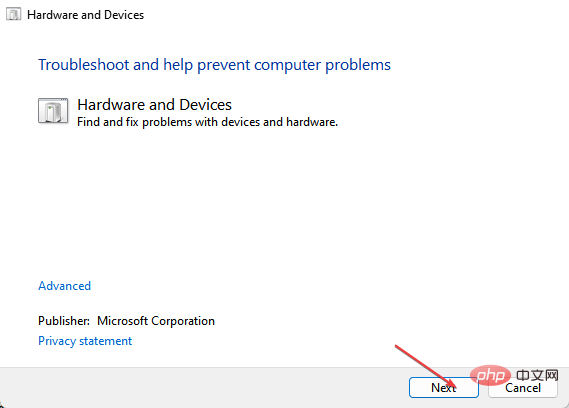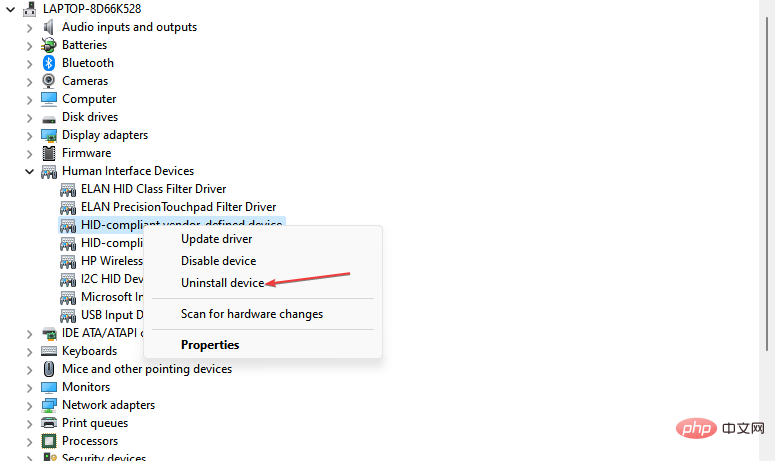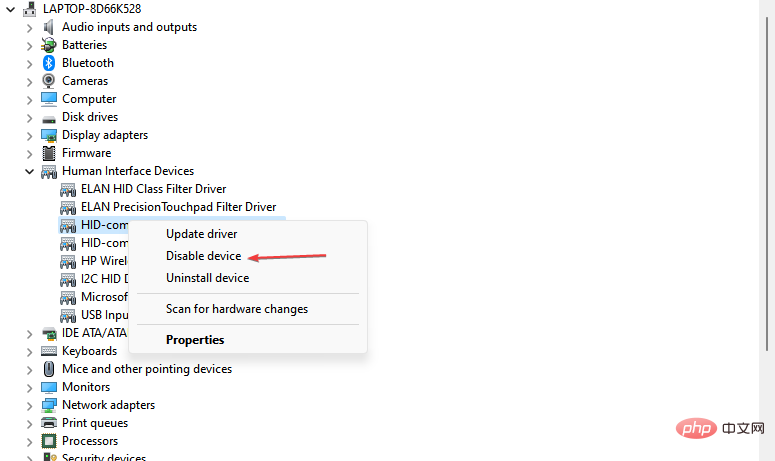Maison >Problème commun >Comment se débarrasser des bulles tactiles fantômes dans Windows 10 et 11
Comment se débarrasser des bulles tactiles fantômes dans Windows 10 et 11
- WBOYWBOYWBOYWBOYWBOYWBOYWBOYWBOYWBOYWBOYWBOYWBOYWBavant
- 2023-04-13 18:31:115002parcourir
Un bug rare avec les PC à écran tactile est l’effet bulle fantôme. Lorsque cela se produit, l'ordinateur fait clignoter des bulles sur l'écran et le curseur de la souris rebondit autour d'elles.
Si votre PC rencontre actuellement des bulles tactiles fantômes, cet article vous fournira les meilleures étapes pour vous aider à vous débarrasser des bulles tactiles fantômes sur un PC Windows.
Dans cet article
Qu'est-ce qui cause les bulles fantômes dans Windows ?
Les bulles fantômes sont très rares sous Windows. Voici quelques raisons courantes pour lesquelles des bulles fantômes apparaissent dans Windows :
- Mauvais Windows Mises à jour – Après avoir installé les mises à jour, vous remarquerez peut-être des bulles tactiles fantômes sur votre PC. La désinstallation ou l'annulation de la mise à jour aidera à résoudre l'erreur.
- Défaillance matérielle de l'écran – Dans certains cas, la bulle tactile fantôme n'est pas un problème lié au logiciel mais un problème matériel. Si l'écran tactile de votre ordinateur fonctionne mal, cela peut provoquer des bulles fantômes.
- Virus ou logiciel malveillant – Dans certains cas, des bulles tactiles fantômes peuvent apparaître dans Windows en raison de virus ou de logiciels malveillants présents sur votre ordinateur. Vous pouvez analyser votre PC à la recherche de virus pour déterminer si votre PC est endommagé.
Après avoir filtré les causes possibles, passons aux solutions concrètes pour résoudre ce problème.
Comment réparer les bulles fantômes sous Windows ?
Essayez d'abord les étapes suivantes :
- Vérifiez les problèmes matériels sur votre PC. Vous pouvez contacter le support matériel du fabricant ou l'apporter à n'importe quel technicien certifié pour vérifier le matériel de votre écran.
Ghost Touch Bubble rend votre PC inutile car il ne répondra pas aux entrées de l'utilisateur. Voici quelques correctifs que vous pouvez essayer pour aider à résoudre cette erreur.
1. Désactivez le retour tactile visuel
- Appuyez sur la touche + pour ouvrir l'application « Paramètres ». WindowsI
- Ensuite, cliquez sur Facilité d'accès et accédez à Visuel.

- Cliquez sur le curseur et le pointeur et faites défiler vers le bas pour trouver l'option "Modifier les commentaires tactiles".
- Pour désactiver le retour tactile, cliquez sur le bouton Modifier le retour tactile pour le désactiver.

- Fermez l'application « Paramètres » et redémarrez votre ordinateur.
2. Modifiez les paramètres de gestion de l'alimentation
- Cliquez avec le bouton droit sur le bouton "Démarrer" et sélectionnez "Gestionnaire de périphériques".
- Trouvez le périphérique d'interface humaine, double-cliquez dessus et sélectionnez un écran tactile compatible HID.
- Dans la fenêtre contextuelle, accédez à l'onglet « Gestion de l'alimentation » et décochez l'option « Autoriser l'ordinateur à éteindre cet appareil pour économiser de l'énergie ».

- Cliquez sur "OK" puis redémarrez votre ordinateur.
Si l'onglet de gestion de l'alimentation est manquant, vous trouverez ci-dessous le guide complet montrant comment restaurer l'onglet de gestion de l'alimentation.
3. Restaurez la dernière mise à jour de Windows
- Appuyez sur la touche + pour ouvrir l'application « Paramètres ». WindowsI
- Sélectionnez Windows Update et cliquez sur l'onglet Historique des mises à jour.

- Ensuite, cliquez sur Désinstaller les mises à jour.

- Cliquez sur la mise à jour que vous souhaitez supprimer et sélectionnez Désinstaller.
- Redémarrez votre PC et vérifiez si l'erreur persiste.
Conseil d'expert :
Certains problèmes de PC sont difficiles à résoudre, surtout lorsqu'ils impliquent des référentiels corrompus ou des fichiers Windows manquants. Si vous rencontrez des difficultés pour corriger les erreurs, votre système est peut-être partiellement corrompu.
Nous vous recommandons d'installer Restoro, un outil qui analysera votre machine et déterminera quel est le problème.
Cliquez ici pour télécharger et commencer la réparation.
Souvent, lorsque vous essayez de mettre à jour votre PC Windows, vous pouvez rencontrer des erreurs déclenchées après la mise à jour. L’annulation ou la suppression de ces mises à jour peut aider à éliminer les bulles tactiles fantômes dans Windows.
4. Exécutez l'utilitaire de résolution des problèmes matériels
- Appuyez sur la touche +, tapez la commande suivante dans la boîte de dialogue, puis cliquez pour ouvrir l'utilitaire de résolution des problèmes matériels et périphériques : WindowsREntrée
<strong>msdt.exe -id DeviceDiagnostic</strong> - Dans la fenêtre contextuelle. -dans la fenêtre supérieure, cliquez sur Cliquez sur le bouton "Suivant ".

- Une fois l'analyse terminée, Windows indiquera s'il a détecté des problèmes avec votre matériel et les corrigera automatiquement.
- Ensuite, vérifiez si le problème persiste.
Vous risquez de perdre des personnes et des appareils lorsque vous essayez d'exécuter l'utilitaire de résolution des problèmes matériels. Assurez-vous de lire notre guide sur la façon de résoudre ce problème.
5. Réinstallez le périphérique d'interface humaine
- Cliquez avec le bouton droit sur l'icône Fenêtre et sélectionnez Gestionnaire de périphériques.
- Recherchez le périphérique d'interface humaine et cliquez dessus pour élargir la sélection, puis cliquez avec le bouton droit sur l'option Écran tactile et sélectionnez Désinstaller.

- Ensuite, redémarrez votre ordinateur et Windows installera automatiquement le pilote universel pour le périphérique d'interface humaine.
- Vérifiez si le problème persiste.
Windows utilise des périphériques d'interface humaine pour accepter les entrées de l'utilisateur. Si le pilote est défectueux, votre appareil ne pourra pas accepter les entrées de l'utilisateur, déclenchant des bulles tactiles fantômes dans Windows.
La désinstallation et la réinstallation de votre appareil peuvent aider à résoudre les bulles tactiles fantômes dans Windows.
6. Désactivez les écrans tactiles compatibles HID
- Cliquez avec le bouton droit sur le bouton Démarrer de Windows et sélectionnez Gestionnaire de périphériques
- Recherchez l'option "Périphériques d'interface humaine" et sélectionnez "Écrans tactiles compatibles HID". Faites un clic droit sur l'écran tactile compatible HID et sélectionnez Désactiver.

- Ensuite, fermez la fenêtre du Gestionnaire de périphériques et redémarrez votre PC.
Si vous avez essayé toutes les techniques de dépannage mais que vous ne parvenez toujours pas à vous débarrasser des bulles tactiles fantômes sur un PC Windows. Votre dernière option consiste à vérifier l'écran tactile de votre ordinateur portable.
Réparer les bulles fantômes dans Windows est une tâche relativement simple qui nécessite peu de connaissances techniques. Avec les étapes répertoriées ci-dessus, vous devriez pouvoir effacer les bulles fantômes sur votre PC.
Ce qui précède est le contenu détaillé de. pour plus d'informations, suivez d'autres articles connexes sur le site Web de PHP en chinois!