Maison >Problème commun >Correctif : aucun son lors de la lecture d'une chanson dans Spotify sous Windows 11, 10
Correctif : aucun son lors de la lecture d'une chanson dans Spotify sous Windows 11, 10
- 王林avant
- 2023-04-13 18:10:163561parcourir
Spotify est une application de lecture de musique que tout le monde peut utiliser pour écouter de la musique. Cette application a récemment explosé en popularité et est rapidement devenue la préférée de tous.
De nombreux utilisateurs de Windows ont récemment fait part de leur mécontentement car lorsqu'ils écoutent de la musique ou des chansons dans l'application Spotify sur leurs appareils Windows, ils n'entendent aucun son provenant de l'appareil.
Ils se sentent frustrés car ils ne peuvent rien y faire. Vous trouverez ci-dessous quelques facteurs importants pouvant être à l'origine de ce problème. ... Des solutions qui peuvent aider les utilisateurs confrontés à de tels problèmes sur leurs systèmes.
- Correction 1 – Activer le périphérique de sortie audio à l'aide des paramètres audio
- Bien que nous ayons examiné toutes les raisons possibles de ce problème avec l'application Spotify, le problème principal peut résider dans les paramètres audio, où le périphérique de sortie est accidentellement désactivé.
- Voici quelques étapes qui vous montreront comment activer les périphériques de sortie audio sur votre système Windows.
- Étape 1 : Accédez à la
- barre des tâches et faites un clic droit sur l'
dans le coin le plus à droite, comme indiqué ci-dessous.
Étape 2 : Sélectionnez
Paramètres sonoresdans le menu contextuel pour ouvrir les paramètres sonores.
Étape 3 : Faites défiler la page des paramètres de son et cliquez sur Plus d'options de paramètres de son en bas.
Étape 4 : Cela ouvrira l'assistant
Sound. Assurez-vous également que vous êtes dans l'onglet " Play
Play
Étape 5 : Vérifiez ensuite si le périphérique de sortie audio (tel que des haut-parleurs, des écouteurs, etc.) est activé.

Activer dans le menu contextuel comme indiqué ci-dessous.
Étape 7 : Une fois activé, fermez la page Assistant son et paramètres sonores.
Vérifiez maintenant si le son provient de votre appareil lorsque vous écoutez de la musique dans l'application Spotify. 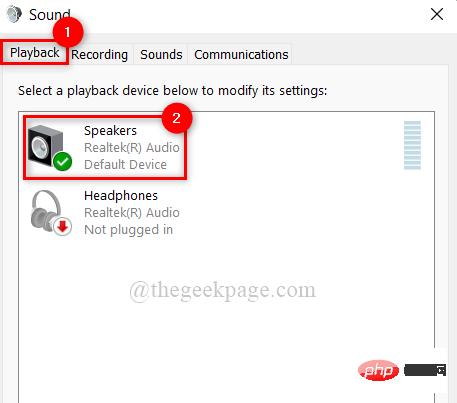
Fix 2 – Redémarrez le service Audiosrv à l'aide du Gestionnaire des tâches
Audiosrv (Windows Audio Service) est responsable de la sortie de divers sons de l'appareil lorsqu'un événement sonore se produit sur le système. Ainsi, s'il y a un problème avec Audiosrv, des problèmes de son peuvent survenir de manière inattendue. Nous recommandons aux utilisateurs de redémarrer le service audio Windows une fois sur leurs systèmes et de vérifier si cela résout le problème.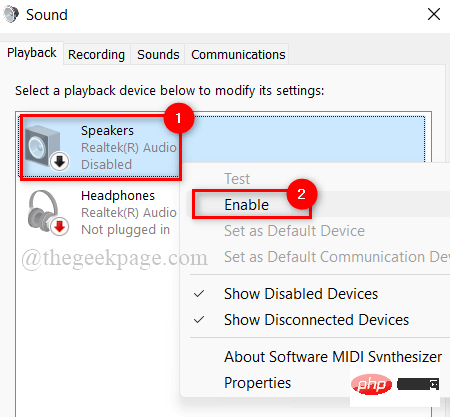 Voici les étapes pour aider les utilisateurs à le faire.
Voici les étapes pour aider les utilisateurs à le faire.
Étape 1 : Ouvrez le
Gestionnaire des tâches en appuyant simultanément sur les touchesCTRL + SHIFT + ESC
de votre clavier.Étape 2 : Une fois la fenêtre du Gestionnaire des tâches ouverte, accédez à l'onglet
Servicescomme indiqué ci-dessous.
Étape 3 : Ensuite, recherchez
Audiosrvsous le nom du service, comme indiqué dans l'image. Étape 4 : Cliquez avec le bouton droit sur le service Audiosrv
dans laliste et sélectionnez Redémarrer dans le menu contextuel.
Étape 5 : Une fois terminé, fermez la fenêtre du Gestionnaire des tâches.
Étape 6 : Ouvrez maintenant l'application Spotify, écoutez n'importe quelle chanson et vérifiez si vous pouvez entendre le son de votre appareil. J'espère que cela résout le problème. Fix 3 – Lecture de l'utilitaire de résolution des problèmes audio sur le système Windows
Microsoft publie de nombreux outils de dépannage pour divers problèmes liés au système d'exploitation Windows. Parmi plusieurs dépanneurs, il existe également un dépanneur audio. Cela aidera les utilisateurs de Windows à dépanner et à résoudre les problèmes liés à l'audio.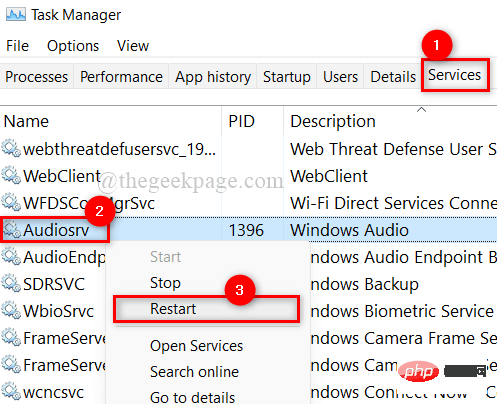 Alors, suivez les étapes décrites ci-dessous pour ce faire.
Alors, suivez les étapes décrites ci-dessous pour ce faire.
Étape 1 : Appuyez sur les touches
Windows + Rpour ouvrir la boîte de commande «
Exécuter ».
Étape 2 : Tapez
control.exe /name Microsoft.Troubleshooting dans la zone d'exécution et appuyez sur la touche Entréepour ouvrir la page
dépannage.
Étape 3 : SélectionnezAutres options de dépannage au bas de la page de dépannage. Étape 4 : Cliquez sur le bouton
Exécuter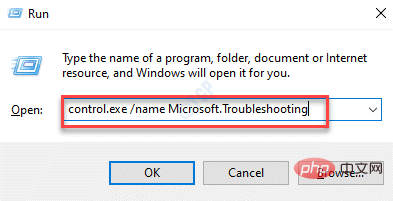 de l'option
de l'option
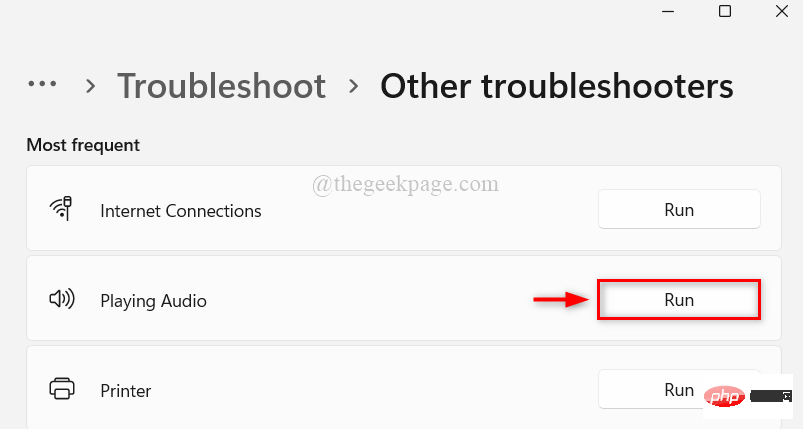
Étape 5 : Suivez les instructions à l'écran pour terminer le dépannage et résoudre le problème audio à l'aide du correctif spécifié par l'utilitaire de résolution des problèmes.
Étape 6 : Vérifiez maintenant si le problème est résolu.
J'espère que cela résoudra le problème.
Fix 4 – Lancer l'application Spotify avec des droits d'administrateur
Certaines applications peuvent provoquer des problèmes lorsqu'elles sont lancées sur le système alors que vous êtes connecté avec un compte utilisateur. Par conséquent, si vous exécutez l'application à l'aide de la fonction de gestion, ces problèmes seront résolus simplement.
Voyons comment procéder sur le système Windows.
Étape 1 : Appuyez sur la touche Windows de votre clavier et tapez spotify.
Étape 2 : faites un clic droit sur l'application Spotify dans les résultats de recherche.
Étape 3 : Sélectionnez l'option Exécuter en tant qu'administrateur dans le menu contextuel, comme indiqué ci-dessous.
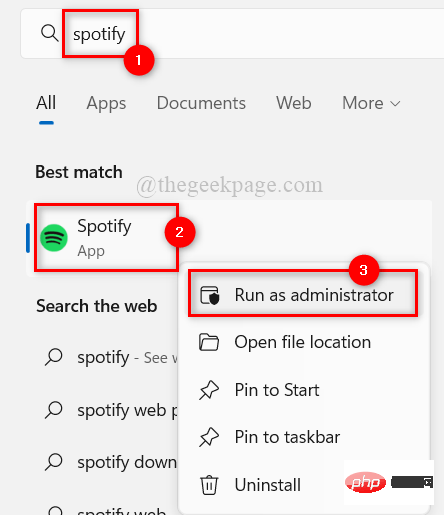
Étape 4 : Après avoir ouvert l'application Spotify, écoutez une chanson et vérifiez si elle a réussi.
J'espère que cela résoudra le problème.
Fix 5 – Désactiver l'amélioration audio sur les systèmes Windows
L'amélioration audio est une fonctionnalité qui améliore encore la qualité audio de votre système pour une meilleure expérience utilisateur. Cependant, cette fonctionnalité peut provoquer les problèmes ci-dessus lors de l'écoute de musique à l'aide d'une application musicale autre que l'application intégrée.
Par conséquent, nous recommandons aux utilisateurs de désactiver la fonction d'amélioration audio sur le périphérique de sortie audio et de vérifier si le problème est résolu.
Les étapes pour ce faire sont répertoriées ci-dessous.
Étape 1 : Accédez à la barre des tâches et faites un clic droit sur l'icône du haut-parleur dans le coin le plus à droite, comme indiqué ci-dessous.
Étape 2 : Sélectionnez Paramètres sonores dans le menu contextuel pour ouvrir les paramètres sonores.

Étape 3 : Faites défiler la page des paramètres de son et cliquez sur Plus d'options de paramètres de son en bas.

Étape 4 : Cela ouvrira l'assistant Sound. Assurez-vous également que vous êtes dans l'onglet "Play".
Étape 5 : Ensuite, faites un clic droit sur le périphérique de sortie audio et sélectionnez Propriétés dans le menu contextuel, comme indiqué dans la capture d'écran ci-dessous.
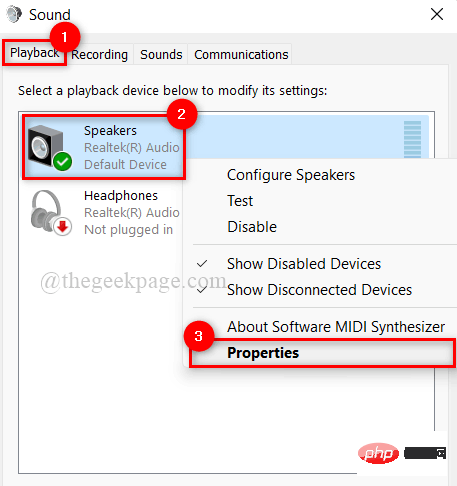
Étape 6 : Dans la fenêtre des propriétés de votre périphérique de sortie audio, accédez à l'onglet Avancé.
Étape 7 : Ensuite, en bas, décochez la case Activer les améliorations audio sous Améliorations du signal pour la désactiver.
Étape 8 : Enfin, cliquez sur Appliquer et OK pour apporter les modifications et fermer la fenêtre des propriétés.
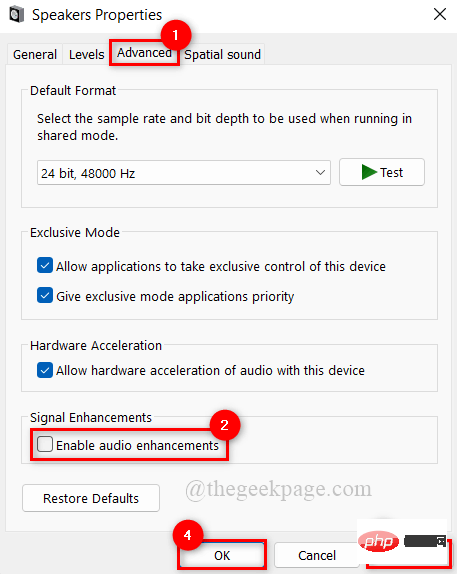
Étape 9 : Fermez la fenêtre des paramètres sonores.
Étape 10 : écoutez de la musique dans l'application Spotify et vérifiez si cela résout le problème.
Ce qui précède est le contenu détaillé de. pour plus d'informations, suivez d'autres articles connexes sur le site Web de PHP en chinois!

