Maison >Problème commun >Comment créer une clé USB amorçable Windows 11 à l'aide de Rufus
Comment créer une clé USB amorçable Windows 11 à l'aide de Rufus
- WBOYavant
- 2023-04-13 18:10:131182parcourir
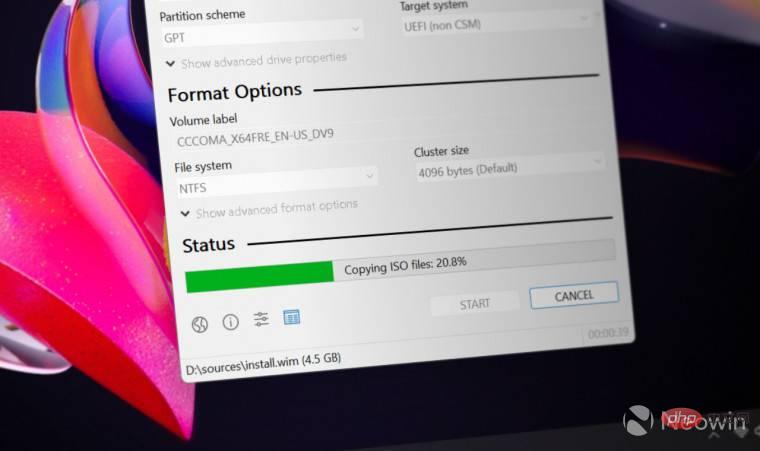
Rufus est un petit utilitaire populaire permettant de créer des clés USB amorçables avec différents systèmes d'exploitation. Contrairement à l'application Microsoft Media Creation Tool (MCT), qui ne prend en charge que Windows 10 et 11, Rufus fonctionne également sur Windows 7, 8.1, 10, 11, Linux et d'autres systèmes d'exploitation.
En plus d'une meilleure prise en charge du système d'exploitation, Rufus propose également plusieurs améliorations de la qualité de vie, notamment pour ceux qui cherchent à installer Windows 11. Pour commencer, Rufus peut contourner les exigences du TPM 2.0 et du démarrage sécurisé pour créer un support d'installation compatible avec du matériel plus ancien et officiellement non pris en charge. Un autre avantage de l'utilisation de Rufus au lieu de MCT est la possibilité d'ignorer l'exigence de compte Microsoft et de désactiver automatiquement les options de collecte de données lors de la configuration initiale de Windows 11.
Les utilisateurs peuvent utiliser Rufus avec des outils de création multimédia lors de la création d'une clé USB amorçable Windows 11. Par exemple, utilisez MCT pour télécharger l'ISO officielle, puis utilisez Rufus pour flasher l'ISO. Alternativement, vous pouvez facilement obtenir les fichiers ISO originaux des anciennes versions de Windows en les téléchargeant directement dans Rufus.
Créez une clé USB d'installation de Windows 11 avec Rufus
- Téléchargez d'abord Rufus depuis le site officiel de l'application. Rufus est gratuit et disponible en variantes installables et portables.
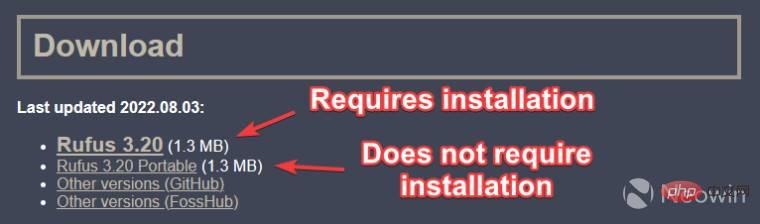
- Connectez votre clé USB (le minimum requis est de 8 Go) et lancez Rufus. Si vous devez changer la langue de l'application, cliquez sur le bouton avec l'icône du globe.
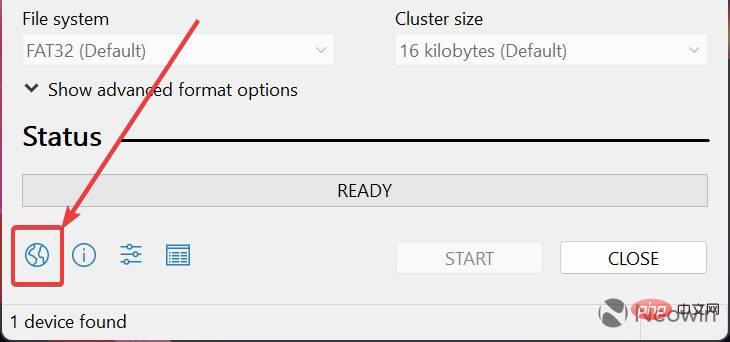
- Sélectionnez la clé USB dans la liste déroulante Appareils .
- Si vous disposez déjà d'un ISO Windows 11, sélectionnez Disque ou Image ISO et cliquez sur Sélectionner, puis passez à l'étape 9.
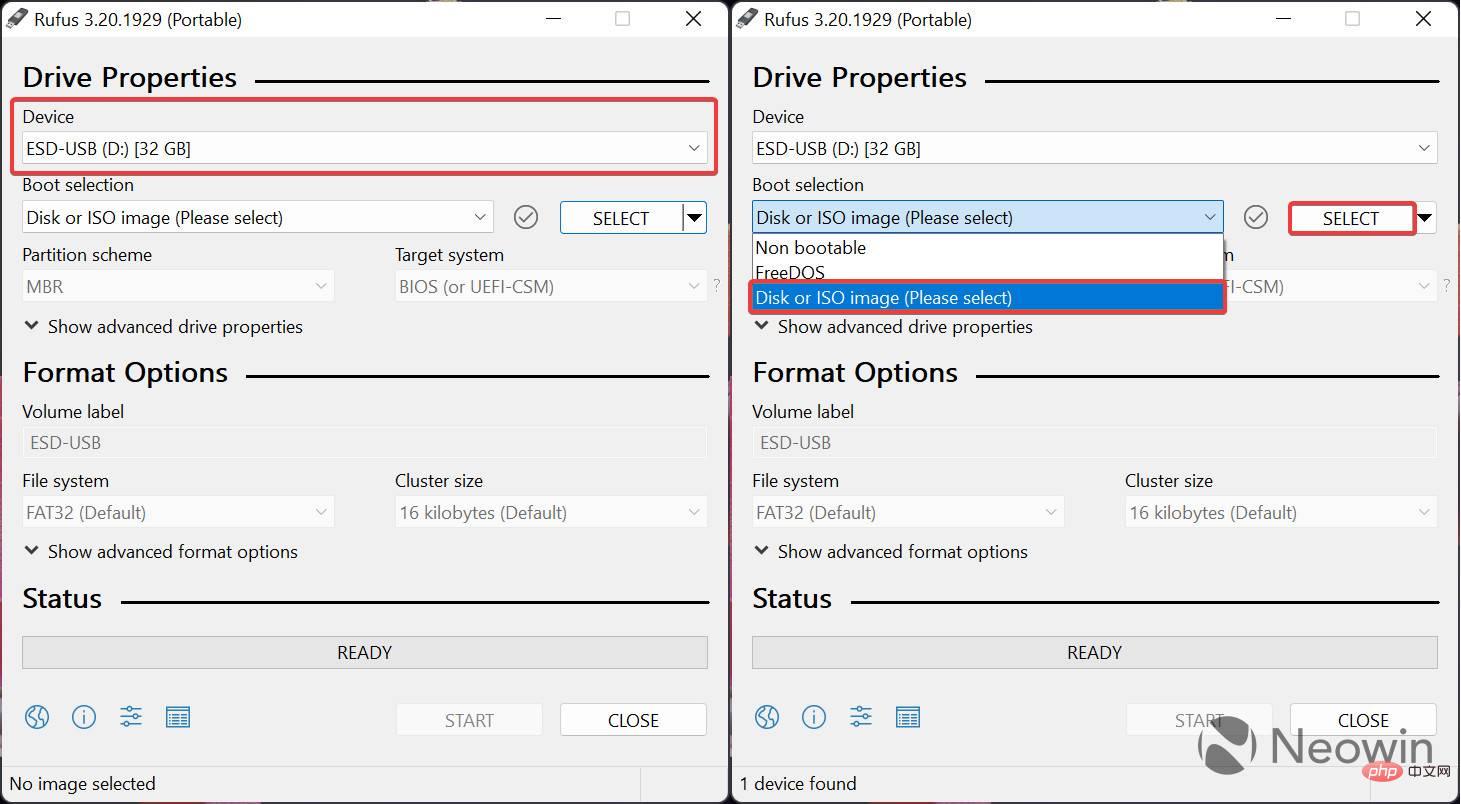
- Sinon, vous pouvez utiliser Rufus pour télécharger le fichier ISO original de Windows 11. Pour ce faire, cliquez sur la flèche vers le bas à côté du bouton "Sélectionner" et appuyez sur "Télécharger".
- Cliquez à nouveau sur le bouton Télécharger et attendez quelques secondes que Rufus exécute le script requis. REMARQUE : Rufus utilise un script tiers pour se connecter aux serveurs Microsoft et télécharger l'ISO brute.
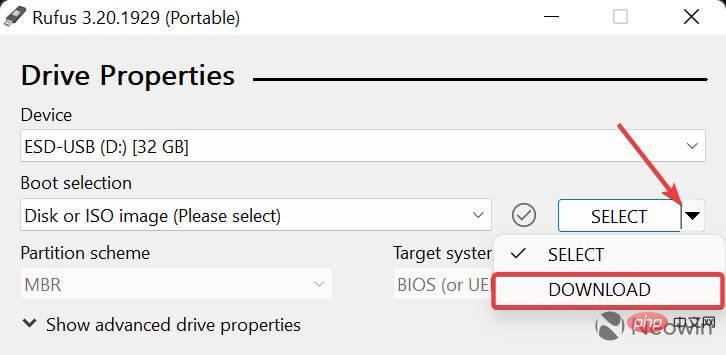
- Sélectionnez la version de Windows dont vous avez besoin et cliquez sur Continuer. L'application vous demandera de sélectionner la version, le SKU (édition), la langue et l'architecture.
- Une fois que tout est configuré, cliquez sur Télécharger, spécifiez où Rufus doit enregistrer l'ISO et attendez que l'application termine son travail.
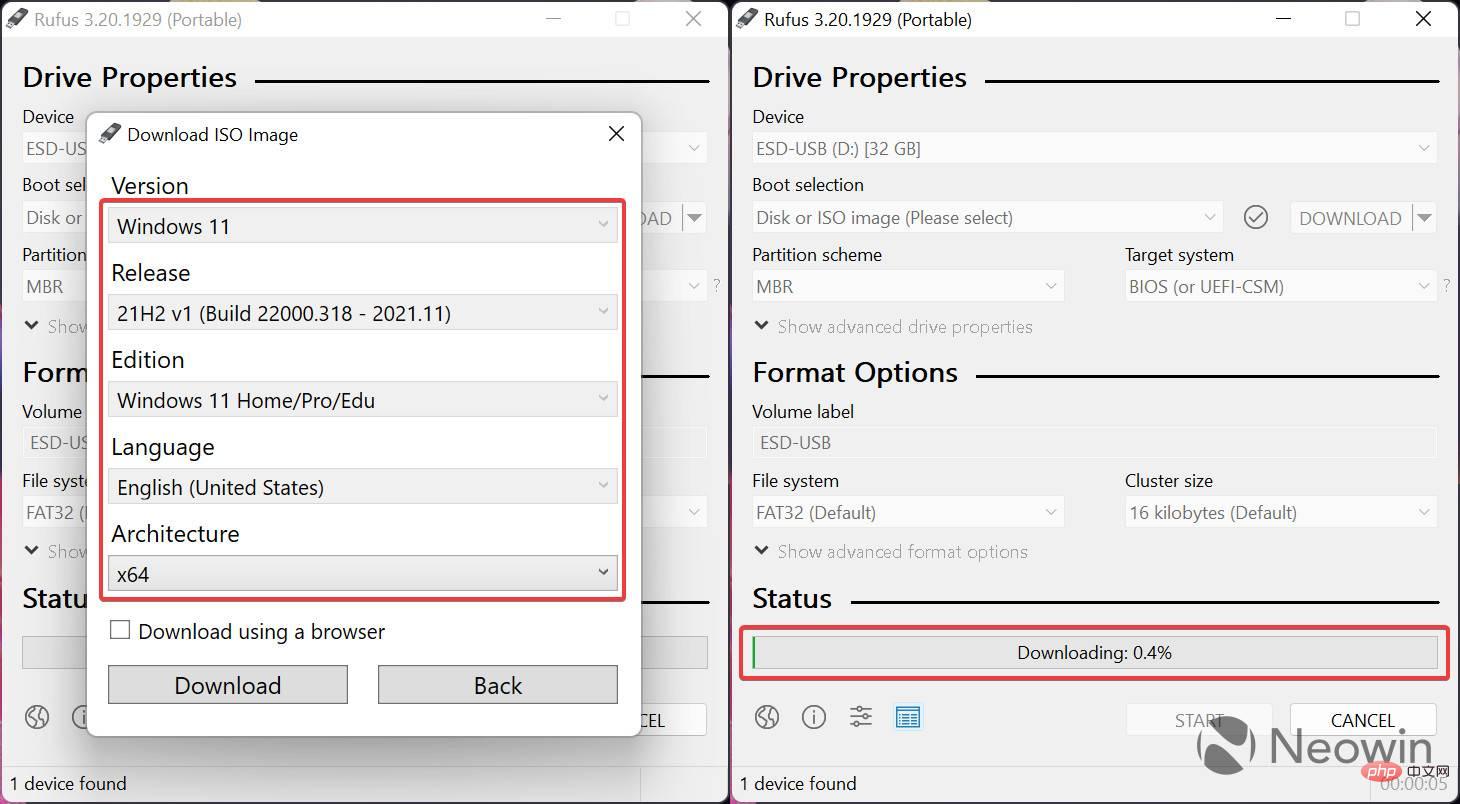
- Vous êtes maintenant prêt à écrire l'ISO sur la clé USB. Vous pouvez laisser le étiquette du volume tel quel ou le renommer en quelque chose de plus convivial, tel que Windows11_Install.
- Cliquez sur Démarrer.
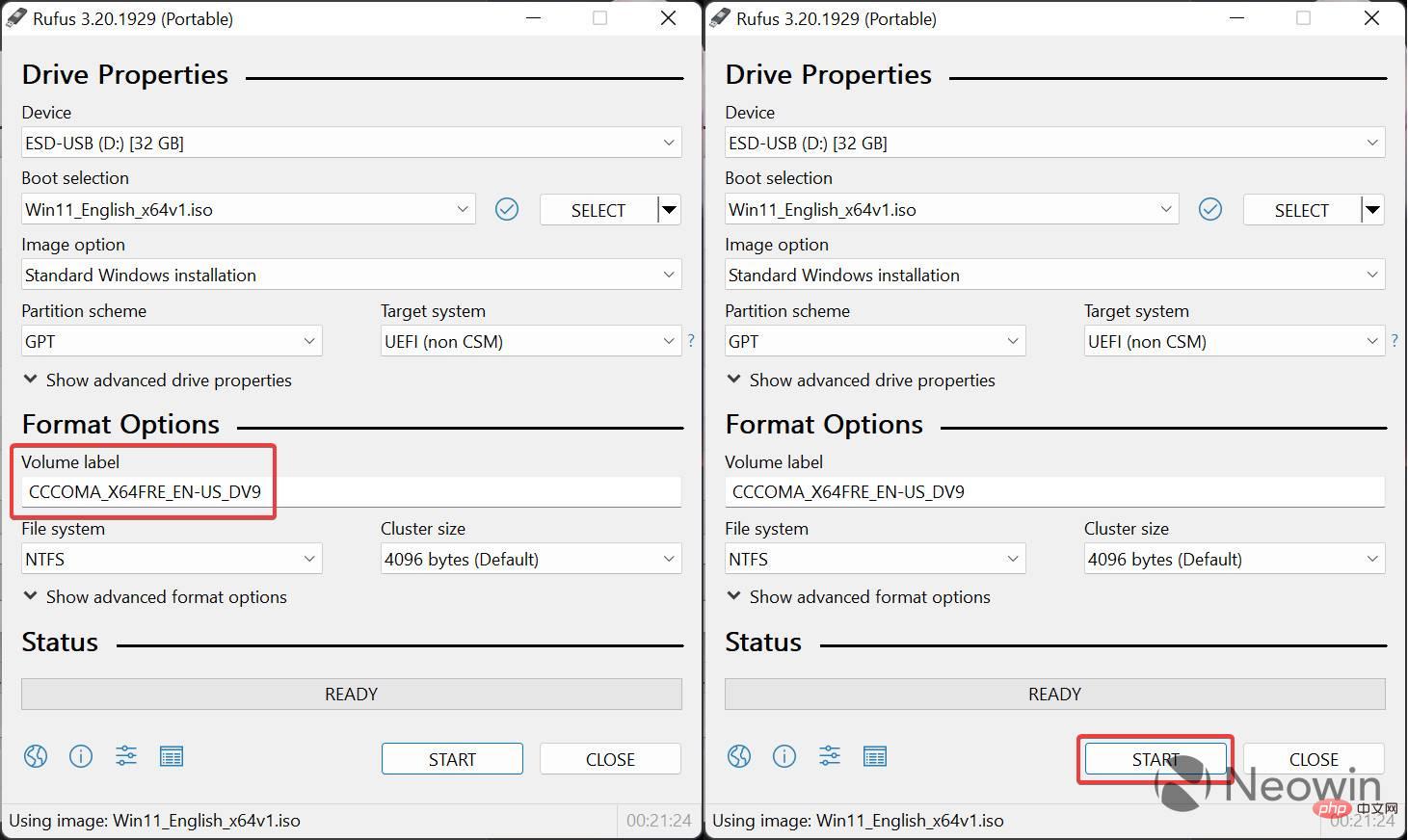
- Après avoir cliqué sur le bouton Démarrer, Rufus vous proposera de personnaliser l'installation à l'aide des options suivantes (mettez une coche à côté des options souhaitées) :
- Supprimer 4 Go+ de RAM requis- Si vous souhaitez installez Windows 11 sur un ordinateur avec un matériel non pris en charge, veuillez cocher cette option.
- Désactiver la collecte de données – Windows 11 ne vous demandera pas d'envoyer des données de diagnostic, d'activer la localisation, l'identifiant publicitaire et d'autres éléments que certains utilisateurs considèrent comme une violation de la vie privée.
- Configurer un compte local - Sélectionnez cette option pour ignorer l'exigence d'un compte Microsoft. Lors de la configuration initiale, Windows 11 ne vous demandera pas de vous connecter avec un compte Microsoft.
-
Définissez les options régionales avec les mêmes valeurs que pour cet utilisateur - Rufus copiera les paramètres régionaux actuels dans la nouvelle installation.
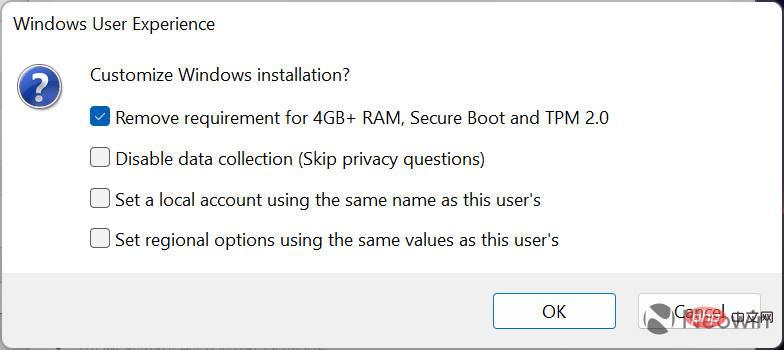
- Cliquez sur OK et attendez que Rufus crée la clé USB d'installation de Windows 11. Vous pouvez voir la progression dans la section Statut.
Vous pouvez désormais installer Windows 11 à partir de zéro à l'aide d'une clé USB.
Ce qui précède est le contenu détaillé de. pour plus d'informations, suivez d'autres articles connexes sur le site Web de PHP en chinois!

