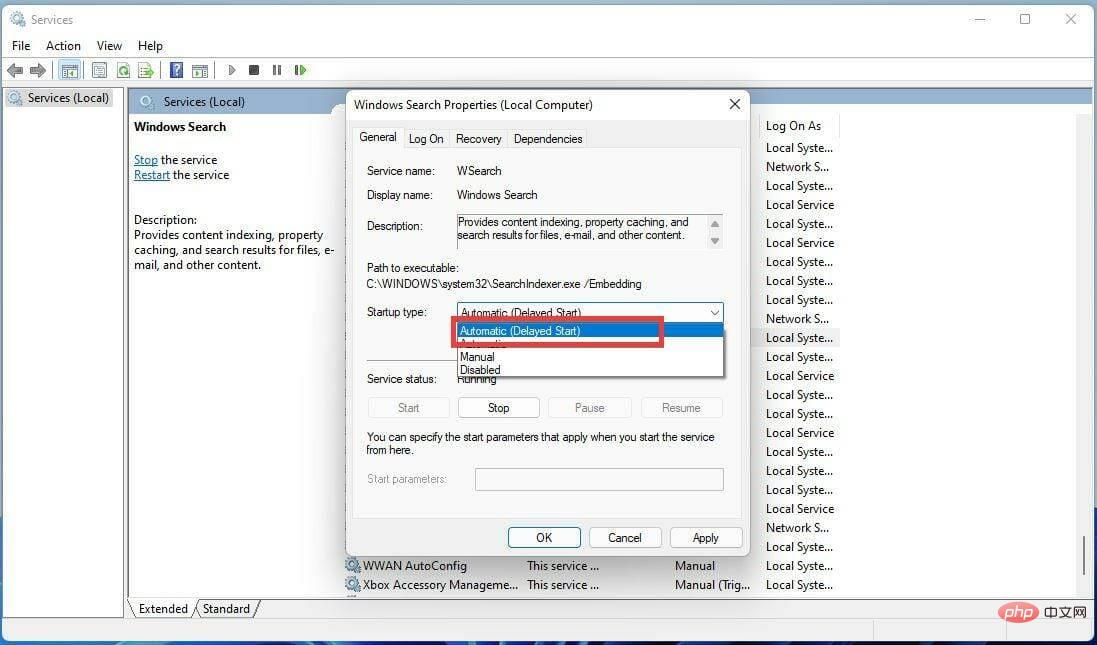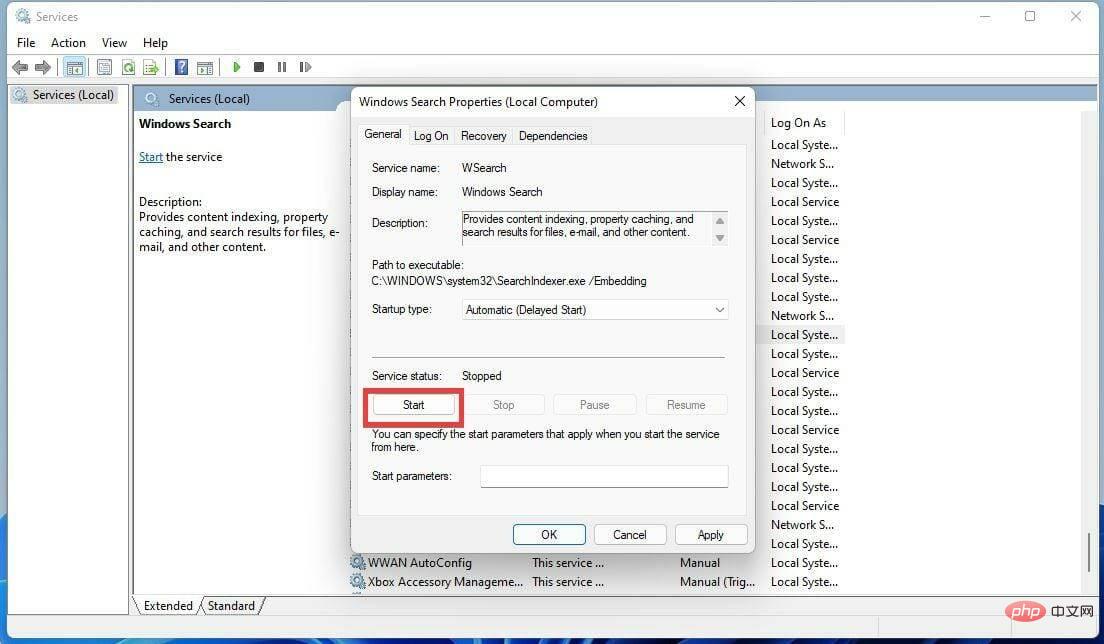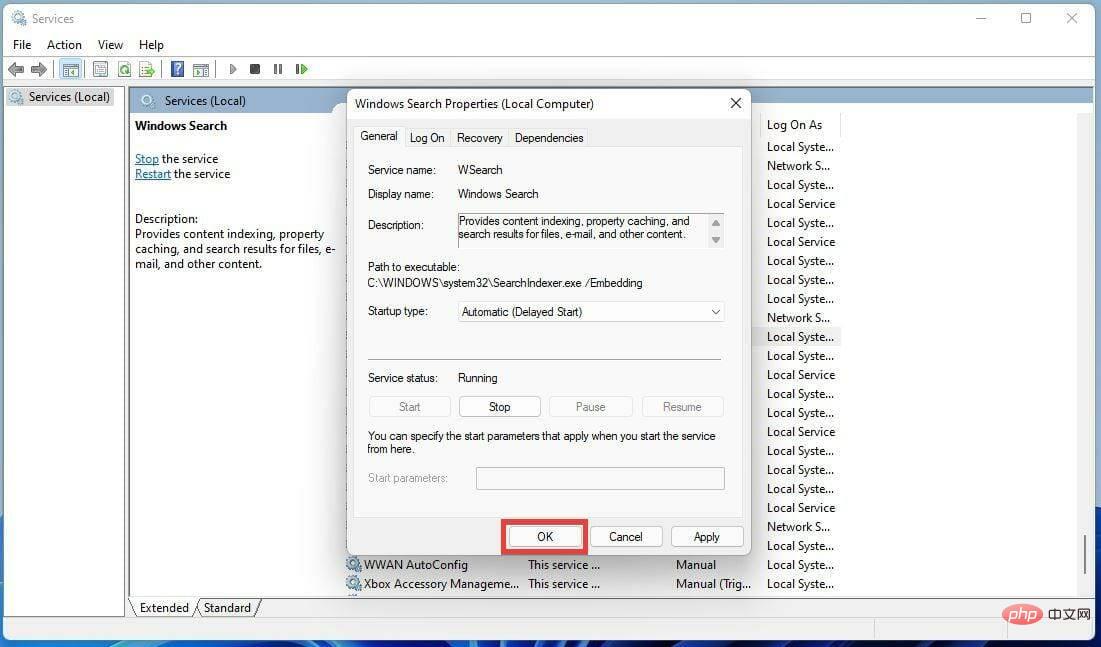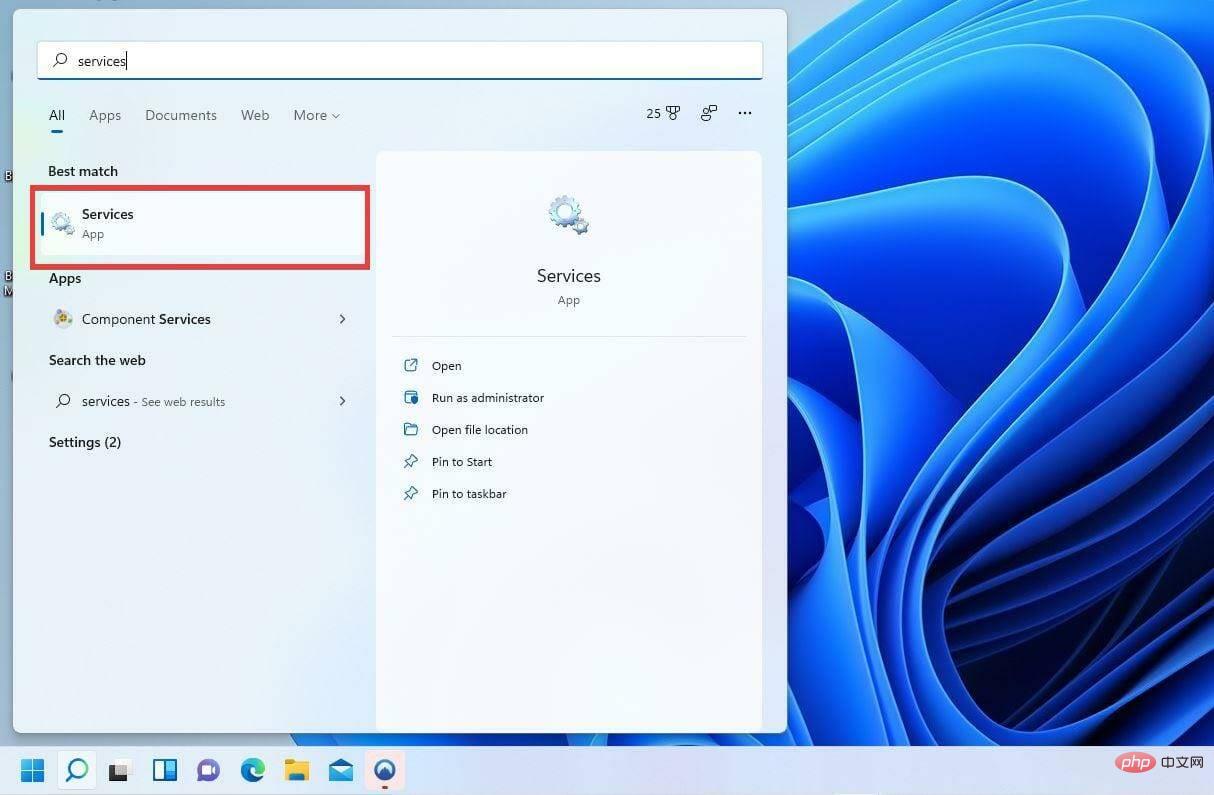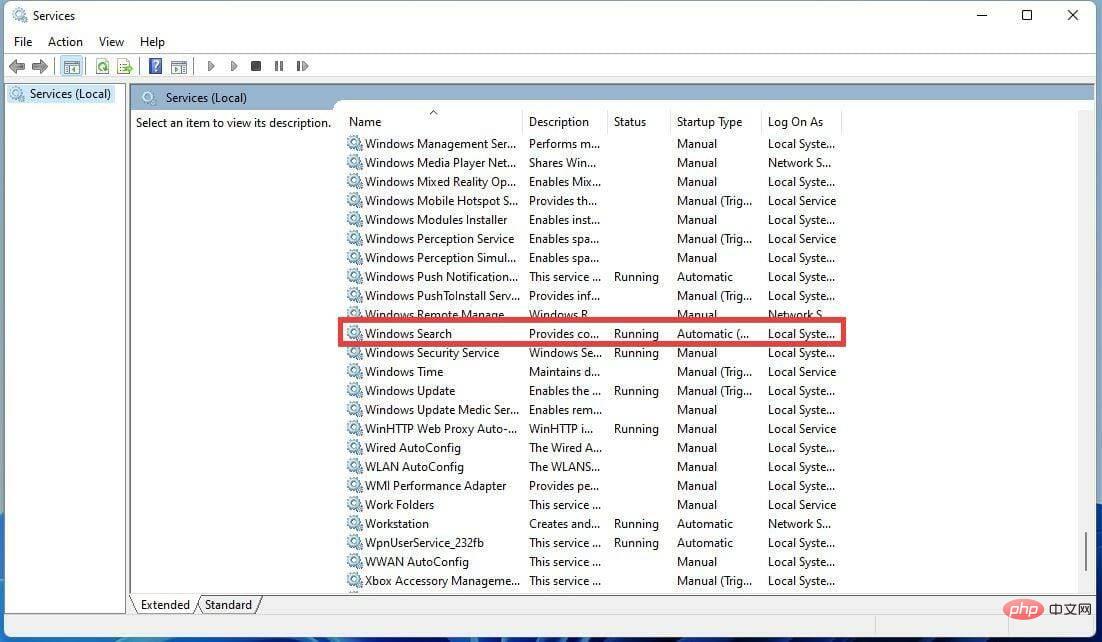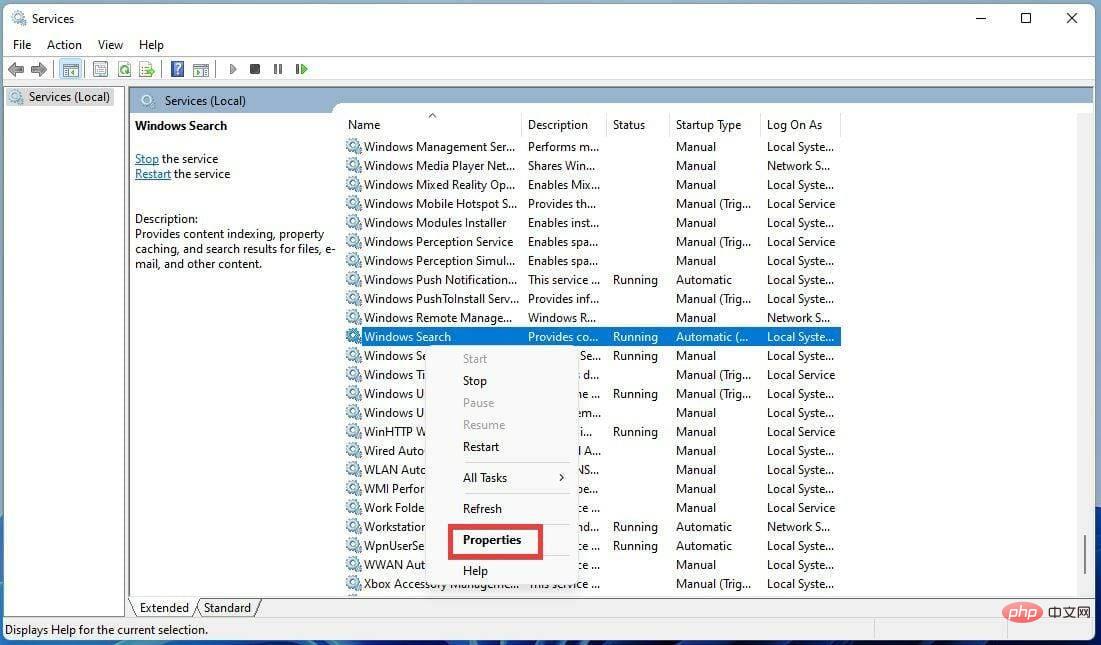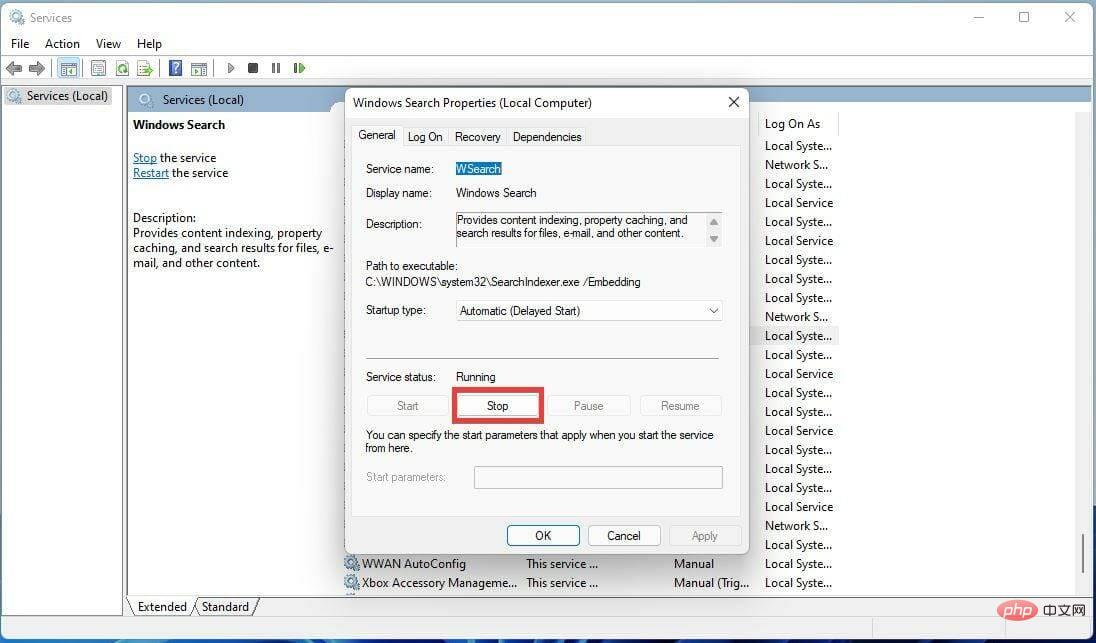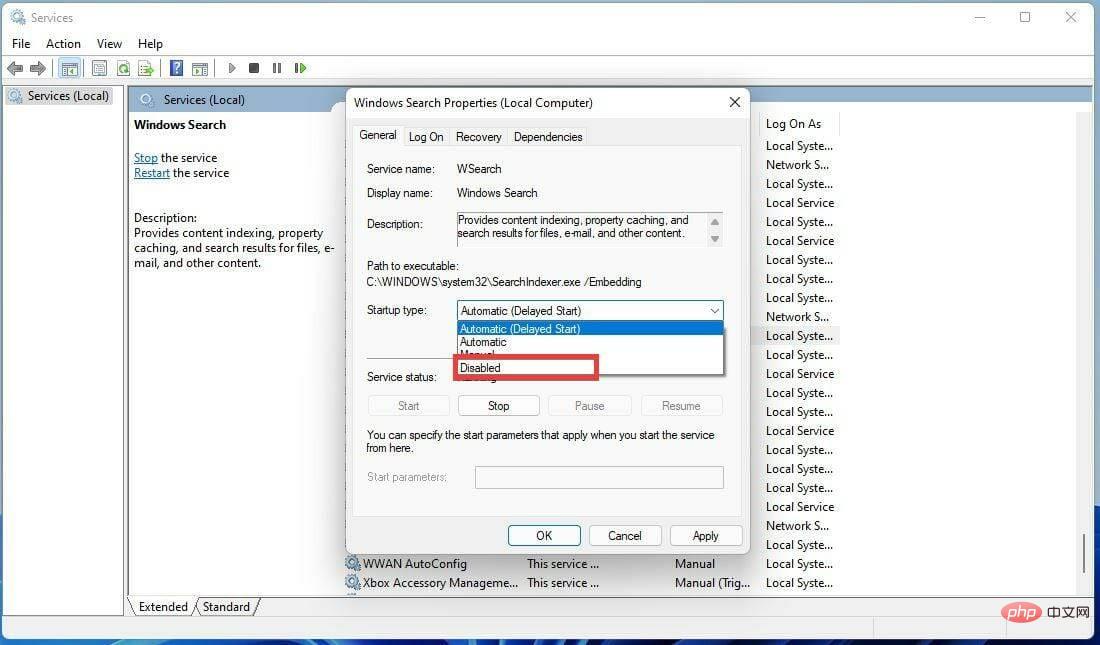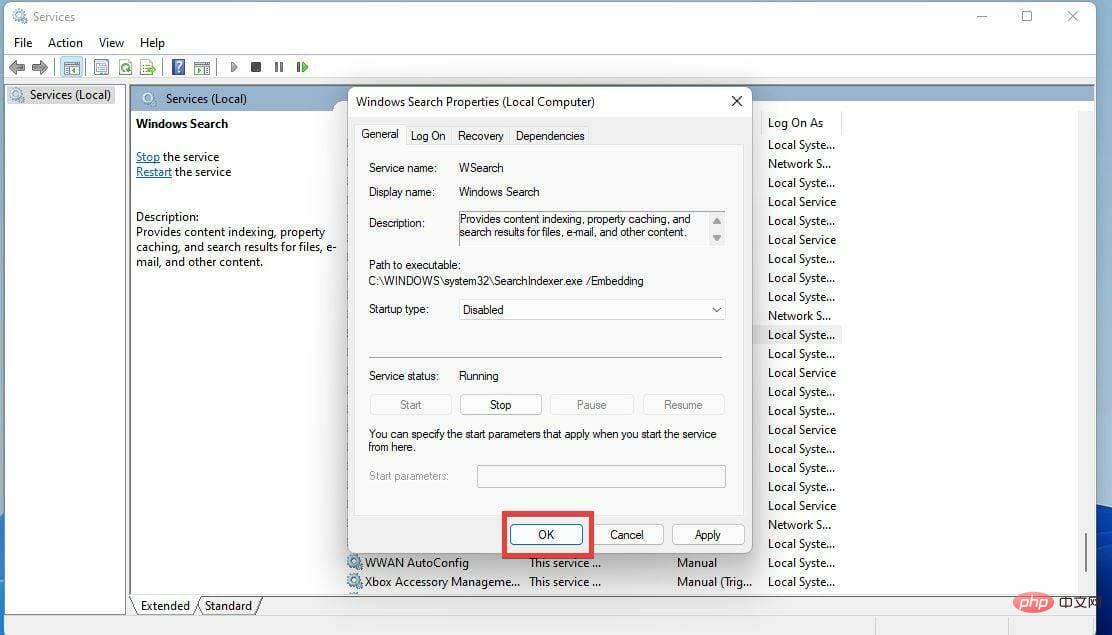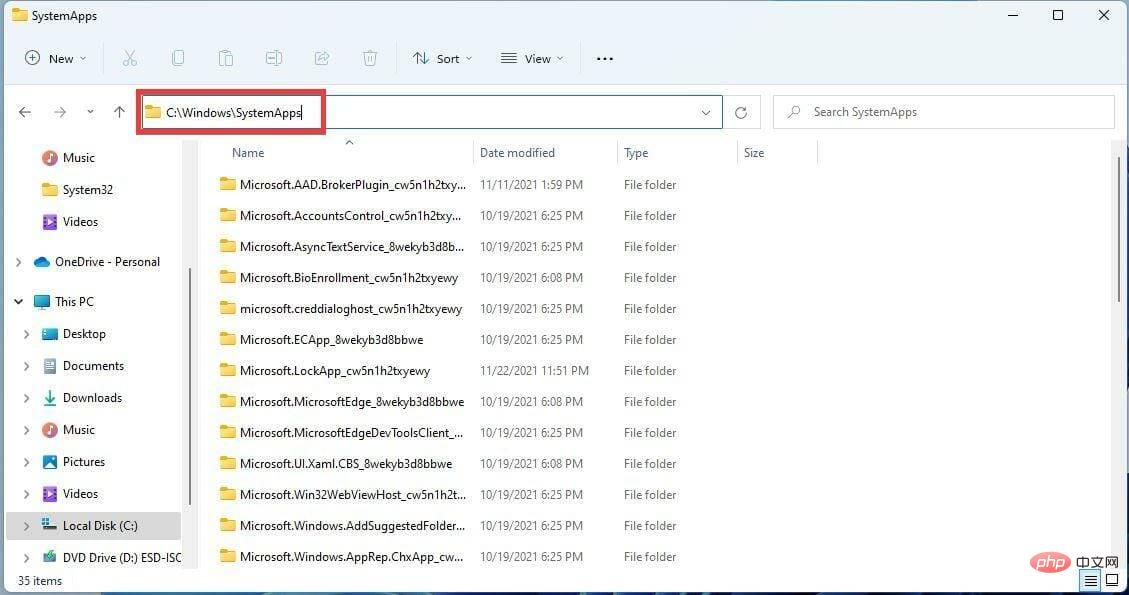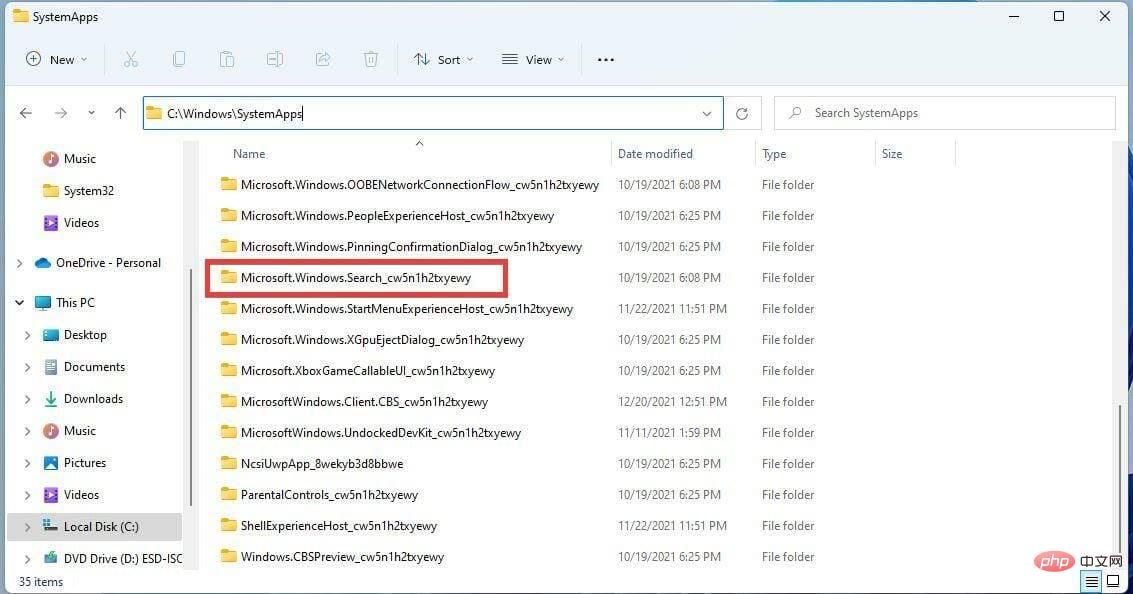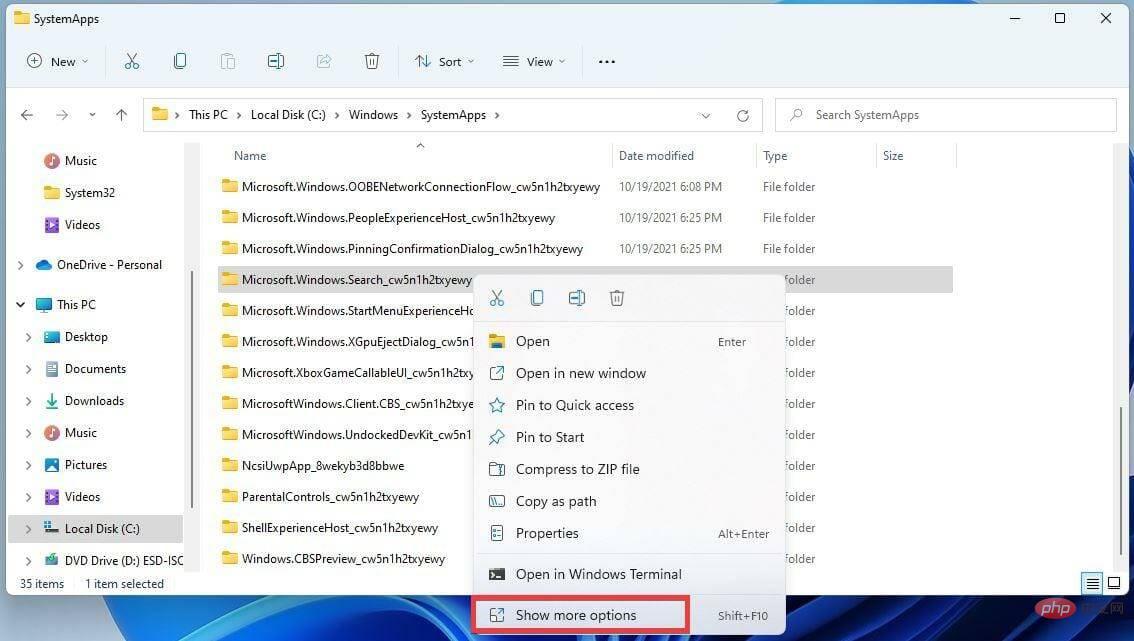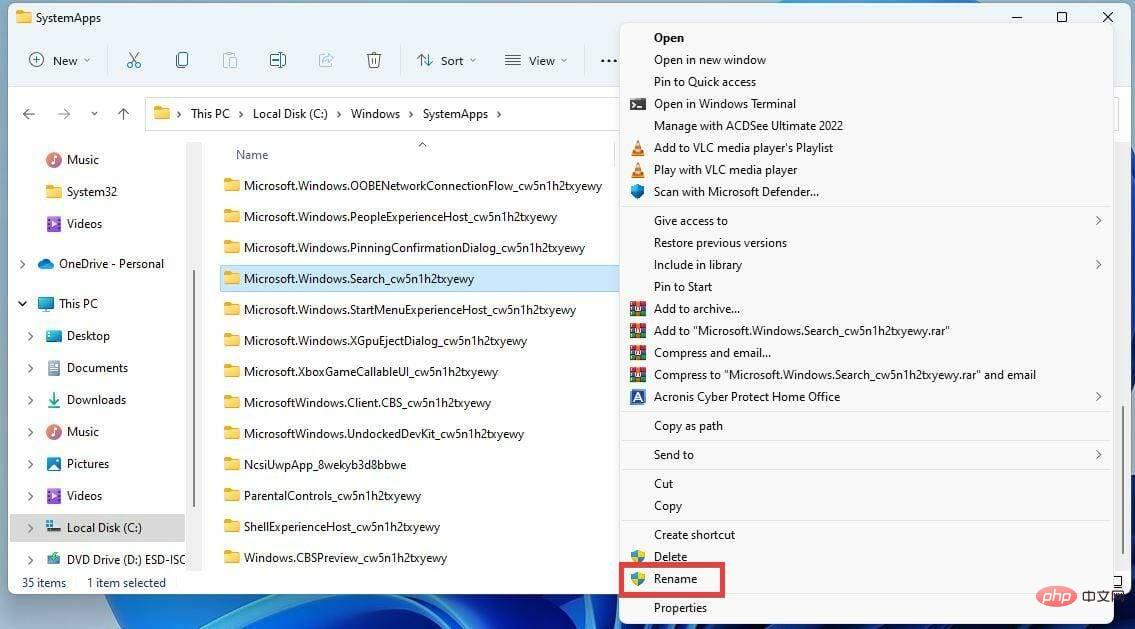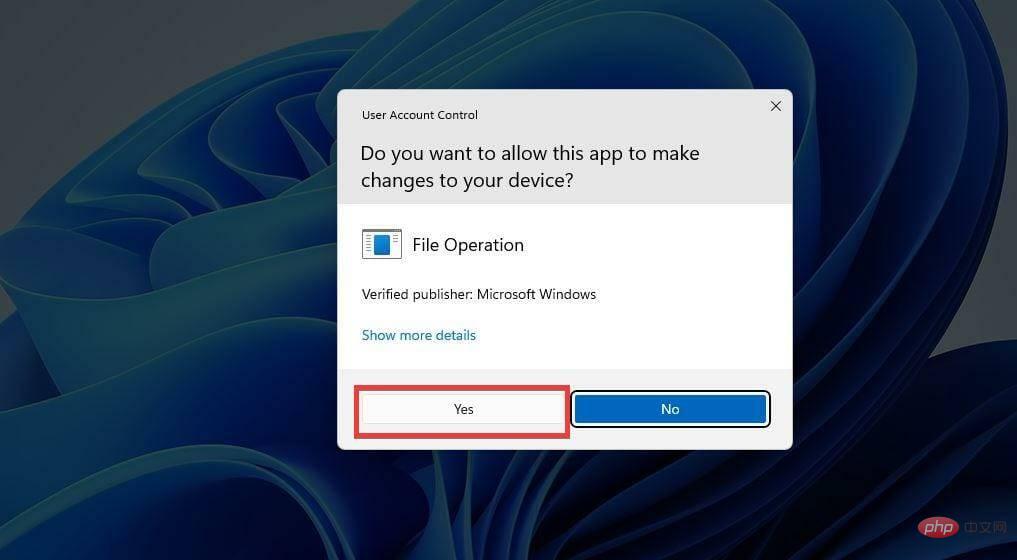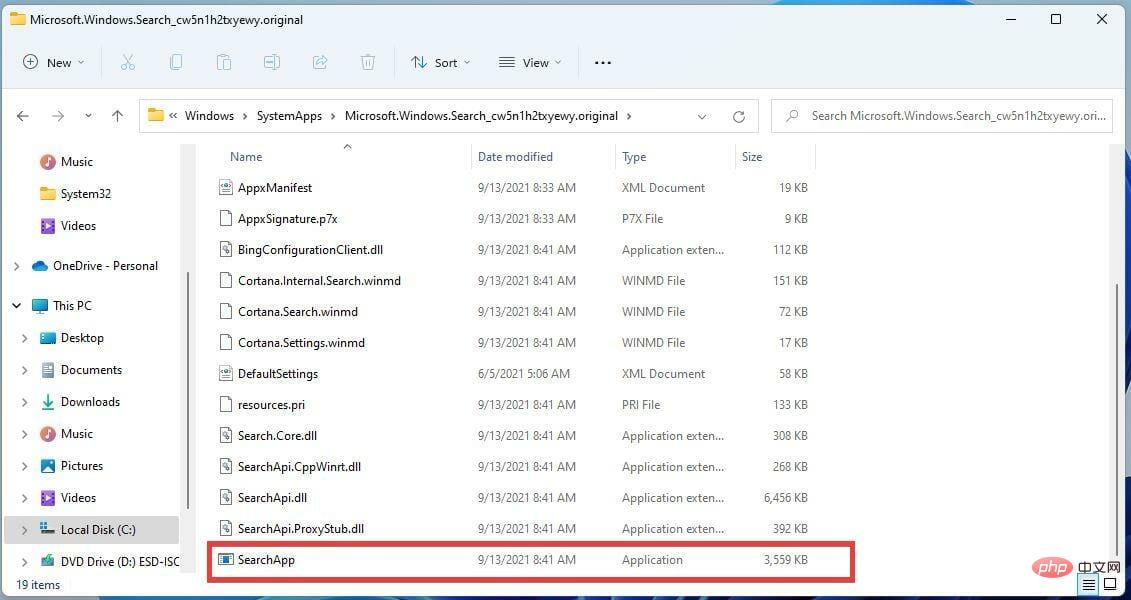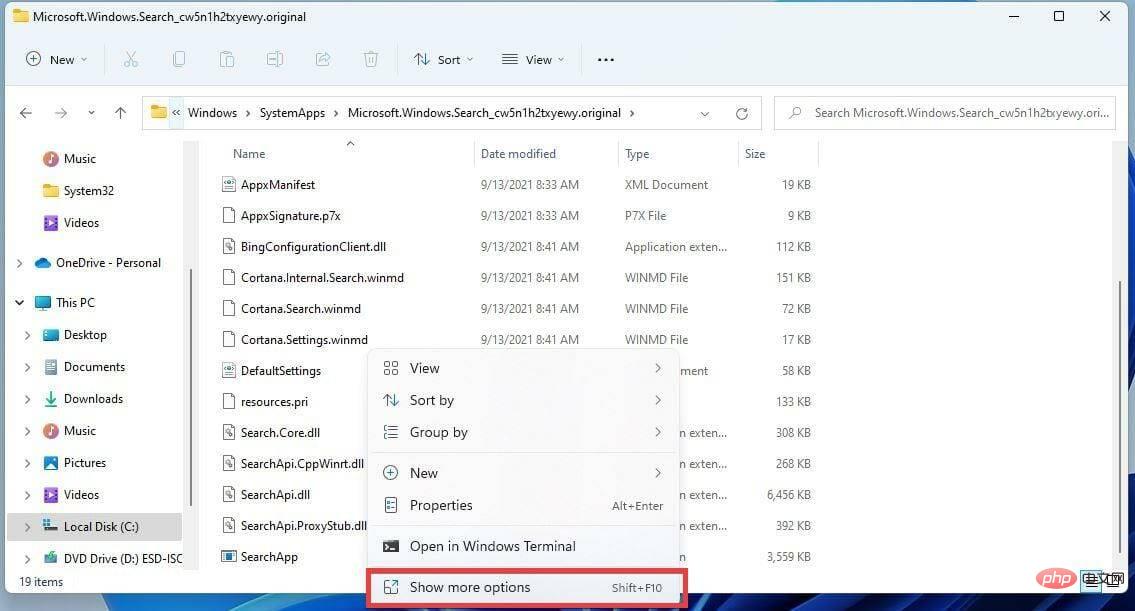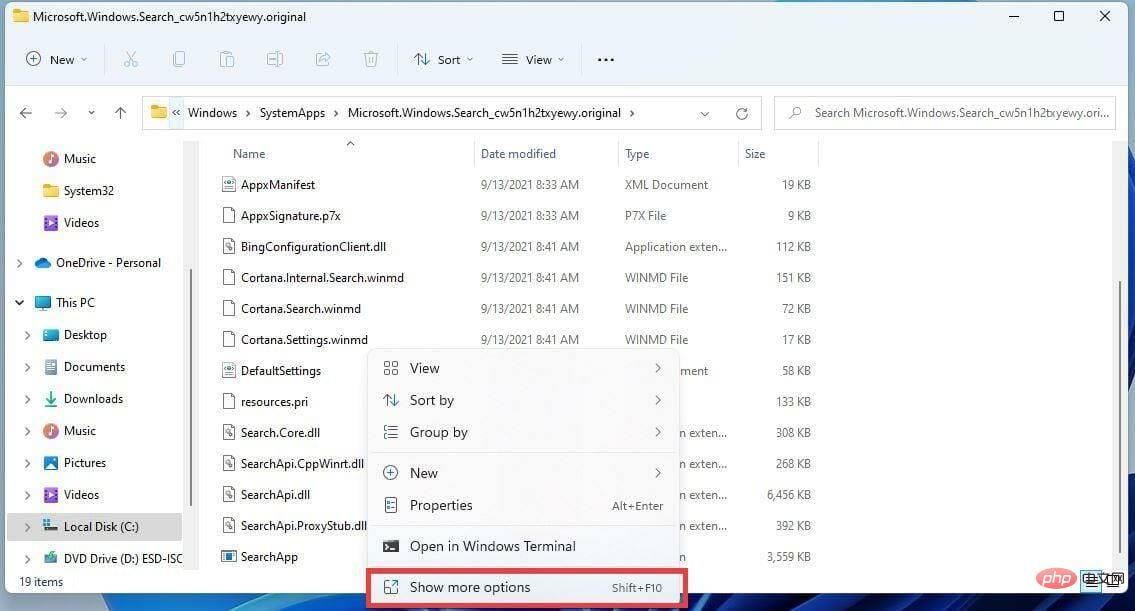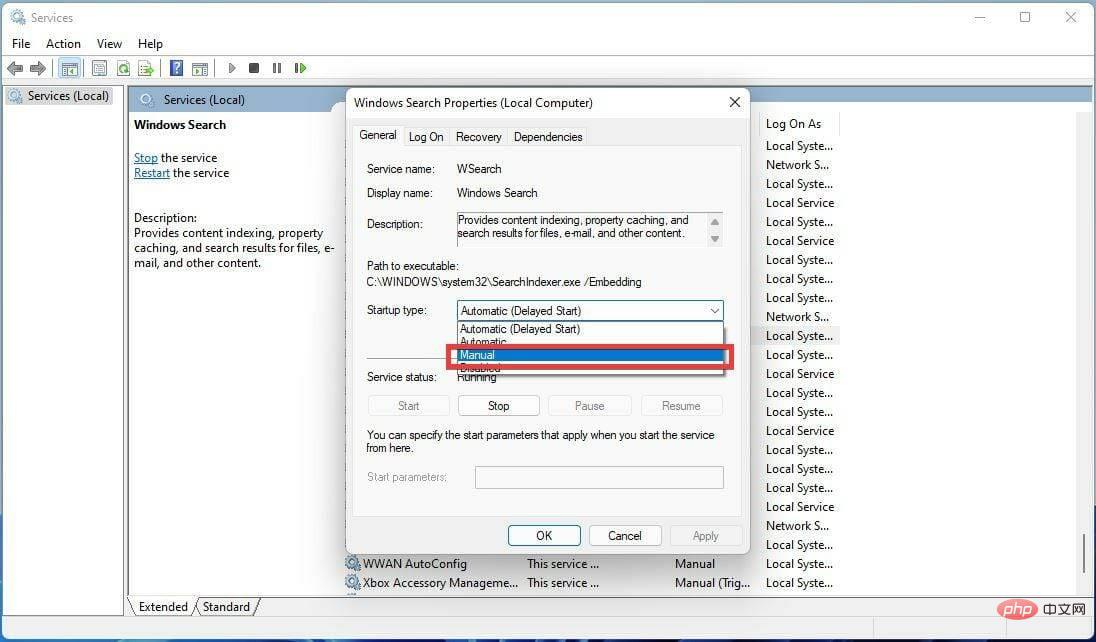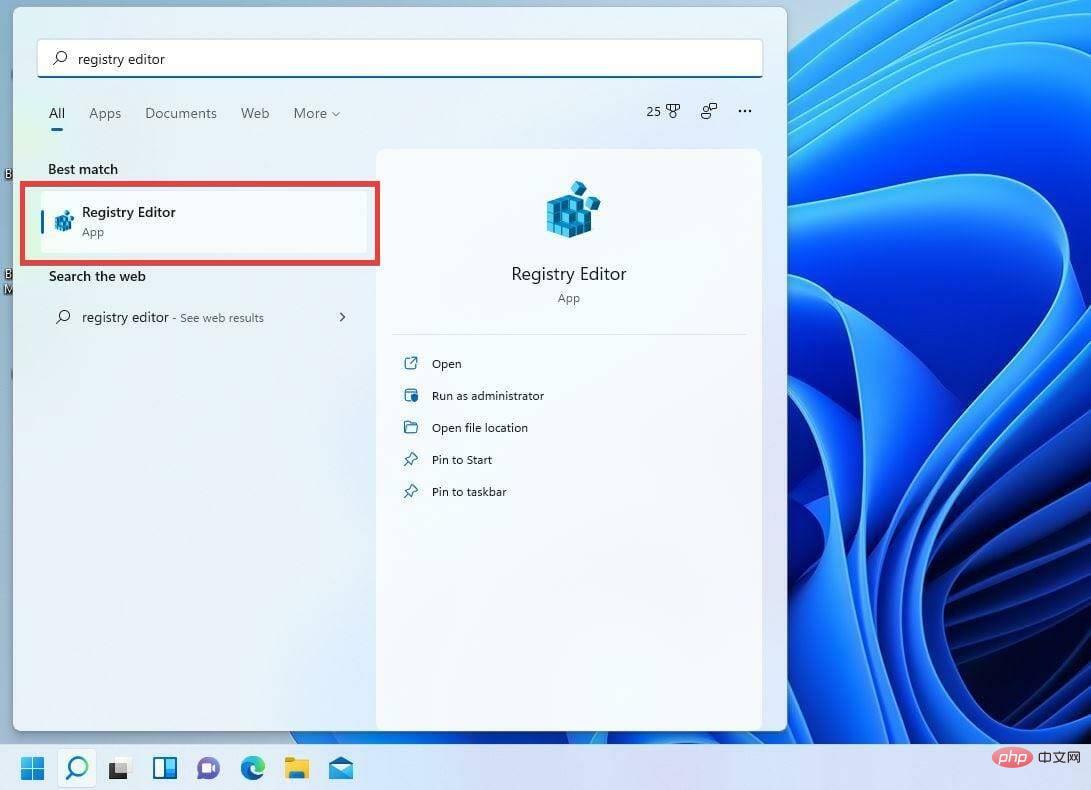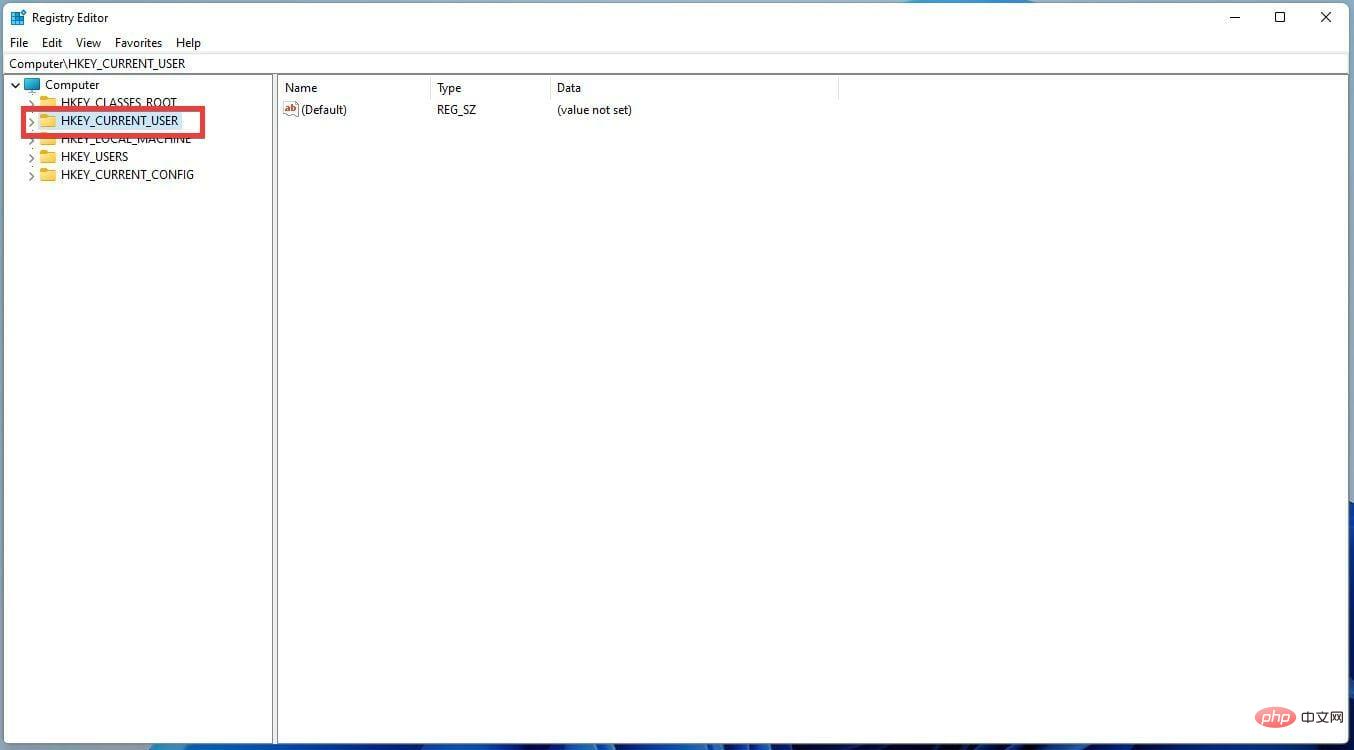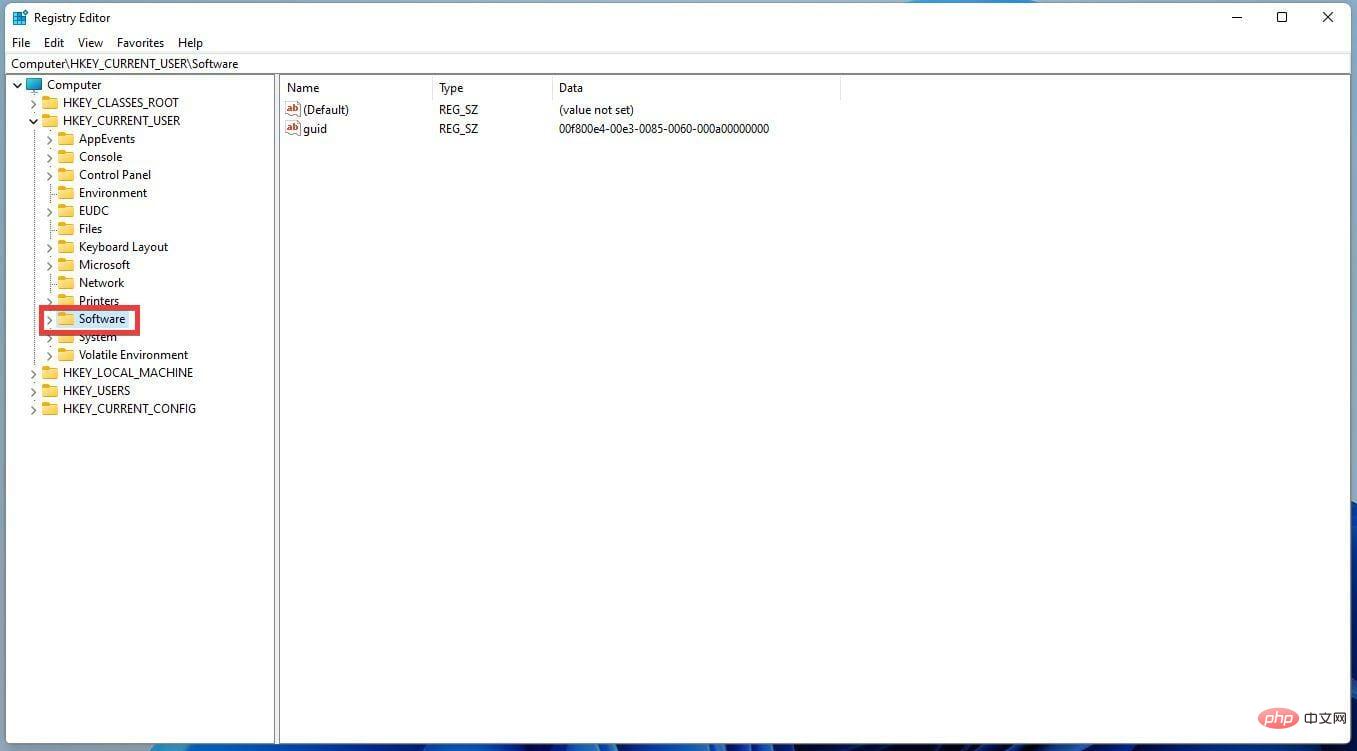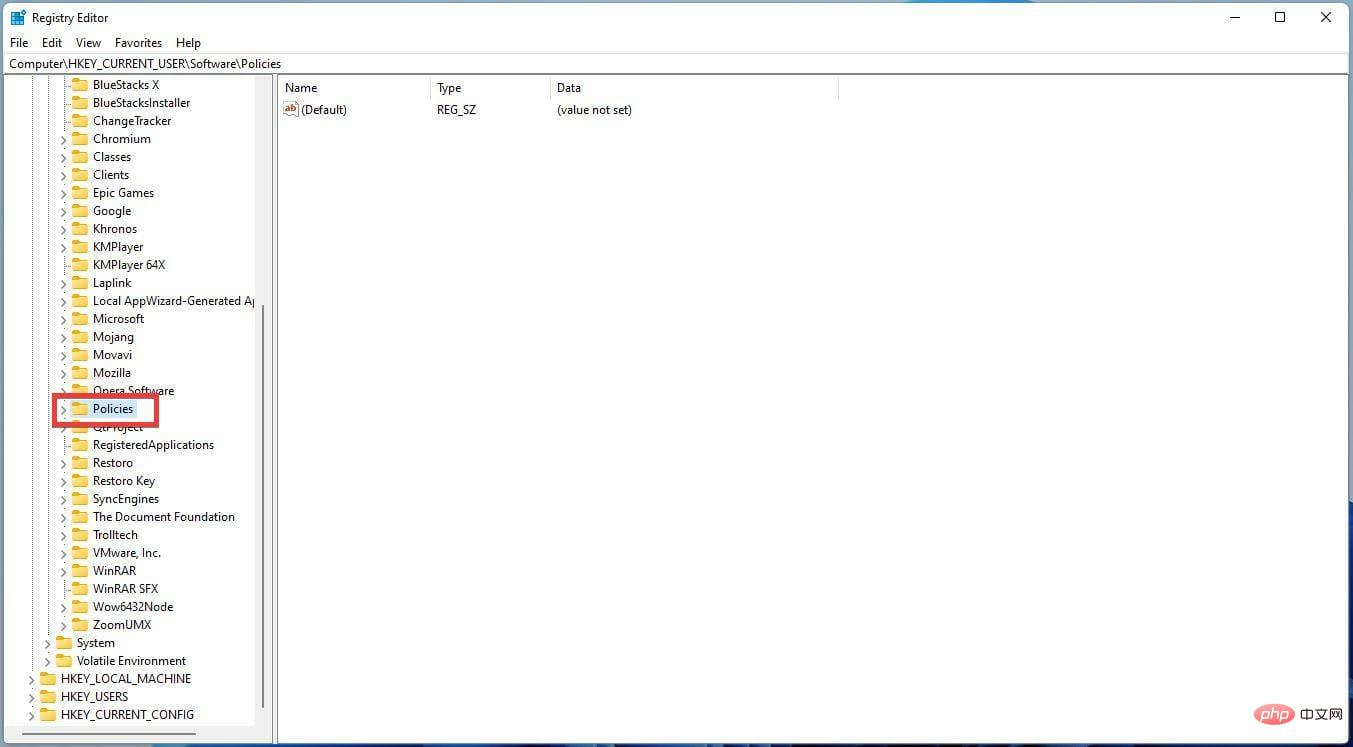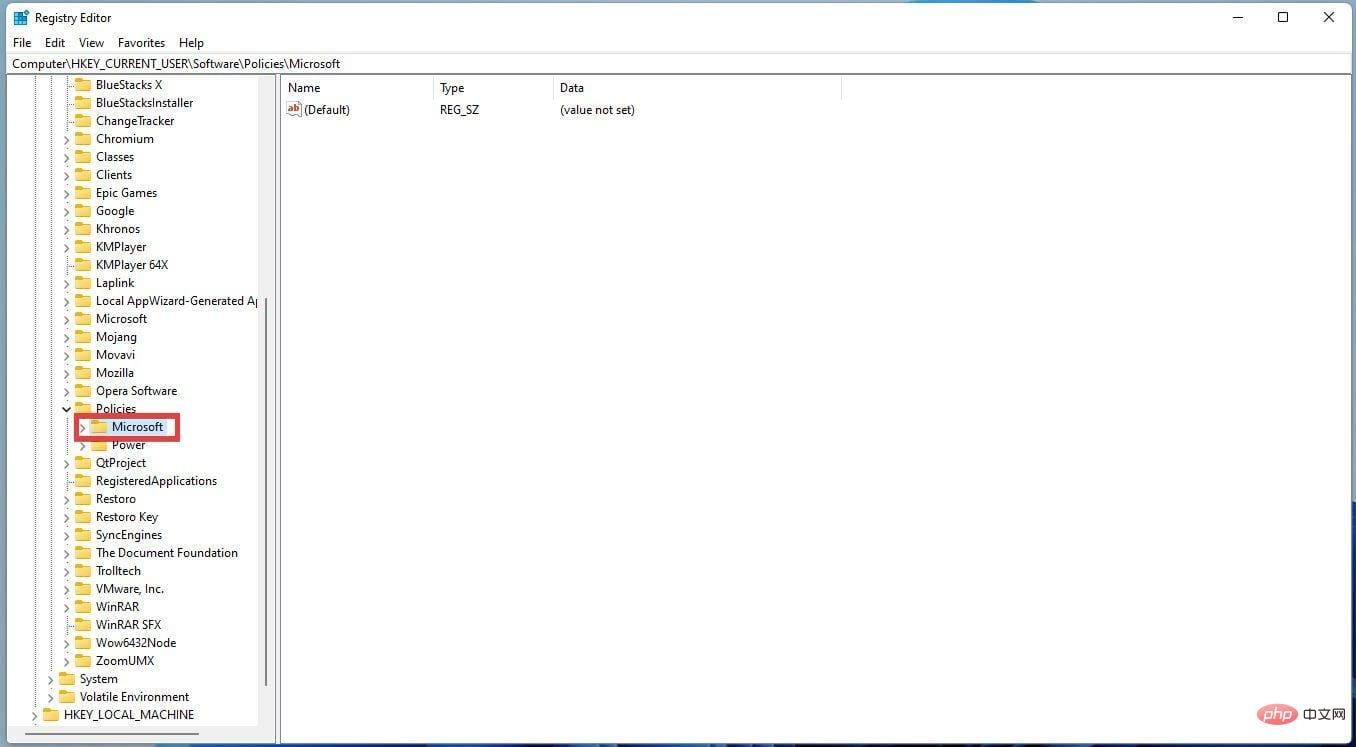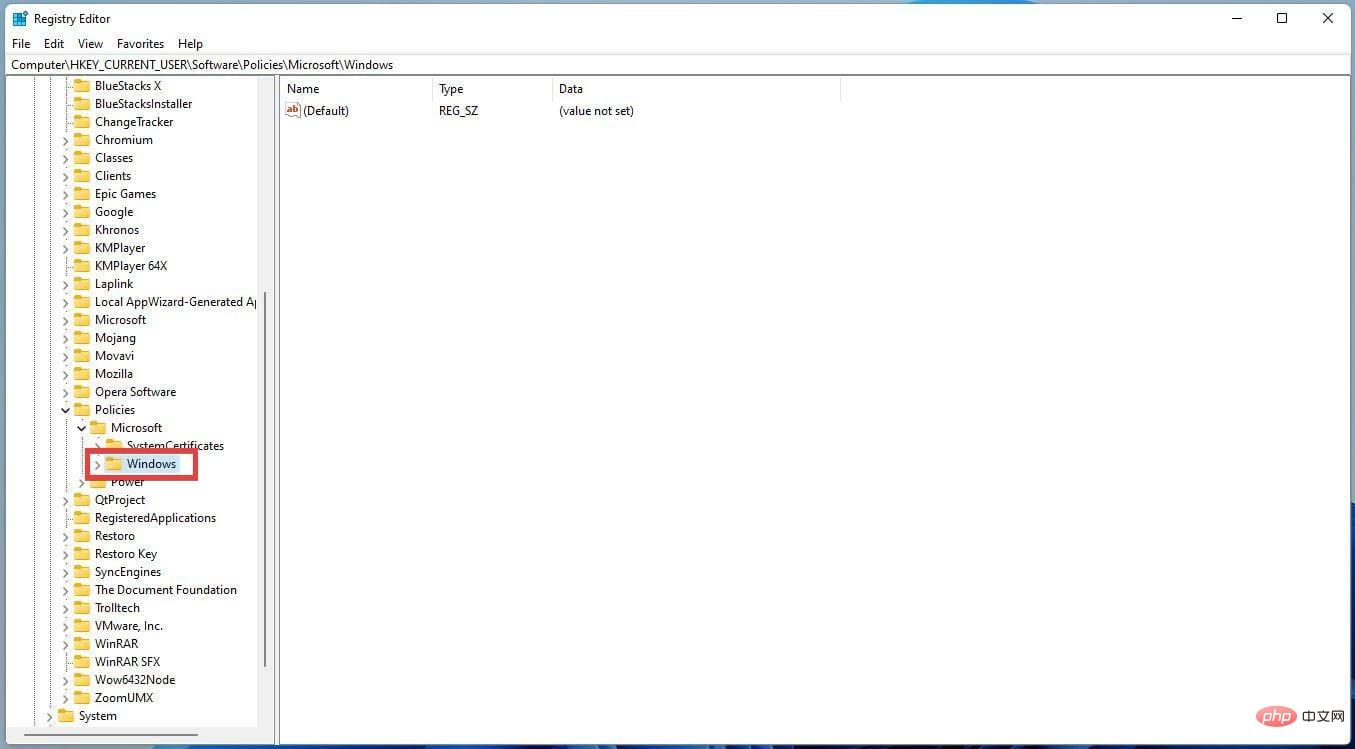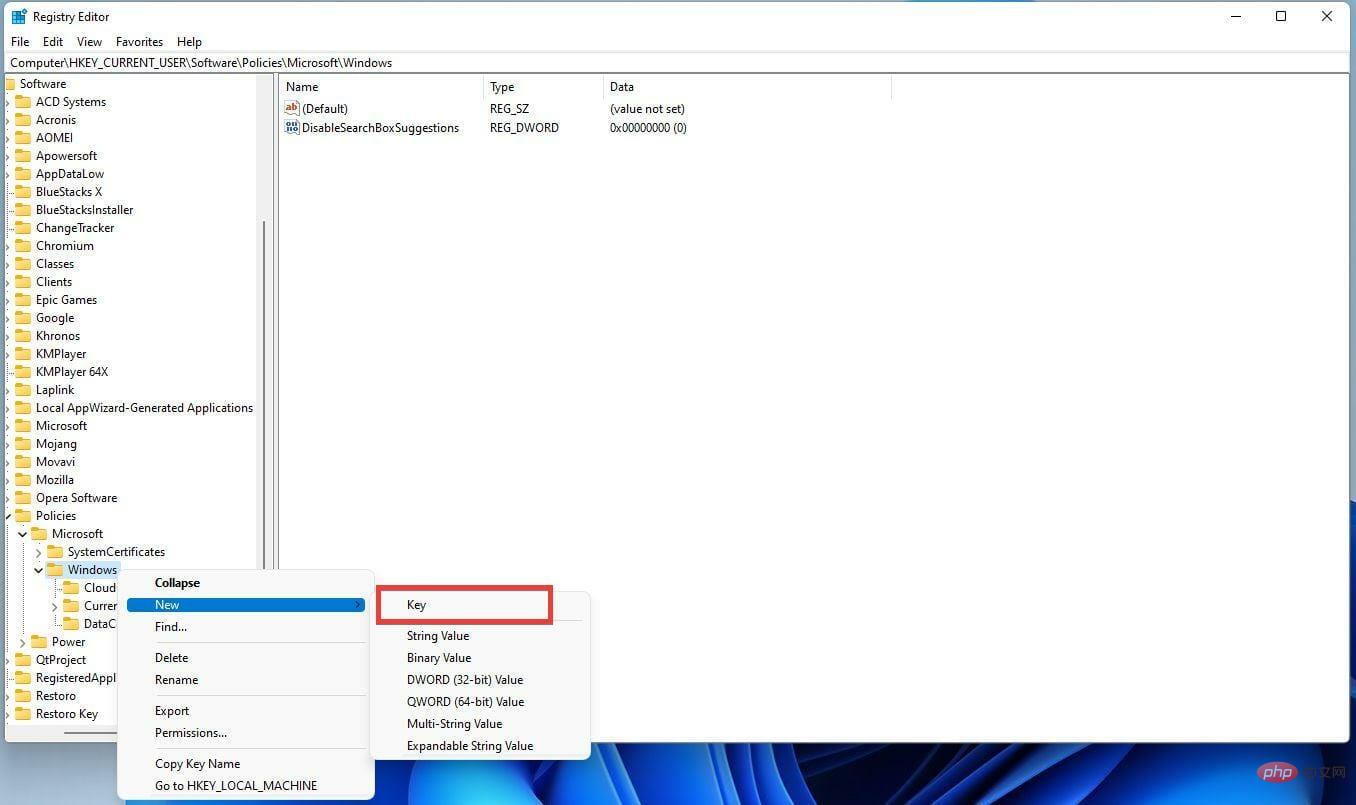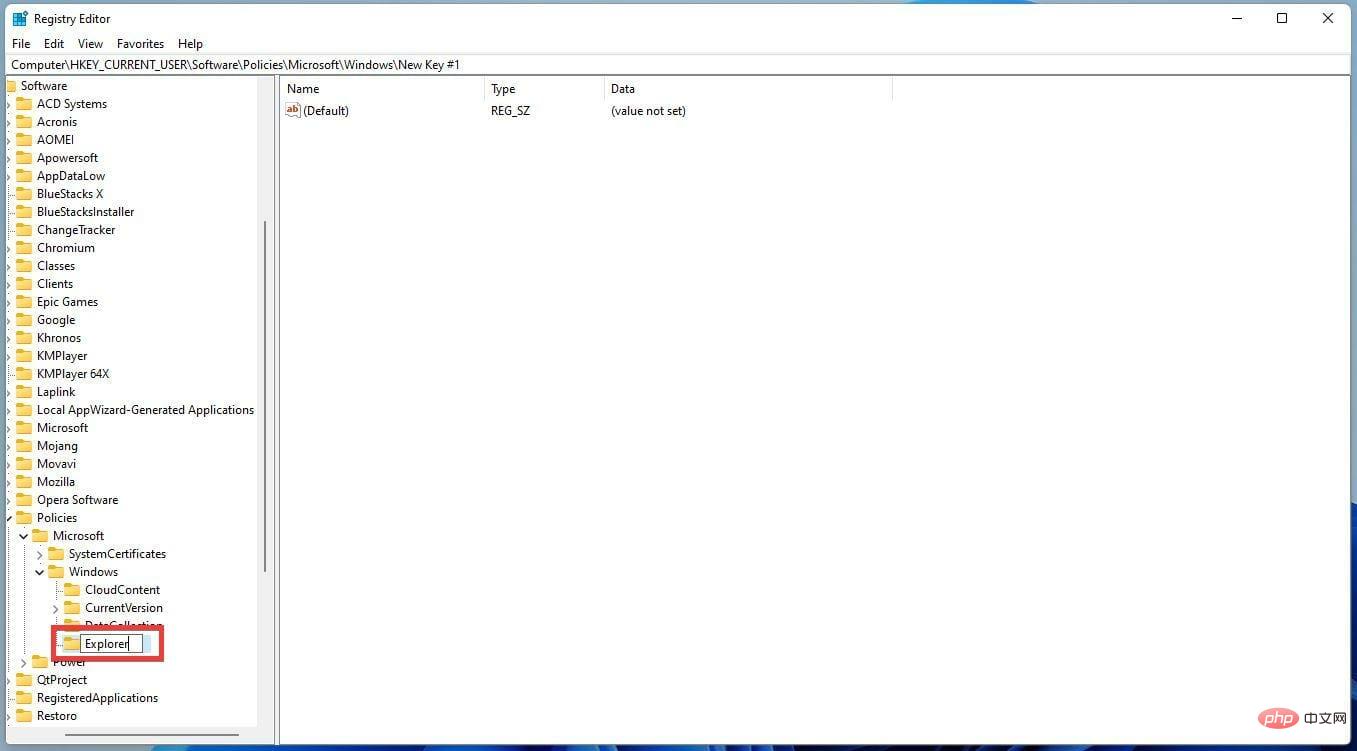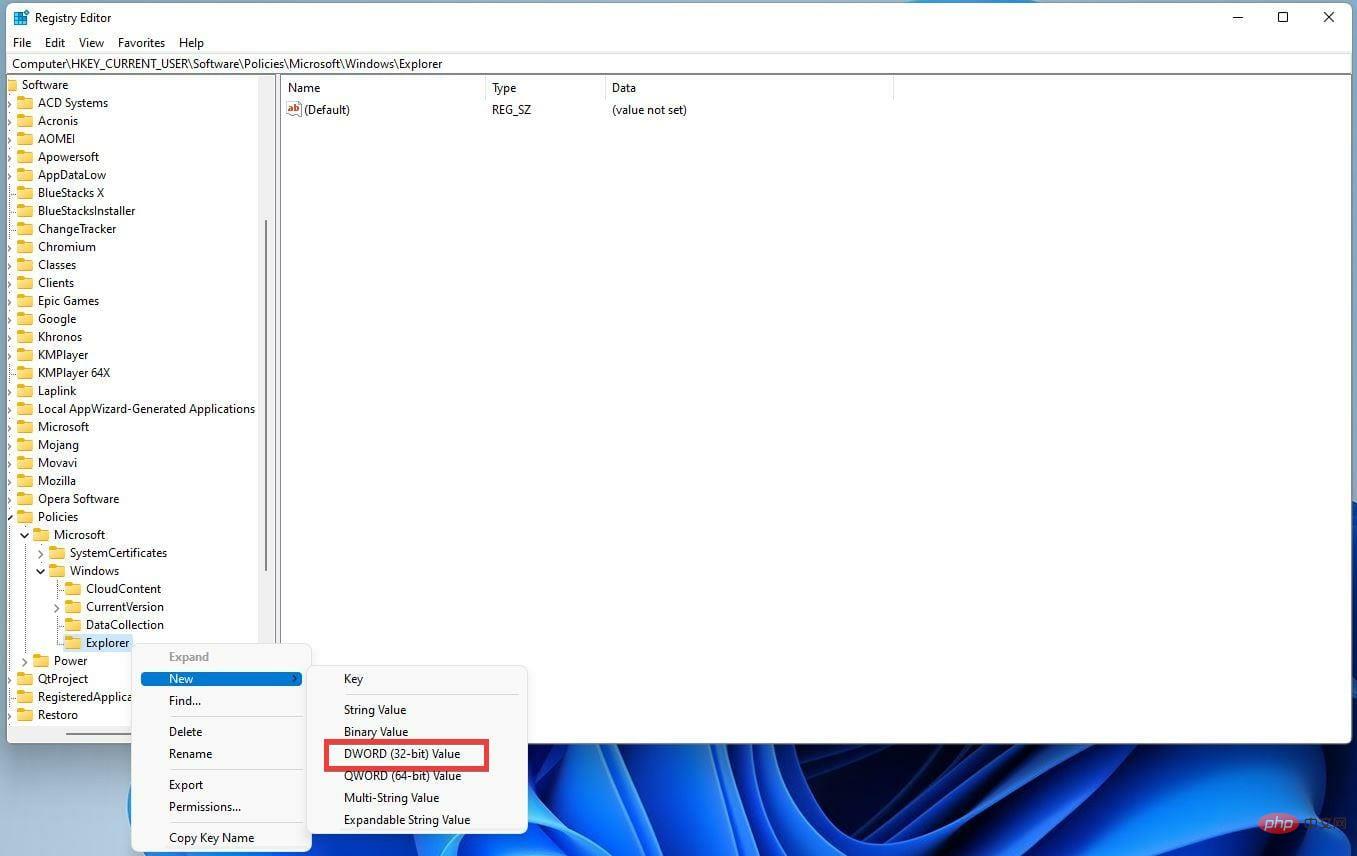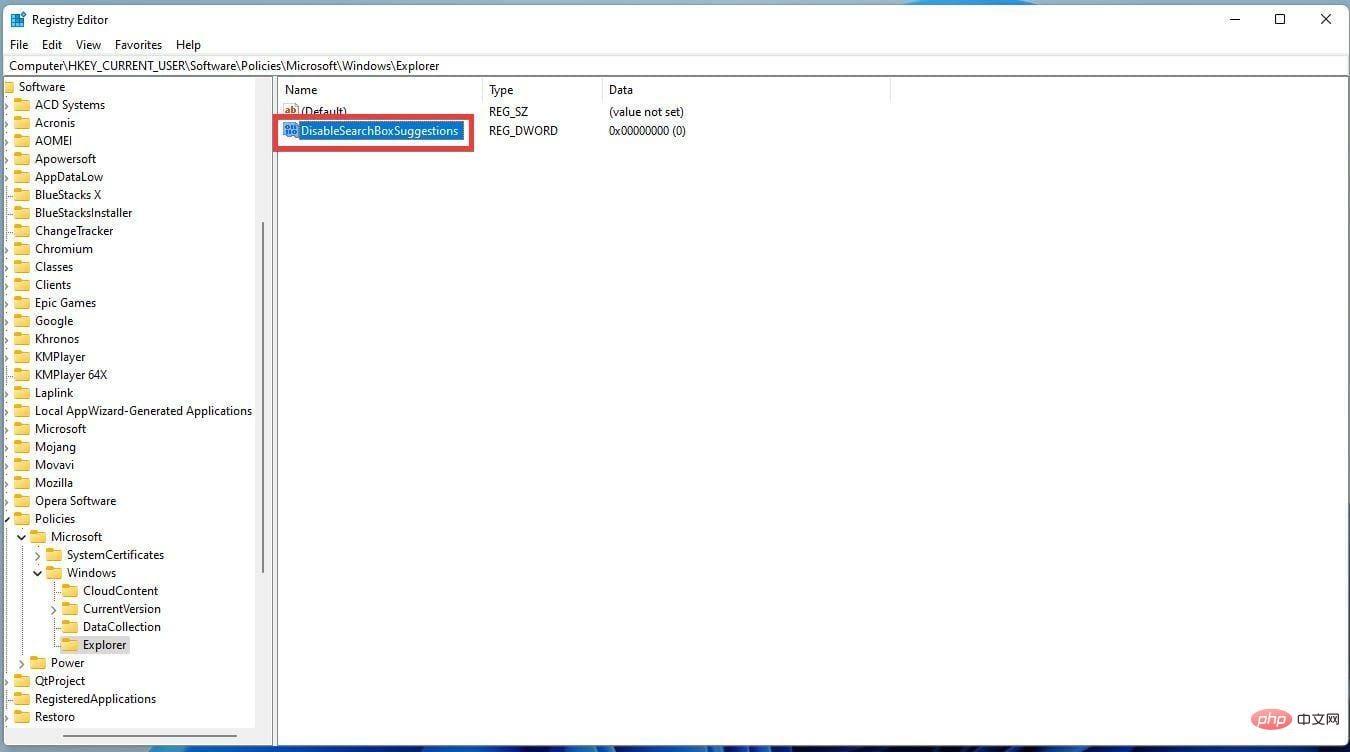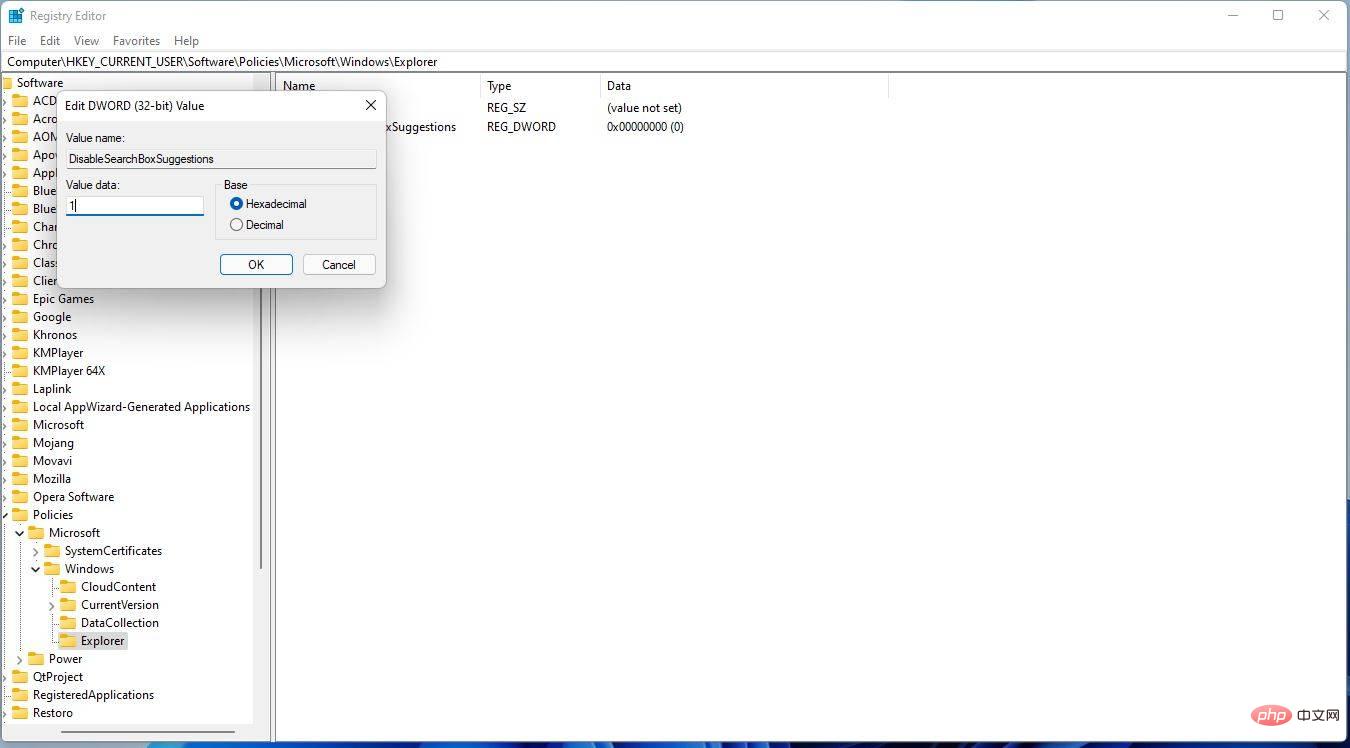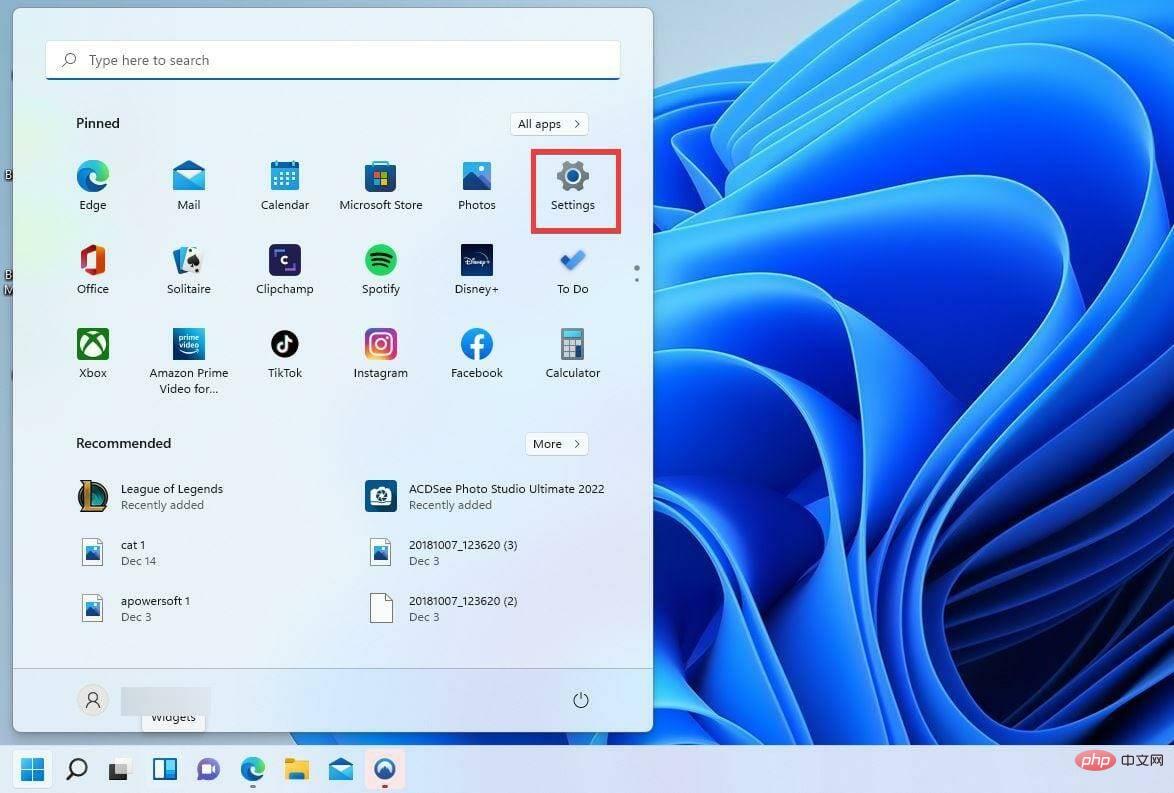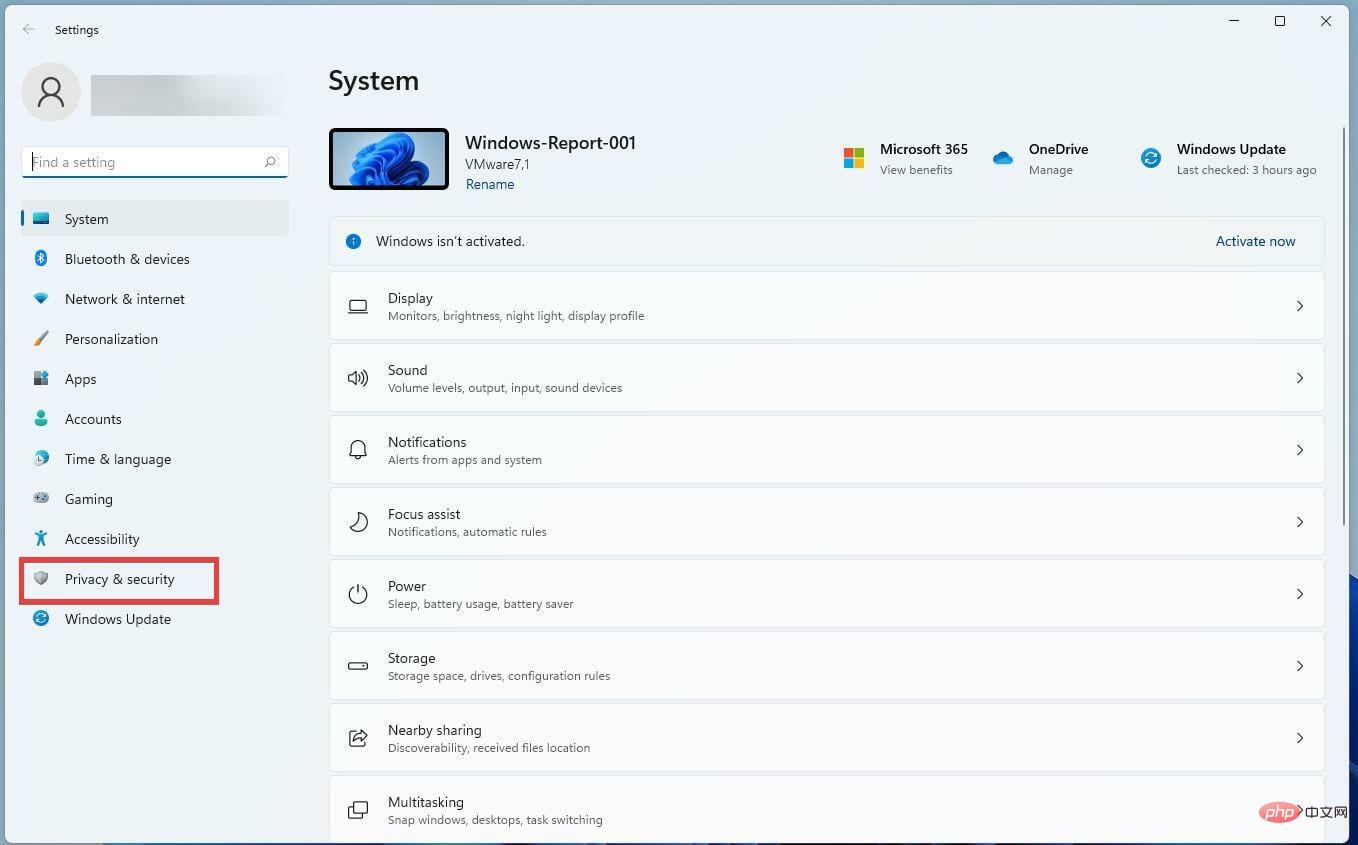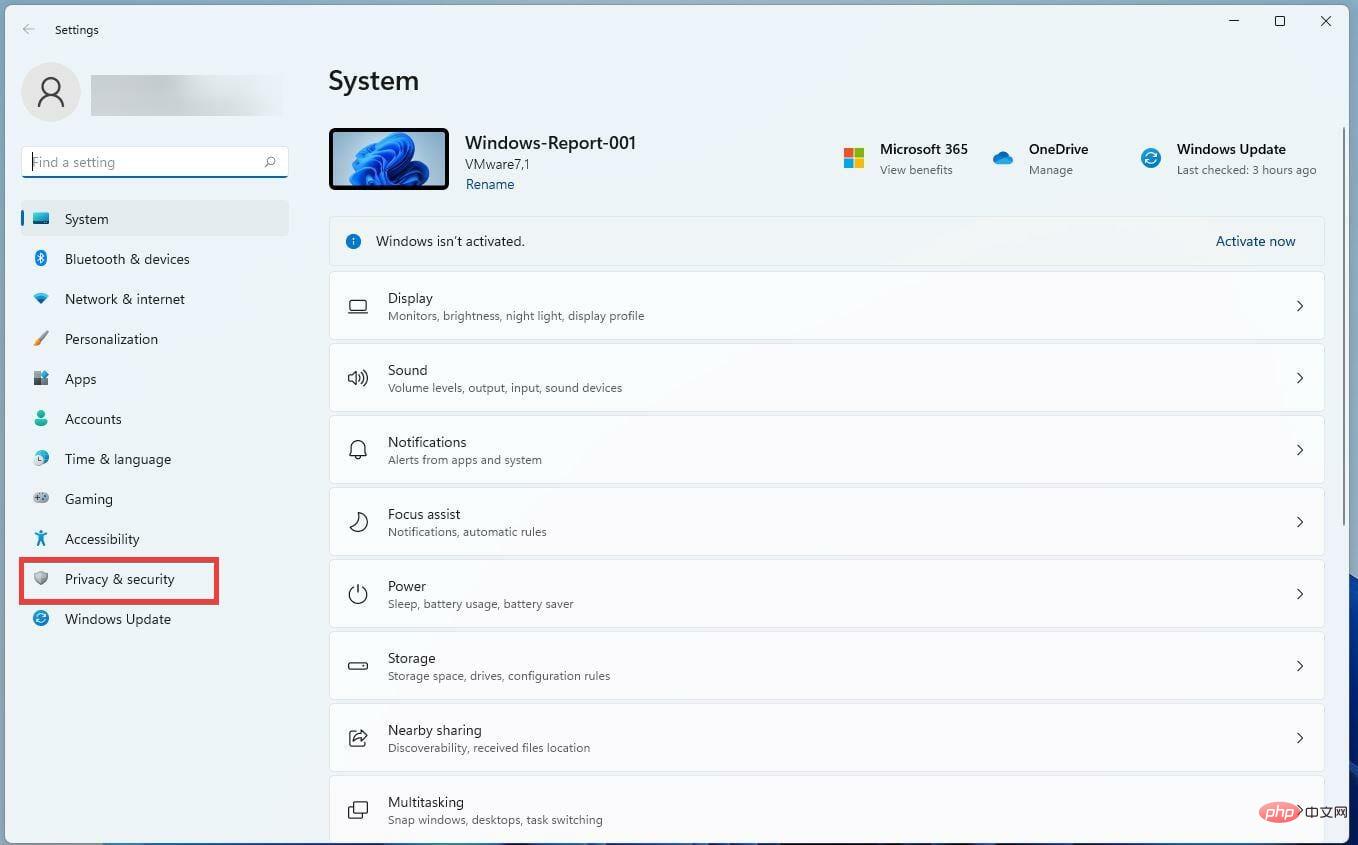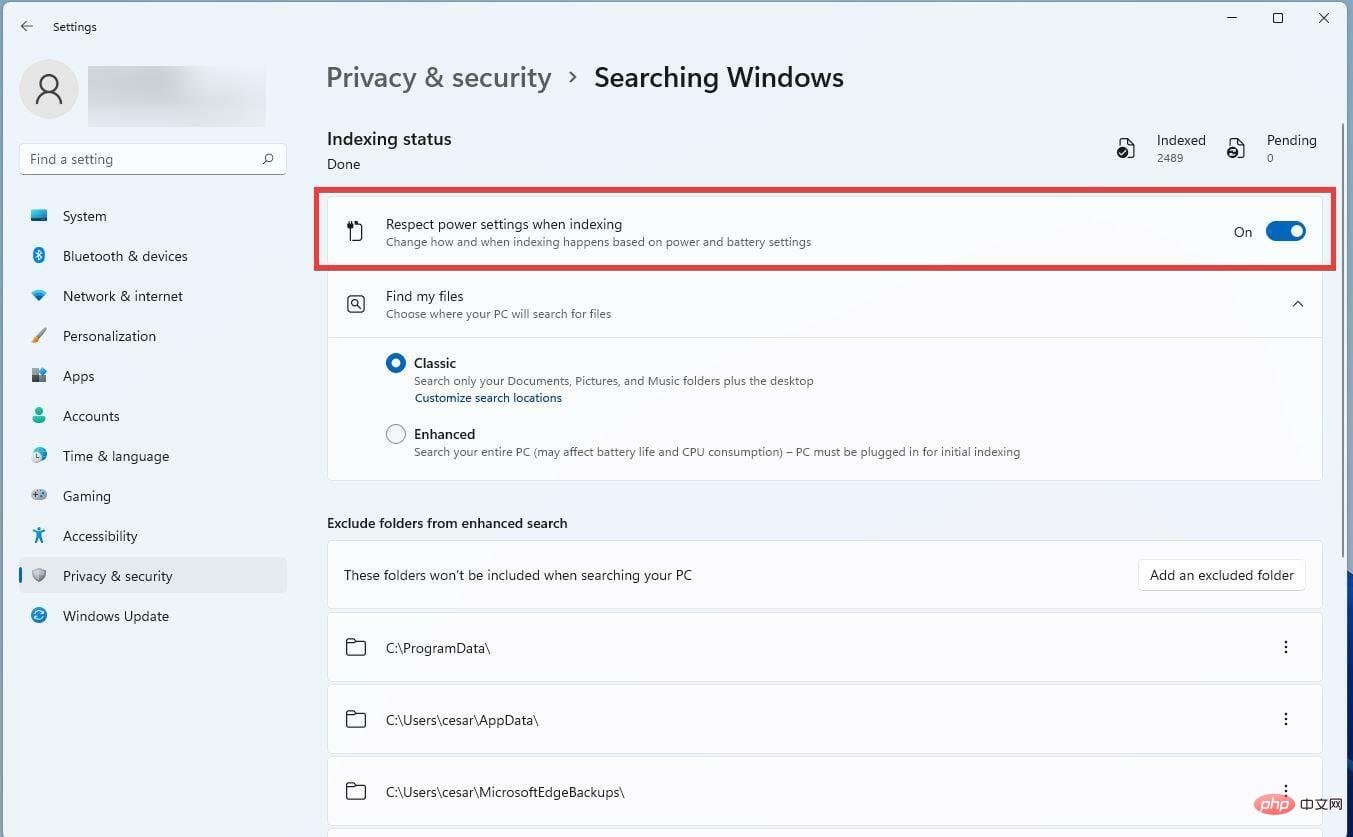Maison >Problème commun >Comment désactiver la recherche sur Windows 11
Comment désactiver la recherche sur Windows 11
- WBOYWBOYWBOYWBOYWBOYWBOYWBOYWBOYWBOYWBOYWBOYWBOYWBavant
- 2023-04-13 17:28:113411parcourir
Pourquoi dois-je désactiver la recherche Windows ?
Croyez-le ou non, il y a certains avantages à désactiver la recherche sur Windows 11 en plus de se débarrasser de ces embêtants résultats Bing. Ces avantages incluent la récupération des ressources informatiques et de l'espace sur le disque dur, ainsi que la réduction de la consommation d'énergie et des tâches en arrière-plan en cours.
De plus, la désactivation des fonctionnalités peut aider les PC bas de gamme aux prises avec Windows 11. Windows 11 a une configuration système très élevée, et en réduisant la quantité de travail que votre ordinateur doit gérer, vous rendrez votre machine plus fluide et plus rapide.
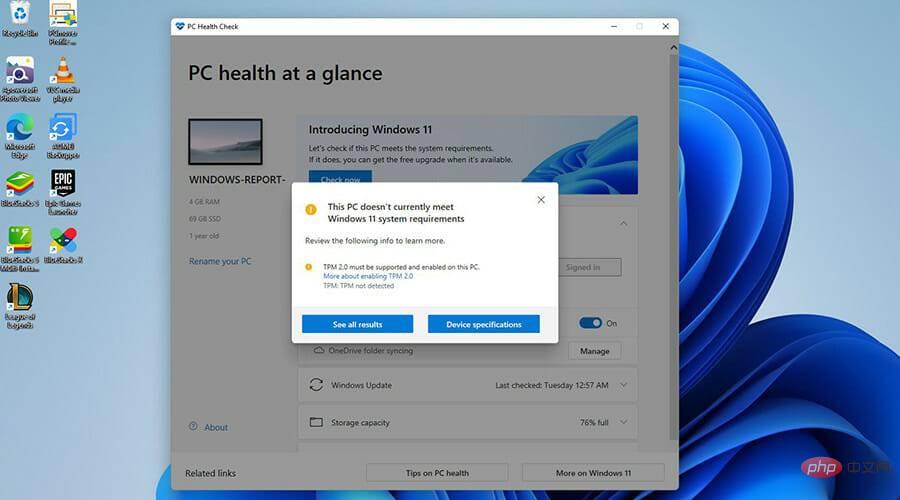
Il n'est pas recommandé de désactiver tout type de fonctionnalité de recherche. Windows Search est actuellement l'outil de recherche le plus efficace sur Windows 11 et l'une des rares applications natives à surpasser les applications tierces.
Ce didacticiel vous guidera à travers les étapes à suivre pour désactiver la recherche sur Windows 11. Il expliquera également comment rendre Windows Search plus économe en énergie sur votre ordinateur portable. Cela minimisera l’indexation lorsque la batterie de votre ordinateur portable est faible.
Comment désactiver la fonction de recherche sur Windows 11 ?
1. Utilisation de l'invite de commande
- Cliquez sur l'icône en forme de loupe pour ouvrir la barre de recherche et entrez Invite de commande.
- Lorsque l'invite de commande apparaît, cliquez sur Exécuter en tant qu'administrateur.

- Entrez cette commande :
REG UPDATE HKLMSYSTEMCurrentControlSetServicesWSearchStart=3
REG UPDATE HKLMSYSTEMCurrentControlSetServicesWSearchStart=3
- 完成后按键盘上的 Enter 键。
- 然后输入
net.exe stop "Windows Search" Appuyez sur la touche Entrée du clavier lorsque vous avez terminé.
Appuyez sur la touche Entrée du clavier lorsque vous avez terminé. - Ensuite, entrez
net.exe stop "Windows Search"Cliquez sur - pour entrer .
Désactivez temporairement la recherche Windows pour le moment. Une fois que vous l'utiliserez, la fonctionnalité sera réactivée après le redémarrage de votre ordinateur.
- 2. Ouvrez la barre de recherche via l'application Services et tapez
- Services.

- Cliquez sur le premier résultat que vous voyez.
 Dans la fenêtre Services, recherchez l'entrée Windows Search
Dans la fenêtre Services, recherchez l'entrée Windows Search - .
 Cliquez avec le bouton droit sur l'entrée et sélectionnez Propriétés.
Cliquez avec le bouton droit sur l'entrée et sélectionnez Propriétés. -
 Cliquez sur Stop
Cliquez sur Stop - dans cette nouvelle fenêtre.
 Cliquez sur le menu déroulant à côté de Type de démarrage et sélectionnez Manuel.
Cliquez sur le menu déroulant à côté de Type de démarrage et sélectionnez Manuel. -
 Cliquez sur OK
Cliquez sur OK - pour enregistrer les modifications. 🎜🎜🎜Pour réactiver le service Windows, cliquez à nouveau avec le bouton droit sur l'entrée et sélectionnez Propriétés.
- Cliquez sur le menu déroulant et sélectionnez Automatique (démarrage différé).

- Cliquez sur Démarrer pour l'activer.

- Puis OK pour enregistrer vos modifications.

3. Désactivez définitivement la fonction de recherche
- Ouvrez la barre de recherche et tapez Services.
- Cliquez sur la première entrée qui apparaît.

- Trouvez l'entrée Windows Search et faites un clic droit dessus.

- Cliquez avec le bouton droit sur Windows Search et sélectionnez Propriétés.

- Cliquez sur pour arrêter.

- Cliquez sur le menu déroulant et sélectionnez Désactiver.

- Cliquez sur "OK" pour enregistrer les modifications.

- Maintenant, vous devez renommer le dossier Windows Search pour empêcher Windows 11 d'y accéder.
- Ouvrez l'Explorateur de fichiers.
- Dans la barre supérieure, entrez C:WindowsSystemApps.

- Recherchez le dossier nommé Microsoft.Windows.Search_cw5n1h2txyewy.

- Cliquez avec le bouton droit sur le dossier et sélectionnez Afficher plus d'options.

- Cliquez sur Renommer et renommez le dossier.

- Il vous sera demandé d'accorder des droits d'administrateur. Sélectionnez Oui.

- Après avoir renommé le dossier, double-cliquez pour ouvrir le dossier.
- Trouvez le fichier SearchApp.exe.

- Cliquez avec le bouton droit sur le fichier et sélectionnez Afficher plus d'options.

- Sélectionnez Renommer pour renommer le fichier.

- Accordez des privilèges d'administrateur lorsque cela vous est demandé.

- Fermez l'Explorateur de fichiers et redémarrez votre ordinateur.
4. Empêcher les résultats Web Bing d'apparaître dans la recherche Windows
- Ouvrez la barre de recherche et tapez Éditeur de registre.
- Cliquez sur la première entrée que vous voyez.

- Cliquez sur HKEY_CURRENT_USER pour développer le menu déroulant.

- Ensuite, cliquez sur « Logiciel » pour développer un autre menu déroulant.

- Choisissez Politiques.

- Cliquez sur Microsoft.

- Cliquez ensuite sur Windows.

- Cliquez avec le bouton droit sur Windows et sélectionnez Nouveau.
- Sélectionnez Clé dans ce nouveau menu.

- Nommez cette nouvelle clé Explorateur, et appuyez sur Entrée pour enregistrer.

- Cliquez droit sur l'explorateur pour ouvrir le menu.
- Sélectionnez Nouveau, puis sélectionnez Valeur DWORD (32 bits).

- Nommez cette nouvelle entrée DisableSearchBoxSuggestions, et appuyez sur Entrée.

- Double-cliquez sur l'entrée pour ouvrir une nouvelle fenêtre. Définissez les données de valeur sur 1 et cliquez sur OK.

5. Optimisez l'efficacité énergétique en configurant Windows Search (ordinateur portable uniquement)
- Dans le menu Démarrer, cliquez sur l'icône Paramètres pour ouvrir le menu.

- Sélectionnez Confidentialité et sécurité dans la barre latérale.

- Faites défiler vers le bas et cliquez sur « Rechercher Windows ».

-
Basculez lors de l'indexation le switch qui respecte les réglages de puissance.

Y a-t-il d'autres problèmes liés à la barre de recherche que je devrais connaître ?
Rarement, vous rencontrerez des problèmes avec la barre de recherche de Windows 11, mais parfois vous rencontrerez des problèmes aléatoires. Si la barre de recherche décide soudainement de vous poser des problèmes un jour, vous devez d'abord redémarrer votre ordinateur et rechercher les mises à jour Windows.
Si cela ne fonctionne pas, vous devrez peut-être exécuter l'utilitaire de résolution des problèmes d'indexation pour découvrir exactement ce qui ne va pas avec la barre de recherche. Dans l'Explorateur de fichiers, il peut être utile d'apprendre à ajouter des onglets lors de la recherche afin de pouvoir savoir où se trouvent vos fichiers.
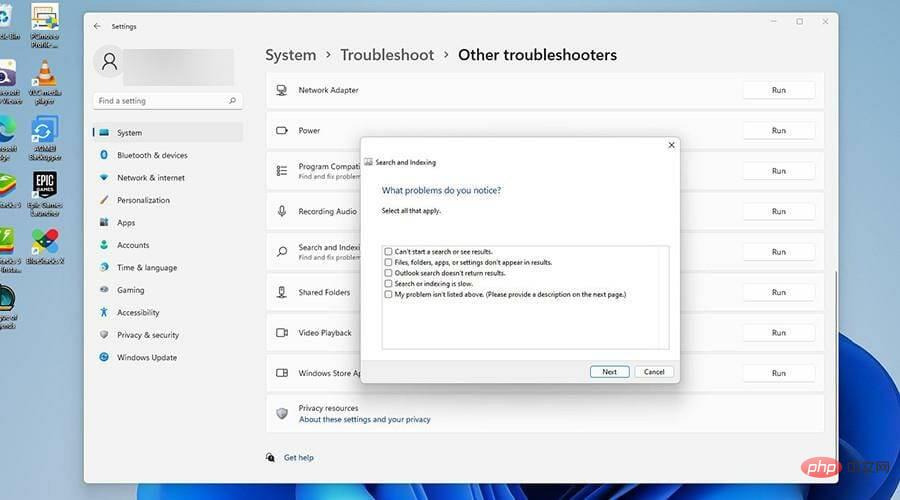
Il est également bon de savoir comment désactiver l'historique de recherche du navigateur de fichiers. C'est un excellent moyen de garder vos informations privées, en particulier sur un PC partagé. Avoir l’historique de recherche facilement disponible est ennuyeux.
Ce qui précède est le contenu détaillé de. pour plus d'informations, suivez d'autres articles connexes sur le site Web de PHP en chinois!
Articles Liés
Voir plus- cours de formation et de développement php
- Les établissements de formation PHP enseignent plusieurs frameworks
- Quels sont les établissements de formation d'ingénieur logiciel PHP ?
- L'application appareil photo Obscura 3 bénéficie d'une interface remaniée et de nouveaux modes de prise de vue
- 5 meilleurs câbles d'extension USB pour webcams [Guide 2022]


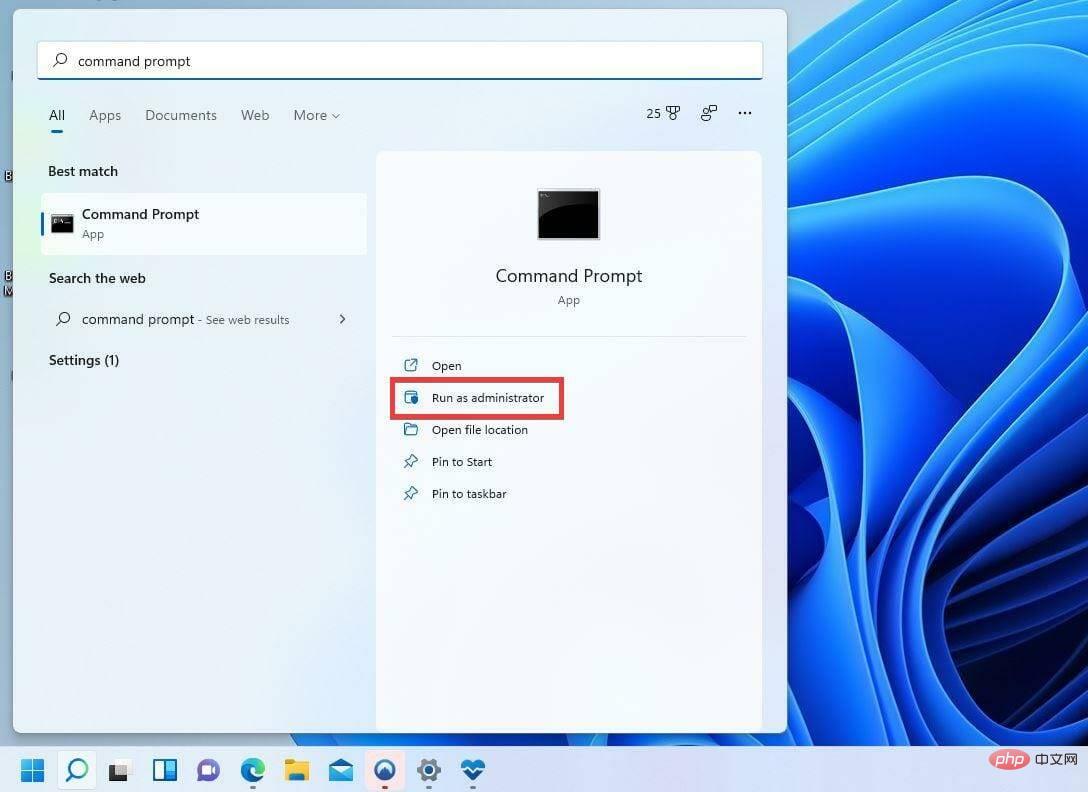

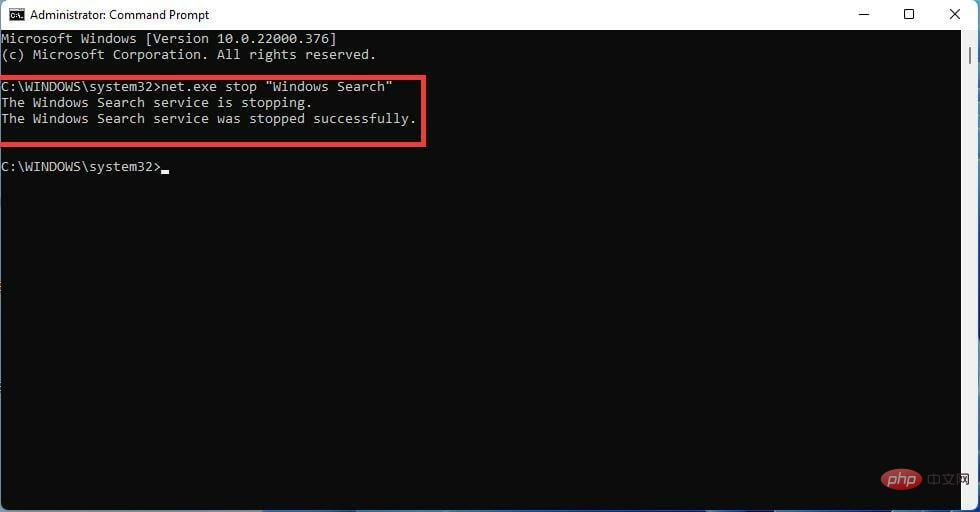 Appuyez sur la touche Entrée du clavier lorsque vous avez terminé.
Appuyez sur la touche Entrée du clavier lorsque vous avez terminé. 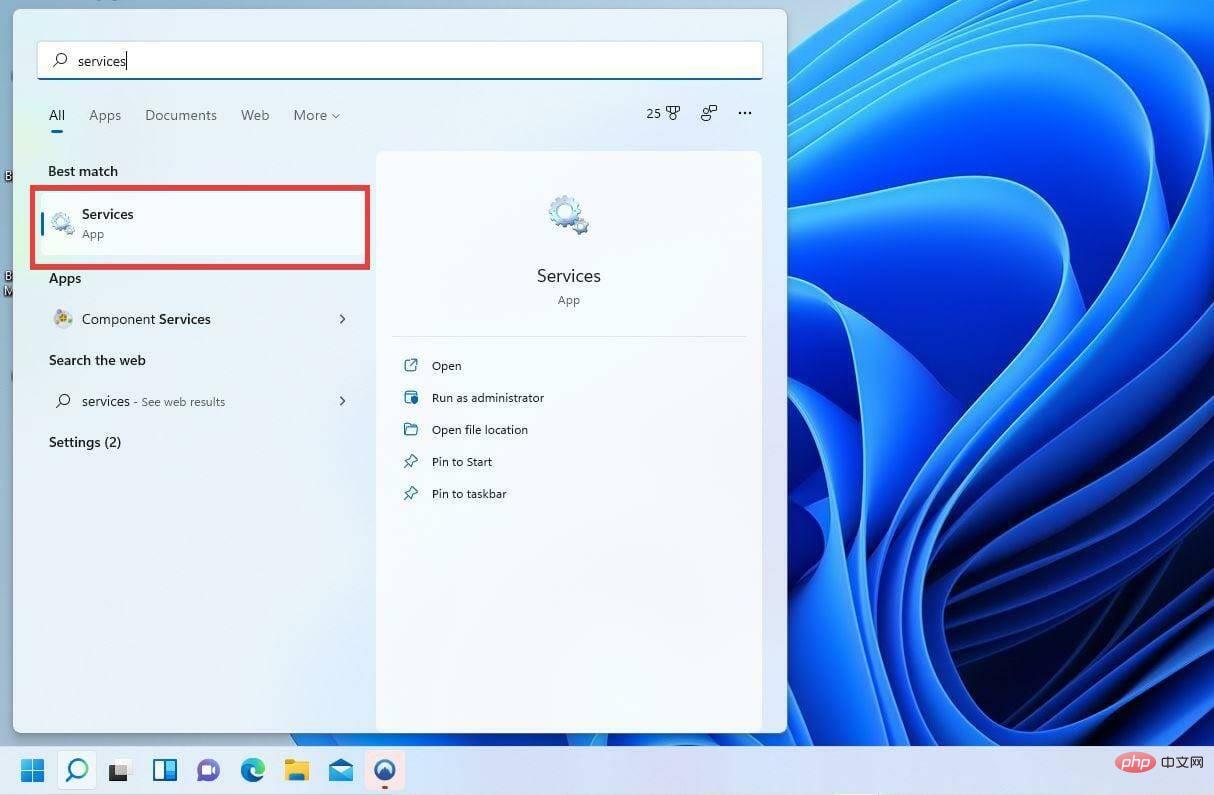
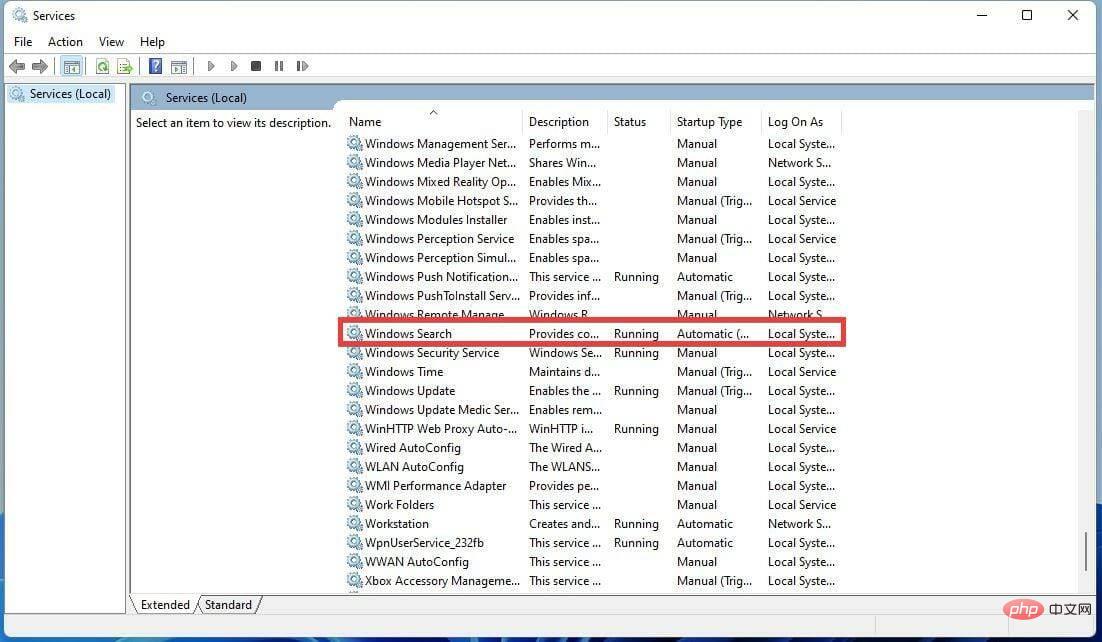 Dans la fenêtre Services, recherchez l'entrée
Dans la fenêtre Services, recherchez l'entrée 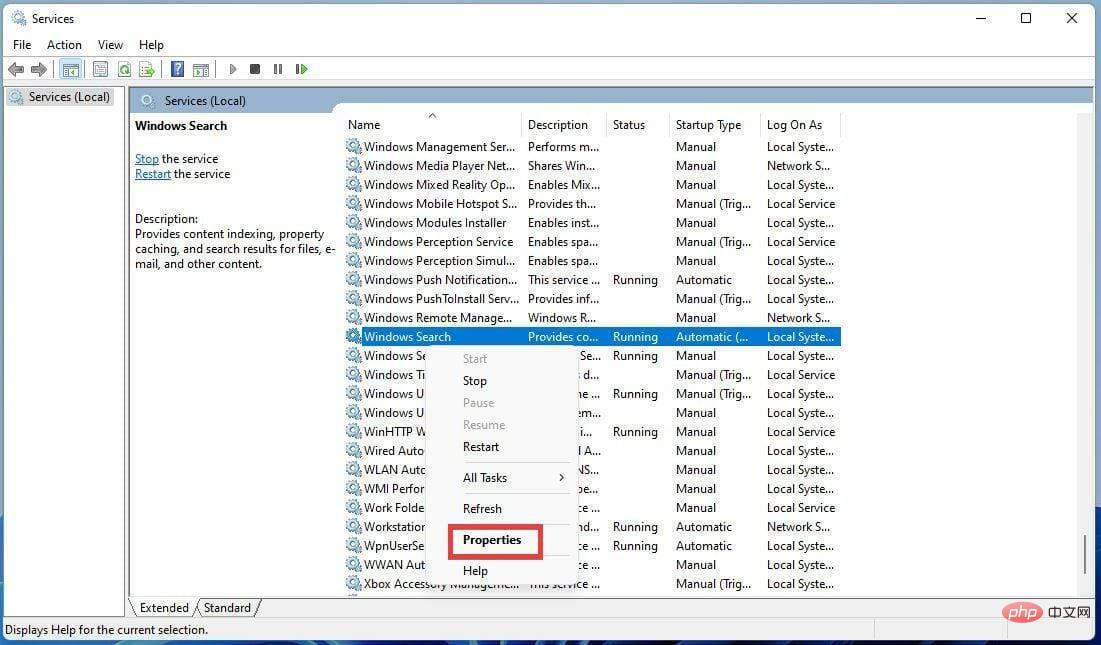 Cliquez avec le bouton droit sur l'entrée et sélectionnez
Cliquez avec le bouton droit sur l'entrée et sélectionnez 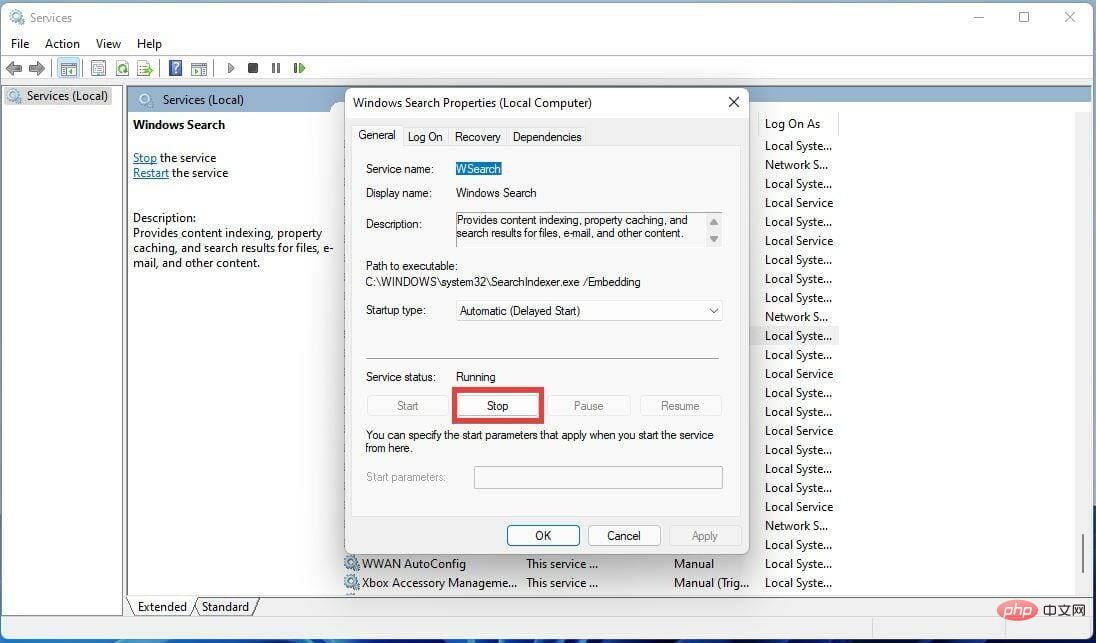 Cliquez sur
Cliquez sur 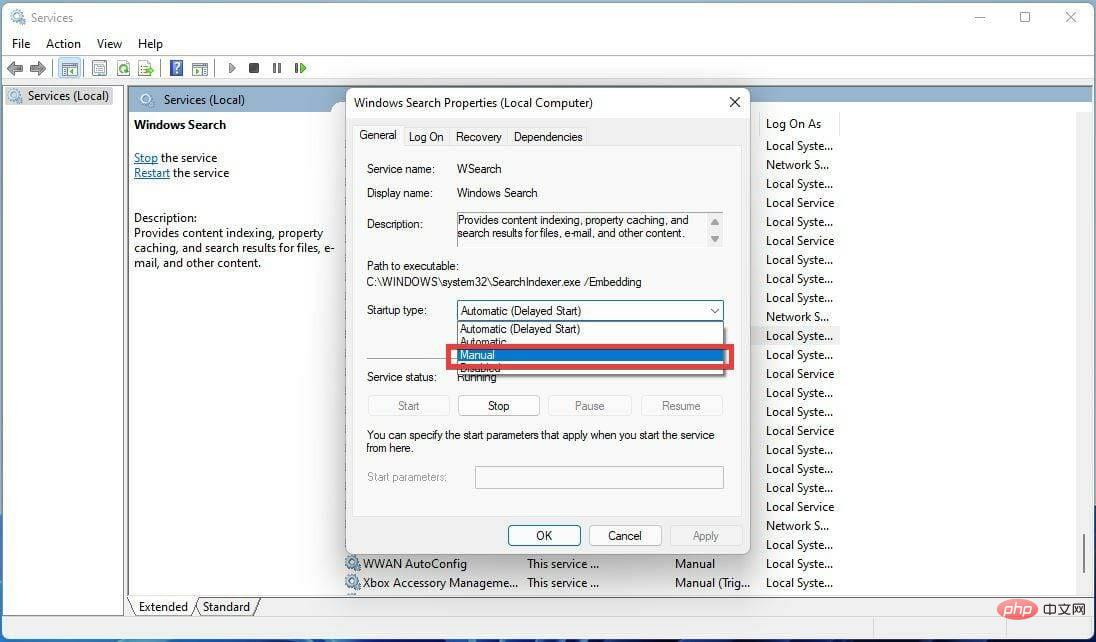 Cliquez sur le menu déroulant à côté de Type de démarrage et sélectionnez
Cliquez sur le menu déroulant à côté de Type de démarrage et sélectionnez 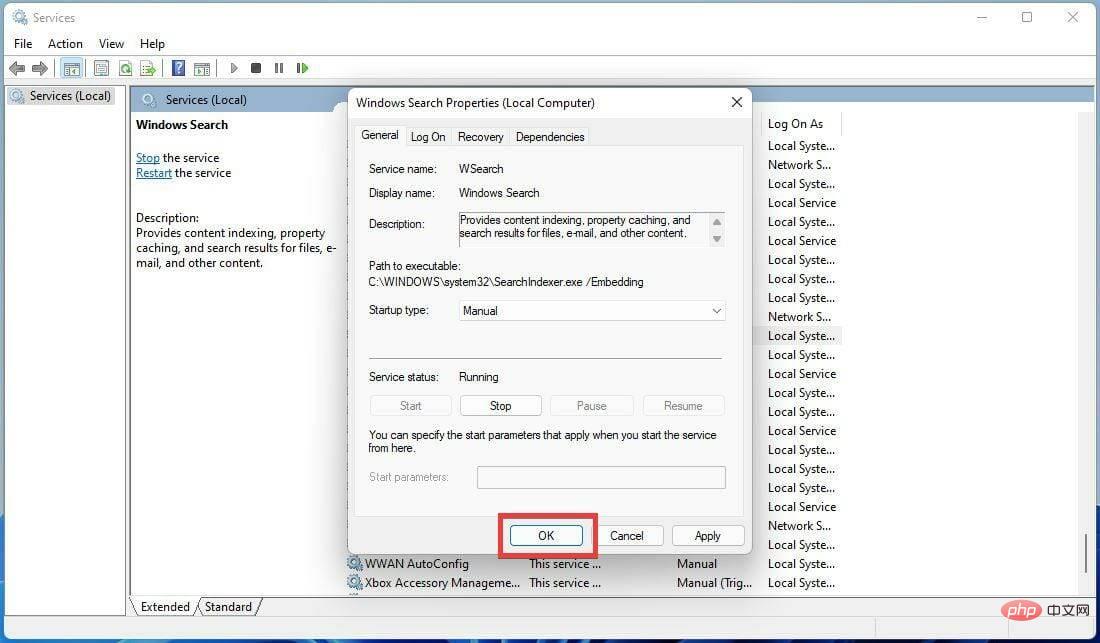 Cliquez sur
Cliquez sur