Maison >Problème commun >Comment résoudre les problèmes de Services.msc qui ne s'ouvrent pas ou ne répondent pas
Comment résoudre les problèmes de Services.msc qui ne s'ouvrent pas ou ne répondent pas
- 王林avant
- 2023-04-13 16:07:117430parcourir
Services.msc est une application intégrée à Windows qui permet aux utilisateurs d'activer, de désactiver et de modifier différents services installés et exécutés sur le système d'exploitation Windows. Cette application est utilisée pour redémarrer, quitter ou désactiver les services chaque fois qu'un problème doit être résolu sur un PC Windows. Cette application peut être ouverte en utilisant la boîte de dialogue Exécuter (Windows + R) et en tapant services.msc.
Cependant, de nombreux utilisateurs ont signalé que services.msc ne peut pas être ouvert ou se bloque soudainement et cesse de répondre. Êtes-vous confronté à ce problème sur un PC Windows 11/10 où vous ne pouvez pas ouvrir ou accéder à services.msc ? Continuez ensuite à lire cet article pour trouver des solutions de dépannage qui vous aideront à résoudre ce problème sur votre ordinateur Windows.
Avant de procéder avec les solutions mentionnées dans cet article, veuillez redémarrervotre système, car le redémarrage peut parfois aider à corriger les erreurs dans les applications exécutées sur votre PC. Lorsque vous redémarrez, il ferme tous les programmes et libère des ressources système, qui peuvent ensuite être utilisées normalement par le programme en question.
Solution 1 – Exécutez l'outil SFC Scan et DISM
1. Cliquez sur le bouton Démarrer de Windows dans la barre des tâches et tapez le texte Invite de commandes dans la barre de recherche.
Après avoir sélectionné Invite de commandes dans les résultats de recherche, cliquez sur Exécuter en tant qu'administrateur à droite.
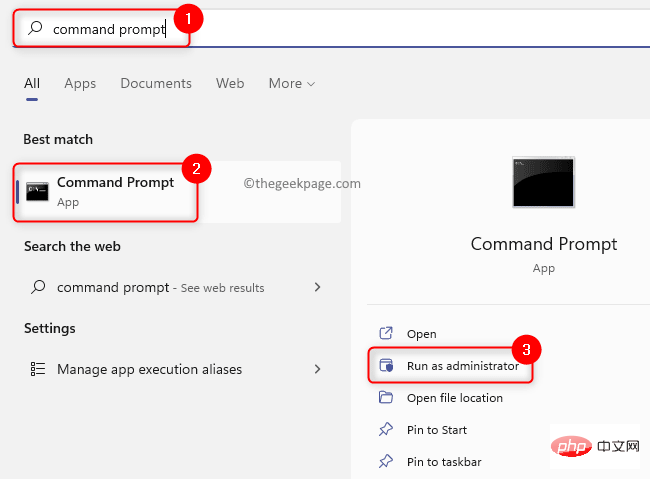
2. À l'invite de commande, tapez la commande suivante et appuyez sur Entrée.
sfc/scannow
3. Vous devez attendre un certain temps jusqu'à ce que l'analyse SFC soit terminée. Si l'analyse détecte des fichiers système corrompus, ils seront réparés automatiquement.
Une fois l'analyse terminée, redémarrez votre PC et vérifiez si vous pouvez ouvrir services.msc sans aucun problème.
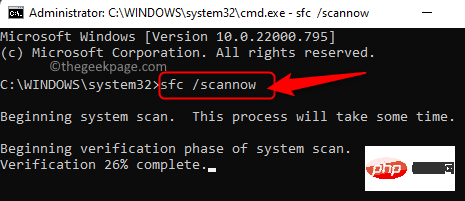
4. Si vous ne pouvez toujours pas accéder à services.msc, ouvrez Invite de commandes avec les droits d'administrateur et exécutez les commandes suivantes.
DISM /在线 /Cleanup-Image /RestoreHealth
5. Attendez que l'outil DISM s'exécute et répare toute corruption trouvée dans le système.
Une fois l'outil exécuté, redémarrez votre système et vérifiez si le problème a été résolu.
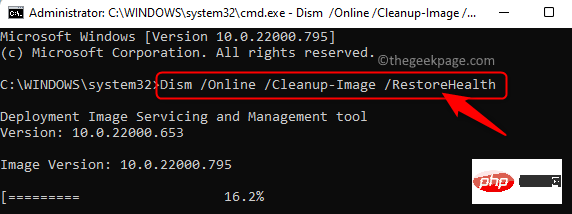
Solution 2 – Modifiez les paramètres d'App Message Service en mode sans échec
Si App Message Service est désactivé, vous ne pourrez pas ouvrir services.msc sur votre système. Vous devez redémarrer Windows en mode sans échec et activer le service d'informations sur les applications.
1. La première étape consiste à redémarrer votre PC Windows en Mode sans échec.
Pour Windows 11, consultez le lien pour redémarrer en mode sans échec.
Cliquez sur ce lien pour redémarrer Windows 10 en mode sans échec.
2. Après être entré en mode sans échec, utilisez la combinaison de touches Windows et R pour ouvrir la boîte Exécuter.
Tapez services.msc et appuyez sur Entrée pour ouvrir les Services Windows.
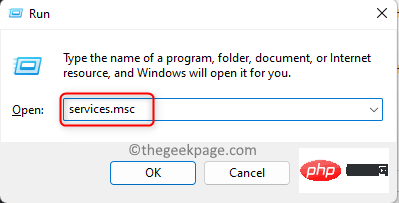
3. Dans la fenêtre Services, recherchez le service Application Information dans la liste des services.
Cliquez avec le bouton droit sur Informations sur l'application et sélectionnez Propriétés.
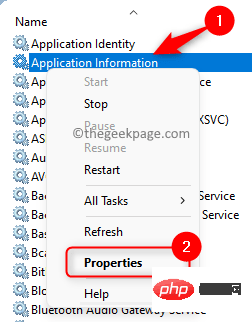
4. Dans la fenêtre Propriétés du service, accédez à l'onglet Général.
Ici, utilisez la liste déroulante pour modifier le Type de démarrage en Manuel.
Si le service n'est pas en cours d'exécution, démarrez le service en cliquant sur le bouton Démarrer sous l'étiquette État du service.
Enfin, cliquez sur Appliquer puis cliquez sur OK pour enregistrer les modifications.
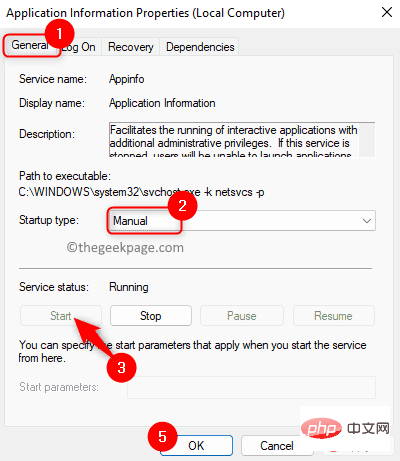
5. Redémarrez votre PC Windows en mode normal.
Vérifiez si services.msc est ouvert et non gelé.解决方案 3 – 检查 MSC 文件扩展名与 Microsoft 管理控制台 (MMC) 的关联
任何带有 MSC 文件扩展名的文件都会使用 Microsoft 管理控制台 (MMC) 打开。如果此关联链接断开,则 Windows 将不知道如何打开具有 MSC 扩展名的文件。
1. 点击键盘上的Windows键并在搜索栏中输入默认应用程序。
在显示给您的搜索结果中选择默认应用。
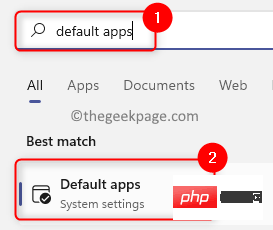
2. 在文本Set a default for a file type or link type下方的搜索框中,键入文本.msc以检查文件关联。
它将显示与 MSC 文件扩展名关联的应用程序。
3. 如果它与Microsoft 管理控制台应用程序相关联,则无需进行任何更改。
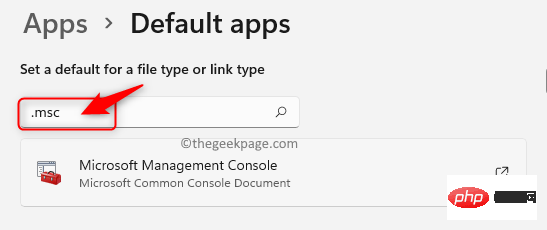
4. 如果关联不正确,则单击当前与 MSC 文件类型关联的应用程序。
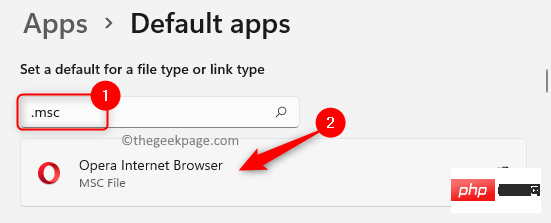
在询问您要如何打开 .msc 文件的弹出窗口中,选择Microsoft 管理控制台并单击确定。
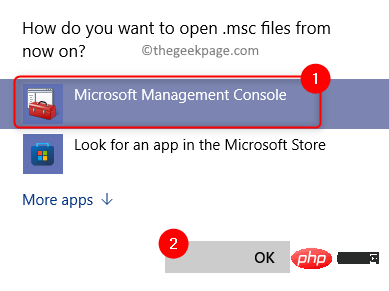
5.重新启动您的计算机并检查您是否能够访问 services.msc 没有任何问题。
解决方案 4 – 重新注册 DLL 文件
1. 按Windows + R。
键入cmd并同时按Ctrl + Shift + Enter键以打开具有管理员权限的命令提示符。
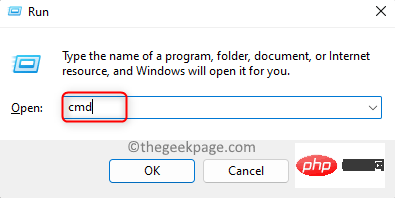
2. 键入下面的命令并一个接一个地执行它们。
regsvr32 msxml.dllregsvr32 msxml2.dllregsvr32 msxml3.dll
3.成功执行命令后重启电脑。
检查 services.msc 的问题是否已修复。
Ce qui précède est le contenu détaillé de. pour plus d'informations, suivez d'autres articles connexes sur le site Web de PHP en chinois!

