Maison >Problème commun >Comment enregistrer les images de la collection Spotlight sur Windows 11
Comment enregistrer les images de la collection Spotlight sur Windows 11
- WBOYWBOYWBOYWBOYWBOYWBOYWBOYWBOYWBOYWBOYWBOYWBOYWBavant
- 2023-04-13 15:28:191355parcourir
Comment télécharger des images Spotlight sur Windows 11
Pour télécharger des images Spotlight sur Windows 11, suivez ces étapes :
- Ouvrez la boîte de dialogue Exécuter à l'aide du raccourci clavier Touche Windows + R.
- Copiez et collez le chemin suivant dans la zone Exécuter et cliquez sur "OK" ou appuyez sur Entrée :
%LocalAppData%\Packages\Microsoft.Windows.ContentDeliveryManager_cw5n1h2txyewy\LocalState\Assets
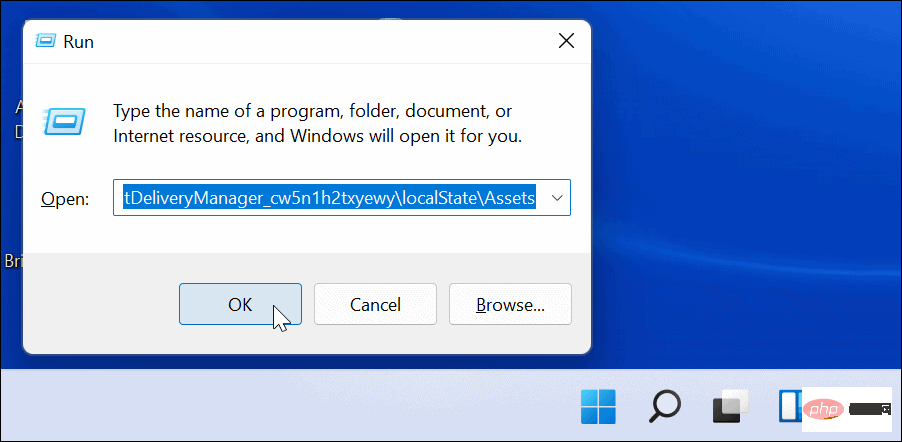
- Lorsque le dossier Assets s'ouvre, commande en haut Cliquez sur Trier>Plus >Taille dans la barre.
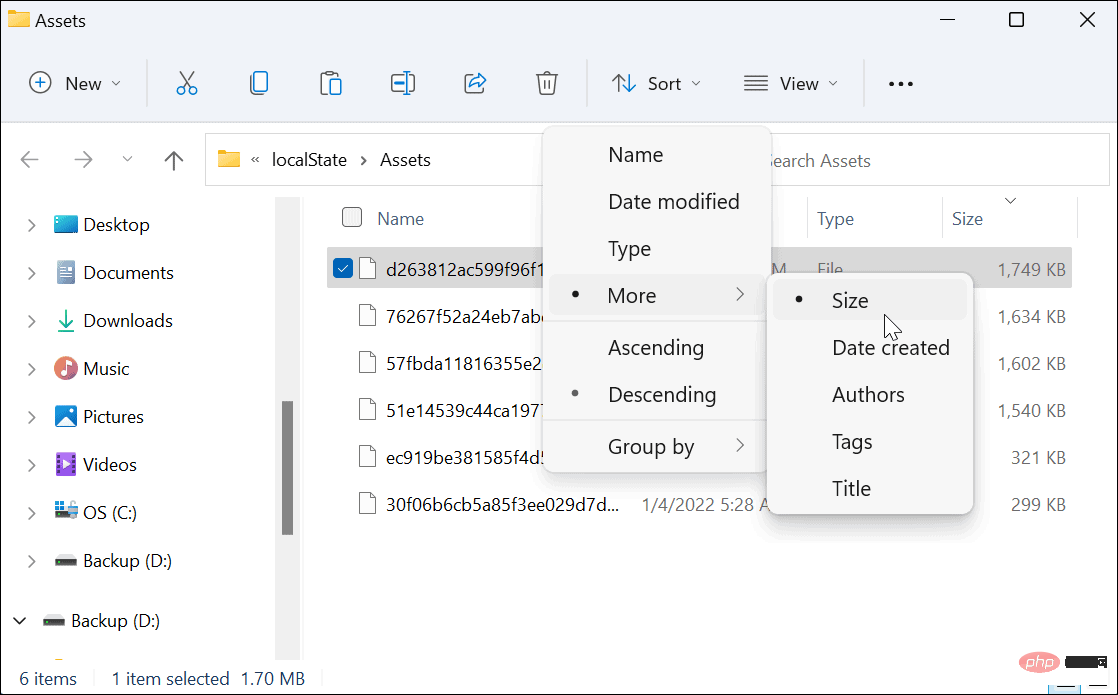
- Pour de meilleurs résultats, sélectionnez les fichiers du dossier dont la taille est supérieure à 500 Ko.
- Faites un clic droit sur le fichier et sélectionnez Copier dans le menu ou appuyez sur Ctrl + C sur votre clavier. Les fichiers ne peuvent pas être visualisés à ce stade, mais vous pourrez les convertir ultérieurement.
- Bien que vous puissiez renommer les fichiers du dossier Assets directement en .jpg ou .png, cela n'est pas recommandé car cela pourrait faire noircir l'image de votre bureau actuel ou de votre écran de verrouillage. Sachez également que la plupart des images Spotlight sont en 1920 x 1080, elles peuvent donc ne pas être superbes si vous disposez d'un moniteur 4K.
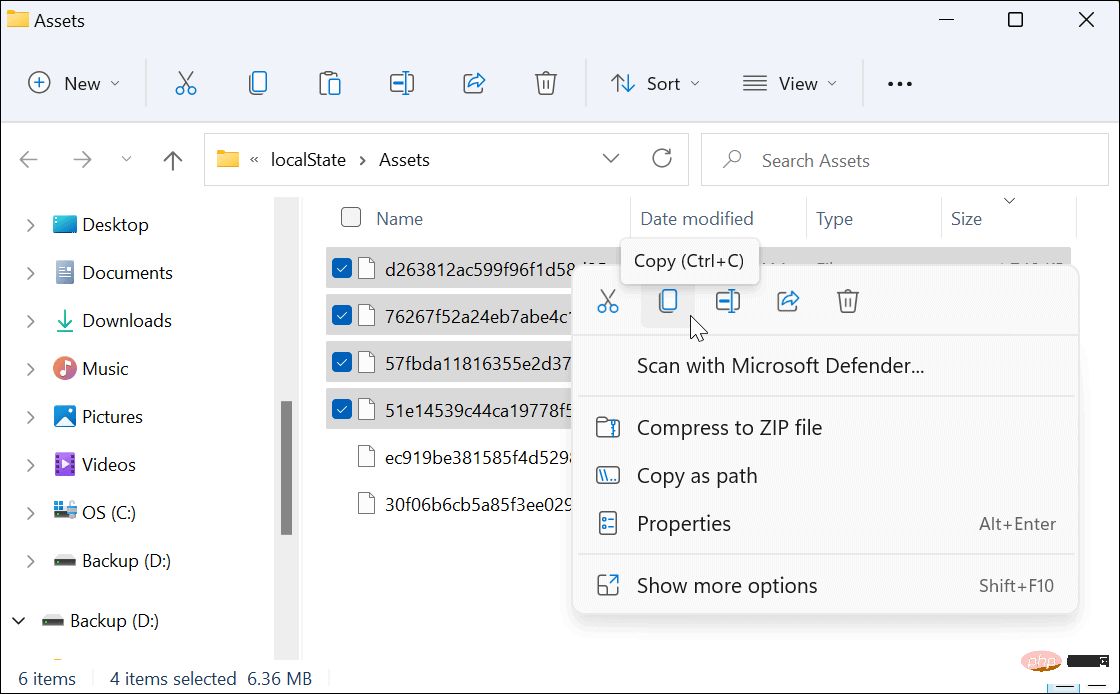
- Ouvrez une autre fenêtre File Explorer et accédez au dossier Images (ou créez un nouveau dossier dans un emplacement pratique).
- Cliquez sur Nouveau > Fichiers Dossier pour créer un nouveau dossier dans le dossier Images. Donnez-lui un nom qui vous aidera à identifier l'image (comme Spotlight).
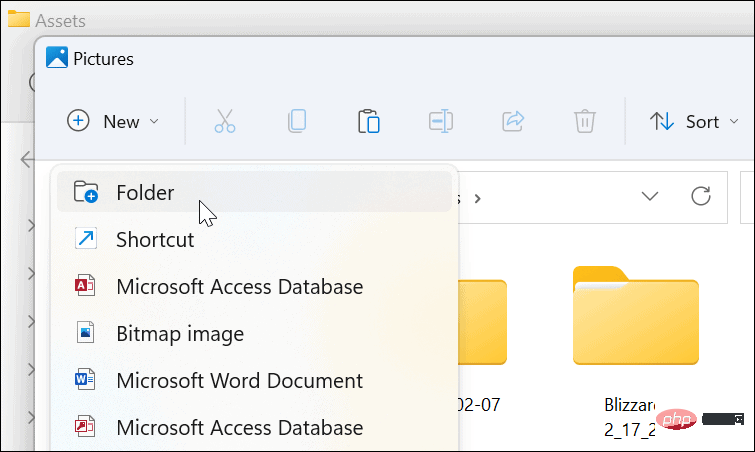
- Ouvrez le dossier Spotlight que vous venez de créer, faites un clic droit dessus et sélectionnez Coller dans le menu. Vous pouvez également appuyer sur Ctrl + V sur votre clavier.
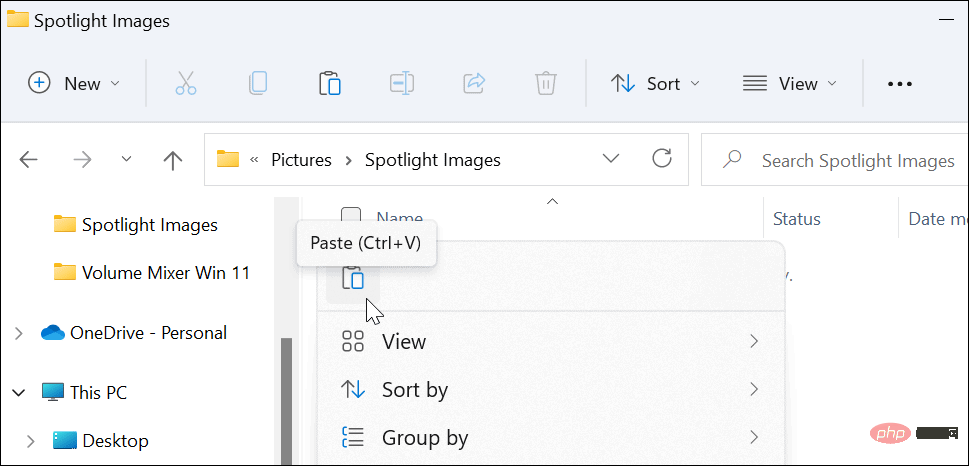
- Faites un clic droit sur le fichier qui a été collé dans le dossier et cliquez sur Renommer.
- Ajoutez .jpg ou .png à la fin du nom du fichier et appuyez sur Entrée pour enregistrer.
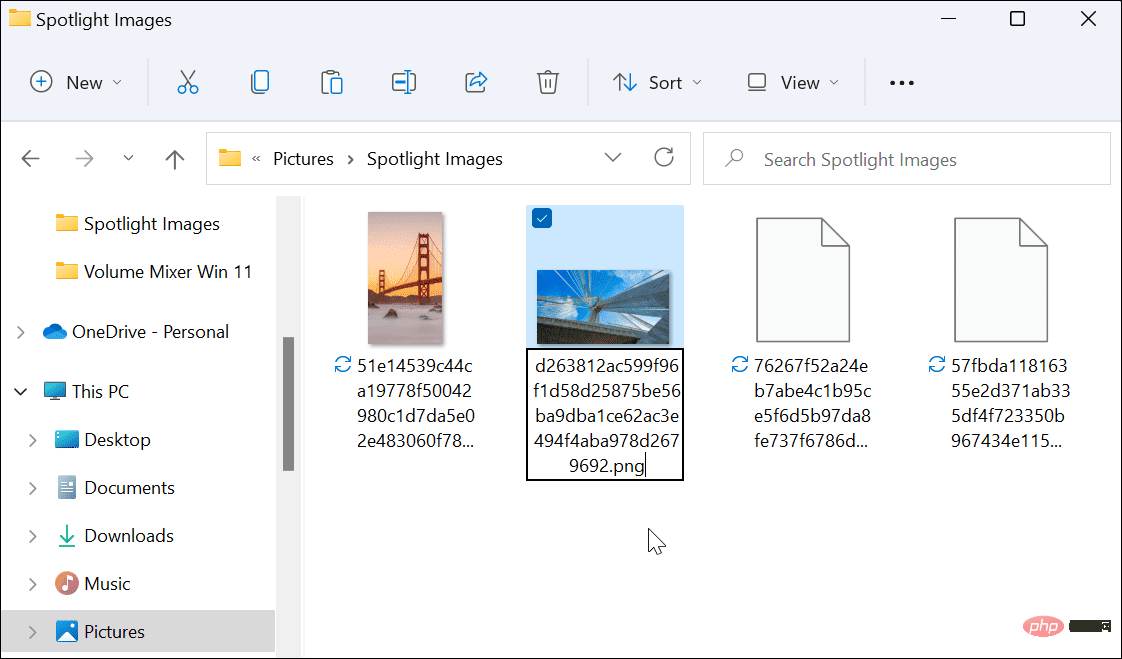
Afficher les images de la collection Spotlight
Les images de la collection Spotlight sont désormais visibles et disponibles en ajoutant l'extension de fichier image. Par exemple, vous pouvez décider de les utiliser comme fond d’écran de bureau ou comme image d’écran de verrouillage permanent.
Si vous souhaitez afficher le fichier, double-cliquez dessus pour l'ouvrir à l'aide de Windows Photo Viewer (par défaut) ou d'une autre application photo.
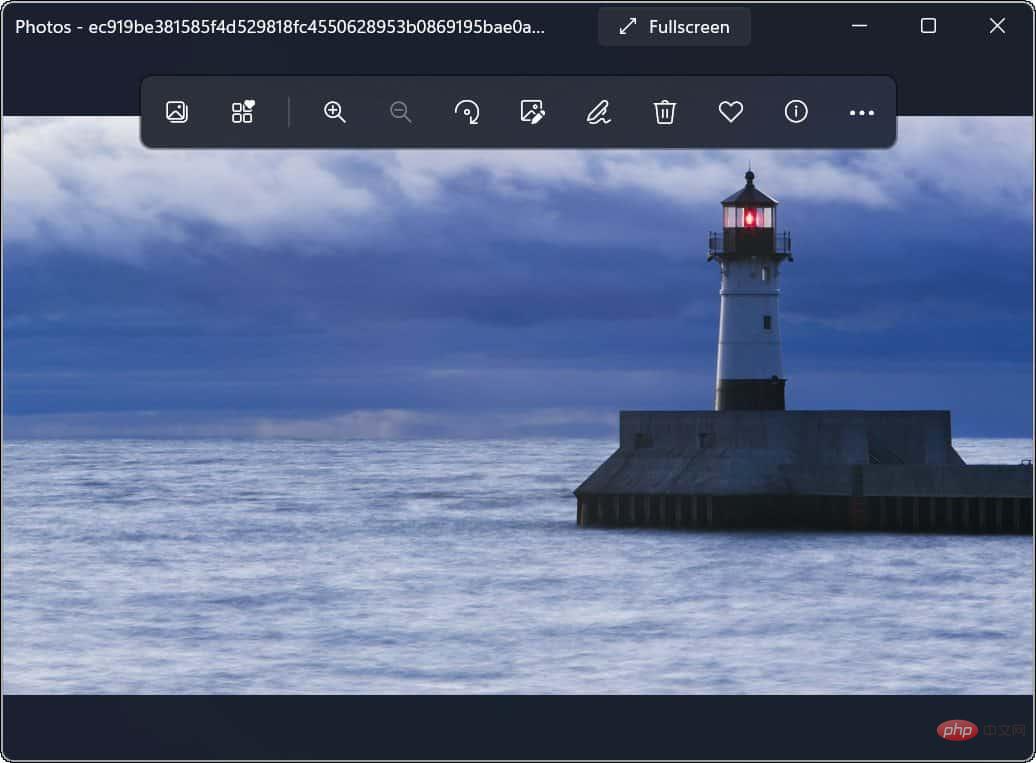
Utilisation des images de la collection Spotlight sur Windows 11
À partir de la build 22518, les images de la collection Spotlight sont disponibles comme option de personnalisation pour les arrière-plans. Les utilisateurs de versions antérieures doivent activer Windows Spotlight pour l'écran de verrouillage par défaut.
Si vous ne voyez pas encore ces images sur votre système Windows 11, accédez à Paramètres > Personnalisation > Écran de verrouillage et assurez-vous que Personnalisation de votre écran de verrouillage est définie sur Windows Spotlight .
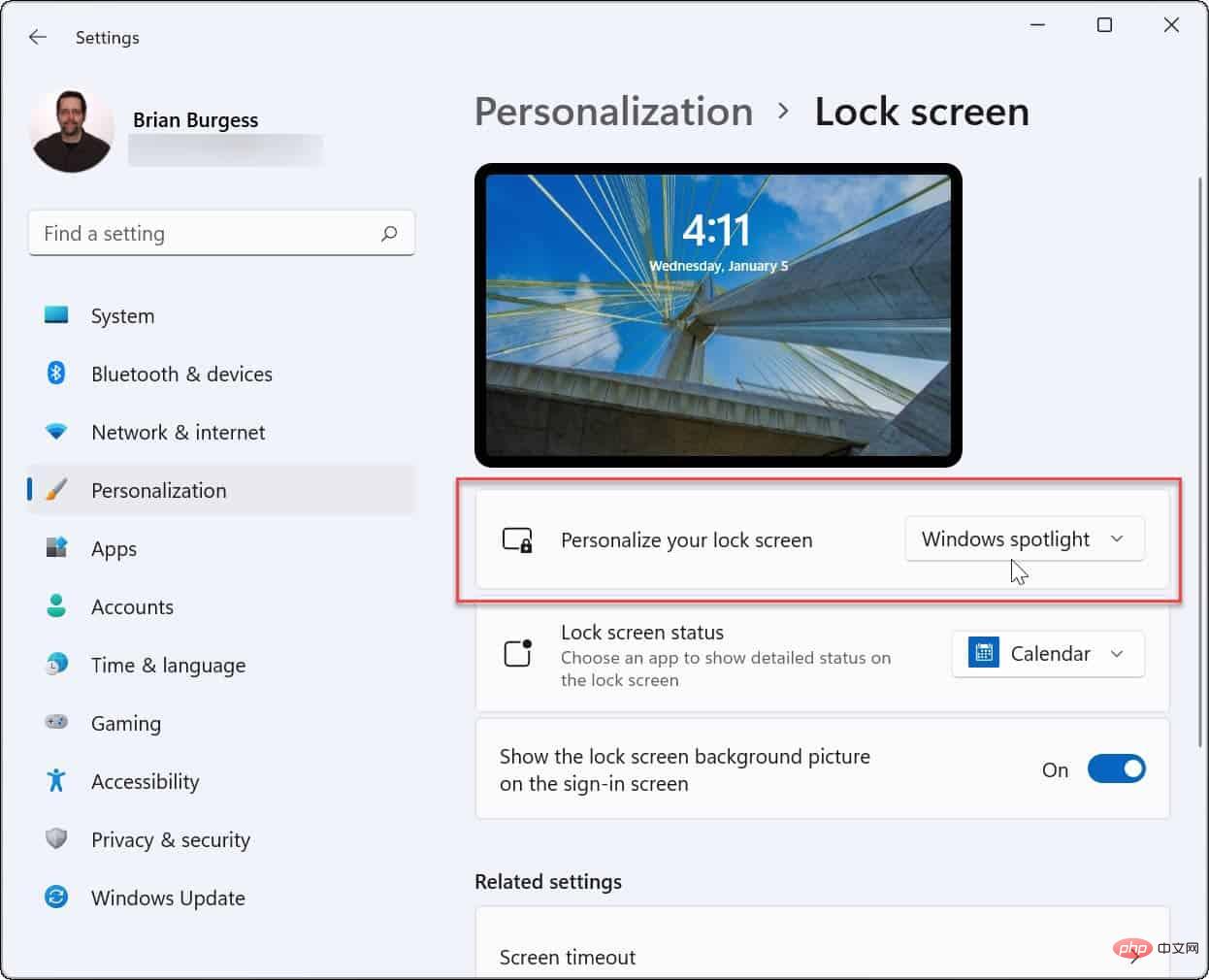
Personnaliser les fonctionnalités de Windows 11
Les étapes ci-dessus devraient vous aider à enregistrer les images de votre collection Spotlight pour les utiliser ailleurs. Par exemple, si vous souhaitez utiliser une image comme arrière-plan permanent, vous pouvez ignorer l'autre image et l'enregistrer à partir de votre dossier d'actifs secret en suivant les étapes ci-dessus.
Si vous souhaitez personnaliser l'apparence de votre PC, essayez d'activer le mode sombre sur Windows 11. Vous souhaiterez peut-être également modifier les couleurs du menu Démarrer et de la barre des tâches.
Ce qui précède est le contenu détaillé de. pour plus d'informations, suivez d'autres articles connexes sur le site Web de PHP en chinois!

