Maison >Problème commun >Correction : bug CLOCK WATCHDOG TIMEOUT dans Windows 11, 10
Correction : bug CLOCK WATCHDOG TIMEOUT dans Windows 11, 10
- 王林avant
- 2023-04-13 15:07:1041688parcourir
Le problème de l’écran bleu de la mort n’est pas nouveau sous Windows. L'un des problèmes est le code d'erreur « CLOCK_WATCHDOG_TIMEOUT » qui peut faire planter soudainement le système et redémarrer le système. Bien que la cause réelle de ce problème puisse varier d'un utilisateur à l'autre, il s'agit généralement d'un problème lié au processeur. Les irrégularités de réponse entre les threads principaux sont à l’origine de ce problème. Mais ne vous inquiétez pas. Suivez simplement ces correctifs simples pour trouver une solution rapidement.
Fix 1 – Utiliser Driver Verifier
Si un pilote inconnu est installé sur votre système, vous devez utiliser le Verifier.
Étape 1
1. Appuyez sur la touche Windows et saisissez « vérificateur » dans le champ de recherche.
2. Ensuite, cliquez sur « verifier » pour accéder au Driver Verifier Manager.
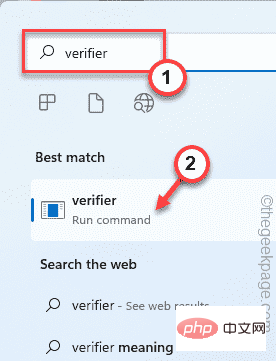
3. Dans l'écran Driver Verifier Manager, activez "Créer des paramètres standard".
4. Après cela, cliquez simplement sur « Suivant » pour continuer.

5. Ensuite, sélectionnez la première option « Sélectionner automatiquement les pilotes non signés ».
6. Ensuite, cliquez sur "Suivant".
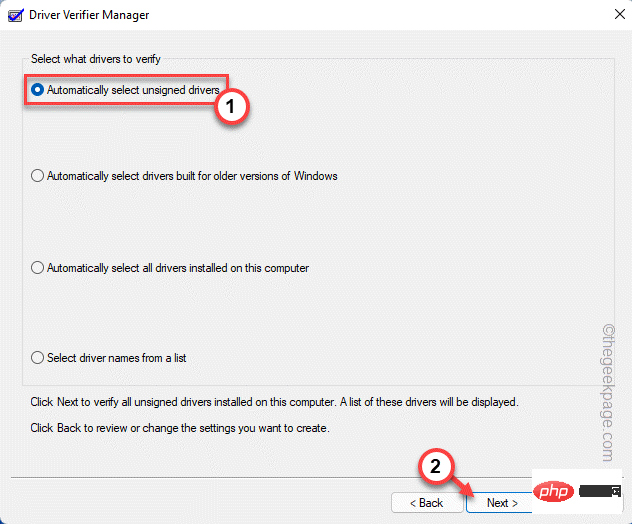
Maintenant, laissez Windows charger tous les pilotes. Si Windows ne trouve aucune information sur le pilote non signé, vous remarquerez « Pilote non signé introuvable ». information.
7. Cliquez sur "OK" pour continuer.
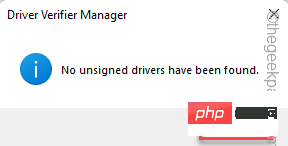
Windows + la touche R.
2. Ensuite, entrez «verifier » dans le terminal en cours d'exécution et cliquez sur « OK ».
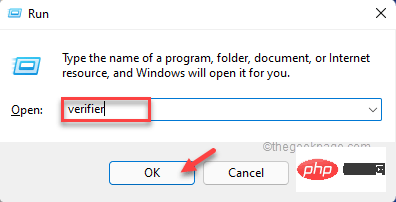
Créer des paramètres standard". Publicité
4. Après cela, cliquez simplement sur "Suivant" pour continuer.

5. Maintenant, sélectionnez l'option « Sélectionner le nom du pilote dans la liste ».
6. Après cela, cliquez sur « Suivant ».
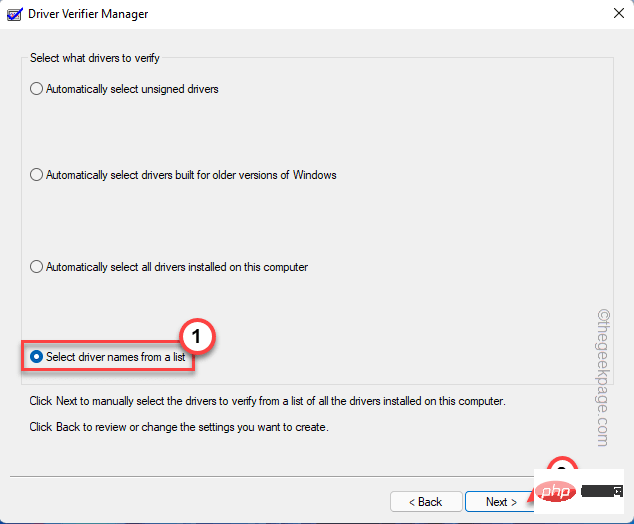
Cela affichera une liste des pilotes installés sur votre système.
7. Maintenant, faites simplement défiler vers le bas pour voir où vous pouvez voir les pilotes de périphérique « Inconnus ».
8. Vérifiez simplement tous les pilotes inconnus un par un et cliquez sur "Terminer" pour démarrer le processus de vérification.
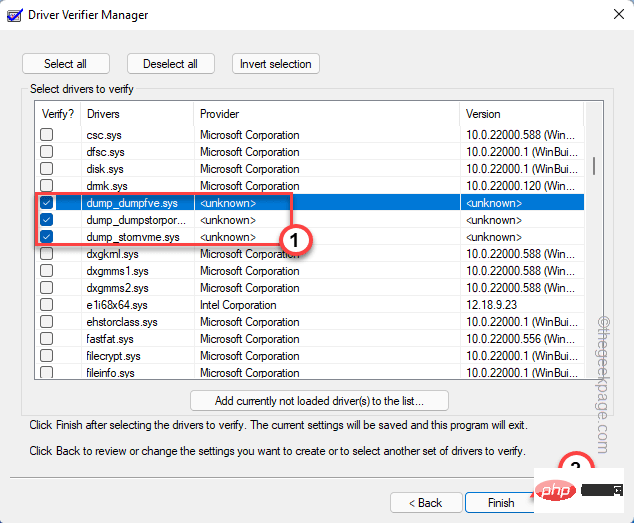
9. Cliquez sur "OK" dans le message.
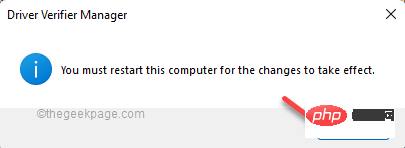
Ensuite, fermez le vérificateur et redémarrezle système une fois. Après avoir redémarré l'appareil, vérifiez si le message BSOD réapparaît.
Fix 2 – Vérifiez les mises à jour Windows en attente
Windows envoie régulièrement des correctifs pour résoudre ces problèmes BSOD.
1. Tout d'abord, cliquez avec le bouton droit sur l'icône Windows dans la barre des tâches et cliquez sur "Paramètres" pour entrer.
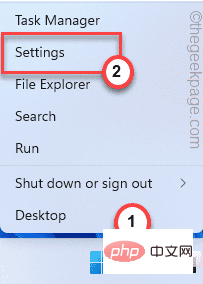
2. Lorsque les paramètres apparaissent, cliquez sur "Windows Update" à gauche.
4. Vous pouvez vérifier s'il existe des mises à jour pour votre appareil en cliquant sur "Vérifier les mises à jour".
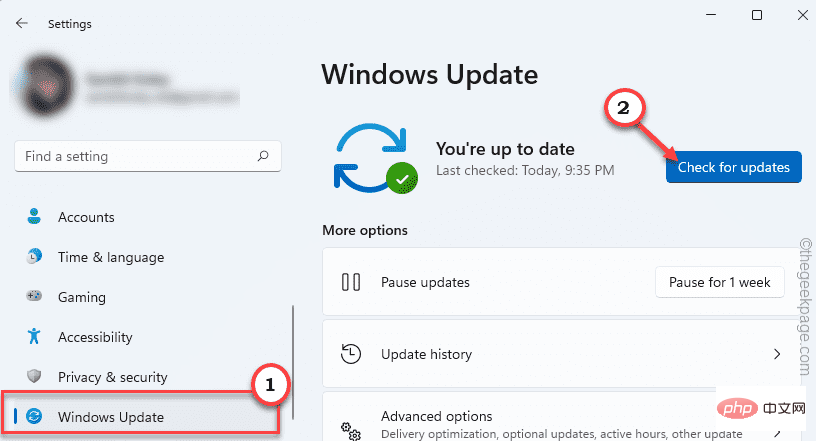
Windows détectera les derniers correctifs ou mises à jour de fonctionnalités pour votre système.
5. Maintenant, cliquez sur « Télécharger maintenant ».
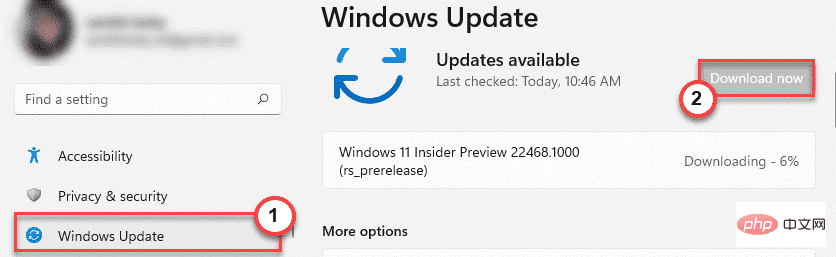
Windows téléchargera les mises à jour en attente et les installera.
Une fois que Windows a fini de télécharger les mises à jour en attente et de les installer sur votre système.
6. Cliquez sur "Redémarrer maintenant" pour redémarrer le système.
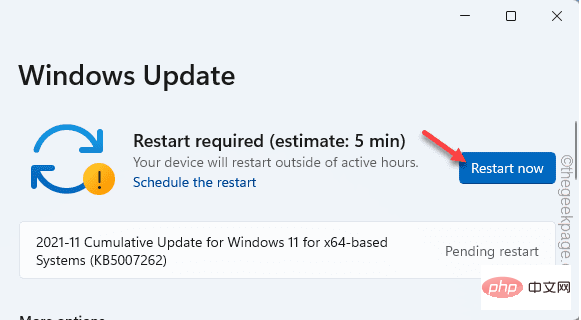
Lorsque votre appareil redémarre, Windows terminera le processus. Maintenant, testez si vous voyez toujours le code d'erreur CLOCK_WATCHDOG_TIMEOUT .
Fix 3 – Utiliser chkdsk
L'outil de vérification du disque peut être utilisé pour résoudre ce problème.
1. Entrez simplement "cmd" dans le champ de recherche.
2. Ensuite, faites un clic droit sur « Invite de commandes » et cliquez sur « Exécuter en tant qu'administrateur ».
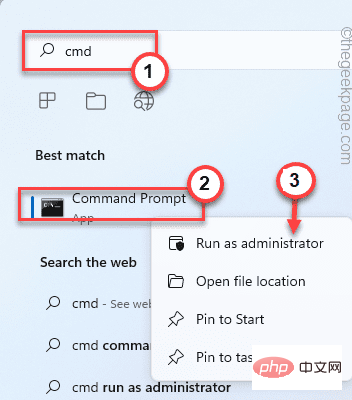
L'invite de commande s'ouvrira en tant qu'administrateur.
3. Une fois terminé, écrivez simplement cette commande et appuyez sur Entrée.
chkdsk C: /r /f
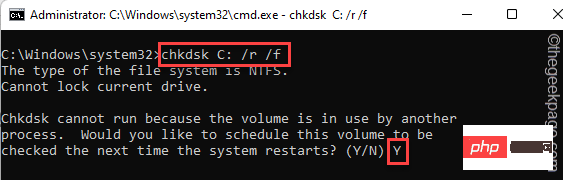
Fermez simplement la fenêtre d'invite de commande. Ensuite, redémarrez le système, qui lancera le processus d'analyse au démarrage du système.
Vérifiez si cela vous convient.
Fix 4 – Exécuter l'outil de diagnostic de la mémoire
Parfois, une corruption de la mémoire peut être à l'origine de ce problème.
1. Vous devez accéder simultanément à la touche Windows + R.
2. Écrivez-le dans Run Terminal et cliquez sur "OK".
mdsched.exe
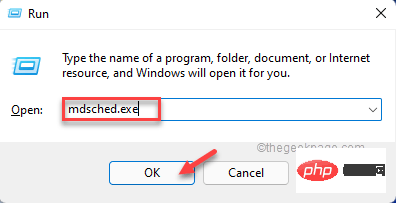
3. Dans la fenêtre Diagnostic de la mémoire Windows, cliquez en premier sur "Redémarrer maintenant et rechercher les problèmes (recommandé)".
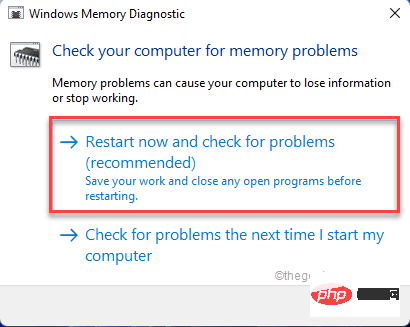
Cela redémarrera automatiquement le système et lancera la numérisation.
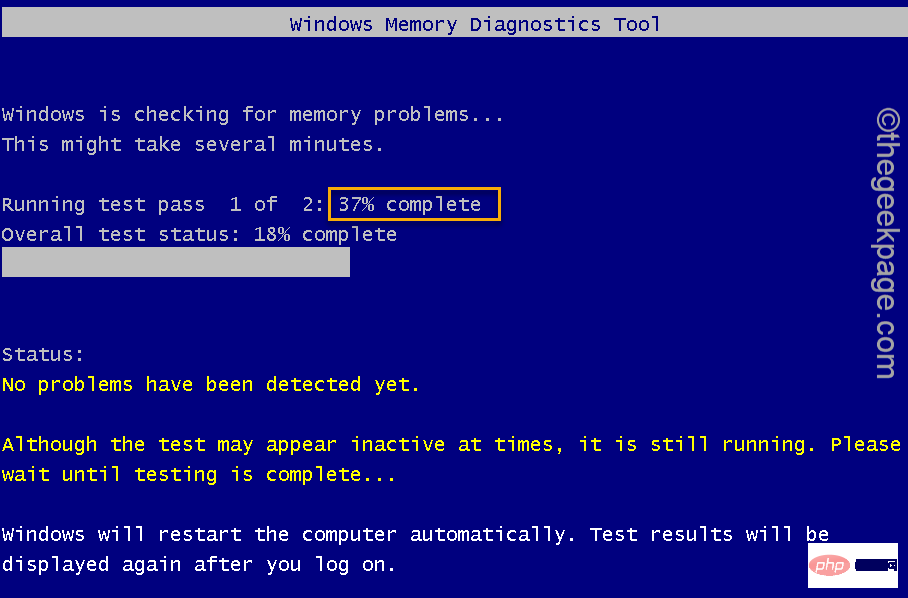
Une fois le test de mémoire terminé, votre ordinateur redémarrera automatiquement.
Fix 5 – Mettre à jour les pilotes
Vous pouvez mettre à jour vos pilotes graphiques.
1. Tout d'abord, appuyez simultanément sur la touche Windows et la X.
2. Ensuite, cliquez une fois sur « Gestionnaire de périphériques » pour ouvrir le Gestionnaire de périphériques.
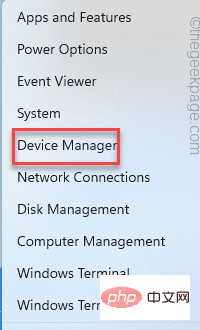
3. Ensuite, vous pouvez cliquer sur "Adaptateur d'affichage".
4. Ensuite, faites un clic droit sur le pilote d'affichage et cliquez sur "Mettre à jour le pilote" pour mettre à jour le pilote graphique.
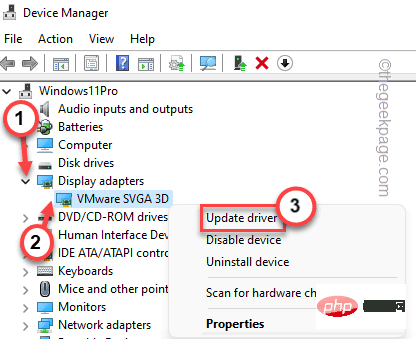
5. Après cela, cliquez sur "Rechercher automatiquement les pilotes" sur l'écran.
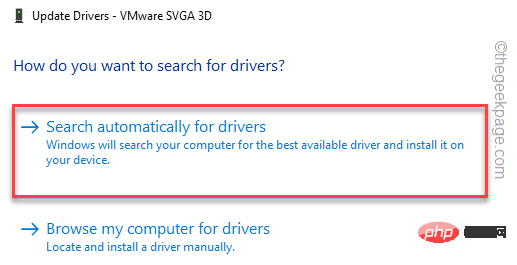
Windows va maintenant rechercher la dernière version de votre carte graphique.
Après cela, vérifiez simplement si cela a résolu votre problème.
Remarque——
{ Uniquement pour les utilisateurs de Carte graphique dédiée}
Si vous utilisez une carte graphique discrète, vous pouvez utiliser une carte graphique discrète
1 Tout d'abord, ouvrez l'application GeForce Experience. .
2. Accédez simplement à l'onglet "Pilotes".
3. Cliquez sur « Vérifier les mises à jour ».

4. Ensuite, cliquez sur "Télécharger" pour télécharger la dernière version du pilote.
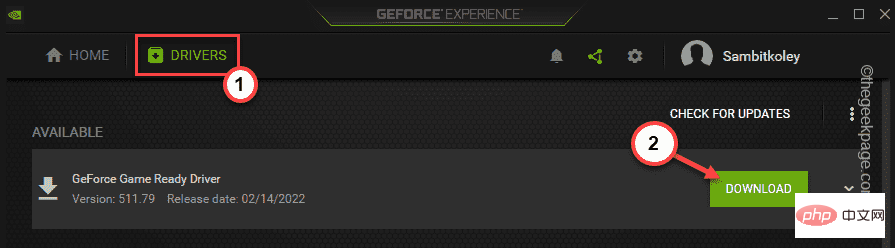
4. Une fois le processus de téléchargement terminé, cliquez sur "Installation rapide".
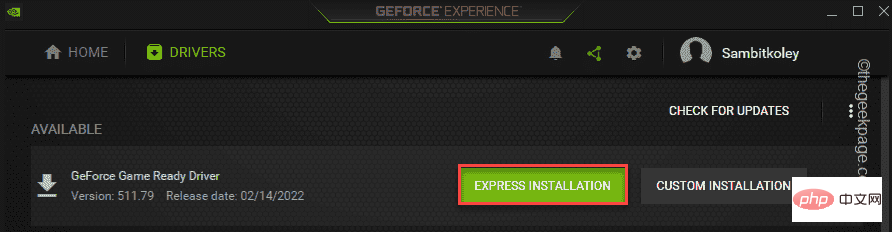
GeForce Experience installera la carte graphique. Une fois le processus d'installation terminé, vous devez redémarrer votre système.
Corrections supplémentaires -
1. Si vous branchez un nouveau périphérique dans le système, le système peut planter en raison d'une corruption du pilote.
Testez si cela fonctionne après avoir supprimé tous les appareils inconnus.
2. Désinstallez toutes les applications nouvellement installées dont vous n'êtes pas entièrement sûr.
3. De plus, si vous utilisez une machine ASUS, veuillez désactiver la fonction ASUS Turbo dans le BIOS.
Ce qui précède est le contenu détaillé de. pour plus d'informations, suivez d'autres articles connexes sur le site Web de PHP en chinois!

