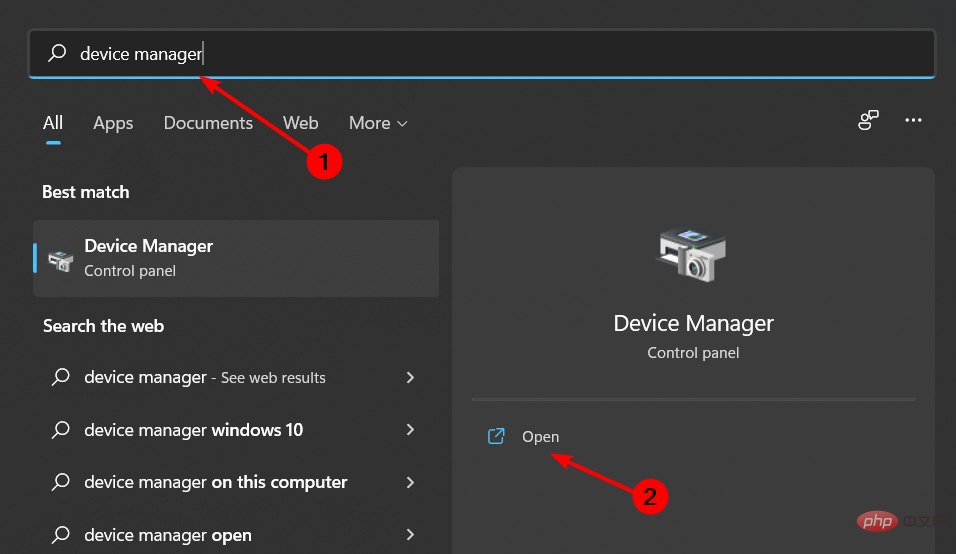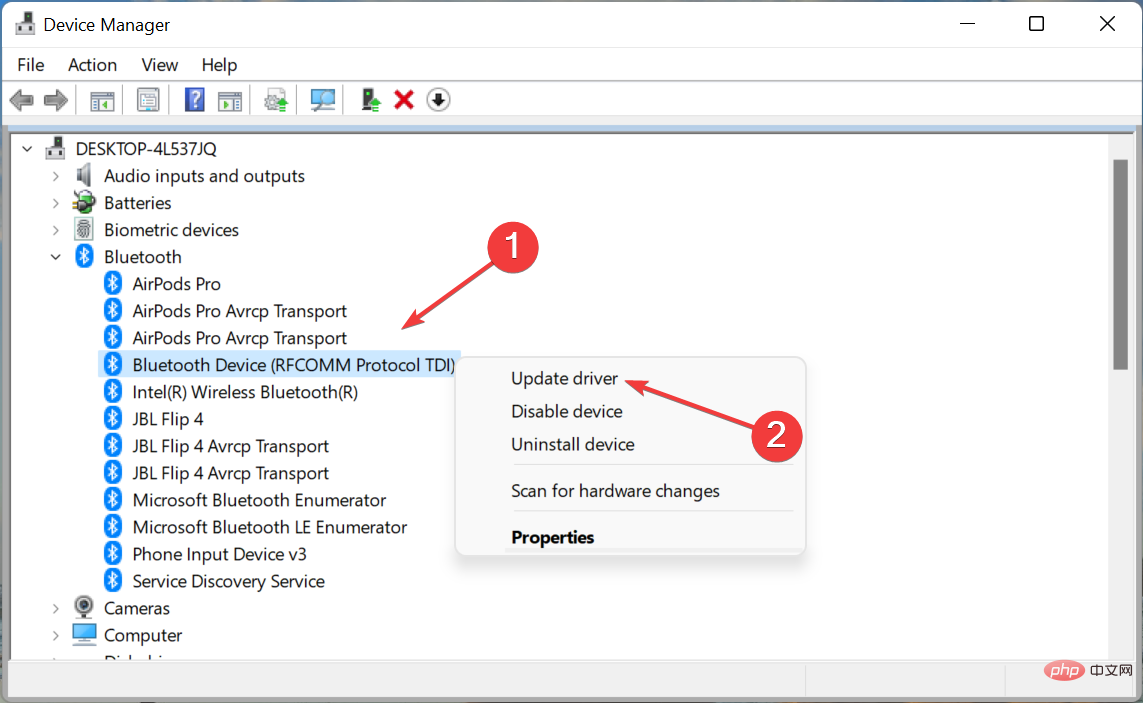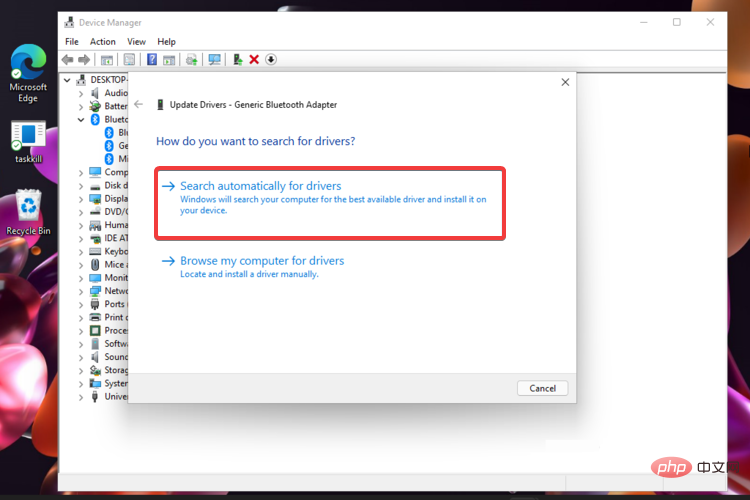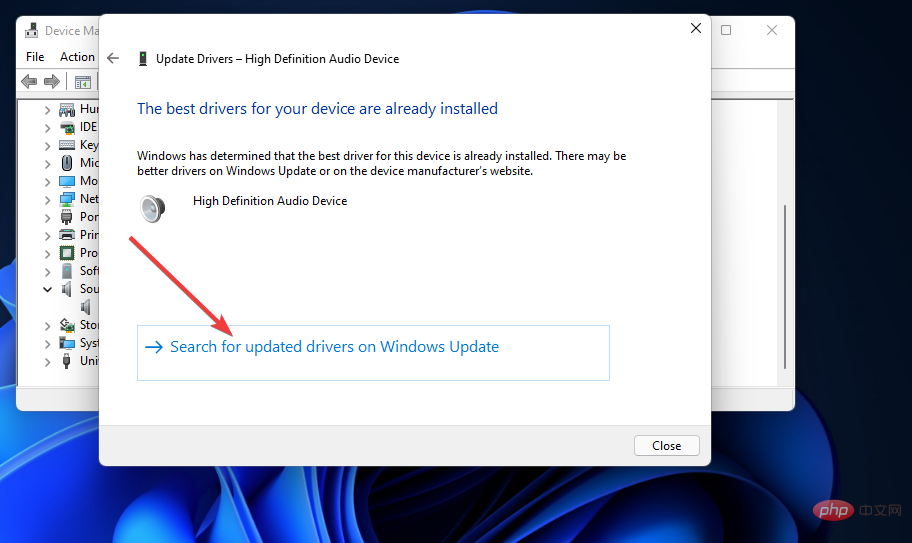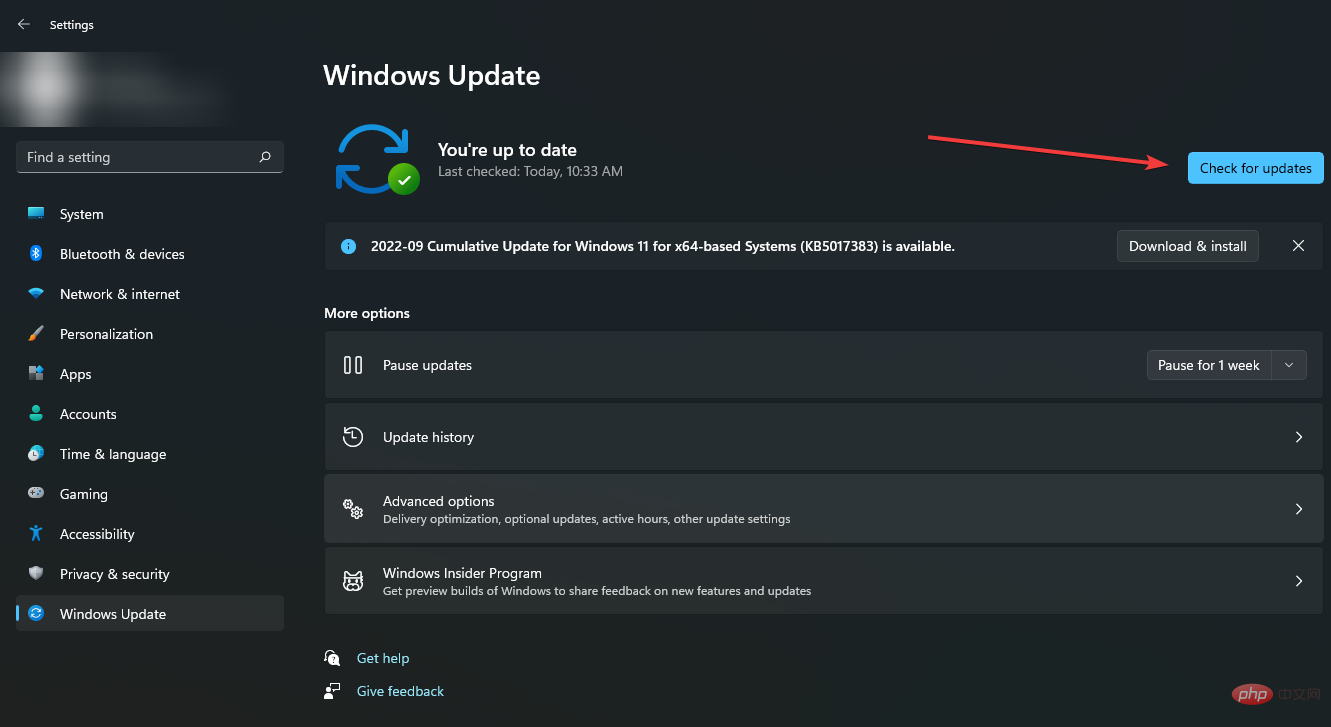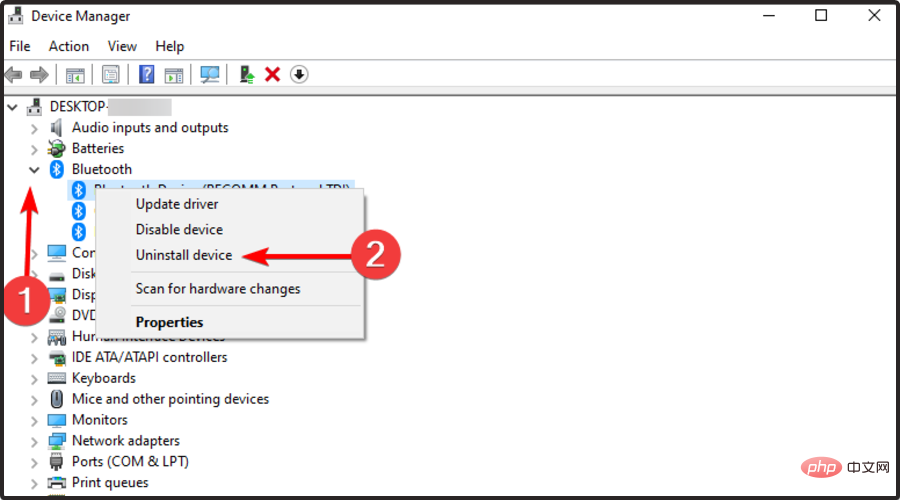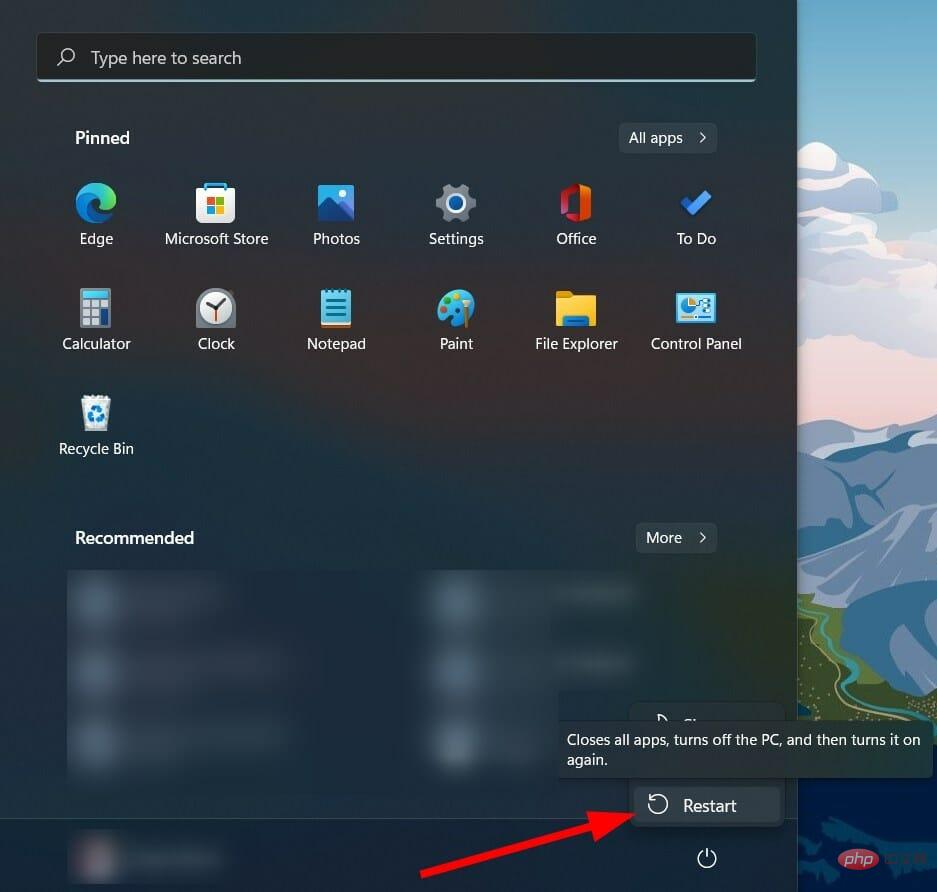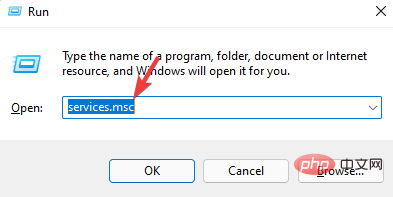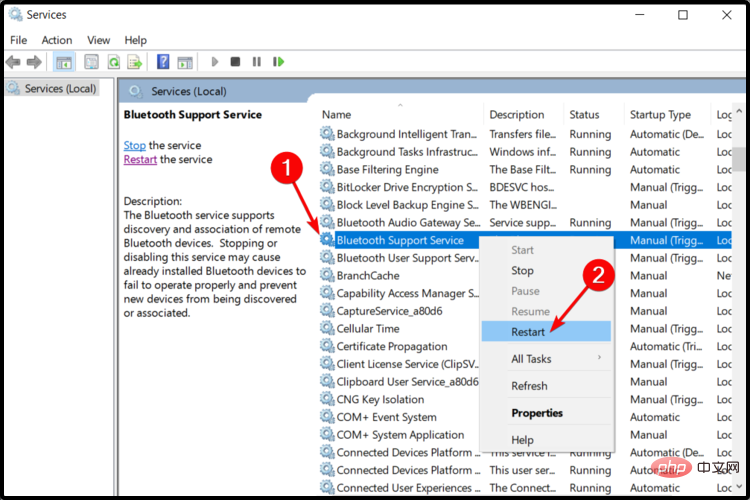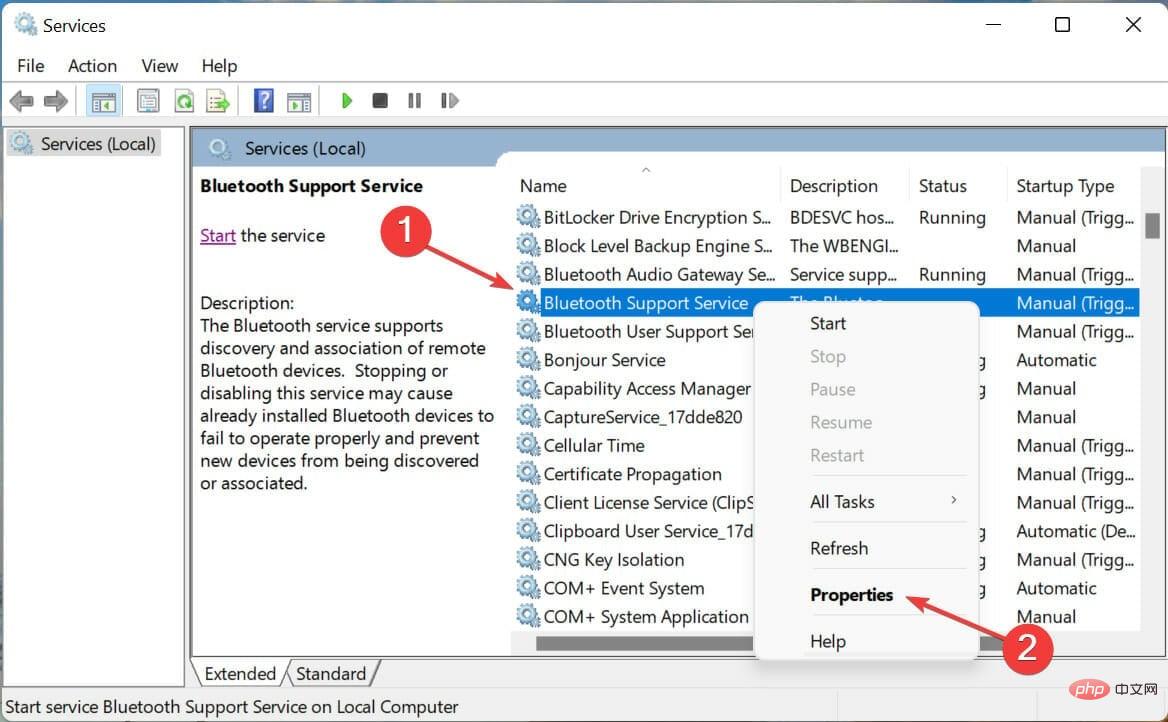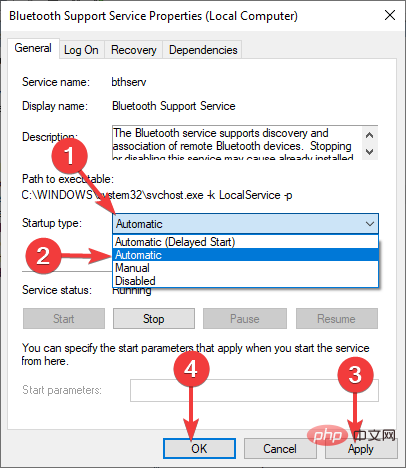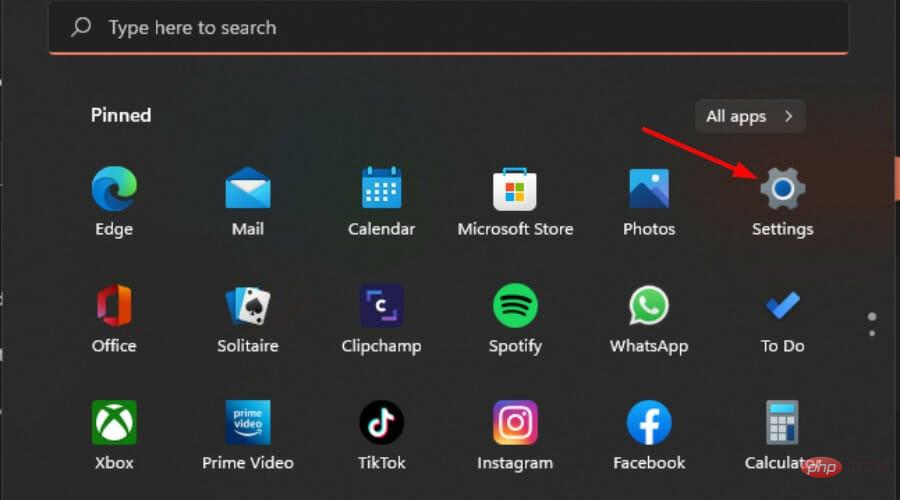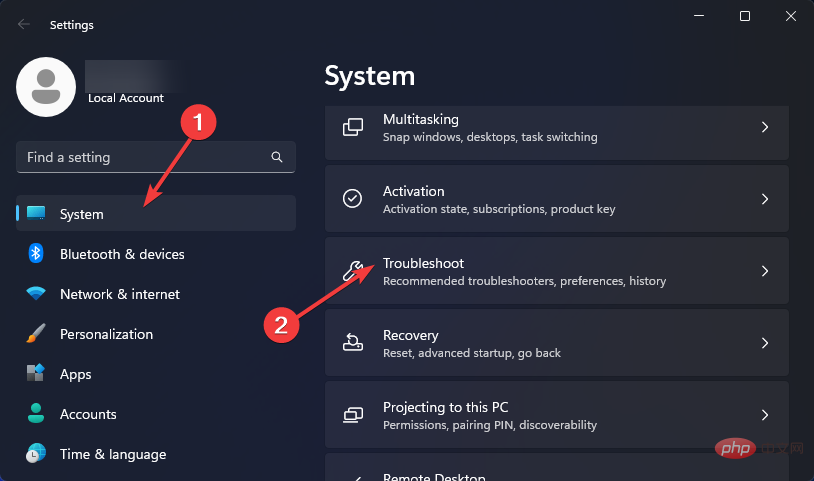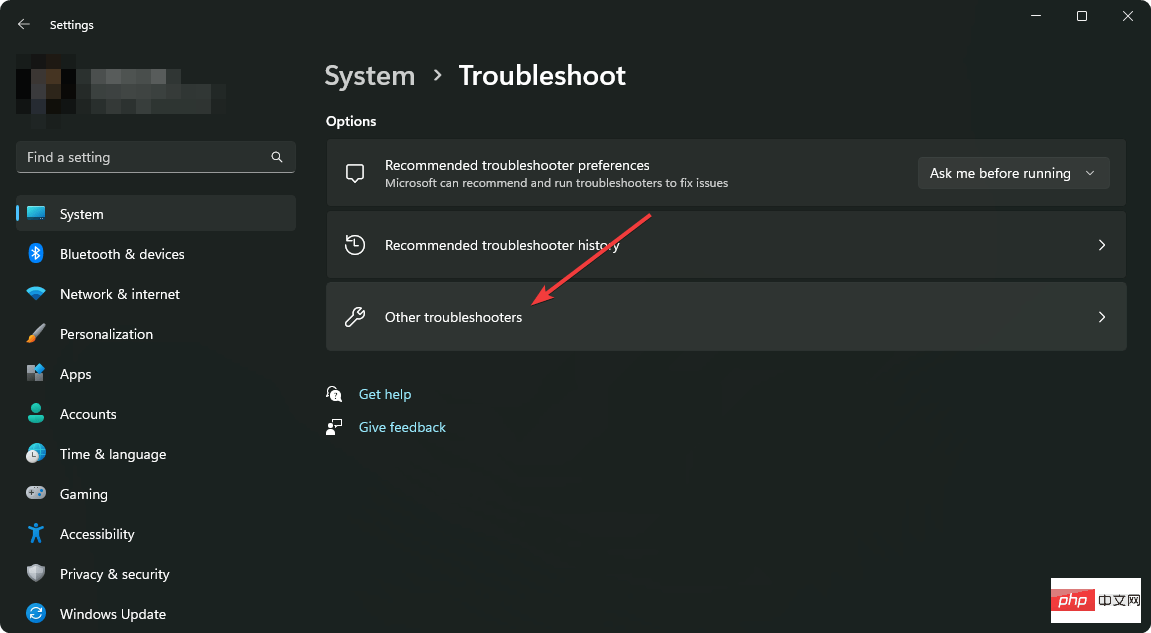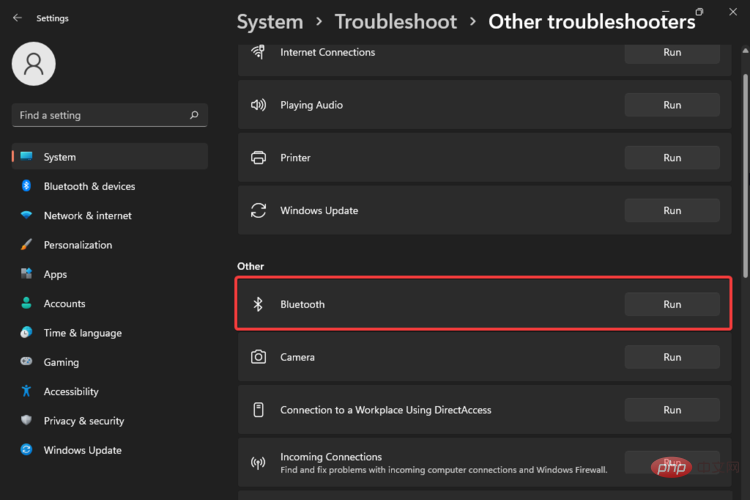Maison >Problème commun >Correctif : appareil Bluetooth Windows 11 couplé mais non connecté
Correctif : appareil Bluetooth Windows 11 couplé mais non connecté
- WBOYWBOYWBOYWBOYWBOYWBOYWBOYWBOYWBOYWBOYWBOYWBOYWBavant
- 2023-04-13 15:07:0310010parcourir
Dans certains cas, vous souhaitez connecter un appareil Bluetooth (peut-être une souris, des écouteurs ou des haut-parleurs) à votre appareil Windows 11, mais vous ne le pouvez pas. En effet, même s'il semble être connecté, l'appareil ne l'est pas.
Essentiellement, l'objectif principal du Bluetooth est de pouvoir connecter sans fil des appareils secondaires à votre PC.
Pourquoi mon Bluetooth ne fonctionne-t-il pas sous Windows 11 ?
Si vous rencontrez un problème de couplage Bluetooth avec Windows 11 mais pas de connexion, plusieurs raisons légitimes peuvent y être attribuées :
- Pilote corrompu – Un pilote Bluetooth manquant ou corrompu peut être la raison pour laquelle vous recevez Windows 11 Raisons du couplage Bluetooth mais erreur de non-connexion. Cela peut être résolu en les installant.
- Panne de périphérique - Dans certains cas, le périphérique que vous essayez de connecter à votre PC peut être à l'origine du problème.
- Problème Mises à jour Windows – Les mises à jour de Windows 11 sont essentielles, mais des problèmes peuvent parfois survenir. Vous pouvez désinstaller la mise à jour pour corriger ce problème avant qu'un correctif permanent ne soit déployé.
- Interférences des appareils à proximité – Un autre appareil peut être connecté à votre Bluetooth Windows 11.
Que dois-je faire si mon appareil Bluetooth couplé ne se connecte pas à mon PC Windows 11 ?
Avant de vous précipiter vers des solutions plus techniques, voici quelques solutions rapides par lesquelles vous devriez commencer :
- Assurez-vous que le Bluetooth est activé sur votre appareil. Parfois, votre Bluetooth ne s'allume pas.
- Assurez-vous que le mode avion est désactivé.
- Assurez-vous que votre appareil est complètement chargé.
- Utilisez la connectivité Bluetooth pour déconnecter tout autre périphérique afin d'éviter les interférences.
- Essayez de connecter l'appareil secondaire à un autre appareil Bluetooth (si disponible) pour vous assurer qu'il ne fonctionne pas mal.
- Redémarrez votre appareil Windows 11.
1. Mettez à jour le pilote Bluetooth
- , tapez Gestionnaire de périphériques dans la barre de recherche et cliquez sur Ouvrir. Windows

- Développez la section Bluetooth, faites un clic droit sur la section dont vous avez besoin et sélectionnez Mettre à jour le pilote.

- Choisissez de rechercher automatiquement les pilotes.

- Si le système ne parvient pas à trouver le nouveau pilote, vous pouvez cliquer sur « Rechercher dans Windows Update un pilote mis à jour ».

- Maintenant, cliquez sur le bouton « Vérifier les mises à jour » . Si des mises à jour sont disponibles, le système les téléchargera et les installera.

Bien que cette méthode de mise à jour manuelle des pilotes fonctionne bien, ce n'est peut-être pas la méthode la plus appropriée, en particulier pour ceux qui n'aiment pas les étapes multiples. C'est là qu'interviennent les outils tiers.
DriverFix est l'outil incroyable dont vous avez besoin pour mettre à jour automatiquement vos pilotes. Il fait le travail en un seul clic en recherchant, téléchargeant et installant les pilotes appropriés pour vous.
2. Désinstallez et réinstallez la clé du pilote Bluetooth
- , tapez Gestionnaire de périphériques dans la barre de recherche et cliquez sur Ouvrir. Windows

- Développez la section Bluetooth, faites un clic droit sur la section dont vous avez besoin et sélectionnez Désinstaller l'appareil.

- Cliquez sur le bouton "Démarrer", puis sélectionnez l'icône "Alimentation" et sélectionnez "Redémarrer".

- Après le redémarrage, votre PC installera automatiquement les nouveaux pilotes pertinents et effacera le cache Bluetooth dans Windows 11.
3. Redémarrez le service d'assistance Bluetooth
- Appuyez simultanément sur la touche + pour ouvrir la fenêtre "Exécuter". WindowsR
- Tapez services.msc dans la boîte de dialogue Exécuter.

- Recherchez la section Services d'assistance Bluetooth, puis faites un clic droit dessus et sélectionnez Redémarrer.

- Cliquez à nouveau avec le bouton droit et sélectionnez Propriétés.

- Cliquez sur la section Type de démarrage, sélectionnez Automatique dans le menu déroulant, puis cliquez sur Appliquer et appuyez sur OK.

Conseil d'expert :
Certains problèmes de PC sont difficiles à résoudre, notamment lorsqu'ils impliquent des référentiels corrompus ou des fichiers Windows manquants. Si vous rencontrez des difficultés pour corriger les erreurs, votre système est peut-être partiellement corrompu.
Nous vous recommandons d'installer Restoro, un outil qui analysera votre machine et déterminera quel est le problème.
Cliquez ici pour télécharger et commencer la réparation.
Cette solution vous aidera à résoudre tout problème affectant le fonctionnement normal des services d'assistance Bluetooth. Dans la plupart des cas, si vous le désactivez, le périphérique Bluetooth installé risque à son tour de mal fonctionner.
3. Exécutez l'utilitaire de résolution des problèmes Bluetooth de Windows
- Cliquez sur le bouton et sélectionnez "Paramètres". Windows

- Dans le volet de gauche, sélectionnez Système, puis regardez à droite et cliquez sur Dépanner.

- Sélectionnez autres dépanneurs.

- Faites défiler jusqu'à Bluetooth et cliquez sur le bouton Exécuter.

Si vous rencontrez toujours ce problème après avoir appliqué le correctif ci-dessus, il peut s'agir d'un problème de détection de proximité. Votre ordinateur peut ne pas détecter le périphérique Bluetooth. Il est important de se rappeler que vous devez être aussi proche que possible de votre appareil Windows 11 pour que l’appareil Bluetooth se couple correctement.
Comment réinitialiser le Bluetooth sur Windows 11 ?
Bien que vous ne puissiez pas réinitialiser explicitement Bluetooth dans Windows 11, vous pouvez réactiver l'adaptateur Bluetooth à partir de la fenêtre Connexions réseau. Pour certaines personnes, le redémarrage du service de gestion radio peut également résoudre le problème.
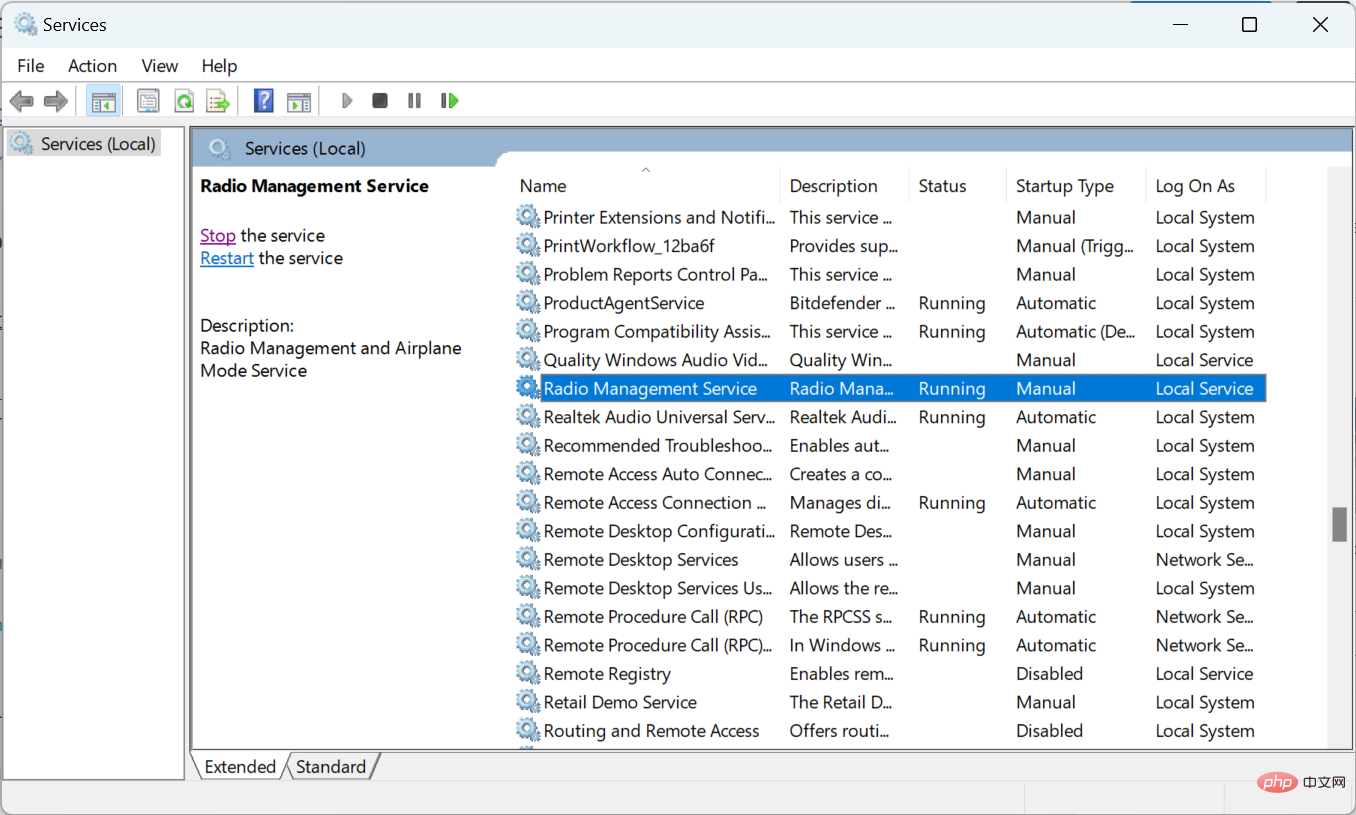
Si vous rencontrez des problèmes de connexion à un appareil, une solution simple consiste à supprimer l'appareil de votre liste d'appareils enregistrés et à vous y reconnecter. Assurez-vous que votre appareil est en mode couplage lorsqu'il y est connecté.
Ailleurs, les utilisateurs se sont plaints de difficultés à supprimer les appareils Bluetooth, mais ne vous inquiétez pas car notre guide expert a résolu le problème.
Ce qui précède est le contenu détaillé de. pour plus d'informations, suivez d'autres articles connexes sur le site Web de PHP en chinois!