Maison >Problème commun >Comment modifier la luminosité sur Windows 11 [Guide étape par étape et correctif]
Comment modifier la luminosité sur Windows 11 [Guide étape par étape et correctif]
- 王林avant
- 2023-04-13 14:46:166964parcourir
La luminosité de l'écran fait partie intégrante de l'utilisation des appareils informatiques modernes, en particulier lorsque vous regardez l'écran pendant de longues périodes. Il vous aide à réduire la fatigue oculaire, à améliorer la lisibilité et, surtout, à visualiser le contenu facilement et efficacement.
Cependant, en fonction de vos paramètres, la luminosité peut parfois être difficile à gérer, notamment avec les nouvelles modifications de l'interface utilisateur de Windows 11. Si vous rencontrez des difficultés pour régler la luminosité, voici toutes les manières de la gérer sous Windows 11.
Comment gérer la luminosité sous Windows 11
Les utilisateurs d'un seul moniteur peuvent utiliser les méthodes suivantes pour régler la luminosité sous Windows 11. Cela inclut les systèmes de bureau utilisant des moniteurs uniques ainsi que les ordinateurs portables. Commençons.
Méthode 1 : Utiliser le Centre d'action
Le Centre d'action est le moyen le plus simple d'accéder et de régler la luminosité de votre PC.
Appuyez sur Windows + A pour lancer le Centre d'action. Vous pouvez également cliquer sur l'icône de la barre des tâches dans le coin inférieur droit de l'écran. Windows + A以启动操作中心。您也可以单击屏幕右下角的任务栏图标。
![Comment modifier la luminosité sur Windows 11 [Guide étape par étape et correctif]](https://img.php.cn/upload/article/000/465/014/168136837880820.png)
现在单击滑块并根据需要调整屏幕亮度。
![Comment modifier la luminosité sur Windows 11 [Guide étape par étape et correctif]](https://img.php.cn/upload/article/000/465/014/168136837834367.png)
您现在已经从操作中心调整了亮度。
方法 2:使用键盘热键
如果您使用带有专用热键的键盘,则可以使用相同的热键来调整亮度。这主要适用于笔记本电脑和第三方键盘。
在键盘上查找亮度图标。大多数键盘将它们放在功能或 Fn 键中,而第三方键盘可能在顶部有专用键。
只需使用这些键来调整亮度。如果您是笔记本电脑用户,您很可能需要结合使用Fn + Brightness key来调整亮度。这是因为该键将充当功能键,除非使用专用的 Fn 键作为修饰符来使用其替代功能。
如果您愿意,可以使用大多数键盘上的 Fn Lock 功能在 Windows 上更改此行为。
Fn 锁通常由Fn + Caps Lock或激活Fn + Esc
![Comment modifier la luminosité sur Windows 11 [Guide étape par étape et correctif]](https://img.php.cn/upload/article/000/465/014/168136837880820.png) Cliquez maintenant sur le curseur et ajustez la luminosité de l'écran selon vos besoins.
Cliquez maintenant sur le curseur et ajustez la luminosité de l'écran selon vos besoins.
![Comment modifier la luminosité sur Windows 11 [Guide étape par étape et correctif]](https://img.php.cn/upload/article/000/465/014/168136837834367.png) Vous avez maintenant ajusté la luminosité depuis Action Center. Méthode 2 : Utiliser les raccourcis clavierSi vous utilisez un clavier avec des raccourcis clavier dédiés, vous pouvez utiliser les mêmes raccourcis clavier pour régler la luminosité. Cela s'applique principalement aux ordinateurs portables et aux claviers tiers.
Vous avez maintenant ajusté la luminosité depuis Action Center. Méthode 2 : Utiliser les raccourcis clavierSi vous utilisez un clavier avec des raccourcis clavier dédiés, vous pouvez utiliser les mêmes raccourcis clavier pour régler la luminosité. Cela s'applique principalement aux ordinateurs portables et aux claviers tiers. - Recherchez l'icône de luminosité sur votre clavier. La plupart des claviers les placent dans la touche de fonction ou la touche Fn, tandis que les claviers tiers peuvent avoir des touches dédiées en haut.
- Utilisez simplement ces touches pour régler la luminosité. Si vous utilisez un ordinateur portable, vous devrez probablement utiliser une combinaison de
Touche Fn + Luminositépour régler la luminosité. En effet, la touche agira comme une touche de fonction à moins qu'une touche Fn dédiée ne soit utilisée comme modificateur pour utiliser sa fonction alternative. - Si vous le souhaitez, vous pouvez modifier ce comportement sous Windows à l'aide de la fonction Fn Lock sur la plupart des claviers.
Fn + Caps Lock ou Fn + Esc. Si vous disposez de cette fonctionnalité, vous pouvez utiliser ces combinaisons pour modifier rapidement la fonction des touches de fonction. Cependant, si votre clavier ne dispose pas de la fonctionnalité de verrouillage Fn, vous devez continuer à utiliser les combinaisons de touches dédiées de votre clavier pour contrôler la luminosité. Méthode 3 : utilisez les commandes de moniteur dédiées Si vous ne pouvez pas accéder au curseur de luminosité dans Action Center, c'est probablement parce que vous utilisez un moniteur externe. À moins que votre moniteur externe ne soit livré avec un pilote ou un utilitaire dédié, Windows ne peut pas contrôler la luminosité à l'aide des utilitaires intégrés. Dans ce cas, vous devrez utiliser l'OSD de votre moniteur pour modifier et ajuster sa luminosité. La plupart des moniteurs utiliseront les termes suivants dans leur OSD pour les paramètres de luminosité. Luminosité
Rétroéclairage
- Intensité du rétroéclairage
- Remarque :
- Si votre moniteur dispose des options Luminosité et Rétroéclairage
- , alors Rétroéclairage vous aidera à régler la luminosité réelle de votre moniteur. Au lieu de cela, les options de luminosité ajusteront le
- Gamma pour la sortie d'affichage de votre PC.
- Voici quelques fabricants de moniteurs courants et leurs applications dédiées pour vous aider à contrôler la luminosité de votre moniteur et bien plus encore. Utilisez l'un des liens ci-dessous en fonction du fabricant OEM de votre moniteur.
- LG | associé à
- Samsung | associé
- Ben Q|Associé
- Alien| Associé
- MSI| Associé
- ViewSonic | Associé
- Par exemple, pour notre moniteur LG modèle entier. Il s'agit du 34GL750-B, et nous allons télécharger ici son logiciel pour gérer l'affichage, y compris la luminosité. Tout d’abord, nous visiterons la page d’assistance pour les logiciels, pilotes et micrologiciels de LG ici. Nous allons maintenant simplement rechercher le numéro de modèle. Recherchez les moniteurs dans la boîte ici.
À partir des résultats de recherche, nous avons téléchargé le logiciel Windows puisque notre système exécute Windows 11.
![Comment modifier la luminosité sur Windows 11 [Guide étape par étape et correctif]](https://img.php.cn/upload/article/000/465/014/168136837870540.png)
Après avoir téléchargé le logiciel, nous pouvons simplement l'installer, puis l'ouvrir et l'utiliser pour contrôler la luminosité.
![Comment modifier la luminosité sur Windows 11 [Guide étape par étape et correctif]](https://img.php.cn/upload/article/000/465/014/168136837874636.png)
Fait.
Méthode 4 : utilisez l'application Paramètres![Comment modifier la luminosité sur Windows 11 [Guide étape par étape et correctif]](https://img.php.cn/upload/article/000/465/014/168136837943707.png)
Appuyez sur Windows + i et cliquez sur Windows + i并单击显示。
![Comment modifier la luminosité sur Windows 11 [Guide étape par étape et correctif]](https://img.php.cn/upload/article/000/465/014/168136837949956.png)
现在调整 Brightness & color下 的Brightness滑块。
![Comment modifier la luminosité sur Windows 11 [Guide étape par étape et correctif]](https://img.php.cn/upload/article/000/465/014/168136837980072.png)
您现在将通过“设置”应用调整亮度。
方法 5:使用 PowerShell
如果您遇到驱动程序问题或无法访问亮度滑块,则可以尝试使用 PowerShell 命令来调整 PC 上的亮度。让我们快速浏览一下过程。
按下Windows + R以启动运行。
![Comment modifier la luminosité sur Windows 11 [Guide étape par étape et correctif]](https://img.php.cn/upload/article/000/465/014/168136837989596.png)
输入以下命令,然后按Ctrl + Shift + Enter键盘上的。
powershell
![Comment modifier la luminosité sur Windows 11 [Guide étape par étape et correctif]](https://img.php.cn/upload/article/000/465/014/168136838069237.png)
现在使用以下命令来调整屏幕亮度。将 BrightnessValue替换为1到100之间的数字。一个是显示器支持的最低亮度级别,而 100 是最高级别。
(Get-WmiObject -Namespace root/WMI -Class WmiMonitorBrightnessMethods).WmiSetBrightness(1, <strong>BrightnessValue</strong>)
![Comment modifier la luminosité sur Windows 11 [Guide étape par étape et correctif]](https://img.php.cn/upload/article/000/465/014/168136838063601.png)
执行后,您的 PC 上的屏幕亮度将自动更改。使用以下命令退出 PowerShell。
exit
![Comment modifier la luminosité sur Windows 11 [Guide étape par étape et correctif]](https://img.php.cn/upload/article/000/465/014/168136838023269.png)
就是这样!您现在将使用 PowerShell 命令调整显示器亮度。
方法 6:使用命令提示符 (CMD)
您还可以使用 CMD 命令调整屏幕亮度。这在恢复环境中或您的 PC 遇到问题时会派上用场。使用以下步骤来帮助您完成该过程。
按Windows + R启动运行。
![Comment modifier la luminosité sur Windows 11 [Guide étape par étape et correctif]](https://img.php.cn/upload/article/000/465/014/168136837989596.png)
输入以下内容,然后按Ctrl + Shift + Enter键盘上的。
cmd
![Comment modifier la luminosité sur Windows 11 [Guide étape par étape et correctif]](https://img.php.cn/upload/article/000/465/014/168136838092366.png)
注意:如果您处于恢复环境中,则可以按Shift + F10键盘上的以管理员身份启动 CMD。
现在输入以下命令来调整屏幕亮度。将 BrightnessValue替换为1 到 100之间的数字 。1 是显示器支持的最低亮度值,而 100 是最高亮度值。
PowerShell (Get-WmiObject -Namespace root/WMI -Class WmiMonitorBrightnessMethods).WmiSetBrightness(1, <strong>BrightnessValue</strong>)
![Comment modifier la luminosité sur Windows 11 [Guide étape par étape et correctif]0](https://img.php.cn/upload/article/000/465/014/168136838086640.png)
完成后,使用以下命令关闭 CMD。
exit
![Comment modifier la luminosité sur Windows 11 [Guide étape par étape et correctif]1](https://img.php.cn/upload/article/000/465/014/168136838013399.png)
您现在将使用命令提示符调整屏幕亮度。
方法 7:使用移动中心
移动中心是 Microsoft 提供的另一个实用程序,您可以在其中控制 PC 上的重要外围设备,包括显示器亮度。以下是如何使用它来调整 Windows 11 上的亮度。
按下Windows + XAfficher.
![Comment modifier la luminosité sur Windows 11 [Guide étape par étape et correctif]](https://img.php.cn/upload/article/000/465/014/168136837949956.png)
![Comment modifier la luminosité sur Windows 11 [Guide étape par étape et correctif]2](https://img.php.cn/upload/article/000/465/014/168136838186191.png) Ajustez maintenant le curseur
Ajustez maintenant le curseur
sous Luminosité et couleur.
![Comment modifier la luminosité sur Windows 11 [Guide étape par étape et correctif]](https://img.php.cn/upload/article/000/465/014/168136837980072.png)
![Comment modifier la luminosité sur Windows 11 [Guide étape par étape et correctif]3](https://img.php.cn/upload/article/000/465/014/168136838130482.png)
Windows + R pour démarrer Exécuter
.![Comment modifier la luminosité sur Windows 11 [Guide étape par étape et correctif]](https://img.php.cn/upload/article/000/465/014/168136837989596.png) Entrez la commande suivante et appuyez sur
Entrez la commande suivante et appuyez sur Ctrl + Maj + Entrée sur votre clavier. 🎜🎜powershell🎜🎜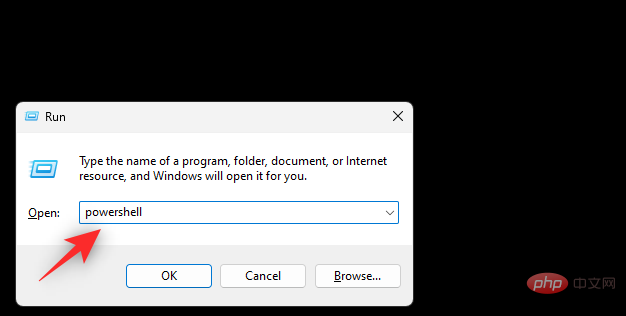 🎜🎜Utilisez maintenant la commande suivante pour régler la luminosité de l'écran. Remplacez 🎜BrightnessValue par un nombre compris entre 🎜🎜1🎜 et 🎜100🎜. Le premier correspond au niveau de luminosité le plus bas pris en charge par le moniteur, tandis que 100 correspond au niveau le plus élevé. 🎜🎜
🎜🎜Utilisez maintenant la commande suivante pour régler la luminosité de l'écran. Remplacez 🎜BrightnessValue par un nombre compris entre 🎜🎜1🎜 et 🎜100🎜. Le premier correspond au niveau de luminosité le plus bas pris en charge par le moniteur, tandis que 100 correspond au niveau le plus élevé. 🎜🎜(Get-WmiObject -Namespace root/WMI -Class WmiMonitorBrightnessMethods).WmiSetBrightness(1, 🎜BrightnessValue🎜)🎜🎜![Comment modifier la luminosité sur Windows 11 [Guide étape par étape et correctif]](https://img.php.cn/upload/article/000/465/014/168136838023269.png) 🎜🎜Après l'exécution, la luminosité de l'écran de votre PC changera automatiquement. Utilisez la commande suivante pour quitter PowerShell. 🎜🎜
🎜🎜Après l'exécution, la luminosité de l'écran de votre PC changera automatiquement. Utilisez la commande suivante pour quitter PowerShell. 🎜🎜sortie🎜🎜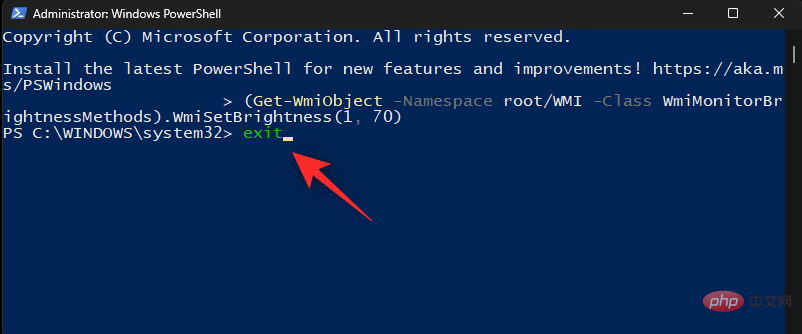 🎜🎜Ça y est ! Vous allez maintenant utiliser les commandes PowerShell pour régler la luminosité du moniteur. 🎜🎜Méthode 6 : Utilisation de l'invite de commande (CMD)🎜🎜Vous pouvez également utiliser la commande CMD pour régler la luminosité de l'écran. Cela peut s'avérer utile dans un environnement de récupération ou si vous rencontrez des problèmes avec votre PC. Utilisez les étapes suivantes pour vous aider tout au long du processus. 🎜🎜Appuyez sur
🎜🎜Ça y est ! Vous allez maintenant utiliser les commandes PowerShell pour régler la luminosité du moniteur. 🎜🎜Méthode 6 : Utilisation de l'invite de commande (CMD)🎜🎜Vous pouvez également utiliser la commande CMD pour régler la luminosité de l'écran. Cela peut s'avérer utile dans un environnement de récupération ou si vous rencontrez des problèmes avec votre PC. Utilisez les étapes suivantes pour vous aider tout au long du processus. 🎜🎜Appuyez sur Windows + R pour commencer à fonctionner. 🎜🎜![Comment modifier la luminosité sur Windows 11 [Guide étape par étape et correctif]](https://img.php.cn/upload/article/000/465/014/168136837989596.png) 🎜🎜Entrez ce qui suit et appuyez sur
🎜🎜Entrez ce qui suit et appuyez sur Ctrl + Maj + Entrée sur votre clavier. 🎜🎜cmd🎜🎜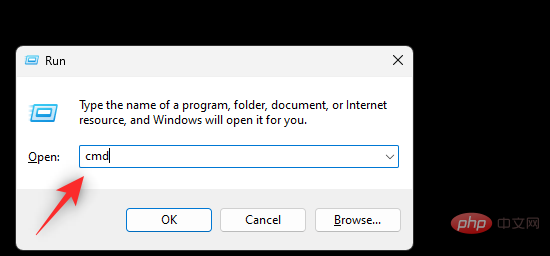 🎜🎜🎜REMARQUE : 🎜Si vous êtes dans un environnement de récupération, vous pouvez lancer CMD en tant qu'administrateur en appuyant sur
🎜🎜🎜REMARQUE : 🎜Si vous êtes dans un environnement de récupération, vous pouvez lancer CMD en tant qu'administrateur en appuyant sur Shift + F10 sur votre clavier. 🎜🎜Entrez maintenant la commande suivante pour régler la luminosité de l'écran. Remplacez 🎜BrightnessValue par un nombre compris entre 🎜🎜1 🎜 et 🎜100🎜. 1 est la valeur de luminosité la plus basse prise en charge par le moniteur et 100 est la valeur de luminosité la plus élevée. 🎜🎜PowerShell (Get-WmiObject -Namespace root/WMI -Class WmiMonitorBrightnessMethods).WmiSetBrightness(1, 🎜BrightnessValue🎜)🎜🎜![Comment modifier la luminosité sur Windows 11 [Guide étape par étape et correctif]0](https://img.php.cn/upload/article/000/465/014/168136838013399.png) 🎜🎜Une fois terminé, utilisez la commande suivante pour fermer CMD. 🎜🎜
🎜🎜Une fois terminé, utilisez la commande suivante pour fermer CMD. 🎜🎜sortie🎜🎜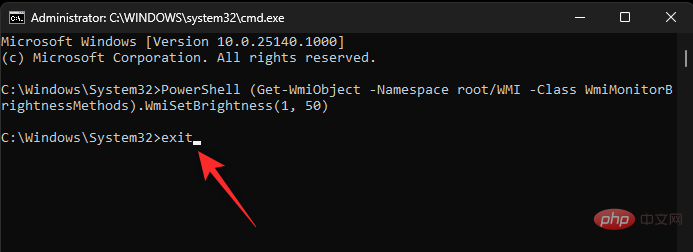 🎜🎜Vous allez maintenant régler la luminosité de l'écran à l'aide de l'invite de commande. 🎜🎜Méthode 7 : Utiliser Mobility Center 🎜🎜Mobility Center est un autre utilitaire de Microsoft qui vous permet de contrôler les périphériques importants de votre PC, y compris la luminosité du moniteur. Voici comment l'utiliser pour régler la luminosité sous Windows 11. 🎜🎜Appuyez sur
🎜🎜Vous allez maintenant régler la luminosité de l'écran à l'aide de l'invite de commande. 🎜🎜Méthode 7 : Utiliser Mobility Center 🎜🎜Mobility Center est un autre utilitaire de Microsoft qui vous permet de contrôler les périphériques importants de votre PC, y compris la luminosité du moniteur. Voici comment l'utiliser pour régler la luminosité sous Windows 11. 🎜🎜Appuyez sur Windows + X et cliquez sur 🎜Mobile Center🎜. 🎜🎜🎜🎜🎜🎜 Utilisez maintenant le curseur sous Luminosité de l'écran 🎜 pour régler la luminosité de votre PC. 🎜🎜🎜🎜🎜Ça y est ! Vous allez maintenant utiliser Mobility Center sur Windows 11 pour modifier la luminosité de l'écran. 🎜🎜Méthode 8 : Utilisation du panneau de la carte graphique🎜🎜Vous pouvez également utiliser le panneau de commande de la carte graphique fourni par le fabricant OEM de la carte graphique pour contrôler la luminosité du moniteur. En fonction du fabricant de votre carte graphique, suivez l'une des sections suivantes. 🎜🎜Pour Nvidia🎜🎜Assurez-vous que le logiciel Nvidia Control Panel est installé sur votre PC. Sinon, récupérez-le ici ou ici . 🎜🎜Maintenant, pour ouvrir le logiciel Panneau de configuration Nvidia, ouvrez le menu Démarrer en appuyant sur la touche Windows de votre clavier et recherchez Nvidia. 🎜![Comment modifier la luminosité sur Windows 11 [Guide étape par étape et correctif]](https://img.php.cn/upload/article/000/465/014/168136838117502.png)
Maintenant, sous Affichage, cliquez sur Ajuster les paramètres de couleur du bureau .
![Comment modifier la luminosité sur Windows 11 [Guide étape par étape et correctif]](https://img.php.cn/upload/article/000/465/014/168136838115117.png)
Ajustez maintenant le curseur de luminosité pour régler la luminosité de l'écran.
![Comment modifier la luminosité sur Windows 11 [Guide étape par étape et correctif]](https://img.php.cn/upload/article/000/465/014/168136838190201.png)
Une fois que vous êtes satisfait des paramètres, cliquez sur Appliquer.
![Comment modifier la luminosité sur Windows 11 [Guide étape par étape et correctif]](https://img.php.cn/upload/article/000/465/014/168136838284916.png)
Ça y est ! Vous allez maintenant modifier la luminosité à partir du panneau de configuration graphique Nvidia.
Pour AMD Catalyst Control Center
Assurez-vous que le logiciel AMD Catalyst Control Center est installé sur votre PC. Sinon, récupérez-le ici. Lancez AMD Catalyst Control Center à partir du menu Démarrer. Cliquez maintenant sur Desktop Management à gauche et sélectionnez Desktop Color. Si votre moniteur s'affiche comme une tablette numérique, cliquez sur Idem et sélectionnez Couleur d'affichage (tablette numérique).
![Comment modifier la luminosité sur Windows 11 [Guide étape par étape et correctif]](https://img.php.cn/upload/article/000/465/014/168136838257509.png)
Vous aurez maintenant un curseur de luminosité pour votre moniteur actuel sur la droite. Utilisez-le pour régler la luminosité de votre PC selon vos besoins.
![Comment modifier la luminosité sur Windows 11 [Guide étape par étape et correctif]](https://img.php.cn/upload/article/000/465/014/168136838244532.png)
Cliquez sur Postuler.
![Comment modifier la luminosité sur Windows 11 [Guide étape par étape et correctif]](https://img.php.cn/upload/article/000/465/014/168136838396516.png)
Vous allez maintenant régler la luminosité à l'aide d'AMD Catalyst Center.
Pour les paramètres AMD Radeon
Cliquez avec le bouton droit sur une zone vide du bureau et sélectionnez Paramètres AMD Radeon.
![Comment modifier la luminosité sur Windows 11 [Guide étape par étape et correctif]](https://img.php.cn/upload/article/000/465/014/168136838336538.png)
Cliquez maintenant sur Afficher.
![Comment modifier la luminosité sur Windows 11 [Guide étape par étape et correctif]](https://img.php.cn/upload/article/000/465/014/168136838371686.png)
Vous verrez maintenant tous les moniteurs de sortie connectés à votre PC. Cliquez sur la Couleur pour l'affichage correspondant.
![Comment modifier la luminosité sur Windows 11 [Guide étape par étape et correctif]](https://img.php.cn/upload/article/000/465/014/168136838320634.png)
Utilisez maintenant le curseur de luminosité pour régler la luminosité selon vos besoins.
![Comment modifier la luminosité sur Windows 11 [Guide étape par étape et correctif]](https://img.php.cn/upload/article/000/465/014/168136838414356.png)
Vous pouvez désormais désactiver les paramètres AMD Radeon et continuer votre travail si vous le souhaitez.
Pour le logiciel AMD Radeon
Faites un clic droit sur votre bureau et lancez AMD Radeon Software en le sélectionnant.
![Comment modifier la luminosité sur Windows 11 [Guide étape par étape et correctif]](https://img.php.cn/upload/article/000/465/014/168136838462741.png)
Cliquez sur l'icône Gear (![Comment modifier la luminosité sur Windows 11 [Guide étape par étape et correctif]](https://img.php.cn/upload/article/000/465/014/168136838410493.png) ) .
) .
![Comment modifier la luminosité sur Windows 11 [Guide étape par étape et correctif]](https://img.php.cn/upload/article/000/465/014/168136838443356.png)
Cliquez sur pour afficher .
![Comment modifier la luminosité sur Windows 11 [Guide étape par étape et correctif]](https://img.php.cn/upload/article/000/465/014/168136838493395.png)
Utilisez maintenant le curseur Luminosité sous Couleur personnalisée pour régler la luminosité.
![Comment modifier la luminosité sur Windows 11 [Guide étape par étape et correctif]](https://img.php.cn/upload/article/000/465/014/168136838483282.png)
Ça y est ! Vous allez maintenant régler la luminosité à l'aide du logiciel AMD Radeon.
Pour Intel
Si vous utilisez un ordinateur portable ou si vous n'avez pas de dGPU, vous pouvez utiliser Intel Graphics Command Center pour régler la luminosité de votre PC. Veuillez suivre les étapes ci-dessous pour vous aider tout au long du processus.
REMARQUE : Le centre de commande graphique Intel vous permet de régler la luminosité du signal d'affichage global que votre moniteur reçoit. Cela signifie que si vous allez trop loin, cela peut gâcher vos paramètres de couleur. Nous vous recommandons de prêter attention à la couleur globale lors du réglage de la luminosité à l'aide d'Intel Graphics Command Center.
- Intel Graphics Command Center | Lien de téléchargement
Utilisez le lien ci-dessus pour télécharger et installer Intel Graphics Command Center sur votre PC. Vous serez redirigé vers le Microsoft Store. Cliquez simplement sur Installer pour l'installer sur votre PC.
![Comment modifier la luminosité sur Windows 11 [Guide étape par étape et correctif]5](https://img.php.cn/upload/article/000/465/014/168136838576253.png)
Lancez maintenant Intel Graphics Command Center depuis le menu Démarrer et cliquez sur Affichage à gauche.
![Comment modifier la luminosité sur Windows 11 [Guide étape par étape et correctif]6](https://img.php.cn/upload/article/000/465/014/168136838583674.png)
Cliquez sur Couleur.
![Comment modifier la luminosité sur Windows 11 [Guide étape par étape et correctif]7](https://img.php.cn/upload/article/000/465/014/168136838539146.png)
Utilisez maintenant le curseur à côté de Brightness Boost sous Toutes les couleurs pour régler la luminosité de l'écran.
![Comment modifier la luminosité sur Windows 11 [Guide étape par étape et correctif]8](https://img.php.cn/upload/article/000/465/014/168136838595127.png)
REMARQUE : Il s'agit de la méthode recommandée pour régler la luminosité de votre moniteur afin d'éviter de gâcher les couleurs. Cependant, si le profil de couleur de votre moniteur ne correspond pas à ce paramètre, vous pouvez régler la luminosité individuelle du RVB en désactivant la bascule Toutes les couleurs.
Une fois que vous êtes satisfait de la luminosité de l'écran, vous pouvez fermer Intel Graphics Command Center sur votre PC.
Méthode 9 : Utilisez une application tierce
En dernier recours, vous pouvez essayer une application tierce sur votre PC pour régler la luminosité. Nous recommandons les applications suivantes qui peuvent vous aider à régler facilement la luminosité.
Veuillez garder à l'esprit que certaines de ces applications peuvent affecter la couleur de votre écran plutôt que leur valeur de rétroéclairage. Dans ce cas, vous pouvez choisir d'autres utilitaires au cas où cela n'améliorerait pas votre affichage.
- Curseur de luminosité Win10 | Lien de téléchargement
- Cliquez pour surveiller DDC | Lien de téléchargement
- Dimmer | Lien de téléchargement
- Plateau de luminosité | Lien de téléchargement
- CareUEyes | Lien de téléchargement
- Méthode 10 : Laisser automatiquement Windows ajuster la luminositéVous pouvez également laisser Windows ajuster automatiquement la luminosité de votre moniteur en fonction de votre lumière ambiante actuelle. Cette fonctionnalité est principalement disponible sur les ordinateurs portables et les PC tout-en-un dotés de capteurs de lumière intégrés. Nous vous recommandons de consulter la documentation de votre PC pour plus d'informations. Suivez ces étapes pour activer et utiliser la luminosité automatique sur Windows 11.
Appuyez sur
et cliquez surAfficher
.Windows + i Développez maintenant Luminosité en cliquant sur la flèche à côté.
![Comment modifier la luminosité sur Windows 11 [Guide étape par étape et correctif]](https://img.php.cn/upload/article/000/465/014/168136837949956.png)
Cochez la case Modifier automatiquement la luminosité lorsque l'éclairage change
.![Comment modifier la luminosité sur Windows 11 [Guide étape par étape et correctif]0](https://img.php.cn/upload/article/000/465/014/168136838614279.png)
Vous pouvez également cocher la case "Aidez à améliorer la batterie
en optimisant le contenu et la luminosité de l'écran". Cette option permettra à Windows d'optimiser automatiquement la luminosité de votre PC en fonction de ce qui est affiché à l'écran.![Comment modifier la luminosité sur Windows 11 [Guide étape par étape et correctif]](https://img.php.cn/upload/article/000/465/014/168136838640071.png) Fermez l'application Paramètres et Windows 11 devrait désormais pouvoir gérer automatiquement la luminosité de votre PC.
Fermez l'application Paramètres et Windows 11 devrait désormais pouvoir gérer automatiquement la luminosité de votre PC.
Conseils pour modifier la luminosité de Windows 11 avec plusieurs moniteursSi vous disposez d'une configuration multi-moniteurs, vos options sont minces lorsqu'il s'agit de gérer la luminosité de tous vos moniteurs. Vous pouvez utiliser l'OSD et les touches dédiées de votre moniteur, ou vous pouvez choisir un utilitaire tiers pour vous aider. Suivez l'une des sections ci-dessous en fonction de vos préférences et exigences actuelles.
Astuce 1 : utilisez la touche de moniteur dédiée
La plupart des moniteurs externes sont livrés avec un écran OSD intégré qui vous permet d'accéder aux fonctionnalités du moniteur et d'ajuster sa sortie d'affichage. Cet OSD est accessible à l'aide d'une touche dédiée sur le moniteur ou de sa télécommande dédiée.
Lancez l'OSD sur votre moniteur et recherchez un curseur ou une valeur nommée l'un des éléments suivants.
LuminositéLuminositéRétroéclairage- Une fois trouvé, ajustez sa valeur pour augmenter ou diminuer la luminosité de votre moniteur.
- C'est la méthode recommandée pour augmenter la luminosité de votre moniteur sans traiter les erreurs et les artefacts indésirables.
- Votre moniteur peut également disposer d'un utilitaire OEM dédié qui vous aide à gérer sa luminosité, son espace colorimétrique, etc. Utilisez le lien ci-dessous pour vous aider à vérifier si c'est la même chose.
- LG | associé à
- Samsung | Associé à
- BenQ | Connexe
- Alien| Associé
- MSI| Associés
- ViewSonic| Paramètres de luminosité, vous pouvez utiliser l'une des applications tierces mentionnées ci-dessous pour régler la luminosité de votre moniteur. Astuce 2 : Utilisez une application tierce
- Nous recommandons les applications suivantes pour régler la luminosité des configurations multi-moniteurs. Nos meilleurs choix sont Monitorian et Dimmer. Les deux applications conviennent aux configurations multi-moniteurs, avec une prise en charge intégrée pour la plupart des écrans actuellement disponibles sur le marché. Monitorian est notre premier choix car l'outil peut se connecter directement au rétroéclairage de votre moniteur et ajuster sa luminosité. En revanche, si un pilote compatible ne peut pas être trouvé, le variateur aura recours au réglage de la luminosité et du gamma pour augmenter ou diminuer la luminosité. Utilisez les liens ci-dessous pour télécharger et tester les applications et trouver celle qui fonctionne le mieux pour votre configuration actuelle.
- Guardian
- | Lien de téléchargement
- Dimmer |
- Lien de téléchargementPangoBright
- | | Attention :
Reread de l'outil pour corriger cette erreur.
Plateau scintillant |- Lien de téléchargement
- Pourquoi mon curseur de luminosité est-il gris ? Il peut y avoir plusieurs raisons pour lesquelles le curseur de luminosité est grisé ou manquant sur votre PC. Les plus courants sont répertoriés ci-dessous.
- Surveillance tierceSi vous utilisez un moniteur externe tiers, vous pourrez très probablement régler sa luminosité à l'aide de son OSD et de ses touches dédiées. Vous pouvez également disposer d'une télécommande qui permet d'accéder facilement à l'OSD de votre moniteur. C'est une bonne raison pour laquelle le curseur de luminosité n'apparaît pas dans Windows. Nous vous recommandons d'essayer de régler la luminosité à l'aide des touches dédiées de votre moniteur.
- Votre OEM peut également disposer d'un utilitaire Windows dédié qui vous permet de gérer les paramètres OSD sous Windows. Nous vous recommandons de consulter le site d'assistance du fabricant OEM pour plus d'informations. Restrictions GPOCertains PC peuvent avoir des restrictions de stratégie de groupe qui les empêchent d'ajuster la luminosité du moniteur sous Windows. Cela s'applique généralement aux PC émis ou gérés par une organisation.
- Certaines organisations préfèrent bloquer les réglages de luminosité sur les anciens PC pour empêcher l'utilisation d'exploits sur leurs systèmes. Si vous disposez d'un accès administrateur sur votre PC, vous pouvez utiliser la section suivante pour désactiver cette restriction en conséquence. Restrictions d'enregistrementLes ajustements de luminosité peuvent également être restreints à l'aide de l'éditeur de registre. Idéalement, cela ne devrait pas arriver à votre PC, mais s'il était ou est géré par une organisation, cela peut être votre cas.
Comment réparer le curseur de luminosité grise sous Windows 11Vous pouvez utiliser les correctifs suivants pour corriger le curseur de luminosité grise dans Windows 11. Commençons.
Première méthode : utiliser des touches dédiées- Comme mentionné ci-dessus, si votre moniteur dispose de touches de menu dédiées avec OSD intégré, nous vous recommandons d'utiliser les mêmes touches de menu pour régler la luminosité. La luminosité sera étiquetée dans votre OSD comme l'un des termes suivants. Luminosité Luminosité
Rétroéclairage
De nombreux moniteurs plus anciens sont limités à l'OSD lorsqu'il s'agit de régler la couleur et la luminosité des images. C'est probablement la principale raison pour laquelle vous ne pouvez pas utiliser le curseur de luminosité. Utiliser des touches dédiées pour régler la luminosité est actuellement la seule option. Méthode 2 : vérifier les paramètres GPOSi vous pensez que le réglage de la luminosité est restreint à l'aide de l'éditeur de stratégie de groupe, vous pouvez suivre les étapes suivantes pour le vérifier et l'activer. Appuyez sur le clavierWindows + R pour commencer à exécuter.
![Comment modifier la luminosité sur Windows 11 [Guide étape par étape et correctif]1](https://img.php.cn/upload/article/000/465/014/168136838616396.png) Entrez maintenant ce qui suit et appuyez sur Entrée. Vous pouvez également cliquer sur «
Entrez maintenant ce qui suit et appuyez sur Entrée. Vous pouvez également cliquer sur « OK » si nécessaire.
gpedit.msc
Utilisez la barre latérale gauche pour accéder à l'emplacement suivant.
Configuration utilisateur > Modèles d'administration > Panneau de configuration > AffichageUser Configuration > Administrative Templates > Control Panel > Display
![Comment modifier la luminosité sur Windows 11 [Guide étape par étape et correctif]3](https://img.php.cn/upload/article/000/465/014/168136838634747.png)
双击 禁用显示控制面板。
![Comment modifier la luminosité sur Windows 11 [Guide étape par étape et correctif]4](https://img.php.cn/upload/article/000/465/014/168136838730072.png)
选择 禁用。
![Comment modifier la luminosité sur Windows 11 [Guide étape par étape et correctif]5](https://img.php.cn/upload/article/000/465/014/168136838726023.png)
现在单击 确定。
![Comment modifier la luminosité sur Windows 11 [Guide étape par étape et correctif]6](https://img.php.cn/upload/article/000/465/014/168136838770831.png)
重新启动您的 PC 以获得良好的效果。如果 GPO 限制阻止您调整 PC 上的亮度,那么该问题现在应该已得到解决。
方法 3:检查注册表设置
您还可以检查您的注册表设置,以检查显示亮度调整是否已被禁用。使用以下步骤来帮助您完成该过程。
按Windows + R启动运行。
![Comment modifier la luminosité sur Windows 11 [Guide étape par étape et correctif]1](https://img.php.cn/upload/article/000/465/014/168136838616396.png)
键入以下内容,然后按 Enter。如果需要,您也可以单击“ 确定”。
regedit
![Comment modifier la luminosité sur Windows 11 [Guide étape par étape et correctif]7](https://img.php.cn/upload/article/000/465/014/168136838726560.png)
现在使用左侧边栏导航到以下路径。您也可以在顶部的地址栏中复制粘贴相同的内容。
ComputerHKEY_LOCAL_MACHINESOFTWAREMicrosoftWindowsCurrentVersionPolicies
![Comment modifier la luminosité sur Windows 11 [Guide étape par étape et correctif]3](https://img.php.cn/upload/article/000/465/014/168136838634747.png)
![Comment modifier la luminosité sur Windows 11 [Guide étape par étape et correctif]8](https://img.php.cn/upload/article/000/465/014/168136838775923.png) Double-cliquez sur
Double-cliquez sur
. ![Comment modifier la luminosité sur Windows 11 [Guide étape par étape et correctif]4](https://img.php.cn/upload/article/000/465/014/168136838730072.png)
Sélectionnez ![Comment modifier la luminosité sur Windows 11 [Guide étape par étape et correctif]9](https://img.php.cn/upload/article/000/465/014/168136838816488.png) Désactiver
Désactiver
![Comment modifier la luminosité sur Windows 11 [Guide étape par étape et correctif]5](https://img.php.cn/upload/article/000/465/014/168136838726023.png) Cliquez maintenant sur OK
Cliquez maintenant sur OK
![Comment modifier la luminosité sur Windows 11 [Guide étape par étape et correctif]0](https://img.php.cn/upload/article/000/465/014/168136838810448.png)
![Comment modifier la luminosité sur Windows 11 [Guide étape par étape et correctif]6](https://img.php.cn/upload/article/000/465/014/168136838770831.png)
Redémarrez votre PC pour de bons résultats. Si les restrictions GPO vous empêchaient de régler la luminosité de votre PC, le problème devrait maintenant être résolu. Méthode 3 : Vérifier les paramètres du registre
Vous pouvez également vérifier les paramètres de votre registre pour vérifier si le réglage de la luminosité de l'écran a été désactivé. Utilisez les étapes suivantes pour vous aider tout au long du processus. ![Comment modifier la luminosité sur Windows 11 [Guide étape par étape et correctif]1](https://img.php.cn/upload/article/000/465/014/168136838872447.png)
Windows + R pour commencer à fonctionner.
![Comment modifier la luminosité sur Windows 11 [Guide étape par étape et correctif]1](https://img.php.cn/upload/article/000/465/014/168136838616396.png) Tapez ce qui suit et appuyez sur Entrée. Vous pouvez également cliquer sur «
Tapez ce qui suit et appuyez sur Entrée. Vous pouvez également cliquer sur « OK » si nécessaire.
regedit
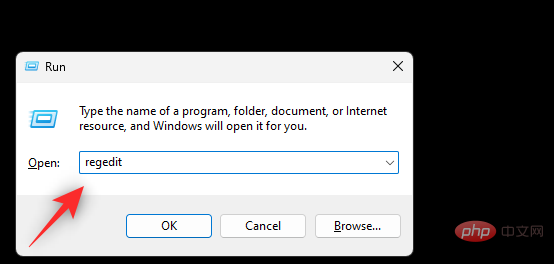
![Comment modifier la luminosité sur Windows 11 [Guide étape par étape et correctif]2](https://img.php.cn/upload/article/000/465/014/168136838849922.png) Utilisez maintenant la barre latérale gauche pour accéder au chemin suivant. Vous pouvez également copier-coller le même contenu dans la barre d'adresse en haut.
Utilisez maintenant la barre latérale gauche pour accéder au chemin suivant. Vous pouvez également copier-coller le même contenu dans la barre d'adresse en haut.
ComputerHKEY_LOCAL_MACHINESOFTWAREMicrosoftWindowsCurrentVersionPolicies
![Comment modifier la luminosité sur Windows 11 [Guide étape par étape et correctif]3](https://img.php.cn/upload/article/000/465/014/168136838863899.png) Double-cliquez sur la valeur DWORD nommée
Double-cliquez sur la valeur DWORD nommée
![Comment modifier la luminosité sur Windows 11 [Guide étape par étape et correctif]4](https://img.php.cn/upload/article/000/465/014/168136838918159.png) Entrez
Entrez
comme donnée numérique : Désactivez la limite de luminosité.
![Comment modifier la luminosité sur Windows 11 [Guide étape par étape et correctif]5](https://img.php.cn/upload/article/000/465/014/168136838959482.png)
Cliquez sur OK.
![Comment modifier la luminosité sur Windows 11 [Guide étape par étape et correctif]6](https://img.php.cn/upload/article/000/465/014/168136838941372.png)
Fermez l'Éditeur du Registre et redémarrez votre PC pour de bons résultats. Si une restriction dans la valeur de registre vous a empêché d'ajuster la luminosité, le problème devrait maintenant être résolu sur votre système.
Quatrième méthode : désinstaller Teamviewer
Si vous êtes un utilisateur de TeamViewer, il s'agit d'un utilitaire connu qui provoque des problèmes de réglage de la luminosité sur plusieurs systèmes. La désinstallation vous aidera à résoudre ce problème et voici comment vous pouvez faire de même sur PC.
🎜Lancez le menu Démarrer, recherchez 🎜Panneau de configuration🎜 et lancez-le à partir des résultats de recherche. 🎜🎜🎜🎜🎜 Cliquez sur le menu déroulant dans le coin supérieur droit et sélectionnez 🎜Grande icône🎜. 🎜🎜🎜🎜🎜 Cliquez sur 🎜Programmes et fonctionnalités🎜. 🎜🎜🎜🎜🎜Vous verrez maintenant une liste des programmes et utilitaires installés sur votre PC. Cliquez et sélectionnez 🎜TeamViewer dans la liste. 🎜🎜🎜🎜🎜🎜Cliquez sur 🎜Désinstaller en haut. 🎜🎜🎜🎜🎜🎜Suivez maintenant les instructions à l'écran pour désinstaller TeamViewer de votre PC. Une fois terminé, redémarrez votre PC pour de bons résultats. Si un bug de TeamViewer provoquait des problèmes de luminosité sur votre PC, il devrait être corrigé maintenant. 🎜🎜Méthode 5 : Mettez à jour le pilote de votre moniteur🎜🎜Vous pouvez également essayer de mettre à jour le pilote de votre moniteur. Microsoft utilise des pilotes universels pour la plupart des moniteurs connectés à un PC. Ces pilotes sont très complets, mais peuvent parfois poser des problèmes sur les moniteurs haut de gamme dotés de fonctionnalités spécialisées qui nécessitent des pilotes spécialisés. 🎜Nous vous recommandons d’abord de consulter votre site Web OEM pour connaître les pilotes dédiés à votre moniteur. Cependant, si votre moniteur ne dispose pas de pilote dédié, vous pouvez essayer de mettre à jour le pilote manuellement à l'aide du didacticiel suivant.
Appuyez sur Windows + X et sélectionnez Windows + X并选择 设备管理器。
![Comment modifier la luminosité sur Windows 11 [Guide étape par étape et correctif]7](https://img.php.cn/upload/article/000/465/014/168136838928662.png)
双击监视器。
![Comment modifier la luminosité sur Windows 11 [Guide étape par étape et correctif]8](https://img.php.cn/upload/article/000/465/014/168136838948978.png)
双击同一下的显示器。
![Comment modifier la luminosité sur Windows 11 [Guide étape par étape et correctif]9](https://img.php.cn/upload/article/000/465/014/168136839012782.png)
单击并切换到 驱动程序 选项卡。
![Comment modifier la luminosité sur Windows 11 [Guide étape par étape et correctif]0](https://img.php.cn/upload/article/000/465/014/168136839064400.png)
现在单击 更新驱动程序。
![Comment modifier la luminosité sur Windows 11 [Guide étape par étape et correctif]1](https://img.php.cn/upload/article/000/465/014/168136839046813.png)
单击并选择 自动搜索驱动程序。
![Comment modifier la luminosité sur Windows 11 [Guide étape par étape et correctif]2](https://img.php.cn/upload/article/000/465/014/168136839098071.png)
Windows 现在将搜索并安装适用于您的显示器的最佳驱动程序。完成后单击 关闭 。
![Comment modifier la luminosité sur Windows 11 [Guide étape par étape et correctif]3](https://img.php.cn/upload/article/000/465/014/168136839053389.png)
如果 Windows 能够为您的显示器更新驱动程序,请重新启动您的 PC 以取得良好的效果。但是,如果没有找到驱动程序,那么您可以转到下面的下一步。
方法 6:重新安装显示器
您还可以重新安装显示器,以修复显示器使用的驱动程序的背景冲突和错误。请按照以下教程帮助您完成该过程。
按下Windows + X并单击设备管理器。
![Comment modifier la luminosité sur Windows 11 [Guide étape par étape et correctif]7](https://img.php.cn/upload/article/000/465/014/168136838928662.png)
现在双击 Monitors。
![Comment modifier la luminosité sur Windows 11 [Guide étape par étape et correctif]8](https://img.php.cn/upload/article/000/465/014/168136838948978.png)
右键单击您的显示器下的相同。
![Comment modifier la luminosité sur Windows 11 [Guide étape par étape et correctif]4](https://img.php.cn/upload/article/000/465/014/168136839123237.png)
选择 卸载设备。
![Comment modifier la luminosité sur Windows 11 [Guide étape par étape et correctif]5](https://img.php.cn/upload/article/000/465/014/168136839118600.png)
单击 卸载 以确认您的选择。
![Comment modifier la luminosité sur Windows 11 [Guide étape par étape et correctif]6](https://img.php.cn/upload/article/000/465/014/168136839120696.png)
现在将从您的 PC 上卸载显示器。不要害怕,你仍然会有一个显示信号。完成后,单击 顶部的扫描硬件更改 图标。
![Comment modifier la luminosité sur Windows 11 [Guide étape par étape et correctif]7](https://img.php.cn/upload/article/000/465/014/168136839225656.png)
就是这样!Windows 现在将重新安装您的显示器。
![Comment modifier la luminosité sur Windows 11 [Guide étape par étape et correctif]8](https://img.php.cn/upload/article/000/465/014/168136839286473.png)
如果后台驱动程序冲突阻止您访问 PC 上的亮度滑块,那么现在应该已修复此问题。
方法七:重启显示增强服务
作为最后的手段,您可以尝试在 Windows 中重新启动显示增强服务。Windows 11 在设计时考虑了后台显示管理服务和工具。该服务有助于观看 DRM 内容、流式传输 HDR 视频,并根据您 PC 上正在播放的内容自动调整您的视频设置和颜色配置文件。
虽然功能很棒,但它们有时会与内置类似功能的显示器发生冲突。重新启动显示增强服务可以帮助解决该问题。使用下面的教程来帮助您完成该过程。
按下Windows + R以启动运行。
![Comment modifier la luminosité sur Windows 11 [Guide étape par étape et correctif]1](https://img.php.cn/upload/article/000/465/014/168136838616396.png)
键入以下内容,然后按 Enter。您也可以单击 确定。
services.mscGestionnaire de périphériques
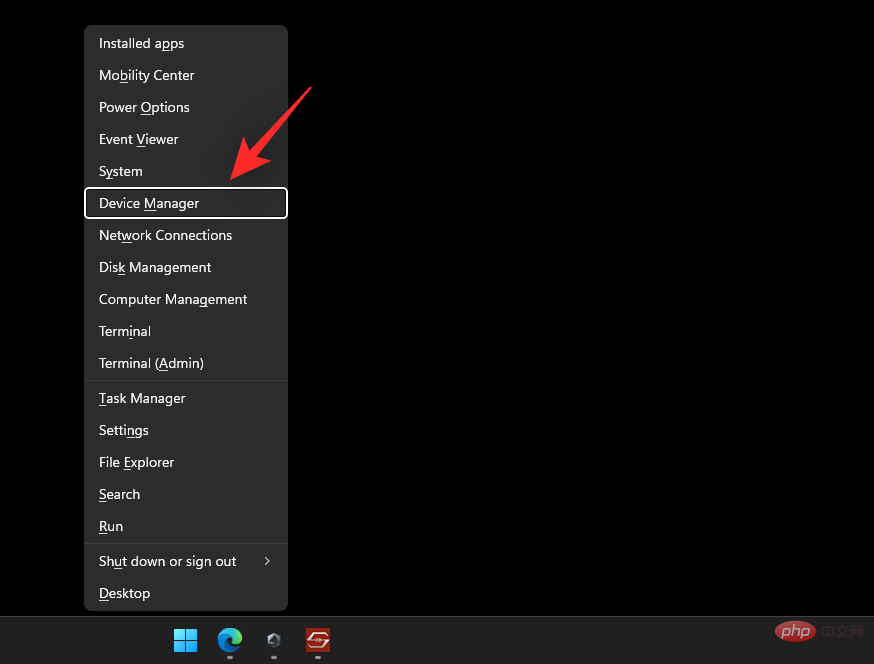
![Comment modifier la luminosité sur Windows 11 [Guide étape par étape et correctif]9](https://img.php.cn/upload/article/000/465/014/168136839253293.png)
moniteur.
![Comment modifier la luminosité sur Windows 11 [Guide étape par étape et correctif]8](https://img.php.cn/upload/article/000/465/014/168136838948978.png) 🎜🎜Double-cliquez sur le même moniteur. 🎜🎜
🎜🎜Double-cliquez sur le même moniteur. 🎜🎜![Comment modifier la luminosité sur Windows 11 [Guide étape par étape et correctif]9](https://img.php.cn/upload/article/000/465/014/168136839012782.png) 🎜🎜Cliquez et passez à l'onglet 🎜Pilotes 🎜. 🎜
🎜🎜Cliquez et passez à l'onglet 🎜Pilotes 🎜. 🎜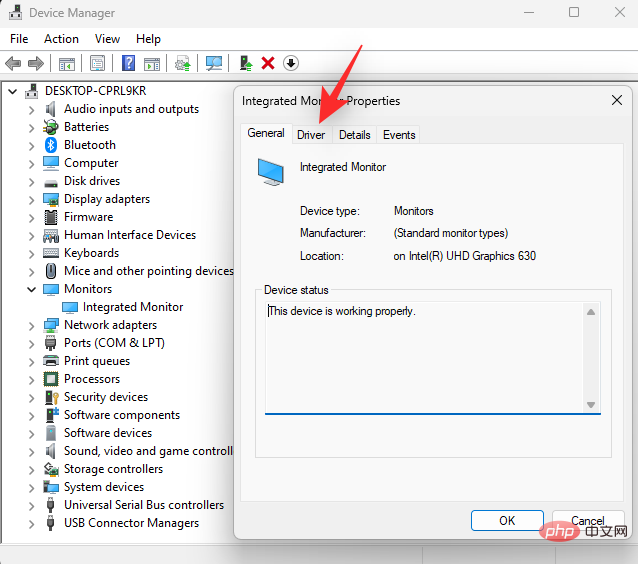 🎜🎜Cliquez sur 🎜Mettre à jour les pilotes🎜 maintenant. 🎜🎜
🎜🎜Cliquez sur 🎜Mettre à jour les pilotes🎜 maintenant. 🎜🎜![Comment modifier la luminosité sur Windows 11 [Guide étape par étape et correctif]1](https://img.php.cn/upload/article/000/465/014/168136839046813.png) 🎜🎜Cliquez et sélectionnez 🎜Rechercher automatiquement les pilotes🎜. 🎜
🎜🎜Cliquez et sélectionnez 🎜Rechercher automatiquement les pilotes🎜. 🎜
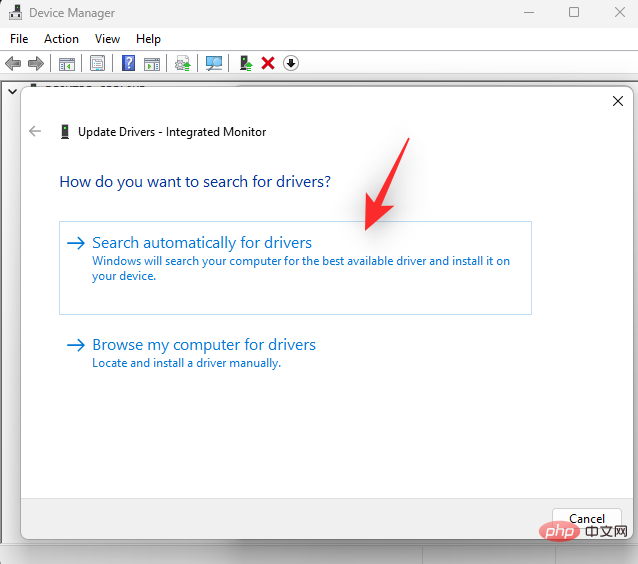 🎜🎜Windows va maintenant rechercher et installer le meilleur pilote pour votre moniteur. Cliquez sur 🎜Fermer 🎜 lorsque vous avez terminé. 🎜🎜
🎜🎜Windows va maintenant rechercher et installer le meilleur pilote pour votre moniteur. Cliquez sur 🎜Fermer 🎜 lorsque vous avez terminé. 🎜🎜![Comment modifier la luminosité sur Windows 11 [Guide étape par étape et correctif]3](https://img.php.cn/upload/article/000/465/014/168136839053389.png) 🎜🎜Si Windows parvient à mettre à jour le pilote de votre moniteur, veuillez redémarrer votre PC pour obtenir de bons résultats. Toutefois, si le pilote n'est pas trouvé, vous pouvez passer à l'étape suivante ci-dessous. 🎜
🎜🎜Si Windows parvient à mettre à jour le pilote de votre moniteur, veuillez redémarrer votre PC pour obtenir de bons résultats. Toutefois, si le pilote n'est pas trouvé, vous pouvez passer à l'étape suivante ci-dessous. 🎜
Méthode 6 : Réinstallez votre moniteur
🎜Vous pouvez également réinstaller votre moniteur pour résoudre les conflits d'arrière-plan et les erreurs avec le pilote utilisé par votre moniteur. Veuillez suivre le tutoriel ci-dessous pour vous aider tout au long du processus. 🎜🎜Appuyez surWindows + X et cliquez sur 🎜Gestionnaire de périphériques🎜. 🎜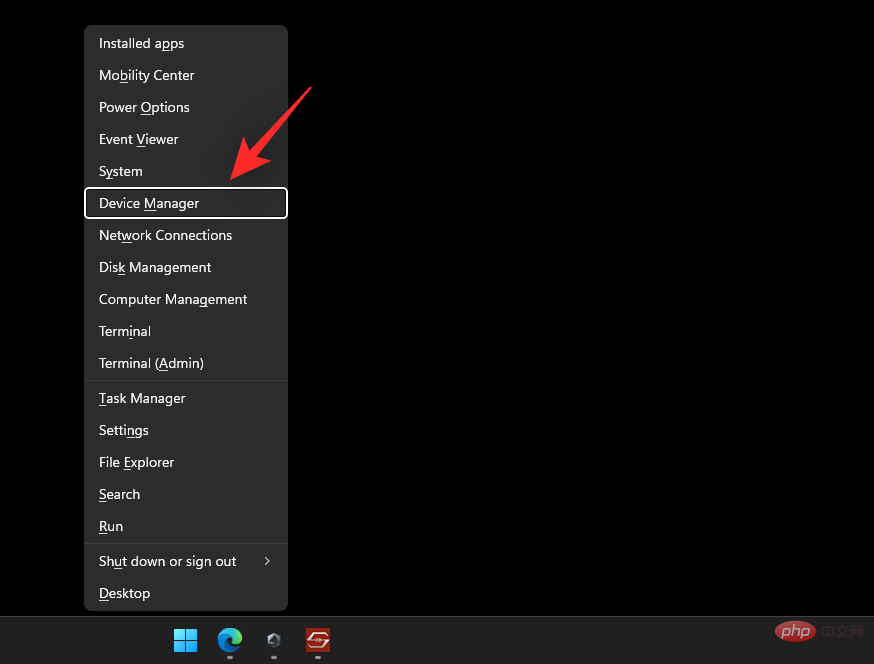 🎜🎜Maintenant, double-cliquez sur 🎜Moniteurs🎜. 🎜🎜
🎜🎜Maintenant, double-cliquez sur 🎜Moniteurs🎜. 🎜🎜![Comment modifier la luminosité sur Windows 11 [Guide étape par étape et correctif]8](https://img.php.cn/upload/article/000/465/014/168136838948978.png) 🎜🎜Cliquez avec le bouton droit sur le même sous votre moniteur. 🎜
🎜🎜Cliquez avec le bouton droit sur le même sous votre moniteur. 🎜
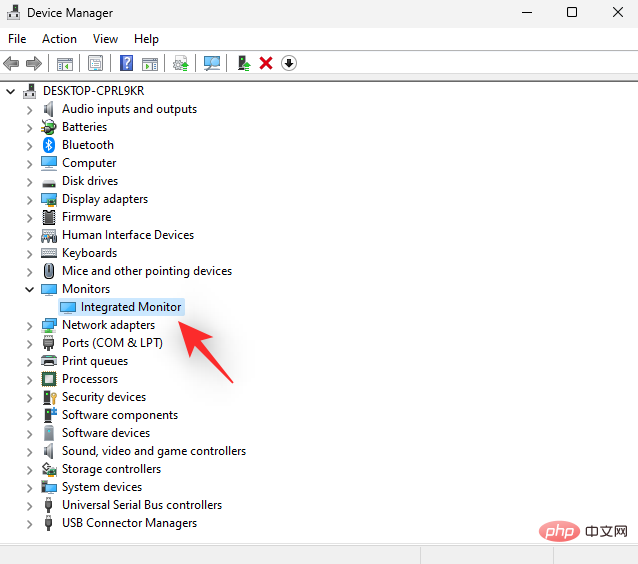 🎜🎜Sélectionnez 🎜Désinstaller l'appareil🎜. 🎜🎜
🎜🎜Sélectionnez 🎜Désinstaller l'appareil🎜. 🎜🎜![Comment modifier la luminosité sur Windows 11 [Guide étape par étape et correctif]5](https://img.php.cn/upload/article/000/465/014/168136839118600.png) 🎜🎜Cliquez sur 🎜Désinstaller🎜 pour confirmer votre choix. 🎜🎜
🎜🎜Cliquez sur 🎜Désinstaller🎜 pour confirmer votre choix. 🎜🎜![Comment modifier la luminosité sur Windows 11 [Guide étape par étape et correctif]6](https://img.php.cn/upload/article/000/465/014/168136839120696.png) 🎜🎜Le moniteur va maintenant être désinstallé de votre PC. N'ayez pas peur, vous aurez toujours un signal visible. Une fois terminé, cliquez sur l'icône 🎜Rechercher les modifications matérielles en haut. 🎜🎜
🎜🎜Le moniteur va maintenant être désinstallé de votre PC. N'ayez pas peur, vous aurez toujours un signal visible. Une fois terminé, cliquez sur l'icône 🎜Rechercher les modifications matérielles en haut. 🎜🎜
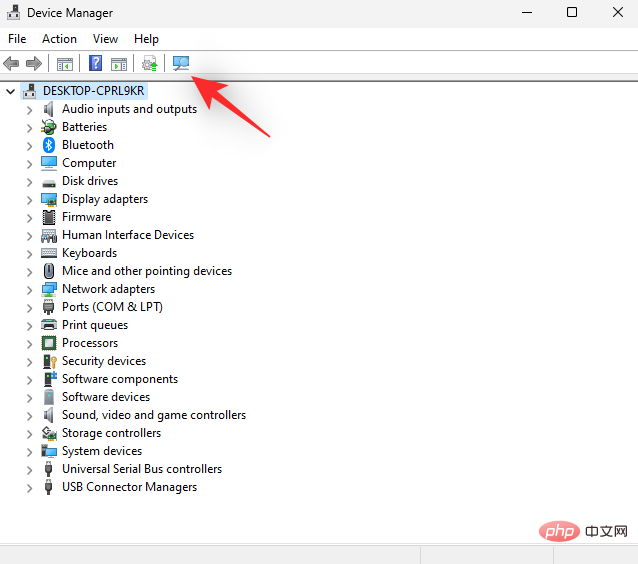 🎜🎜Ça y est ! Windows va maintenant réinstaller votre moniteur. 🎜🎜
🎜🎜Ça y est ! Windows va maintenant réinstaller votre moniteur. 🎜🎜![Comment modifier la luminosité sur Windows 11 [Guide étape par étape et correctif]8](https://img.php.cn/upload/article/000/465/014/168136839286473.png) 🎜🎜Si un conflit de pilote en arrière-plan vous empêchait d'accéder au curseur de luminosité sur votre PC, cela devrait maintenant être corrigé. 🎜
🎜🎜Si un conflit de pilote en arrière-plan vous empêchait d'accéder au curseur de luminosité sur votre PC, cela devrait maintenant être corrigé. 🎜
Méthode 7 : Redémarrez le service d'amélioration de l'affichage
🎜En dernier recours, vous pouvez essayer de redémarrer le service d'amélioration de l'affichage sous Windows. Windows 11 est conçu en pensant aux services et outils de gestion de l’affichage en arrière-plan. Le service permet de regarder du contenu DRM, de diffuser des vidéos HDR et d'ajuster automatiquement vos paramètres vidéo et vos profils de couleurs en fonction de ce qui est lu sur votre PC. 🎜🎜Bien que les fonctionnalités soient excellentes, elles entrent parfois en conflit avec les moniteurs dotés de fonctionnalités similaires intégrées. Le redémarrage du service d'amélioration de l'affichage peut aider à résoudre ce problème. Utilisez le didacticiel ci-dessous pour vous aider tout au long du processus. 🎜Appuyez sur Windows + R pour démarrer 🎜Exécuter🎜. 🎜🎜![Comment modifier la luminosité sur Windows 11 [Guide étape par étape et correctif]1](https://img.php.cn/upload/article/000/465/014/168136838616396.png) 🎜🎜Tapez ce qui suit et appuyez sur Entrée. Vous pouvez également cliquer sur 🎜OK🎜. 🎜🎜
🎜🎜Tapez ce qui suit et appuyez sur Entrée. Vous pouvez également cliquer sur 🎜OK🎜. 🎜🎜services.msc🎜🎜🎜🎜🎜Recherchez maintenant 🎜Afficher les services améliorés🎜 dans la liste sur votre écran et faites un clic droit dessus. 🎜
![Comment modifier la luminosité sur Windows 11 [Guide étape par étape et correctif]0](https://img.php.cn/upload/article/000/465/014/168136839211156.png)
Wählen Sie Neustart aus dem Kontextmenü.
![Comment modifier la luminosité sur Windows 11 [Guide étape par étape et correctif]1](https://img.php.cn/upload/article/000/465/014/168136839281423.png)
Versuchen Sie nach dem Neustart des Dienstes erneut, auf den Helligkeitsregler zuzugreifen. Wenn Hintergrundkonflikte von Windows 11 die Ursache Ihrer Probleme sind, sollten Sie diese jetzt auf Ihrem System beheben.
So schalten Sie die Dimmung des Displays um, wenn der Akku Ihres PCs fast leer ist
Wenn bei aktiviertem Energiesparmodus bei niedrigem Akku Ihres PCs ein schwaches Display oder Probleme mit der Helligkeit auftreten, liegt dies daran, dass Windows 11 für die Verwaltung entwickelt wurde Helligkeit auf Ihrem Gerät und Akkulaufzeit. Sie können diese Funktion zur besseren Lesbarkeit und Sichtbarkeit deaktivieren, sie verbraucht jedoch zusätzlichen Strom. Bitte folgen Sie der Anleitung unten, um Ihnen durch den Prozess zu helfen.
Drücken Sie Windows + i und klicken Sie auf Strom & Akku.
![Comment modifier la luminosité sur Windows 11 [Guide étape par étape et correctif]3](https://img.php.cn/upload/article/000/465/014/168136839335001.png)
Klicken und erweitern Sie Energiesparmodus.
![Comment modifier la luminosité sur Windows 11 [Guide étape par étape et correctif]4](https://img.php.cn/upload/article/000/465/014/168136839329032.png)
Jetzt schaltet den Schalter für eine geringere Bildschirmhelligkeit aus, wenn der Batteriesparmodus verwendet wird.
![Comment modifier la luminosité sur Windows 11 [Guide étape par étape et correctif]](https://img.php.cn/upload/article/000/465/014/168136839395451.png)
Das ist es! Die Bildschirmhelligkeit wird nicht mehr verringert, wenn Sie Ihr Gerät im Energiesparmodus verwenden.
Ce qui précède est le contenu détaillé de. pour plus d'informations, suivez d'autres articles connexes sur le site Web de PHP en chinois!
Articles Liés
Voir plus- Comment désactiver la mise en évidence de la recherche dans Windows 11 ?
- Comment annuler le renouvellement automatique de l'adhésion Alipay Ele.me
- système de formation aux examens en ligne de développement php
- Est-il possible d'apprendre une formation de base en PHP0 ?
- Pouvez-vous obtenir un emploi grâce à la formation Qianfeng ?

