Maison >Problème commun >Comment changer automatiquement le visage de votre Apple Watch en fonction de l'heure ou du lieu
Comment changer automatiquement le visage de votre Apple Watch en fonction de l'heure ou du lieu
- WBOYWBOYWBOYWBOYWBOYWBOYWBOYWBOYWBOYWBOYWBOYWBOYWBavant
- 2023-04-13 12:40:112344parcourir
Parce que le cadran de votre Apple Watch peut changer automatiquement en fonction de l'heure de la journée ou de votre emplacement, grâce aux fonctionnalités puissantes qu'Apple a intégrées à son application Raccourcis. Lisez la suite pour savoir comment.

L'un des avantages de l'Apple Watch est le nombre de cadrans que vous pouvez personnaliser. Cela vous permet de rendre certains visages plus informatifs ou fonctionnels à des fins différentes, puis de les faire glisser lorsque vous en avez besoin. Par exemple, lorsque vous allez au bureau, le cadran de votre montre peut être rempli de complications liées au travail. Ou vous pouvez glisser vers le plus petit cadran de la montre tout en vous relaxant avant de vous coucher le soir.
Si vous avez tendance à configurer différents cadrans de montre de cette façon, cela vaut la peine d'envisager de créer une fonction d'automatisation dans iOS qui peut changer le cadran de votre Apple Watch pour vous lorsque vous en avez besoin, sans même avoir à lever le poignet. Avec l’application Raccourcis, c’est possible.
Ne vous inquiétez pas si vous n'avez jamais créé de raccourci auparavant : les étapes ci-dessous vous montrent à quel point il est facile de configurer cette automatisation spécifique. La seule chose à garder à l'esprit est que si vous souhaitez que votre Apple Watch passe à un autre cadran après un certain temps (par exemple, lorsque votre journée de travail est terminée), vous devrez alors configurer une seconde automatisation distincte qui y parvient.
De même, si vous souhaitez que le cadran de votre montre soit actif uniquement lorsque vous êtes dans un endroit spécifique, puis qu'il reprenne lorsque vous partez, vous aurez besoin d'une deuxième automatisation, à moins que vous ne souhaitiez plonger plus profondément dans le monde complexe des raccourcis.
Comment changer automatiquement les cadrans de l'Apple Watch à des heures spécifiques
- Lancez l'application Raccourcis sur votre iPhone.
- Cliquez sur l'onglet Automation en bas de l'écran.
- Cliquez sur Créer une automatisation personnelle.
- Choisissez heure.
- Sélectionnez Sunrise ou Sunset (vous pouvez ensuite choisir de définir des heures spécifiques autour de ces événements solaires), ou spécifiez n'importe quelle heure en utilisant Time of Day. (Notez que les options de répétition incluent Quotidienne, Hebdomadaire et Mensuelle.) Cliquez ensuite sur Suivant.
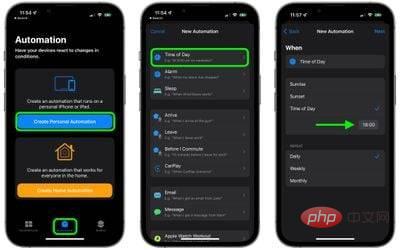
- Cliquez sur Ajouter une action et utilisez le champ de recherche pour trouver « Regarder ».
- Sélectionnez Définissez le cadran de votre montre dans la liste des résultats pour les actions de surveillance.
- Sur l'écran Actions, juste en dessous de « Définir le cadran de la montre d'activité sur », cliquez sur le bleu.
- Sélectionnez le cadran de la montre que vous souhaitez modifier à l'heure spécifiée. Notez que la liste ici utilise le nom officiel d'Apple pour son cadran de montre, vous pouvez donc voir des doublons. En effet, la liste correspond aux cadrans actuels disposés sur votre montre et le cadran supérieur de la liste est celui que vous voyez lorsque vous faites glisser votre doigt vers le premier cadran (le plus à gauche) de votre Apple Watch.
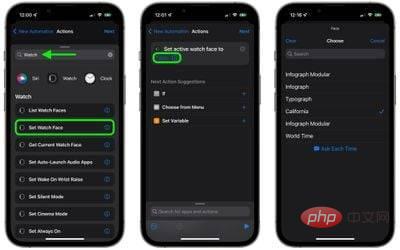
- Lorsque l'écran Action réapparaît, appuyez sur Suivant, puis désactivez le commutateur à côté de Demander avant de courir et appuyez sur Ne pas demander lorsque vous êtes invité à confirmer.
- Cliquez sur Terminé pour terminer.
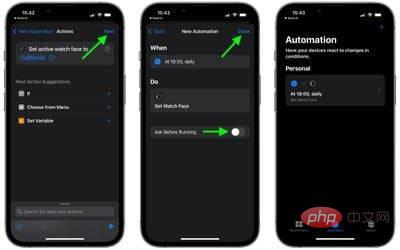
Vous devriez maintenant voir l'automatisation que vous venez de créer sur l'écran Automatisation. Vous n'avez rien d'autre à faire : le cadran de votre montre devrait désormais changer automatiquement à l'heure que vous avez définie.
Comment changer automatiquement le cadran de votre Apple Watch en fonction de l'emplacement
- Lancez l'application Raccourcis sur votre iPhone.
- Cliquez sur l'onglet Automation en bas de l'écran.
- Cliquez sur Créer une automatisation personnelle.
- Sélectionnez Arrivée ou Partez, selon le moment où vous souhaitez changer le cadran de votre montre.
- Sélectionnez un emplacement et sélectionnez-le en recherchant ou en saisissant l'adresse et cliquez sur Suivant.
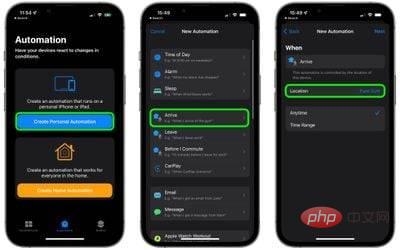
- Cliquez sur Ajouter une action et utilisez le champ de recherche pour trouver « Regarder ».
- Sélectionnez Définissez le cadran de votre montre dans la liste des résultats pour les actions de surveillance.
- Sur l'écran Actions, juste en dessous de « Définir le cadran de la montre d'activité sur », appuyez sur le bleu .
- Sélectionnez le cadran de la montre que vous souhaitez modifier lorsque vous arrivez ou quittez un emplacement spécifié. Notez que la liste ici utilise le nom officiel d'Apple pour son cadran de montre, vous pouvez donc voir des doublons. En effet, la liste correspond aux cadrans actuels disposés sur votre montre et le cadran supérieur de la liste est le cadran que vous voyez lorsque vous faites glisser votre doigt vers le premier cadran (le plus à gauche) de votre Apple Watch.
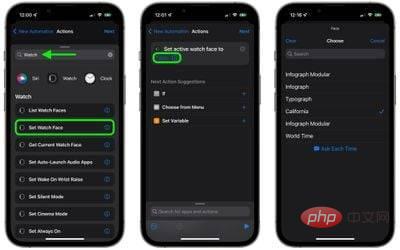
- Lorsque l'écran Actions réapparaît, cliquez sur Suivant.
- Appuyez sur Terminé sur le dernier écran pour terminer.
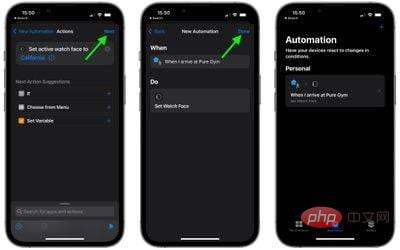
Vous devriez maintenant voir l'automatisation que vous venez de créer sur l'écran Automatisation. Vous n'avez rien d'autre à faire : le cadran de votre montre devrait désormais changer automatiquement lorsque vous partez ou arrivez à l'endroit de votre choix.
Ces deux automatisations effleurent à peine la surface de l'application Raccourcis. Par exemple, vous pouvez créer des actions avec des raccourcis prédéfinis pour créer des automatisations complexes qui s'adaptent à diverses conditions et variables concernant le moment où le cadran de votre montre doit changer. En fin de compte, la complexité de votre automatisation dépend du temps que vous souhaitez investir dans la découverte de ce qui est possible, et la seule limite est votre imagination.
Ce qui précède est le contenu détaillé de. pour plus d'informations, suivez d'autres articles connexes sur le site Web de PHP en chinois!

