Maison >Problème commun >Trucs et astuces pour sauvegarder des données sur iPhone, iPad et Mac
Trucs et astuces pour sauvegarder des données sur iPhone, iPad et Mac
- WBOYWBOYWBOYWBOYWBOYWBOYWBOYWBOYWBOYWBOYWBOYWBOYWBavant
- 2023-04-13 12:40:072264parcourir
Conseils et astuces pour sauvegarder un iPhone, un iPad et un Mac
Sauvegarder un iPhone, un iPad, un iPod touch
iCloud
Le moyen le plus simple de sauvegarder votre appareil iOS/iPadOS consiste à utiliser iCloud. En cas de problème ou de mise à niveau de votre appareil, vous pouvez utiliser la sauvegarde iCloud pour tout restaurer de manière transparente.
Voici comment vérifier vos paramètres de sauvegarde iCloud :
- Sur iPhone, iPad et iPod touch, accédez à l'application Paramètres
- Cliquez sur votre nom en haut et sélectionnez iCloud
- Cliquez maintenant iCloud Sauvegarde
- Si vous n'avez pas encore activé la sauvegarde iCloud, veuillez cliquez sur l'interrupteur à bascule
- Vous pouvez voir la dernière sauvegarde iCloud réussie sous le bouton "Sauvegarder maintenant"
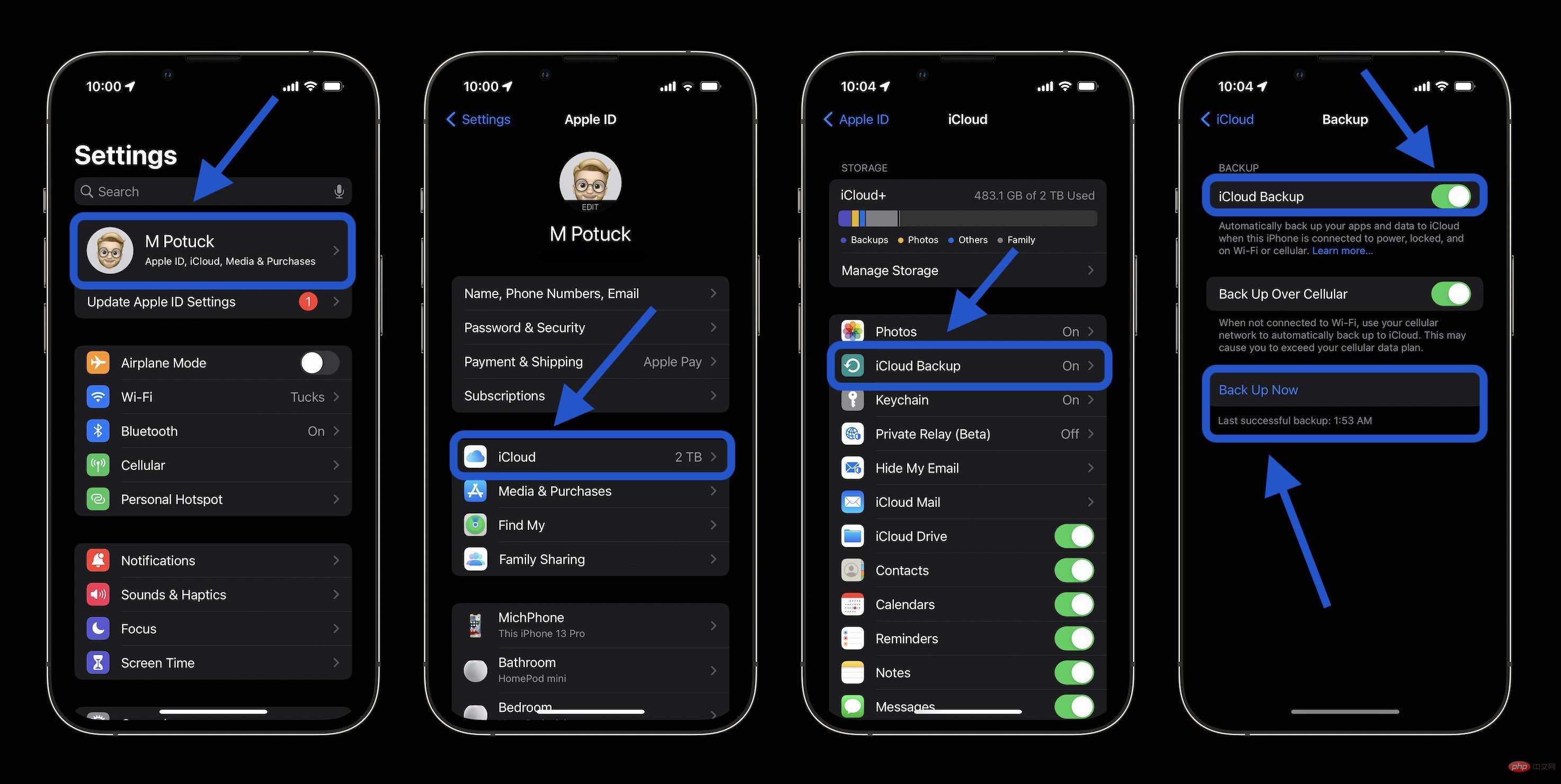
Après avoir activé la sauvegarde iCloud , votre iPhone, iPad ou iPod touch sera automatiquement sauvegardé pendant qu'il est en charge, connecté au Wi-Fi et que l'écran est verrouillé. C'est également une bonne idée d'afficher le contenu de votre sauvegarde iCloud à l'aide de la bascule indiquée ci-dessus.
Une chose à noter est l’espace de stockage iCloud insuffisant. Apple propose 5 Go gratuitement, mais ce n'est pas beaucoup. Apple propose 50 Go pour 0,99 $ par mois et jusqu'à 2 To pour 9,99 $ par mois. Si le forfait Apple One peut vous faire économiser de l’argent, cela vaut la peine d’y jeter un œil.
Sous Paramètres > iCloud, cliquez sur Gérer le stockage. Vous devriez maintenant voir « Modifier le plan de stockage », sélectionnez-le et vous verrez le plan actuel que vous utilisez et les options de mise à niveau.
Sauvegarde Apple Watch
La sauvegarde Apple Watch s'effectue automatiquement avec la sauvegarde iCloud iPhone. Lorsque vous dissociez votre Apple Watch de votre iPhone, elle est également sauvegardée. Actuellement, il n’existe aucun moyen d’effectuer manuellement une sauvegarde Apple Watch comme vous le pouvez avec votre iPhone. En savoir plus sur la sauvegarde Apple Watch ici.
Sauvegarder les appareils iOS avec Mac
Sauvegarder votre iPhone, iPad, iPod avec votre Mac est facile, mais cela signifie que vous devez vous rappeler de le brancher. L'un des avantages ici est que votre sauvegarde iOS sera également enregistrée avec votre sauvegarde Mac (Time Machine, etc.).
- Branchez votre appareil à votre ordinateur à l'aide du câble Lightning vers USB.
- Si vous y êtes invité, sélectionnez « Faire confiance à cet ordinateur ».
- Sur macOS Catalina et versions ultérieures, ouvrez une fenêtre du Finder
- Sur macOS Mojave et versions antérieures, ouvrez iTunes (idem pour PC)
- Recherchez votre iPhone dans la barre latérale gauche et cliquez dessus (iTunes
- Au milieu de l'écran, cliquez sur Sauvegarder maintenant
- Vous pouvez afficher l'état de la sauvegarde dans la barre latérale
- Avant de débrancher votre iPhone, cliquez sur le bouton d'éjection à côté de votre iPhone
- Vous pouvez également modifier les paramètres de sauvegarde par défaut dans le au milieu de l'écran (illustré ci-dessous) pour toujours sauvegarder toutes les données de votre iPhone/iPad/iPod sur Mac lorsqu'il est branché
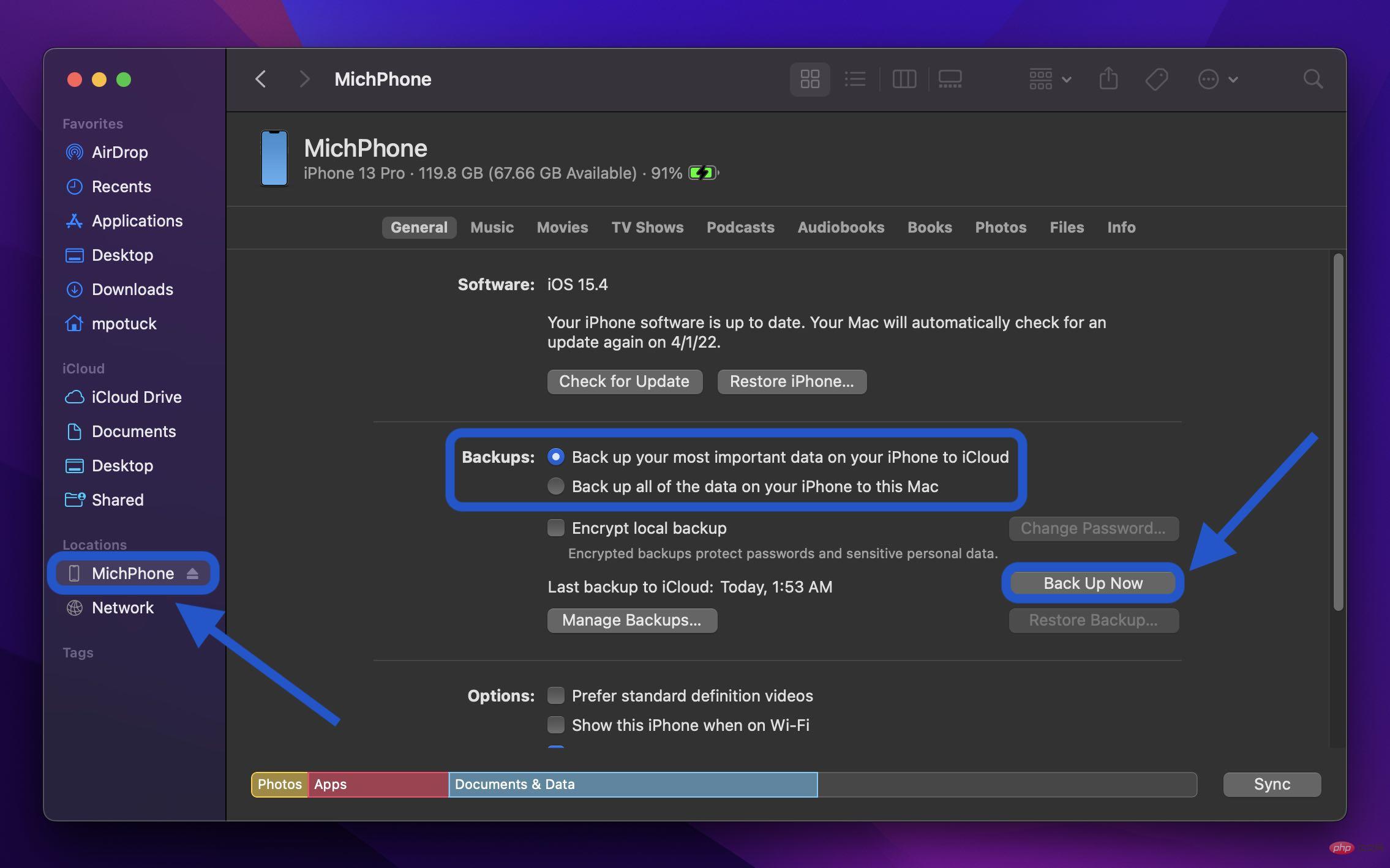
Utilisez des options tierces pour sauvegarder l'iPhone et l'iPad
Utilisez une alternative populaire au Finder/ iTunes pour sauvegarder les appareils iOS est iMazing pour Mac/PC. Vous bénéficiez de contrôles avancés tels que la possibilité d'enregistrer et d'exporter des messages, la gestion des sonneries et des paramètres de sauvegarde plus détaillés. iMazing propose un essai gratuit, avec une licence à vie au prix de 49,99 $.
Disques externes pour appareils iOS
Une autre option pratique pour sauvegarder votre iPhone, iPad et iPod touch consiste à utiliser une clé USB Lightning/USB-C comme l'appareil SanDisk iXpand.

Les appareils iXpand utilisent une application iOS qui leur permet de sauvegarder automatiquement vos photos, contacts et bien plus encore chaque fois que vous les branchez. Vous pouvez également utiliser ces appareils pour gérer vos données manuellement. Si vous disposez d'un iPad Air ou Pro doté d'un port USB-C, vous pouvez l'utiliser comme périphérique de stockage externe via l'application Fichiers.
Plus
Les autres options incluent les applications de votre opérateur de téléphonie mobile et d'autres tiers comme Dropbox, Box, Google, etc. Cependant, les applications tierces n'ont généralement pas de capacités de sauvegarde aussi complètes que celles utilisant iCloud, Mac/PC ou les autres options mentionnées ci-dessus.
Sauvegarde Mac
Time Machine
C'est l'un des moyens les plus simples de vous assurer que votre Mac est sauvegardé. Time Machine, intégré à macOS et connecté au lecteur, peut créer des sauvegardes horaires des dernières 24 heures, des sauvegardes quotidiennes du mois dernier et des sauvegardes hebdomadaires de l'année écoulée.
Vous pouvez trouver des disques durs externes de 1 To chez Seagate et Western Digital pour environ 50 $. Les disques SSD plus rapides coûtent généralement plus de 150 dollars, tandis que les disques Thunderbolt 3/4, les options de stockage externe les plus rapides, sont les plus chers.
Si vous rencontrez un problème avec votre Mac et avez besoin de récupérer des données, vous pouvez utiliser une sauvegarde Time Machine pour tout restaurer, ou accéder à l'application Time Machine sur votre Mac pour restaurer des fichiers individuels.
- La première fois que vous branchez un disque externe, macOS vous demandera si vous souhaitez l'utiliser avec Time Machine
- Pour ajuster manuellement les paramètres de Time Machine, allez dans Préférences Système > Time Machine (ou cliquez sur l'icône icône de la barre de menu dans > Ouvrir les préférences de Time Machine)
- Assurez-vous que la case à côté de "Sauvegarde automatique" est cochée, ouvrez l'icône de la barre de menu Time Machine pour un accès rapide si vous ne l'avez pas déjà fait
- Cliquez sur "Sélectionner un disque" pour ajouter un nouveau lecteur de sauvegarde (plusieurs peuvent être utilisés)
- Si vous en avez connecté plusieurs, veuillez cliquer sur "Ajouter ou supprimer un disque de sauvegarde..."
- À l'aide de l'outil Time Machine de la barre de menus, vous pouvez démarrer manuellement la sauvegarde, afficher la dernière sauvegarde, etc.
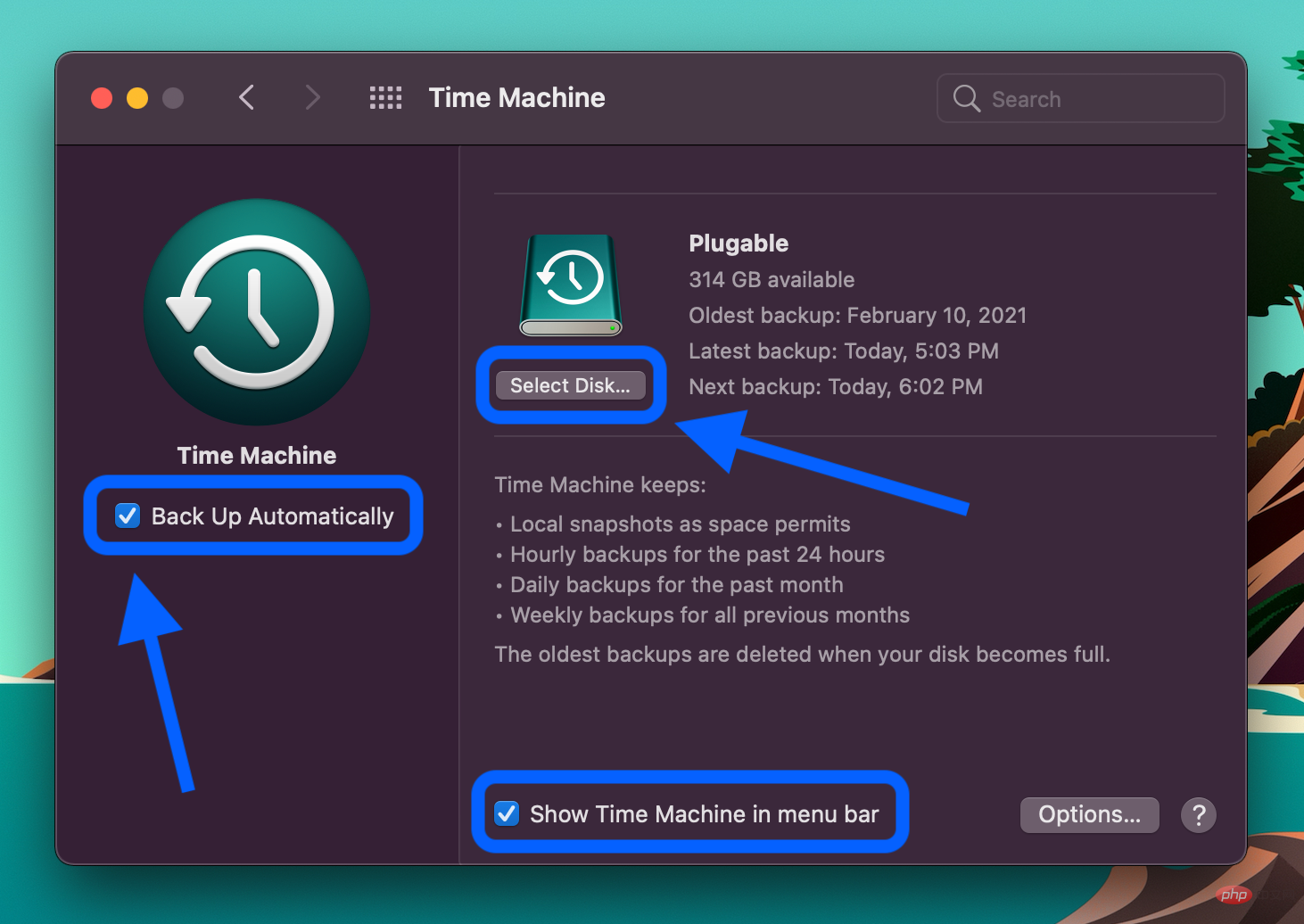
Sauvegarde Time Machine avec NAS
Une autre façon d'utiliser Time Machine pour une sauvegarde automatique consiste à utiliser un périphérique de stockage en réseau (NAS). Certains des principaux avantages incluent des options plus avancées et une plus grande flexibilité.
Sauvegarde automatique Mac tierce
Copy Cloner
Si vous recherchez une alternative à l'utilisation de Time Machine pour la sauvegarde qui offre plus de contrôle et d'options avancées, Carbon Copy Cloner est un excellent choix. Vous pouvez créer une série de tâches de sauvegarde à exécuter automatiquement ou manuellement selon une planification. Vous pouvez choisir de sauvegarder votre Mac sur un disque externe ainsi que sur d'autres Mac.
Carbon Copy Cloner est un achat unique pour tous les Mac de votre maison, au prix de 39,99 $. Vous pouvez également l'essayer gratuitement pendant 30 jours.
Backblaze
Backblaze est probablement le service de sauvegarde automatique dans le cloud le plus populaire pour Mac (et autres plates-formes). Les forfaits de données illimités commencent à 7 $ par appareil et par mois ou 70 $ par an. C'est un moyen simple de vous assurer que votre Mac est sauvegardé hors site.
Backblaze a fait ses preuves et propose également un essai de 15 jours si vous souhaitez l'essayer avant de payer pour un forfait.
SAUVEGARDE MANUELLE
Bien sûr, vous pouvez toujours sauvegarder manuellement toutes les données importantes par glisser-déposer sur un disque externe ou en utilisant des services cloud comme iCloud Drive, Dropbox, Google Drive, etc. Mais ce n’est généralement pas une bonne stratégie à utiliser comme sauvegarde principale, car vous devez vous rappeler de le faire régulièrement et il se peut qu’elle ne contienne pas toutes vos données.
Ce qui précède est le contenu détaillé de. pour plus d'informations, suivez d'autres articles connexes sur le site Web de PHP en chinois!
Articles Liés
Voir plus- cours de formation et de développement php
- Les établissements de formation PHP enseignent plusieurs frameworks
- Quels sont les établissements de formation d'ingénieur logiciel PHP ?
- L'application appareil photo Obscura 3 bénéficie d'une interface remaniée et de nouveaux modes de prise de vue
- 5 meilleurs câbles d'extension USB pour webcams [Guide 2022]

