Maison >Problème commun >6 façons de verrouiller des applications sur iPhone et iPad en 2022
6 façons de verrouiller des applications sur iPhone et iPad en 2022
- WBOYWBOYWBOYWBOYWBOYWBOYWBOYWBOYWBOYWBOYWBOYWBOYWBavant
- 2023-04-13 10:04:095918parcourir
Les applications de verrouillage font depuis longtemps partie de la vie quotidienne des utilisateurs d'Android. La possibilité de verrouiller des applications individuelles confère à votre appareil une couche de sécurité supplémentaire, notamment lorsque vous le partagez avec vos amis ou votre famille.
Bien qu'Apple ne vous propose pas de moyen simple de verrouiller les applications, il existe certaines solutions de contournement que vous pouvez utiliser à votre avantage. Voyons comment verrouiller les applications sur les appareils iOS.
Pouvez-vous verrouiller des applications sur iPhone ?
Oui et non. Apple n'offre pas aux développeurs d'applications tierces la possibilité de verrouiller les applications sur iPhone à l'aide de mots de passe intégrés ou de sécurité biométrique, à quelques exceptions près. Par conséquent, il n’existe aucun moyen intégré de verrouiller les applications sur votre iPhone, et aucune application tierce sur l’App Store ne vous permet de le faire.
Cependant, comme toute technologie, il existe des solutions de contournement qui vous permettent de verrouiller n'importe quelle application sur votre iPhone, quelles que soient les restrictions imposées par Apple. Si vous appréciez la confidentialité et souhaitez verrouiller des applications individuelles, voici 6 solutions de contournement que vous pouvez déployer.
- Créez des automatisations
- Verrouillez les applications avec des fonctionnalités intégrées en les remplaçant par des raccourcis protégés par mot de passe
- .
- Verrouillez les applications Apple officielles en limitant le contenu
- Verrouillez n'importe quelle application en limitant sa durée d'écran quotidienne
- Utilisez la fonction d'accès guidé
Comment verrouiller les applications sur iPhone de 5 manières
Si vous utilisez iOS ou iPadOS 15+, voici comment verrouiller des applications sur votre appareil iOS ou iPadOS.
Méthode 01 : Verrouillez n'importe quelle application en créant une automatisation
Ouvrez l'application Raccourcis depuis l'écran d'accueil de votre iPhone.
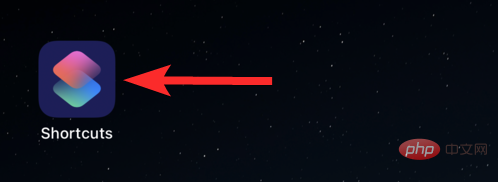
Cliquez sur "Automatisation".
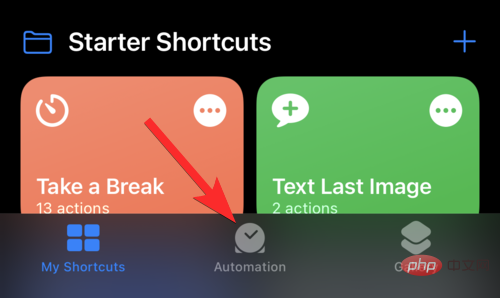
Cliquez sur "Créer une automatisation personnelle".
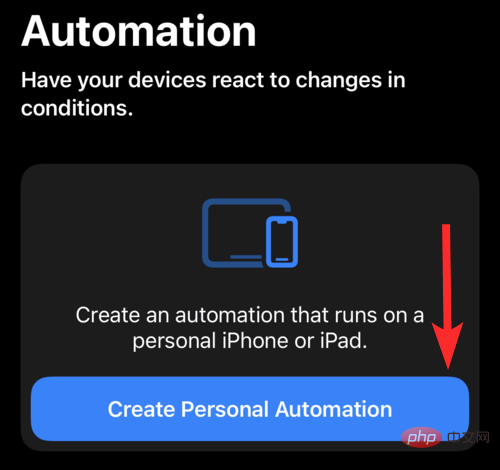
Faites défiler vers le bas et cliquez sur "Applications".
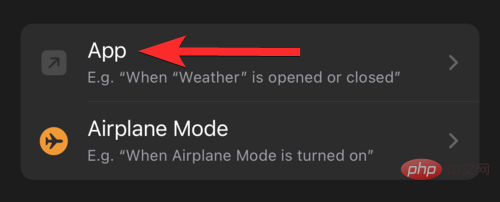
Cliquez sur l'option "Sélectionner" pour sélectionner l'application que vous souhaitez verrouiller.
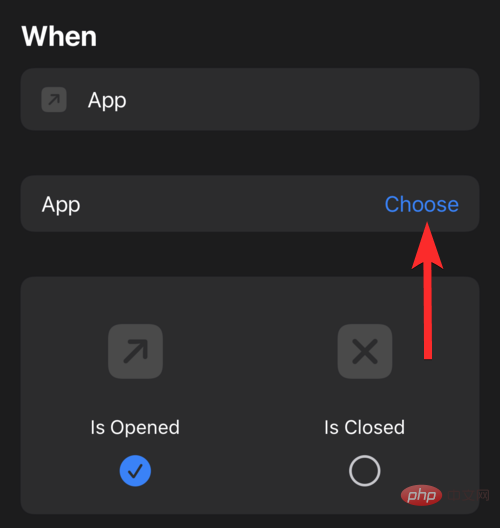
Sélectionnez les applications que vous souhaitez verrouiller et cliquez sur "Terminé" après avoir terminé la sélection.
REMARQUE : Vous pouvez sélectionner plusieurs applications au cours de cette étape.
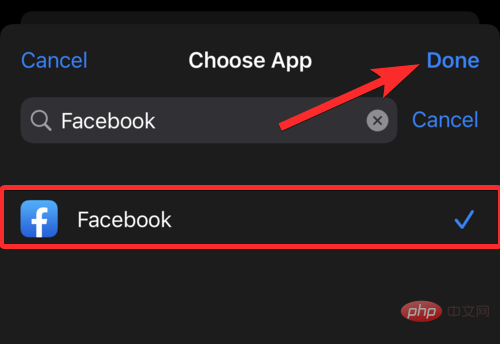
Cliquez sur "Suivant".
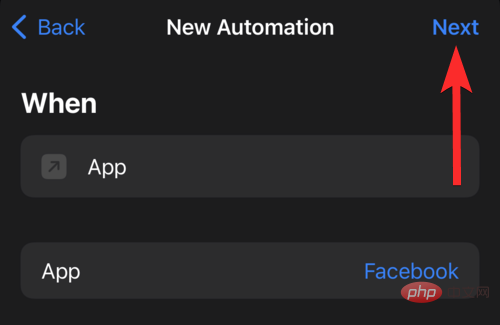
Cliquez sur "+ Ajouter une action".
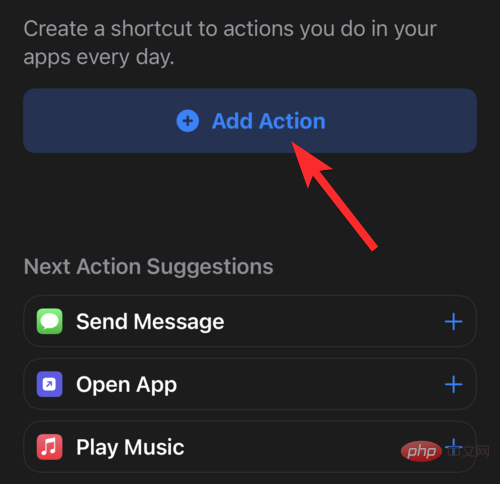
Recherchez « minuterie » dans la barre de recherche en haut et cliquez sur « Démarrer la minuterie » dans les résultats de la recherche.
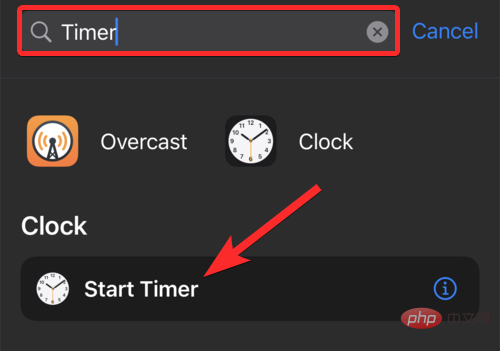
Après avoir ajouté l'action à l'automatisation, changez les minutes en "1".
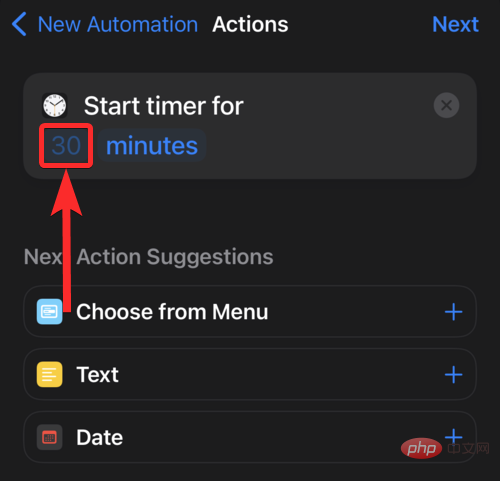
De même, remplacez « Minutes » par « Secondes » en cliquant dessus.
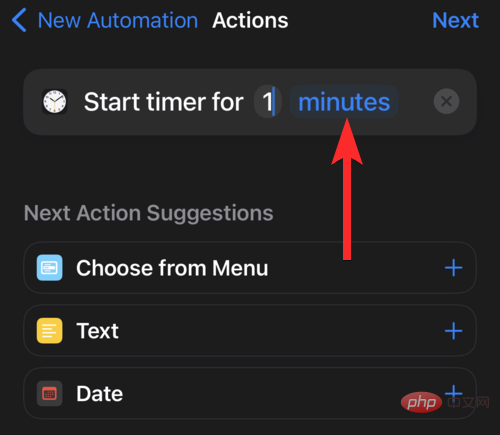
Cliquez sur "Deuxième".
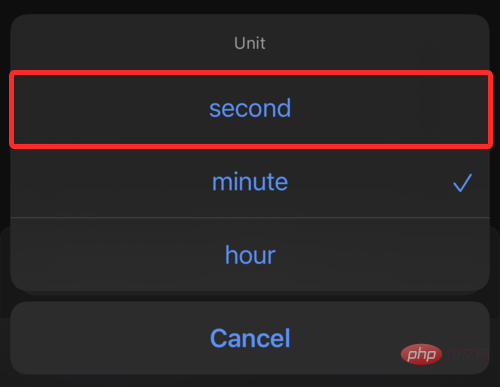
Une fois terminé, cliquez sur "Suivant".
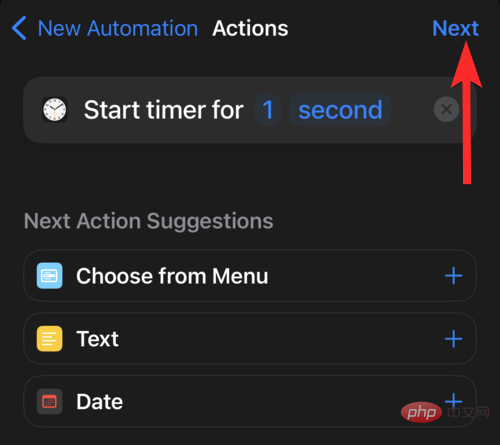
Cliquez et désactivez la bascule "Demander avant d'exécuter".
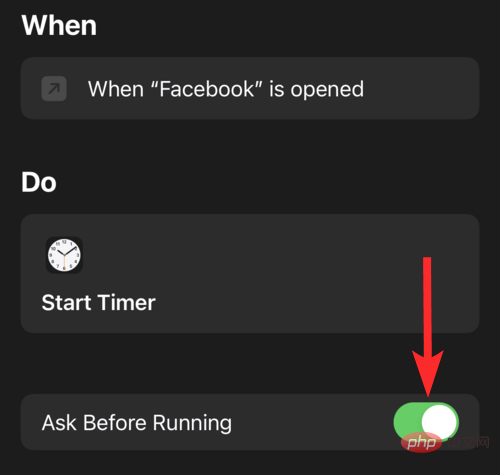
Lorsque vous y êtes invité, cliquez sur « Ne pas demander ».
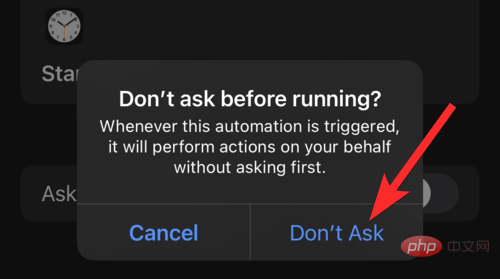
Assurez-vous de désactiver les options « Demander avant l'exécution » et « Notifier lors de l'exécution ». Ensuite, cliquez sur "Terminé".
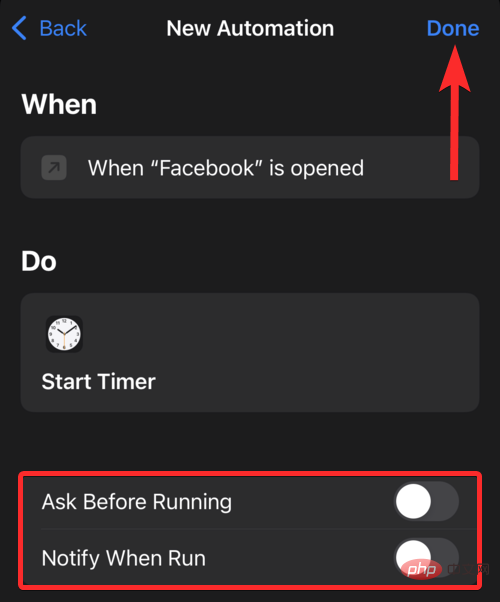
L'automatisme est désormais créé.
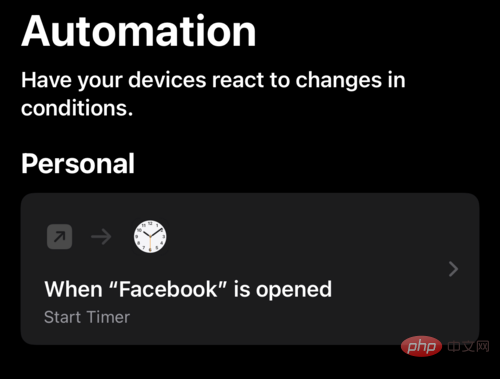
Ouvrez maintenant l'application « Horloge » sur votre appareil.
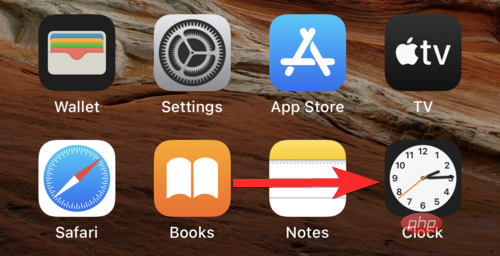
Cliquez sur « Minuterie ».
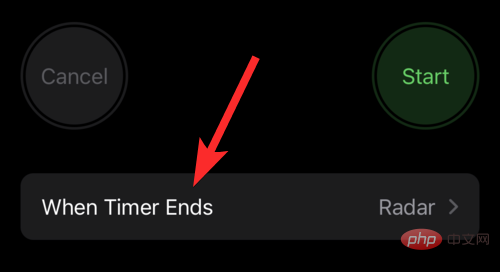
Cliquez sur "Quand le minuteur se termine".
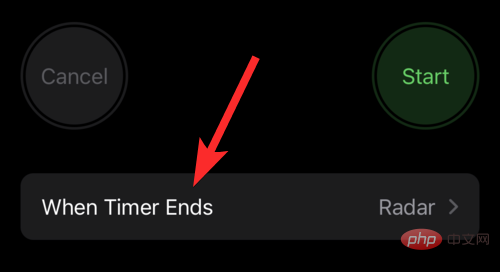
Faites défiler vers le bas et cliquez sur l'option "Arrêter de jouer".
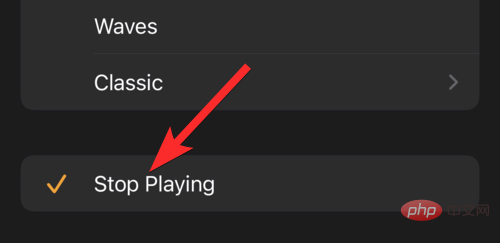
C'est tout. L'automatisation nécessaire au verrouillage de l'application Facebook est désormais créée. Testons-le.
Ouvrez les applications verrouillées sur votre appareil.
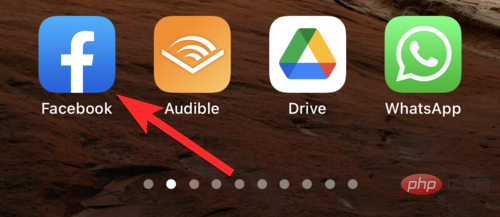
Après une seconde, votre appareil se verrouillera automatiquement. Pour accéder à une application ou à un appareil, vous devez déverrouiller votre appareil.
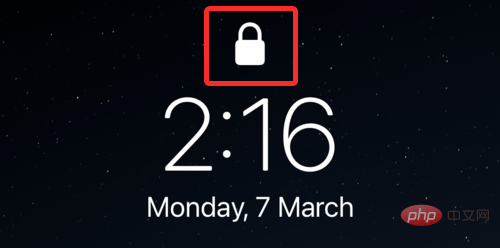
Ouvrez l'application Raccourcis sur votre appareil.
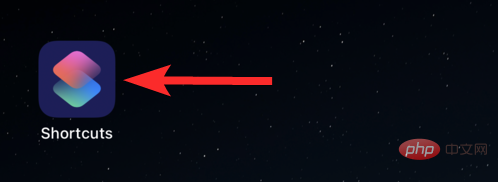
Cliquez sur "Mes raccourcis".
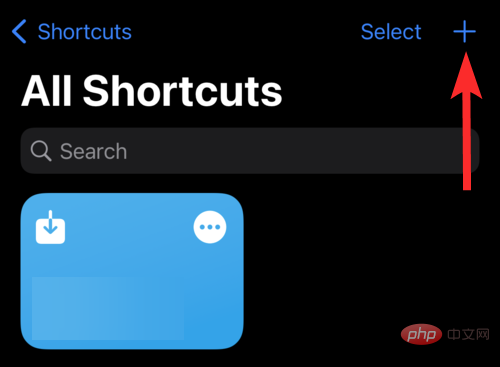
Cliquez sur l'icône "+" pour créer un nouveau raccourci.
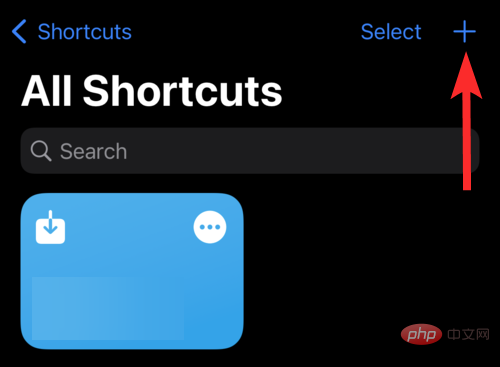
Cliquez sur l'option « Ajouter une action ».
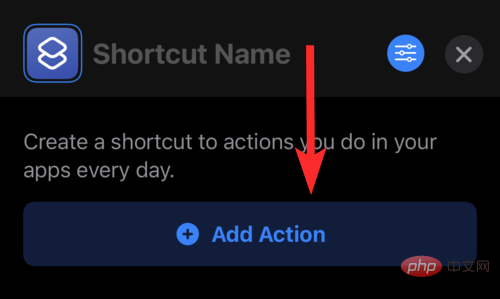
Utilisez la barre de recherche pour rechercher le mot « exigences ». Une fois qu'il apparaît dans vos résultats de recherche, cliquez sur « Demander une saisie ».
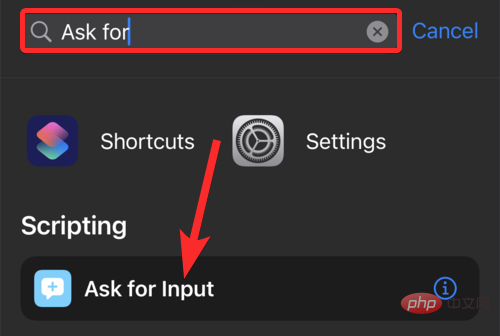
Cliquez sur "Texte" pour choisir le format de mot de passe de votre application verrouillée. Vous pouvez également utiliser un mot de passe numérique.
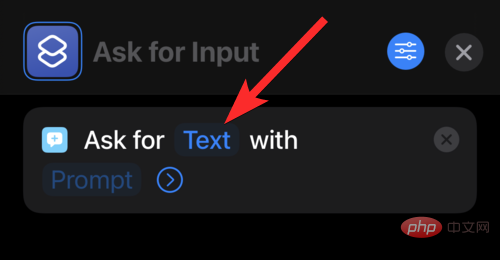
Cliquez sur le format de mot de passe que vous souhaitez utiliser. Pour ce tutoriel, nous choisirons le format « Texte ».
REMARQUE : Le format texte vous permet de saisir n'importe quel nombre de chiffres, tandis que le format numérique vous permet de saisir un seul nombre.
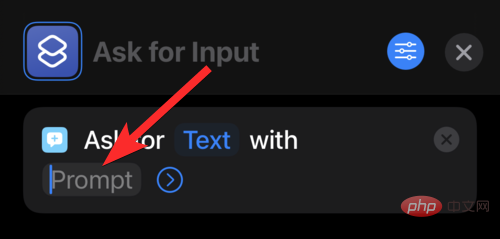
Appuyez sur « Invite » et entrez l'invite que vous souhaitez voir lorsque vous ouvrez une application verrouillée qui vous demande votre mot de passe.
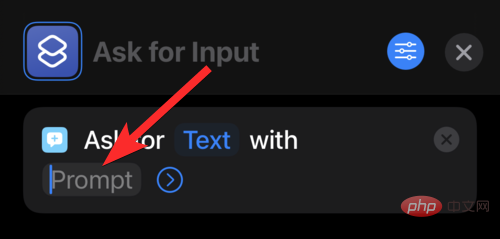
Entrez les conseils qui correspondent le mieux à vos besoins.
REMARQUE : Ce message apparaîtra dans la notification vous demandant de saisir les paramètres (mot de passe) requis pour accéder à l'application.
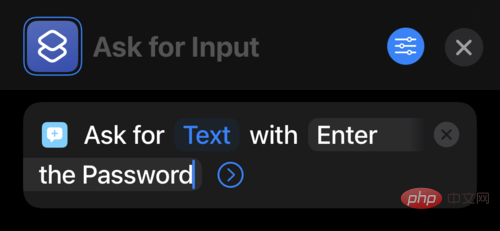
Dans la section « Suggestions d'action suivante », cliquez sur « Si ».
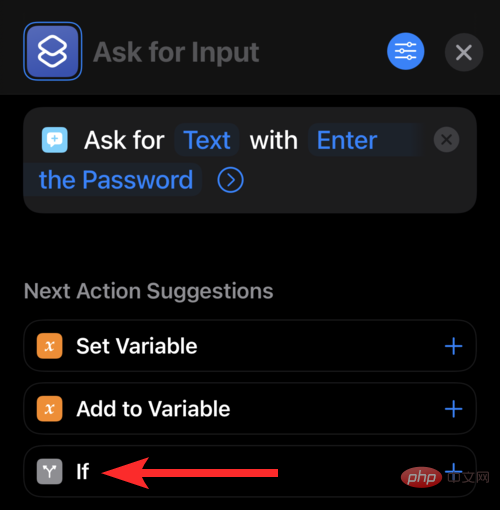
Après avoir ajouté l'action "si", cliquez sur "Condition".
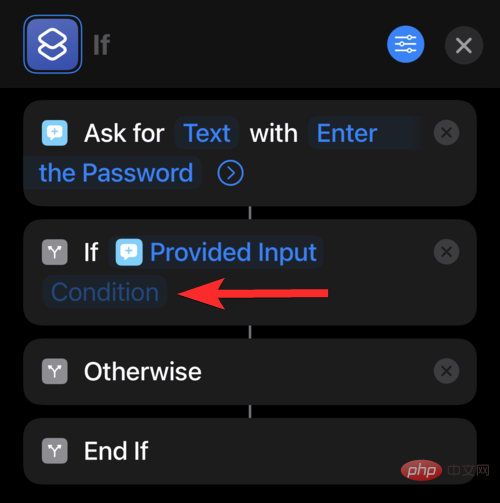
Dans la liste des conditions, cliquez sur "Oui".
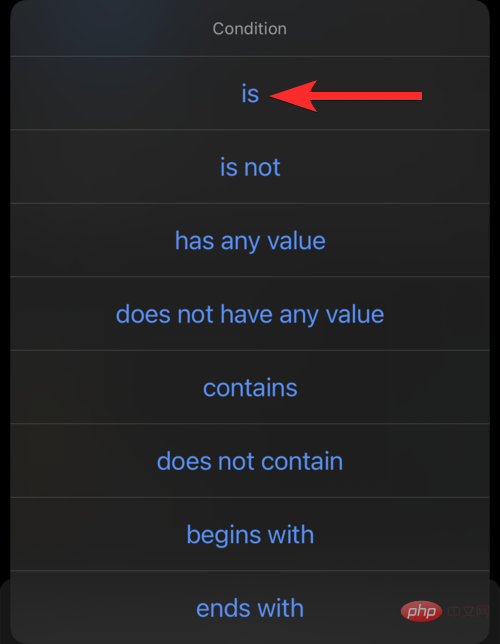
Maintenant, appuyez sur "Texte" et entrez le mot de passe de votre application.
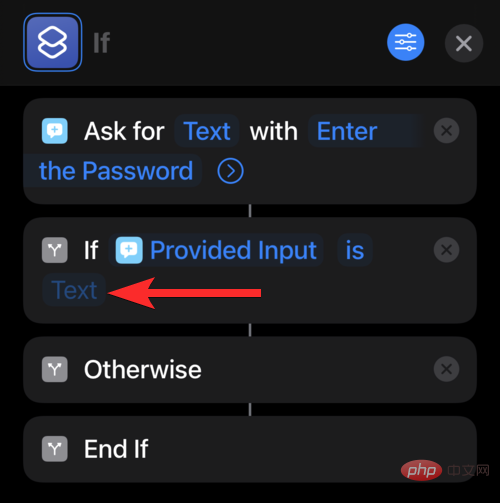
Pour ce tutoriel nous choisirons le mot de passe suivant : 1234.
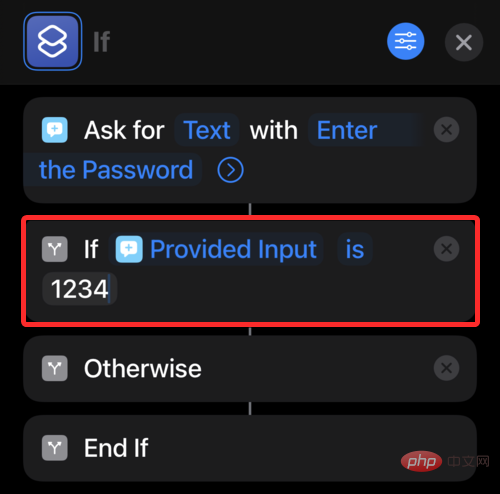
Cliquez sur la barre de recherche en bas de l'application Raccourcis.
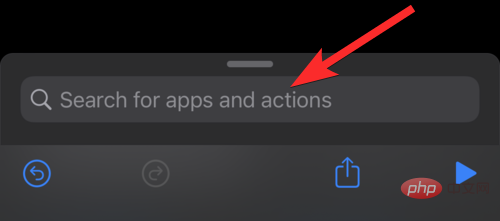
Recherchez « Ouvrir l'application » et appuyez dessus une fois qu'elle apparaît dans les résultats
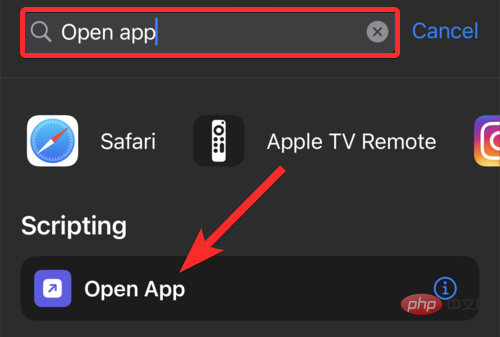
Après avoir ajouté l'action « Ouvrir l'application » à vos raccourcis, appuyez et maintenez sur cette action pour modifier l'exécution
.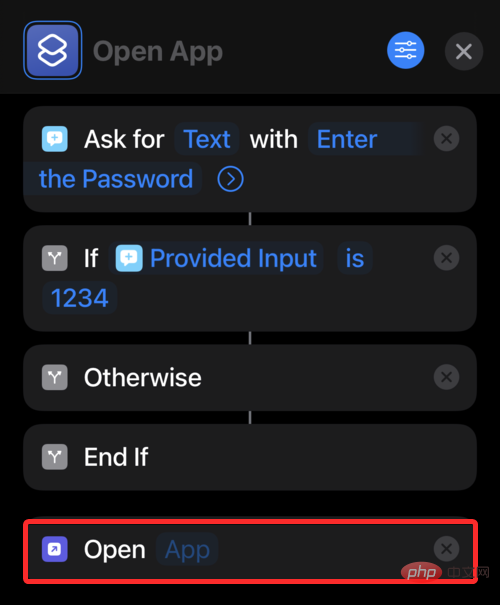
Repositionnez l'action "Ouvrir l'application" à la position indiquée dans l'image ci-dessous et cliquez dessus
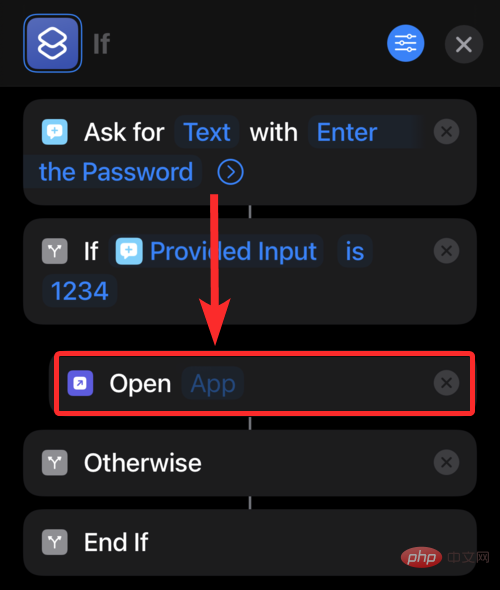
Dans la liste des applications, sélectionnez l'endroit où vous souhaitez utiliser cette application de raccourci. choisira l'application Facebook.
Remarque : Une instance de ce raccourci ne peut être utilisée que sur une seule application. Le raccourci est maintenant créé. Nous allons terminer le processus en ajoutant une icône sur l'écran d'accueil pour accéder à ce raccourci
Maintenant. , cliquez sur l'icône Préférences 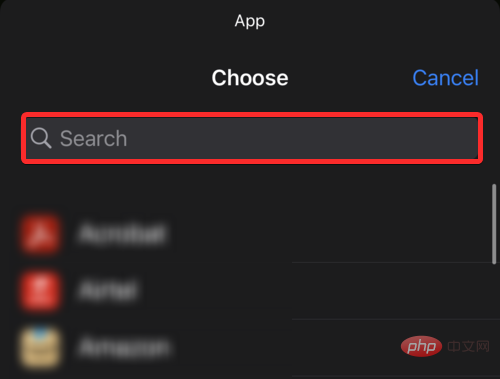
Sous la section Détails "Ajouter à l'écran d'accueil".
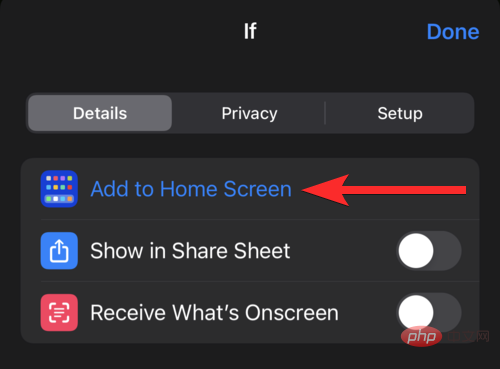
Pour modifier le nom de ce raccourci, appuyez sur Nom par défaut et entrez le nom de l'application pour laquelle ce raccourci fonctionne. Par exemple, dans notre cas, nous changerons le nom en « Facebook ».
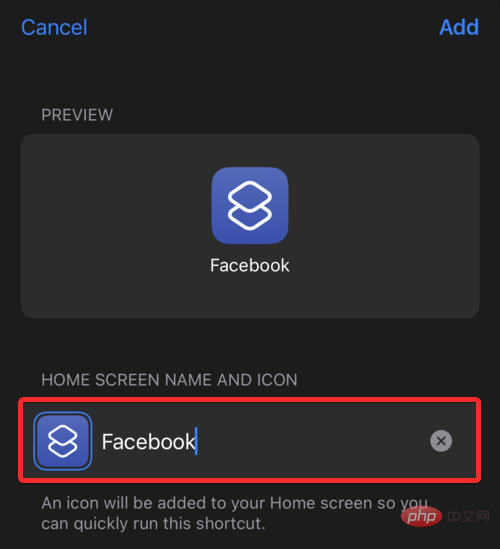
Cliquez sur "Ajouter".
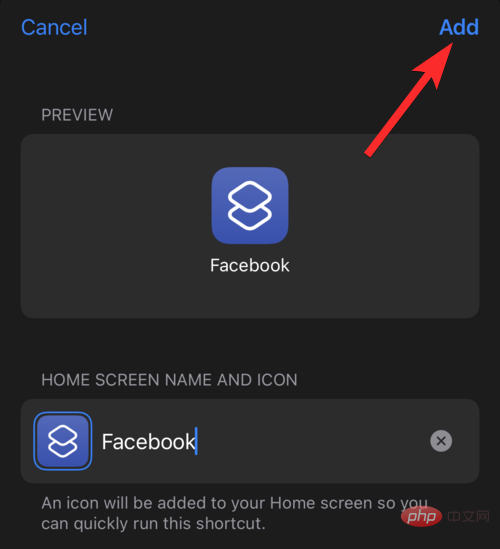
Après avoir ajouté ce nouveau raccourci protégé par mot de passe, vous pouvez supprimer l'icône officielle de l'application Facebook pour éviter toute confusion.
Pour ce faire, appuyez longuement sur l'icône officielle de l'application Facebook sur l'écran d'accueil de votre iPhone et appuyez sur l'option « Supprimer l'application ».
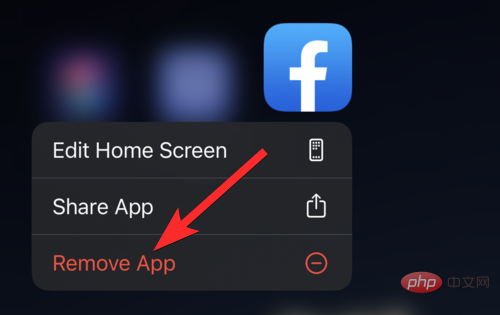
Cliquez sur l'option « Supprimer de l'écran d'accueil ».
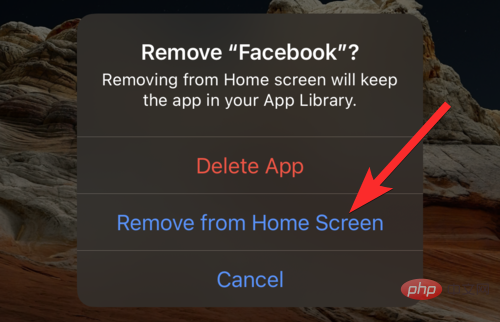
Enfin, voyons comment fonctionne ce raccourci.
Appuyez sur le raccourci Facebook nouvellement créé depuis l’écran d’accueil de votre iPhone.
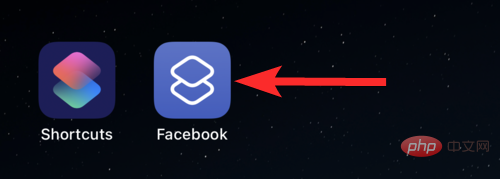
Comme prévu, vous recevrez une notification vous demandant de saisir votre mot de passe. Entrez ce mot de passe et cliquez sur "Terminé".
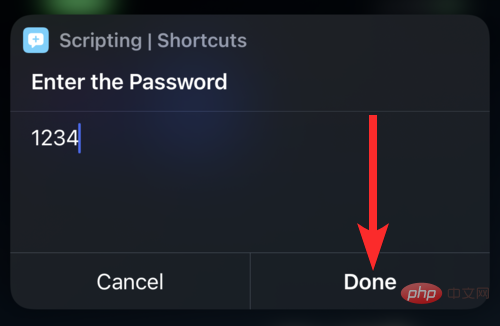
Vous pouvez désormais utiliser Facebook.
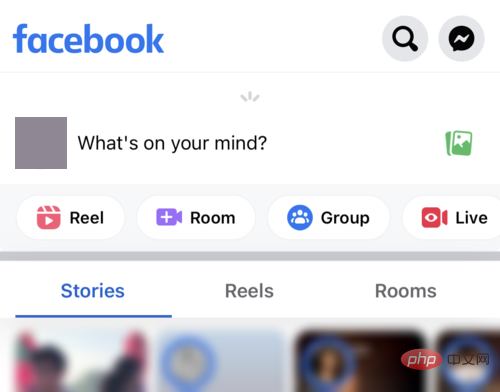
Apple a proposé une fonctionnalité de temps d'écran qui peut être utilisée pour verrouiller les applications propriétaires.
REMARQUE : Les applications propriétaires sont des applications créées par Apple.
La fonctionnalité Screen Time peut être utilisée pour bloquer des applications en fonction de 2 facteurs : les limites de temps et les restrictions de contenu et de confidentialité. Dans cette section, nous verrons comment bloquer les applications propriétaires en utilisant cette dernière méthode. Alors, sans plus tarder, commençons.
Ouvrez l’application Paramètres depuis l’écran d’accueil de votre iPhone.

Cliquez sur l'option "Durée d'écran".
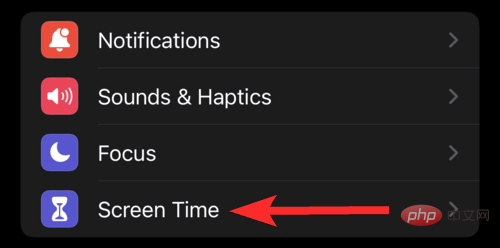
Cliquez sur "Activer le temps d'écran" pour configurer la fonction Temps d'écran.
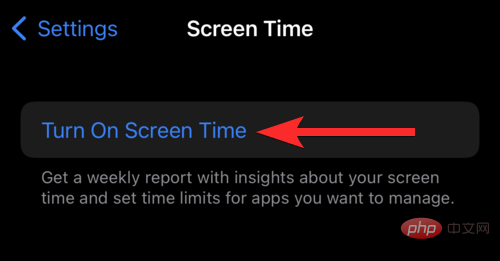
Cliquez sur "Continuer".
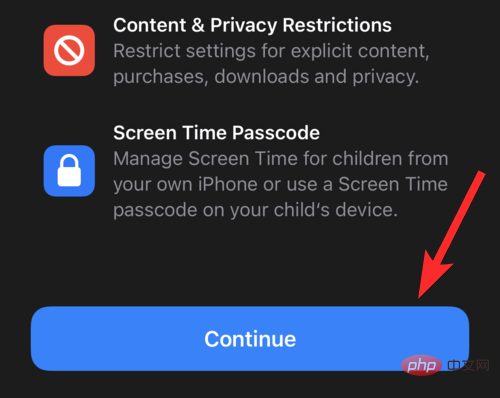
Cliquez sur l'option "Ceci est mon iPhone".
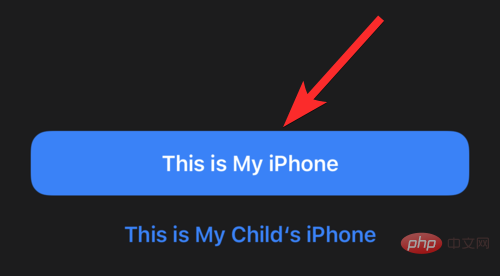
Maintenant, revenez aux paramètres de temps d'écran et appuyez sur l'option « Utiliser le code d'accès au temps d'écran ».
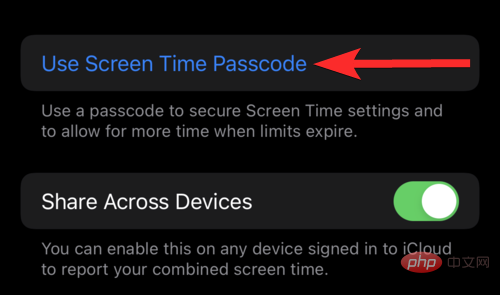
Attribuez des mots de passe appropriés à vos paramètres de temps d'écran.
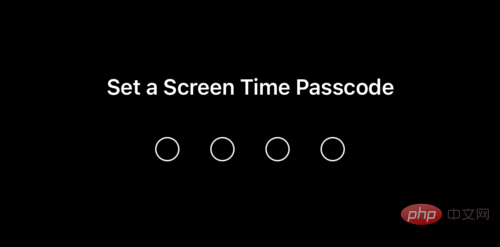
Dans la fenêtre Screen Time Password Recovery, entrez vos informations d'identification Apple ID et cliquez sur OK.
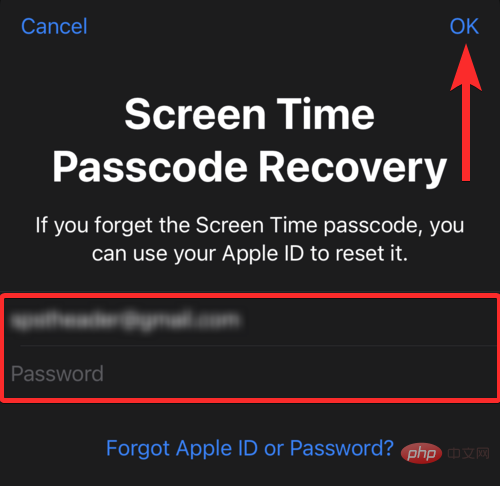
Retournez aux paramètres de temps d'écran et cliquez sur l'option « Restrictions relatives au contenu et à la confidentialité ».
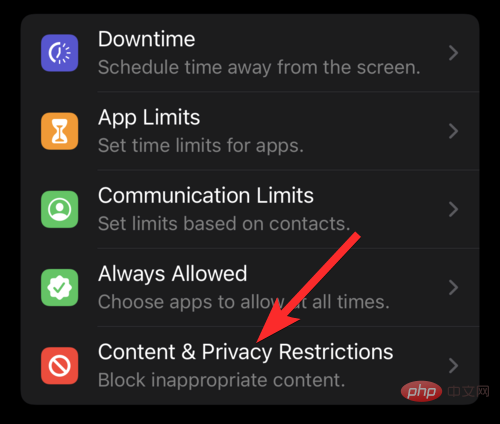
Entrez votre code d'accès Screen Time.
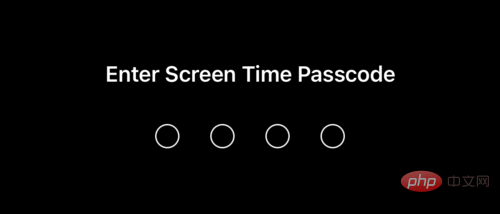
Assurez-vous que le bouton Restrictions de contenu et de confidentialité est activé.
REMARQUE : Un bouton à bascule vert signifie que l'option est activée, tandis qu'un bouton à bascule gris signifie que l'option est désactivée.
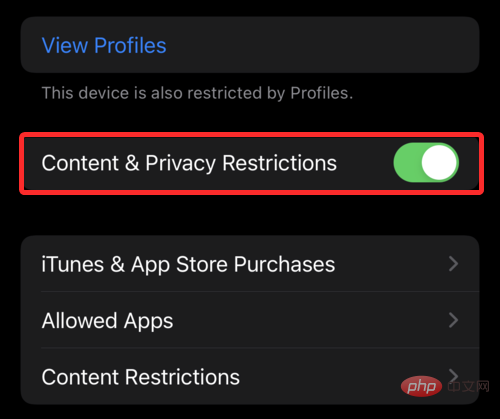
Cliquez sur "Applications autorisées".
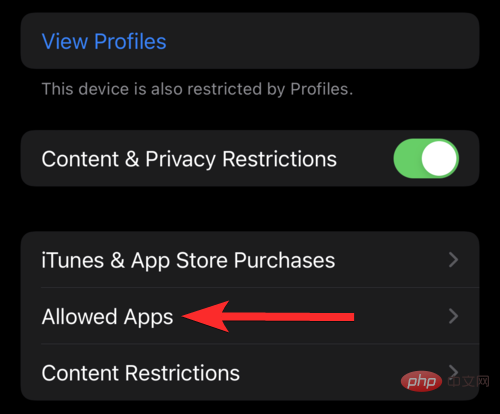
Recherchez l'application que vous souhaitez verrouiller et appuyez sur le bouton bascule à côté d'elle. Pour cette application, nous verrouillerons l'application Safari.
REMARQUE : Le bouton bascule vert signifie que l'application est autorisée, tandis que le gris signifie que l'application est verrouillée.
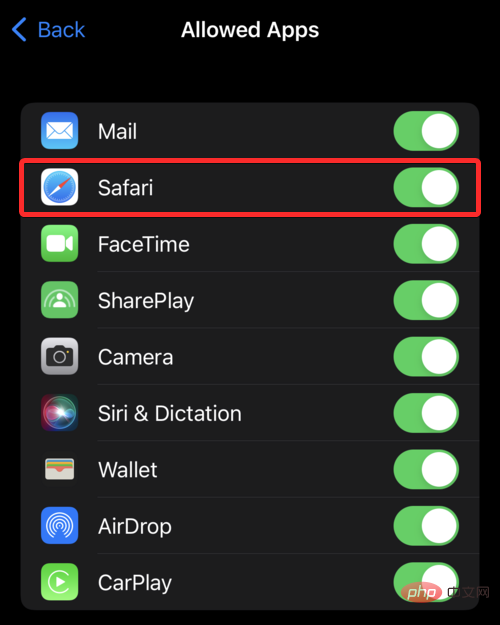
Assurez-vous que le bouton bascule à côté de l'application que vous souhaitez verrouiller est gris.
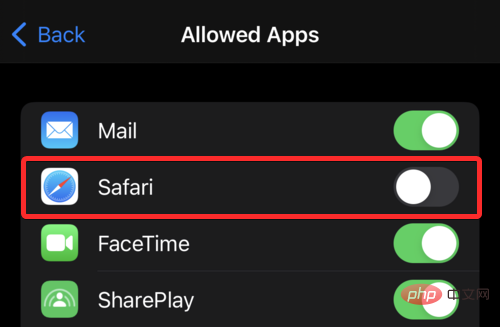
Maintenant que l'application est verrouillée, voyons si vous pouvez y accéder sans entrer le code d'accès Screen Time.
Il s’avère que l’application Safari n’est pas accessible depuis l’écran d’accueil de l’iPhone.
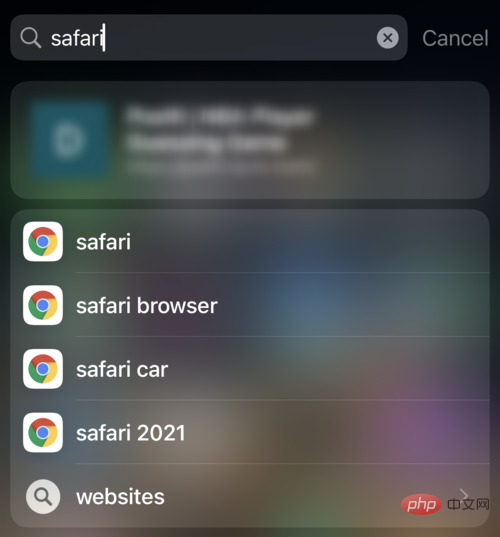
Pour accéder aux applications verrouillées, vous devez accéder aux paramètres de temps d'écran et vous assurer que les applications verrouillées sont autorisées à partir des paramètres de restrictions de contenu et de confidentialité.
Méthode 04 : verrouiller les applications en limitant le temps d'écran
Une autre façon de verrouiller une application sur iPhone consiste à limiter le temps d'écran autorisé pour cette application chaque jour. L'option Limites d'application dans les paramètres de temps d'écran vous permet de définir des limites quotidiennes pour n'importe quelle application de votre choix.
Une fois cette limite dépassée, vous devrez fournir votre code d'accès Screen Time si vous souhaitez accéder davantage à cette application en dehors du temps d'écran qui vous est alloué.
Voyons comment verrouiller des applications sur iPhone à l'aide de l'option Restrictions d'application.
Ouvrez l’application Paramètres depuis l’écran d’accueil de votre iPhone.

Cliquez sur l'option "Durée d'écran".
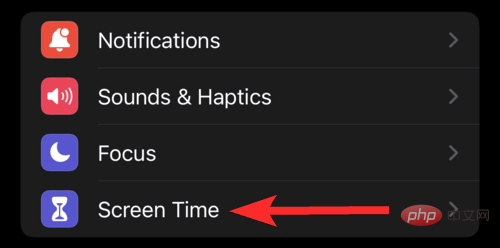
Cliquez sur "Activer le temps d'écran" pour configurer la fonction Temps d'écran.
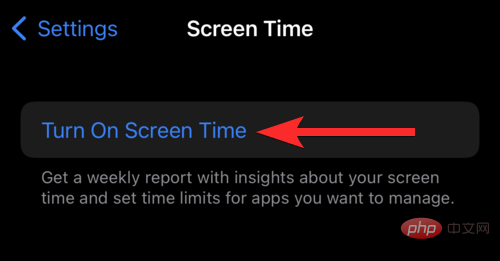
Cliquez sur "Continuer".
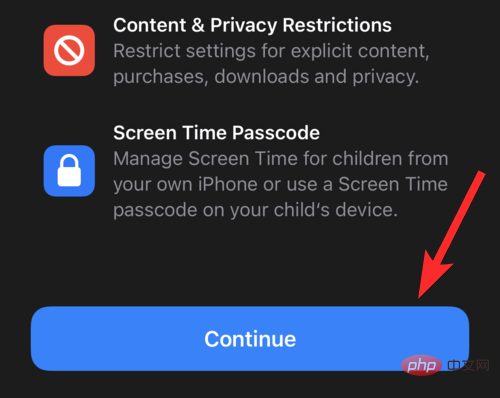
Cliquez sur l'option "Ceci est mon iPhone".
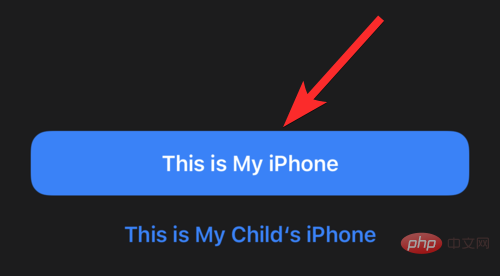
Maintenant, revenez aux paramètres de temps d'écran et appuyez sur l'option « Utiliser le code d'accès au temps d'écran ».
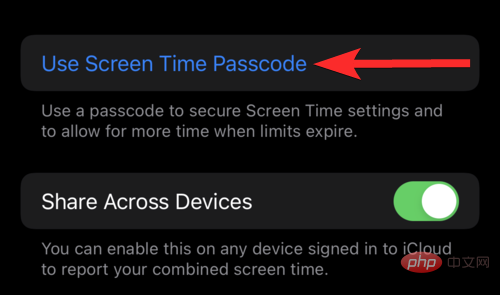
Attribuez des mots de passe appropriés à vos paramètres de temps d'écran.
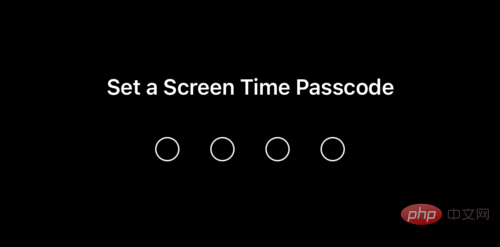
Dans la fenêtre Screen Time Password Recovery, entrez vos informations d'identification Apple ID et cliquez sur OK.
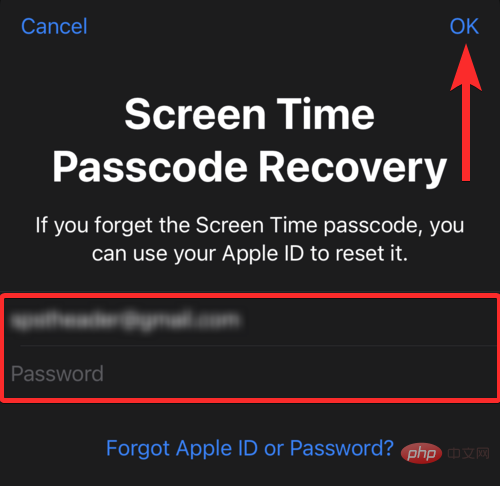
Retournez aux paramètres de temps d'écran et appuyez sur l'option « Restrictions de l'application ».
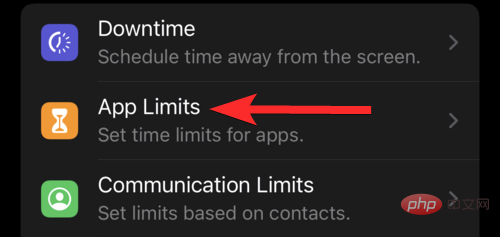
Cliquez sur l'option « Ajouter une restriction ».
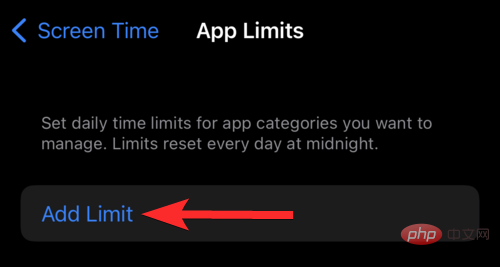
Faites glisser l'écran vers le bas pour voir la barre de recherche.
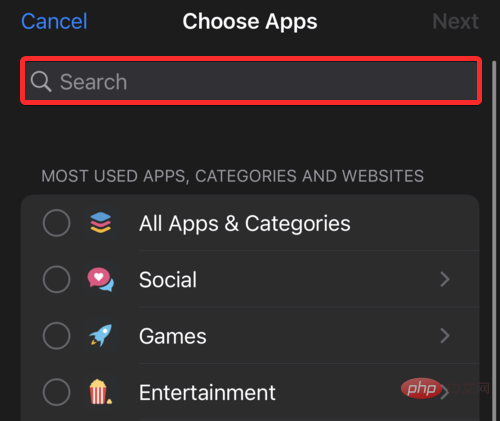
Recherchez l'application que vous souhaitez verrouiller et cliquez dessus. Pour ce didacticiel, nous ajouterons des limites de temps d'écran à l'application Facebook. Une fois que vous avez sélectionné toutes les applications auxquelles vous souhaitez ajouter des limites de temps, cliquez sur l'icône Ajouter
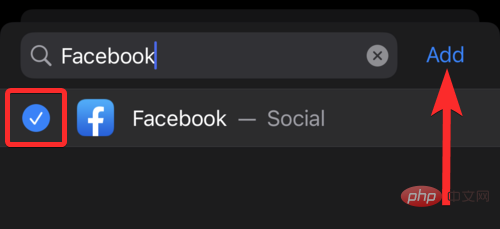
Cliquez sur Suivant.
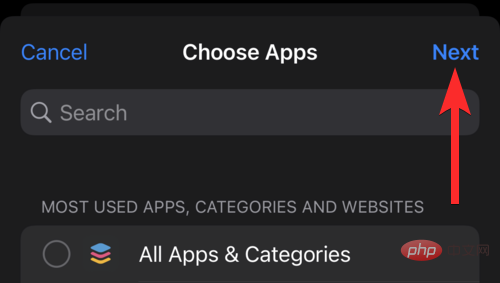
Assurez-vous que le bouton bascule « Bloquer à la fin des restrictions » est activé.
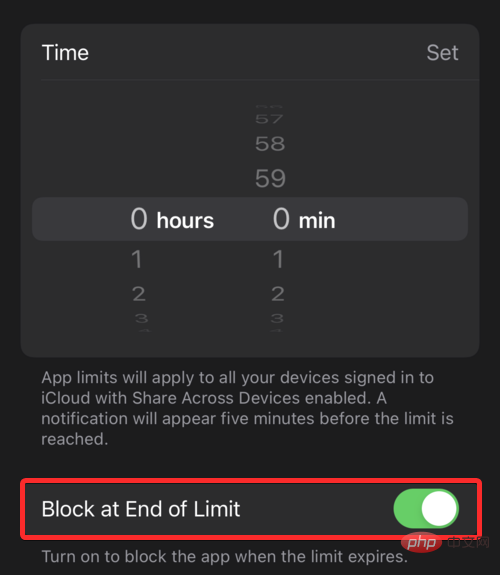
Maintenant, réinitialisez l'heure sur 0 hours 1 min et cliquez sur "Ajouter".
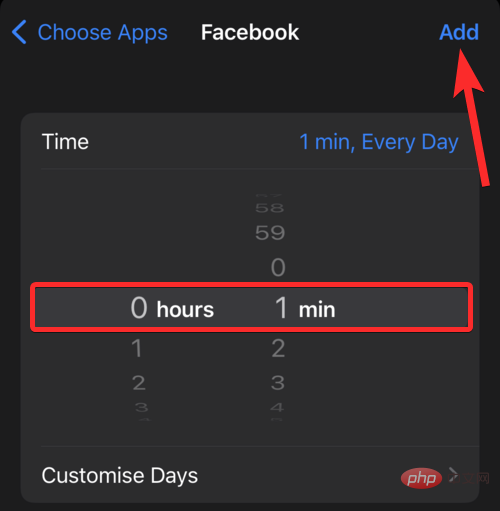
Comme vous pouvez le constater, les restrictions d'application sur l'application Facebook ont été ajoutées.
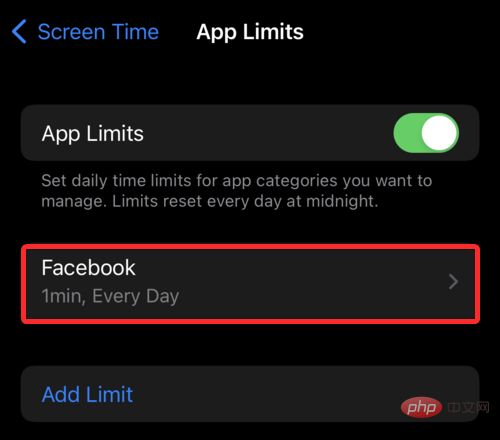
Voyons maintenant à quoi s'appliquent ces restrictions d'application.
Ouvrez l'application Facebook depuis l'écran d'accueil de votre iPhone.
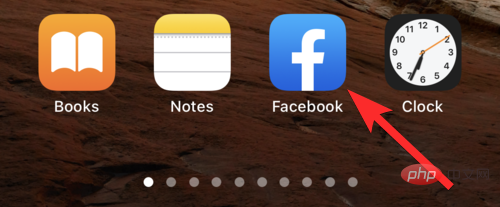
Une fois le temps défini (1 minute) écoulé, vous verrez la fenêtre suivante.
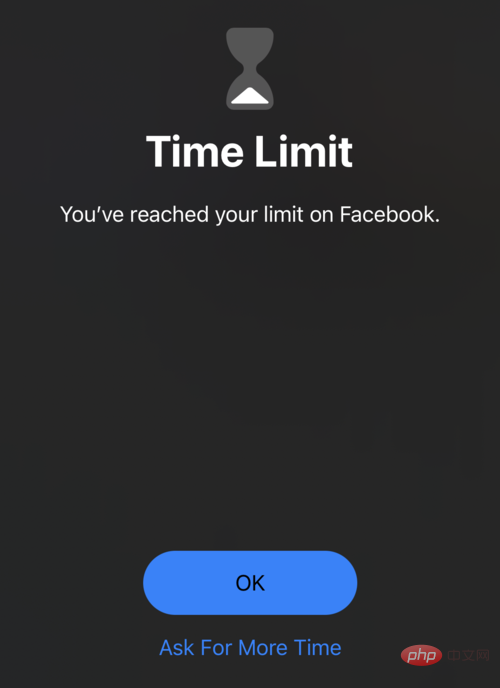
À partir de là, vous pouvez cliquer sur l'option « Demander plus de temps » pour utiliser Facebook pendant 1 minute supplémentaire sans entrer le code d'accès Screen Time.
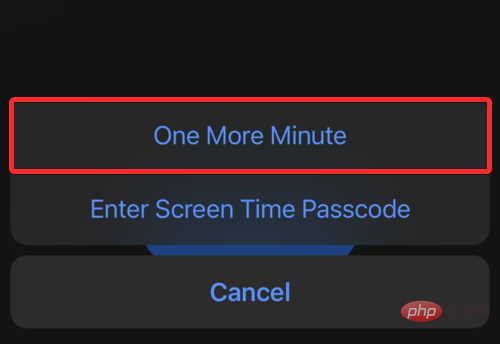
Cependant, une fois cette minute supplémentaire écoulée, vous devrez saisir votre code d'accès Screen Time pour utiliser Facebook.
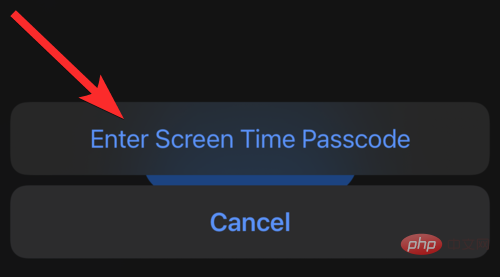
Pour utiliser Facebook, entrez votre code d'accès Screen Time.
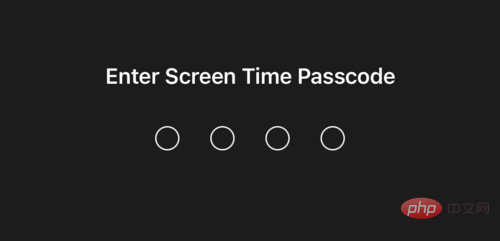
Cliquez sur l'option qui vous convient.
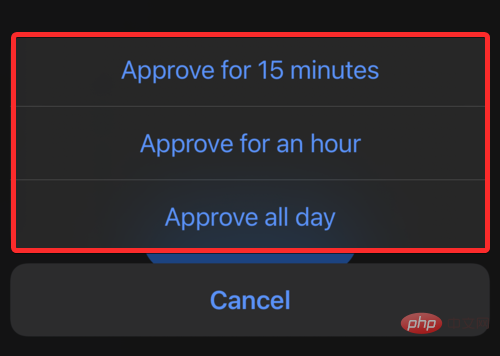
Vous pouvez désormais à nouveau accéder à Facebook.
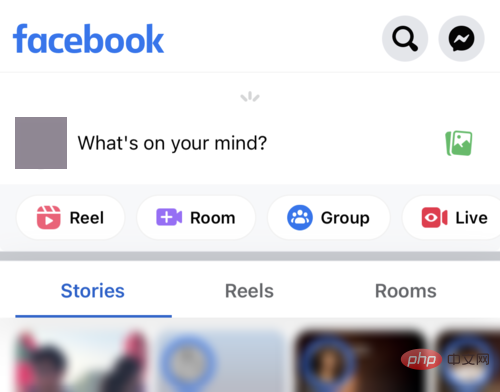
Méthode 05 : Comment utiliser l'accès guidé sur iPhone
La fonction d'accès guidé sur iPhone fonctionne d'une manière complètement différente. Cette option peut être utilisée pour verrouiller l'utilisateur actuel dans l'application qu'il utilise lorsque l'accès guidé est déclenché.
Une fois cette fonctionnalité déclenchée, l'utilisateur sera verrouillé dans l'application. Les utilisateurs ne peuvent pas quitter ce mode à moins de connaître le code d'accès guidé, ou si votre iPhone peut scanner l'un des identifiants de visage enregistrés.
Cette fonctionnalité est utile lorsque l'utilisateur principal de l'iPhone ne souhaite pas que l'utilisateur secondaire (celui à qui il prête l'iPhone) espionne d'autres applications sur son iPhone autres que celles qu'il a ouvertes.
Voyons comment mettre en œuvre puis utiliser l'accès guidé sur iPhone.
Ouvrez l’application Paramètres depuis l’écran d’accueil de votre iPhone.

Faites défiler vers le bas et cliquez sur "Accessibilité".
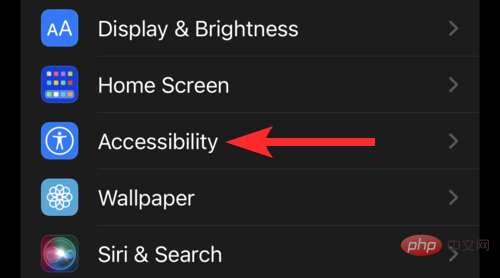
Sous la section Général, cliquez sur l'option Accès guidé.
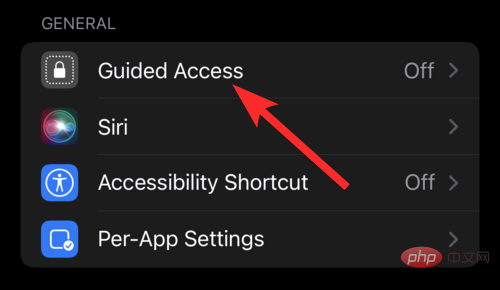
Cliquez sur le bouton bascule Accès guidé pour l'activer.
REMARQUE : Le bouton bascule deviendra vert lorsqu'il est activé.
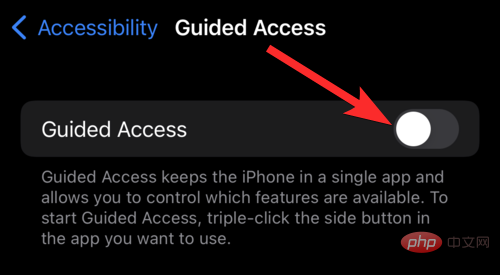
Cliquez sur "Paramètres du mot de passe".
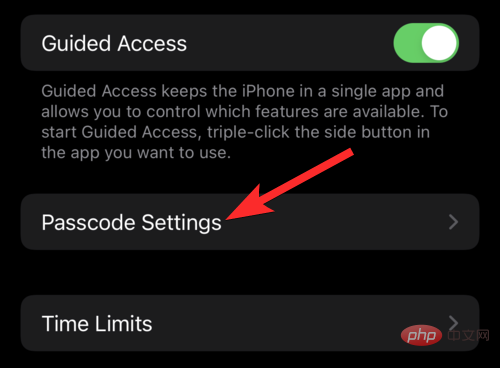
Cliquez sur l'option "Définir le mot de passe d'accès au démarrage".
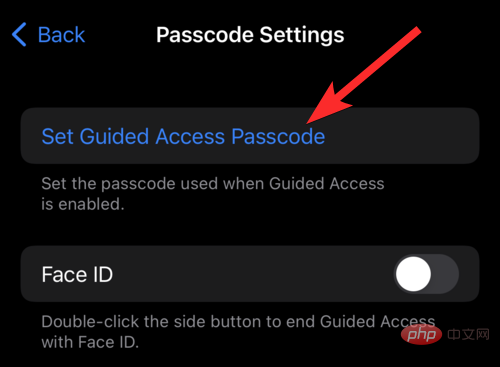
Entrez votre mot de passe pour utiliser l'accès guidé.
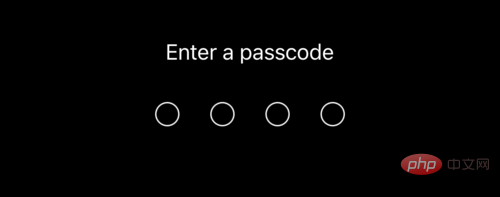
Vous pouvez également associer votre Face ID à l'accès guidé. Cliquez sur le bouton bascule correspondant pour l’activer.
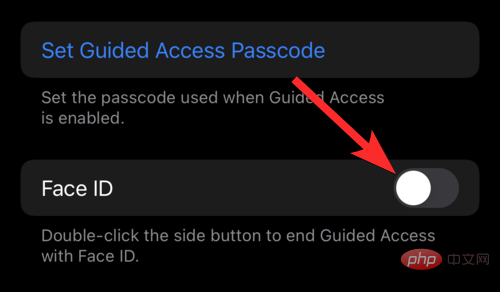
Le bouton bascule deviendra vert lorsqu'il est activé,
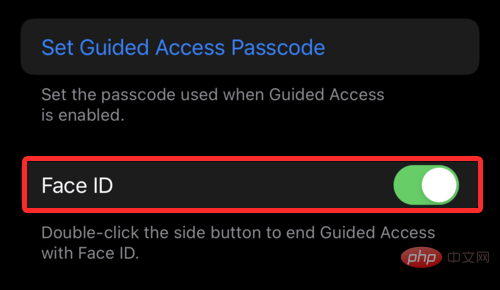
Maintenant que l'accès guidé est activé, voyons comment utiliser cette fonctionnalité sur l'application Facebook.
Ouvrez l'application Facebook depuis l'écran d'accueil de votre iPhone.
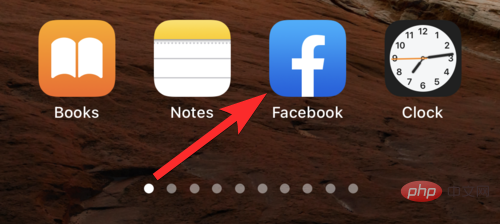
Lorsque l'application est ouverte, appuyez 3 fois sur le bouton latéral ou le bouton Accueil de votre iPhone pour démarrer une session de démarrage.
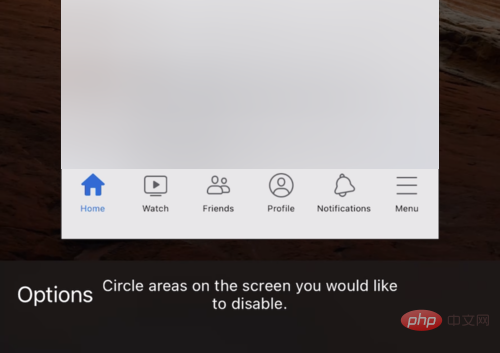
La session de démarrage vous permet également de désactiver des zones spécifiques de l'écran. Pour ce faire, appuyez et faites glisser votre doigt sur la zone que vous souhaitez désactiver. Cela créera une zone de sélection qui pourra être redimensionnée à votre guise.
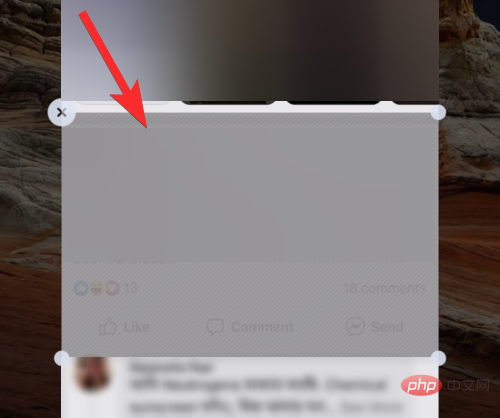
Maintenant, cliquez sur l'icône Démarrer.
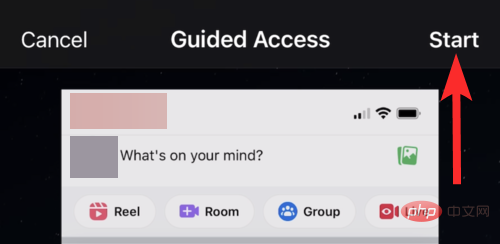
Vous verrez une notification vous informant que la session d'accès guidé a commencé.
Vous pouvez désormais continuer à naviguer sur Facebook pendant cette session de quarantaine sans vous soucier des utilisateurs ayant accès à d'autres applications sur votre iPhone.
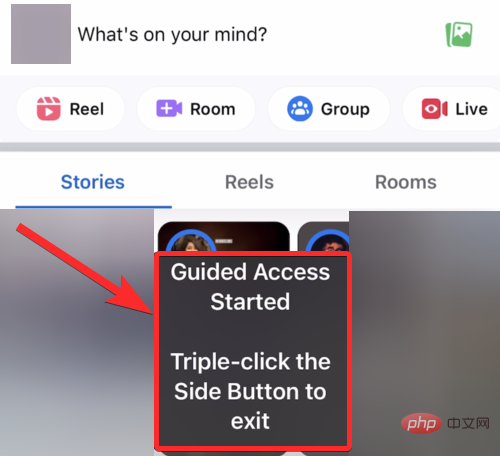
Pour quitter cette session d'accès guidé, triple-cliquez sur le bouton latéral ou le bouton Accueil de votre iPhone.
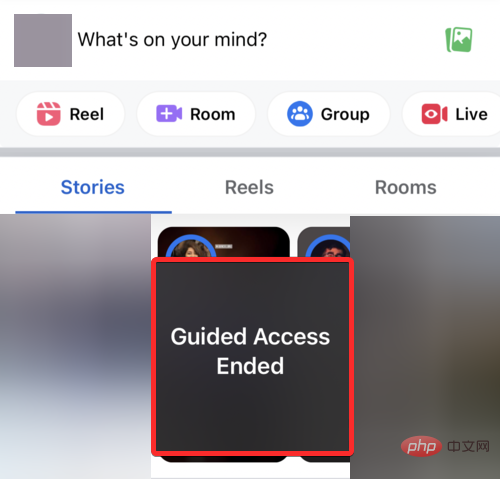
Méthode 06 : Verrouiller une application spécifique [Application bancaire] à partir des paramètres
Bien que toutes les applications ne disposent pas de cette fonctionnalité, certaines applications, en particulier, nécessitent chaque centimètre de confidentialité et de sécurité qu'elles peuvent fournir pour garantir que les utilisateurs font confiance aux applications avec des fonctionnalités intégrées. dans les options qui nécessitent des méthodes telles que des codes d’accès, Touch ID ou Face ID pour y accéder.
Certains exemples courants de ces applications compatibles Face ID sont les applications bancaires comme PayPal, BHIM, etc. D'autres applications comme Google Drive et Outlook prennent en charge Touch ID. Vous pouvez suivre ces étapes pour savoir quelles applications installées sur votre iPhone disposent de la fonctionnalité Face ID :
Ouvrez l'application Paramètres depuis l'écran d'accueil de votre iPhone.

Faites défiler vers le bas et appuyez sur l'option « Face ID & Passcode ».
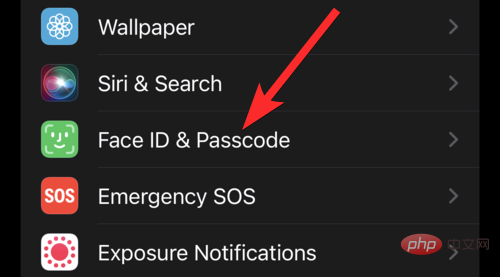
Si vous y êtes invité, entrez votre mot de passe.
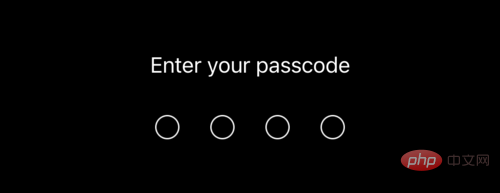
Cliquez sur l'option "Autres applications" dans la section "UTILISER FACE ID FOR".
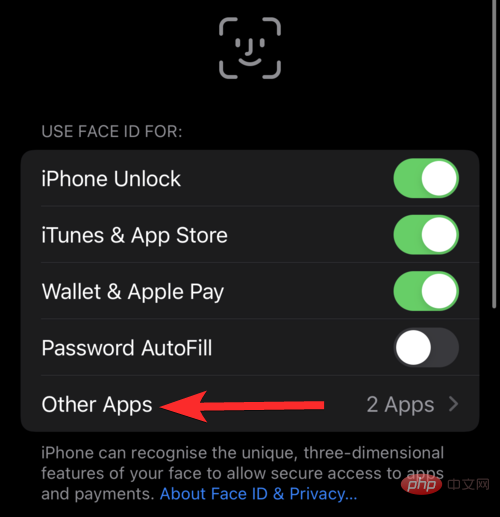
Ici, vous pouvez voir une liste des applications qui utilisent Face ID sur votre appareil.
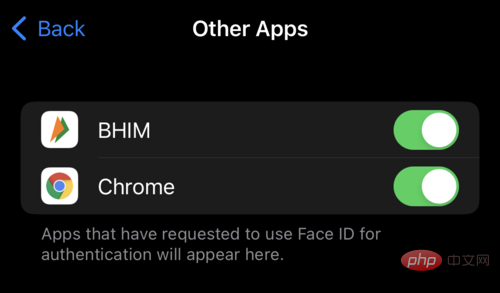
À partir de cette liste, vous pouvez activer ou désactiver l'accès d'une application à Face ID assez facilement. Pour ce faire, désactivez ou activez simplement le bouton bascule à côté de cette application pour désactiver ou activer l'accès de cette application à Face ID.
Est-ce que quelqu'un a ouvert une application sur votre iPhone pendant votre absence ? Découvrez qui ils sont.
Vous pouvez modifier le raccourci que nous avons créé dans la deuxième méthode ci-dessus pour cliquer sur une image lorsque vous utilisez un mauvais mot de passe pour déverrouiller une application verrouillée sur votre appareil. Cela peut vous aider à identifier les utilisateurs qui tentent d'ouvrir des applications verrouillées sur votre appareil. Veuillez suivre le tutoriel ci-dessous pour vous aider tout au long du processus.
REMARQUE : Vous avez besoin du raccourci que nous avons créé dans la méthode 02 pour utiliser ce didacticiel.
Ouvrez le raccourci créé dans la méthode 02 en cliquant sur l'icône à trois points.
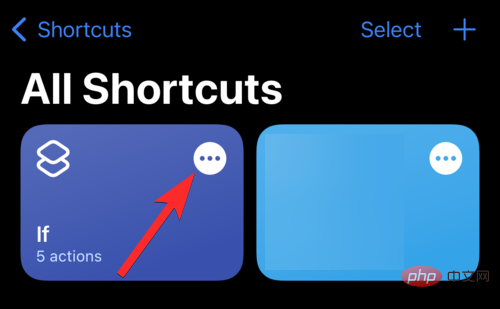
Cliquez sur la barre de recherche en bas de l'écran.
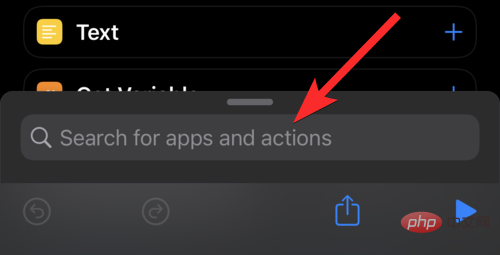
Recherchez l'action "Prendre une photo" et cliquez dessus.
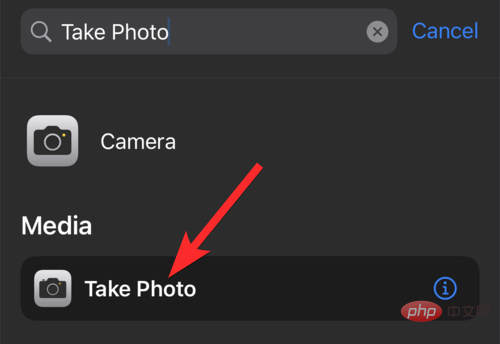
Assurez-vous que l'option de l'appareil photo est définie sur "Avant". Cependant, sinon, cliquez sur l'option « Retour » et remplacez-la par « Devant ».
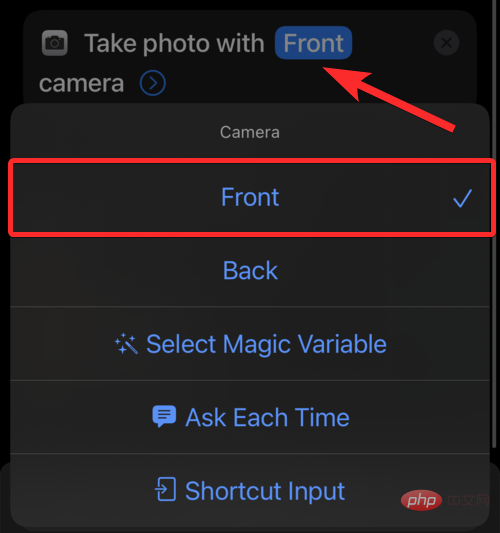
Dans l'opération "Photo", cliquez sur l'icône "Plus d'options".
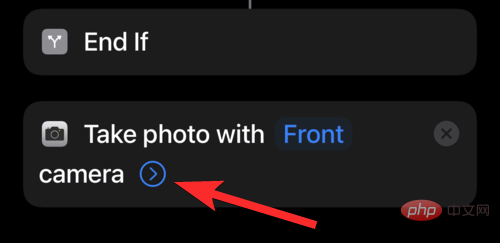
Appuyez sur Afficher l'aperçu de la caméra pour le désactiver.
REMARQUE : Un bouton bascule gris signifie que l'option est désactivée. Assurez-vous donc que le bouton bascule Shoe Camera Preview est gris.
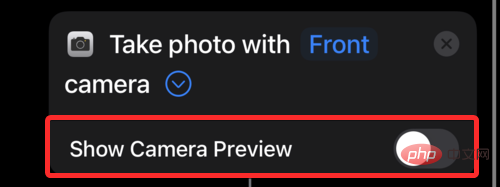
Faites glisser et repositionnez l'action "Prendre une photo" entre les actions "Sinon" et "Fin si"
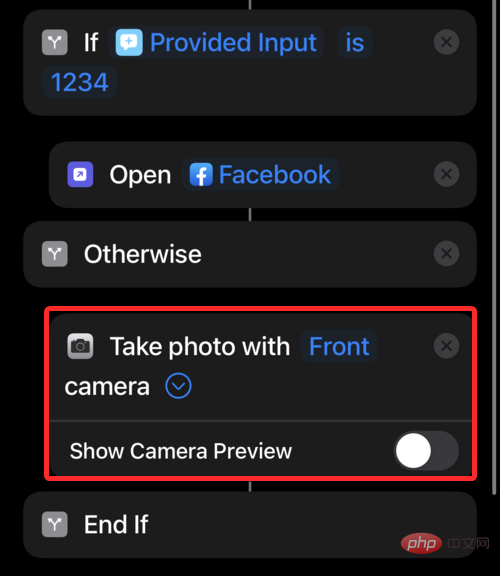
Ajoutez une autre action appelée "Enregistrer dans l'album" à vos raccourcis.
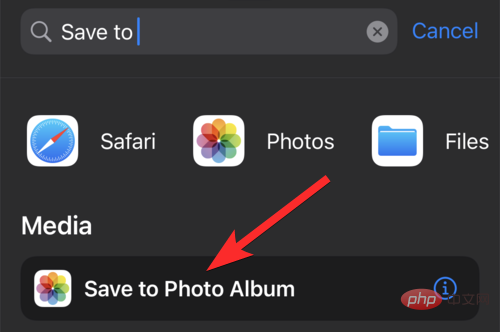
Faites glisser et repositionnez ce raccourci entre les actions Prendre une photo et Fin si.
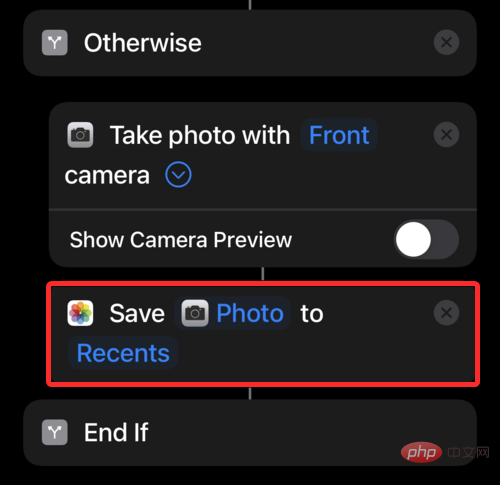
Enfin, voyons comment fonctionne ce nouveau raccourci.
Cliquez sur le raccourci Facebook créé depuis l'écran d'accueil de votre iPhone.
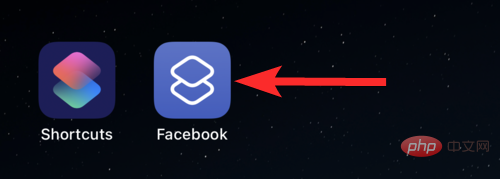
Comme prévu, vous recevrez une notification vous demandant de saisir votre mot de passe.
Maintenant, si vous entrez le bon mot de passe, ce raccourci ouvrira l'application Facebook. Cependant, si vous saisissez un mot de passe erroné, le raccourci utilisera la caméra frontale pour prendre une photo et l'enregistrer dans l'application Photos.
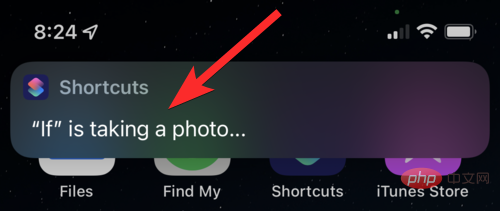
Après avoir accédé à votre appareil, vous pouvez ouvrir l'application Photos et utiliser la dernière photo prise avec la caméra frontale pour déduire la personne qui a tenté d'ouvrir des applications verrouillées sur l'appareil sans succès. Vous pouvez également désactiver les notifications pour les applications Raccourcis pour garantir une confidentialité maximale.
FAQ
Quel mot de passe utilisez-vous lorsque vous verrouillez une seule application à l'aide de l'automatisation ?
Si vous utilisez la méthode d'automatisation, le mot de passe requis pour déverrouiller l'application est le mot de passe que vous avez attribué à l'automatisation lorsque vous l'avez créé dans l'application Raccourcis.
Vous pouvez consulter ou modifier ce mot de passe à tout moment via l'application Raccourcis.
Existe-t-il des applications tierces que je peux utiliser pour verrouiller des applications sur mon iPhone ?
Oui. Il existe des applications tierces qui peuvent être utilisées pour verrouiller des applications sur votre iPhone. Cependant, avant d'utiliser ces applications, vous devez jailbreaker votre appareil iOS à l'aide de Cydia.
Malheureusement, jailbreaker votre iPhone peut être une tâche délicate et nous vous recommandons d'y être prudent. De plus, ces applications sont payantes et leur utilisation n’est pas gratuite même après le jailbreak de votre appareil iOS.
Ce qui précède est le contenu détaillé de. pour plus d'informations, suivez d'autres articles connexes sur le site Web de PHP en chinois!
Articles Liés
Voir plus- Quels sont les établissements de formation d'ingénieur logiciel PHP ?
- Les applications Microsoft sur Windows 11 22H2 rencontrent des problèmes après la restauration du système
- La dernière mise à jour de Microsoft Outlook pour Android introduit la fonctionnalité de prédiction de texte
- Quelles sont les conséquences de la non-authentification du mini-programme Ping An Bingzhou ?
- Que signifie iframe sur le front-end ?

