Maison >développement back-end >Tutoriel Python >Comment écrire du code Python sous Windows ? Une excellente stratégie arrive !
Comment écrire du code Python sous Windows ? Une excellente stratégie arrive !
- 王林avant
- 2023-04-12 22:22:072167parcourir

Comment faire du développement Python sous Windows ? Dois-je utiliser un éditeur de texte brut comme le font les maîtres, ou dois-je utiliser un IDE plus complet ? Dois-je utiliser l’outil de ligne de commande intégré ou dois-je installer un nouveau terminal ?
L'un des grands avantages de l'utilisation de Windows est qu'il propose de nombreuses applications. Même un GPU puissant peut effectuer d'autres « travaux » pendant votre temps libre. Cependant, contrairement à Linux ou macOS, le développement sous Windows rencontrera toujours de nombreux défis. Qu'il s'agisse de l'encodage de fichiers, du contrôle de l'environnement ou de la compilation de projets, il y aura toujours des gains magiques au cours du processus de développement.
Ceux-ci sont particulièrement importants pour les débutants : nous pouvons avoir diverses erreurs de dépendance lors de l'installation d'une certaine bibliothèque, diverses erreurs d'encodage lorsque nous lisons et écrivons du texte, etc.
Alors comment faire du développement Python sous Windows ? Je pense que les maîtres auront leurs propres solutions, mais cet article espère présenter le Terminal et Visual Studio Code officiellement publiés par Microsoft, en espérant qu'ils pourront créer une expérience de développement Windows plus fluide.
L'un des éditeurs de code les plus cool qu'un programmeur puisse utiliser, Visual Studio Code est un éditeur open source, extensible et léger disponible sur toutes les plateformes. Ce sont ces qualités qui rendent le VS Code de Microsoft populaire et constituent une excellente plate-forme pour le développement Python. De nombreux lecteurs connaissent peut-être les IDE Python courants tels que PyCharm et Jupyter Notebook, mais VS Code ne vous décevra pas.
Dans cet article, vous découvrirez les fonctionnalités de Microsoft Terminal et de Visual Studio Code, notamment :
- Qu'est-ce que Microsoft Terminal
- Comment fonctionne Microsoft Terminal ?
- Installer Visual Studio Code
- Découvrez et installez les extensions Python
- Écrivez des applications Python simples
- Apprenez à exécuter et déboguer des programmes Python existants dans VS Code
- Connectez VS Code à Git et GitHub pour partager votre code avec le monde
Nous supposons que vous connaissez le développement Python et certaines versions de Python est déjà installé sur le système (comme Python 2.7, Python 3.6/3.7, Anaconda ou autres). Étant donné que VS Code est compatible avec toutes les principales plates-formes, vous pouvez voir des éléments d'interface utilisateur légèrement différents et devoir modifier certaines commandes.
Le nouveau Microsoft Terminal
Windows Terminal est une application de terminal open source lancée par Microsoft lors de la conférence des développeurs Build en mai de cette année. MS Terminal prend en charge tous les avantages de l'invite de commande et de PowerShell. Fondamentalement, la ligne de commande peut être intégrée à Linux. De plus, l'exécution de l'invite de commande ne pose aucun problème.
Après que MS Terminal soit devenu open source, le nombre d'étoiles sur GitHub a augmenté très rapidement et dépasse actuellement les 50 000. Cela suffit à montrer que ce projet a suscité une grande attention. Avec les améliorations open source de la communauté, cet outil doit être très utile.
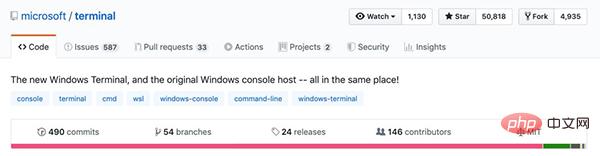
Adresse open source MS Terminal : https://github.com/microsoft/terminal
Bien sûr, MS Terminal peut désormais être téléchargé et installé directement, et l'expérience communautaire est également très bonne. Par conséquent, si nous développons Python sous Windows, l'outil de ligne de commande peut utiliser MS Terminal, ce qui peut résoudre une grande partie de l'installation des packages, du contrôle de l'environnement et d'autres problèmes.
Quel est l'effet de MS Terminal ?
La fonction principale de MS Terminal est de prendre en charge plusieurs onglets, et chaque onglet peut être connecté à un shell ou une application de ligne de commande, telle qu'une invite de commande ou un accès à Raspberry Pi via SSH. L'image ci-dessous montre le support de ce type de multi-onglets :
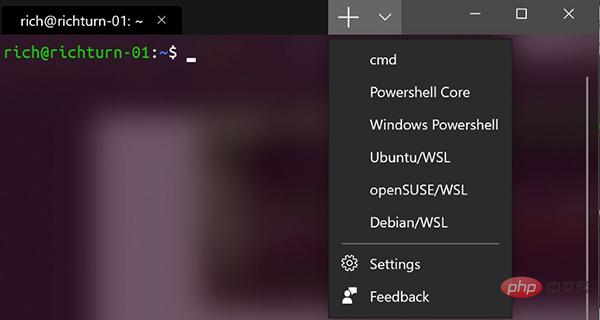
De plus, en plus des fonctions, le plus important est l'apparence, tout comme nous utilisons souvent zsh pour fournir une ligne de commande plus belle. Bien que zsh possède actuellement une collection GitHub de 94 000, le document ReadMe indique clairement qu'il est préférable de l'utiliser sur macOS ou Linux. Le nouveau terminal MS est bien meilleur qu'avant en termes d'interface et de style de texte.
La transparence de l'arrière-plan et la mise en surbrillance du texte peuvent être personnalisées, ainsi que les emoji et autres symboles. Ce qui suit est un affichage de base. Nous pouvons ajuster l’ensemble de l’interface en fonction de nos besoins.
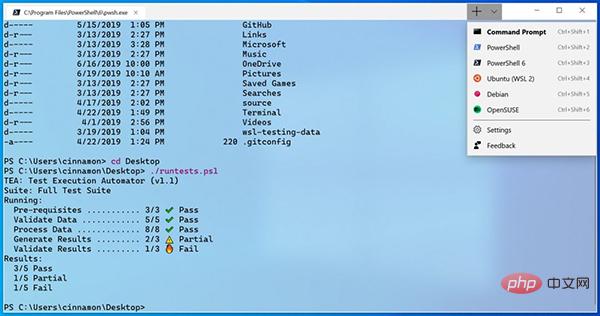
L'ensemble du projet est toujours en développement actif et de nombreuses fonctions sont améliorées et ajoutées. Cependant, comme il s'agit d'un projet open source officiellement maintenu par Microsoft, nous sommes toujours convaincus qu'au moins la partie ligne de commande peut réduire diverses erreurs pendant le processus de développement. Bien entendu, si les lecteurs disposent de meilleures recommandations en matière d’outils de ligne de commande sous Windows, ils peuvent également laisser un message à la fin de l’article.
Installation et configuration de VS Code
Nous avons présenté les outils de ligne de commande indispensables au développement. Nous devrions maintenant parler de VS Code, qui est l'outil de base qui prend en charge le développement Python. Ci-dessous, nous expliquons comment utiliser VS Code avec élégance, depuis l'installation initiale et la gestion de l'environnement jusqu'à l'écriture, les tests et la publication du code.
Visual Studio Code peut être installé sur n'importe quelle plateforme. Le site officiel fournit des instructions d'installation complètes pour Windows, Mac et Linux et met à jour l'éditeur mensuellement avec de nouvelles fonctionnalités et corrections de bugs. Vous pouvez trouver tout le contenu d'installation sur le site Web de Visual Studio Code :
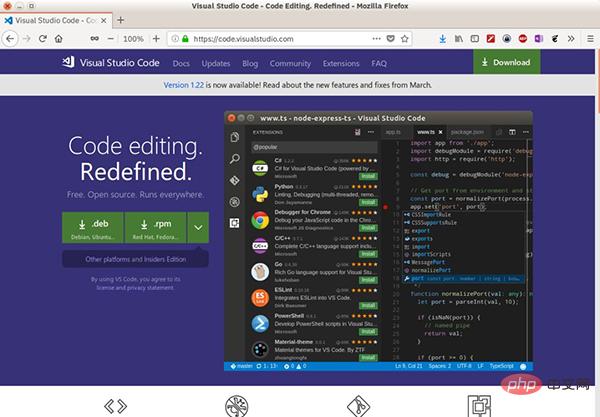
De plus, mis à part un nom similaire, Visual Studio Code (ou VS Code en abrégé) n'a presque rien de commun avec le plus grand Visual Studio basé sur Windows. .
Visual Studio Code prend en charge nativement plusieurs langages et dispose d'un modèle d'extension avec un riche écosystème de prise en charge de composants supplémentaires. VS Code est mis à jour mensuellement et vous pouvez en savoir plus sur les mises à jour sur le blog Microsoft Python. N'importe quel utilisateur peut cloner le référentiel VS Code Github de Microsoft et contribuer à son propre code.
L'interface utilisateur de VS Code est bien documentée et ne sera pas décrite ici :
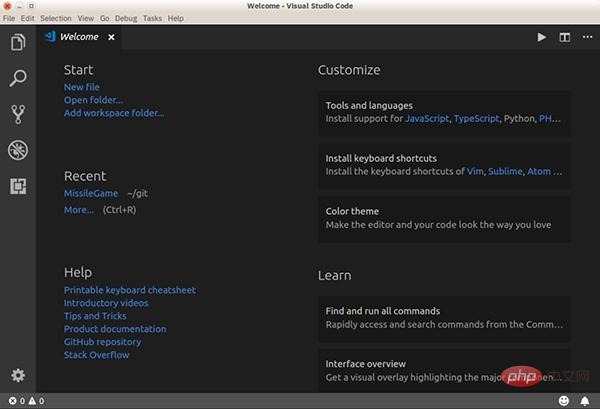
Extensions Python
Comme mentionné ci-dessus, VS Code prend en charge le développement dans plusieurs langages de programmation via un modèle d'extension bien documenté. L'extension Python permet aux utilisateurs de développer Python dans Visual Studio Code et présente les fonctionnalités suivantes :
- Prend en charge les versions Python 3.4 et supérieures et Python 2.7
- Complétion de code à l'aide d'IntelliSense
- Linting
- Prise en charge du débogage
- Prise en charge des extraits de code
- Prise en charge des tests unitaires
- Utilisation automatique de conda et des environnements virtuels
- Édition de code dans les environnements Jupyter et les notebooks Jupyter
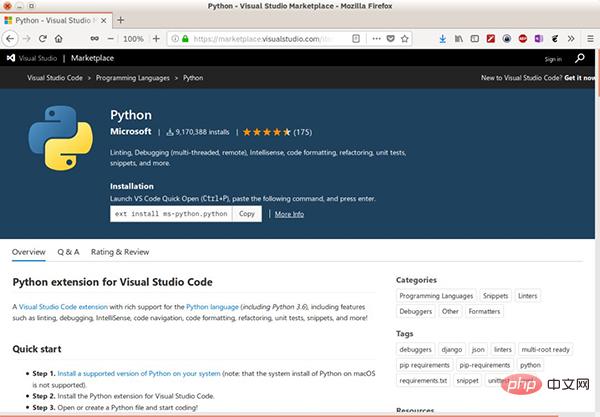
L'extension Visual Studio Code fait plus que simplement programmer :
- Keymaps Permet aux utilisateurs déjà familiers avec Atom , Sublime Text, Emacs, Vim, PyCharm ou d'autres environnements pour démarrer plus facilement.
- Thèmes pour personnaliser l'interface utilisateur, que vous aimiez coder en clair, sombre ou plus coloré.
- Le pack linguistique offre une expérience localisée.
Voici quelques autres extensions et paramètres utiles :
- GitLens fournit une multitude de fonctionnalités Git utiles directement dans la fenêtre d'édition, y compris des capacités d'annotation non responsables et de développement de référentiels.
- Enregistrement automatique facile en sélectionnant Fichier, Enregistrer automatiquement dans le menu. Le délai par défaut est de 1 000 millisecondes et peut être reconfiguré.
- Settings Sync permet aux utilisateurs de synchroniser leurs paramètres VS Code sur différents appareils avec GitHub. Cela permet de maintenir la cohérence de l'environnement d'exécution si les utilisateurs travaillent sur différents ordinateurs.
- Docker permet aux utilisateurs de travailler avec Docker rapidement et facilement, en aidant à créer des fichiers Dockerfiles et docker-compose.yml, à empaqueter et à déployer des projets, et même à générer des fichiers Docker appropriés pour les projets.
Bien sûr, vous pouvez trouver d'autres extensions utiles lors de l'utilisation de VS Code. Veuillez partager vos découvertes et configurations dans les commentaires !
Cliquez sur l'icône "Extensions" dans la barre d'activité pour accéder et installer de nouvelles extensions et thèmes. Les utilisateurs peuvent saisir des mots-clés pour rechercher des extensions, trier les résultats de recherche de différentes manières et installer des extensions rapidement et facilement. Dans cet article, tapez python dans l'élément Extensions de la barre d'activité et cliquez sur Installer pour installer l'extension Python :
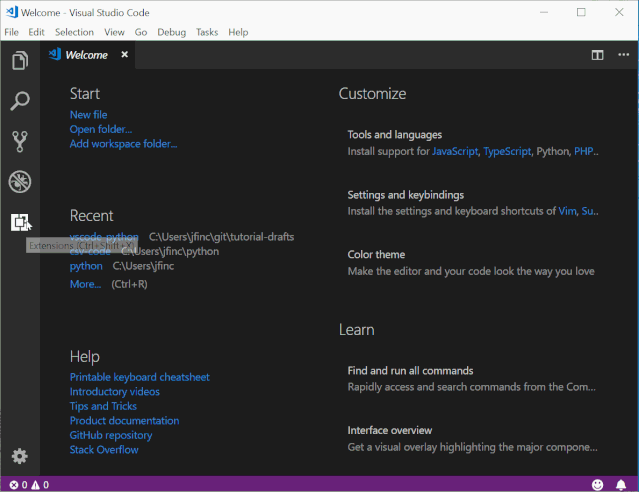
Les utilisateurs peuvent trouver et installer n'importe laquelle des extensions ci-dessus de la même manière.
Fichier de configuration de Visual Studio Code
Il convient de mentionner que Visual Studio Code est hautement configurable via les paramètres de l'utilisateur et de l'espace de travail.
Les paramètres utilisateur sont globaux dans toutes les instances de Visual Studio Code, tandis que les paramètres de l'espace de travail sont locaux à un dossier ou à un espace de travail de projet spécifique. Les paramètres de l'espace de travail offrent une grande flexibilité dans VS Code et seront mentionnés tout au long de cet article. Les paramètres de l'espace de travail sont stockés sous forme de fichiers .json dans un dossier local de l'espace de travail du projet nommé .vscode.
Démarrez un nouveau programme Python
Explorons le développement Python dans Visual Studio Code avec un nouveau programme Python. Dans VS Code, tapez Ctrl + N pour ouvrir un nouveau fichier. (Vous pouvez également choisir Fichier - Nouveau dans le menu.)
Peu importe la façon dont vous procédez, vous devriez voir une fenêtre VS Code semblable à la suivante :
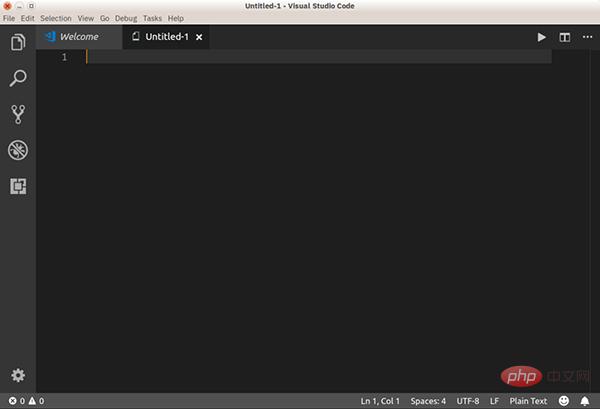
Après avoir ouvert le nouveau fichier, vous pouvez saisir le code.
Entrez le code Python
À titre de test, nous pouvons coder rapidement le tamis d'Eratosthène (qui trouve tous les nombres premiers inférieurs à un nombre connu). Tapez le code suivant dans le nouvel onglet que vous venez d'ouvrir :
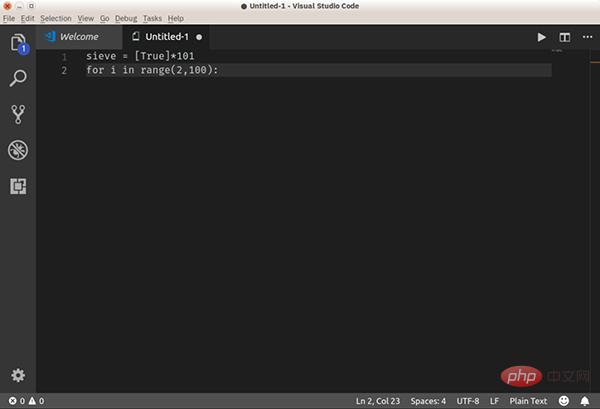
Attendez, que se passe-t-il ? Pourquoi Visual Studio Code ne met-il en évidence aucun mot clé, aucun formatage automatique ou quoi que ce soit de vraiment utile ? Que propose-t-il ?
La réponse est que VS Code ne sait pas de quel type de fichier il s'agit. Le tampon s'appelle Untitled-1, et si vous regardez dans le coin inférieur droit de la fenêtre, vous pouvez voir du texte brut.
Pour activer l'extension Python, enregistrez le fichier (choisissez Fichier-Enregistrer dans le menu ou Fichier-Enregistrer le fichier dans la palette de commandes ou utilisez simplement Ctrl + S) sous sieve.py. VS Code verra l'extension .py et convertira correctement le fichier en code Python.
Maintenant, la vue de votre fenêtre devrait ressembler à ceci :
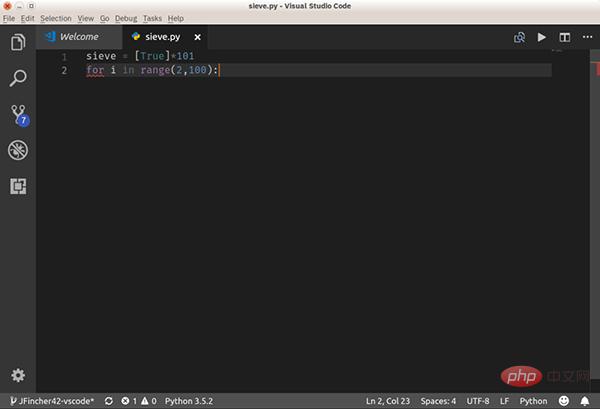
C'est bien mieux ! VS Code reformatera automatiquement le fichier en code Python, vous pouvez le vérifier en vérifiant le mode langage dans le coin inférieur gauche.
Si vous disposez de plusieurs installations Python (telles que Python 2.7, Python 3.x ou Anaconda), vous pouvez modifier l'interpréteur Python utilisé par VS Code en cliquant sur l'indicateur de mode de langage ou en sélectionnant Python : Sélectionnez Interpréteur dans la palette de commandes. . Par défaut, VS Code prend en charge l'utilisation du format pep8, mais vous pouvez également choisir le noir ou le yapf.
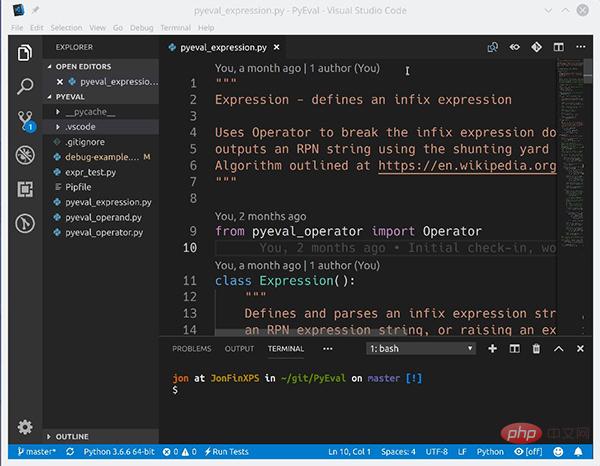
Vous pouvez maintenant ajouter le reste du code Sieve. Pour voir IntelliSense, tapez ce code directement sans couper ni coller, et vous devriez voir quelque chose comme ceci :
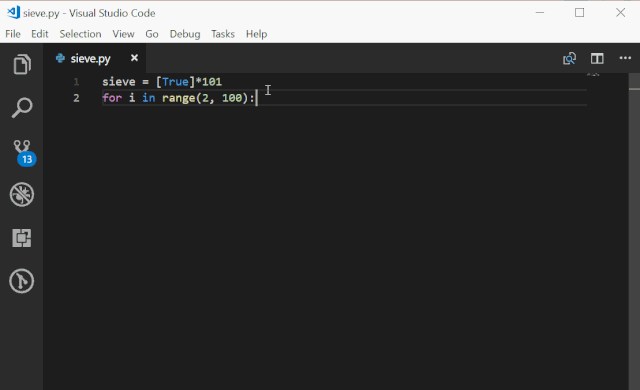
Lorsque vous tapez le code, VS Code modifiera automatiquement et de manière appropriée les lignes sous les instructions for et if Indent, ajoutez des crochets fermants et donnez des indications sur le contenu.
Exécuter le code Python
Maintenant que le code est terminé, vous pouvez l'exécuter. Il n'est pas nécessaire que l'éditeur fasse cela : Visual Studio Code peut exécuter ce programme directement dans l'éditeur. Enregistrez le fichier (Ctrl + S), puis cliquez avec le bouton droit dans la fenêtre de l'éditeur et sélectionnez Exécuter le fichier Python dans le terminal :
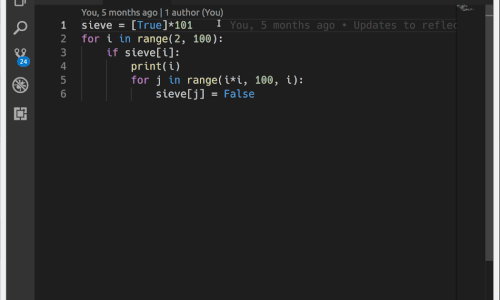
Vous verrez le volet Terminal affiché en bas de la fenêtre et affichera la sortie du code.
Modifier un projet Python existant
Dans l'exemple Sieve of Eratosthenes, vous avez créé un fichier Python. C'est un excellent exemple, mais vous devez souvent créer un projet plus vaste et le développer sur une période plus longue.
Un nouveau workflow de projet typique pourrait ressembler à ceci :
- Créez un dossier pour contenir le projet (peut contenir un nouveau projet GitHub)
- Changez vers le nouveau dossier
- Créez le Python initial à l'aide du code de commande filename.py CODE
L'utilisation de Visual Studio Code sur un projet Python (plutôt que sur un seul fichier Python) ouvre plus de fonctionnalités et permet à VS Code de vraiment briller. Voyons comment cela fonctionne dans un projet plus vaste.
Supposons que nous écrivions un programme de calcul qui analyse les équations écrites en notation infixe en utilisant une variante de l'algorithme de répartition d'Edsger Dijkstra.
Pour illustrer la nature axée sur le projet de Visual Studio Code, nous avons maintenant décidé de recréer l'algorithme de répartition en Python en tant que bibliothèque d'évaluation d'équations. Adresse GitHub correspondante : https://github.com/JFincher42/PyEval.
Une fois le dossier local créé, vous pouvez rapidement ouvrir l'intégralité du dossier dans VS Code. Puisque nous avons déjà créé les dossiers et fichiers de base, la méthode préférée (telle que mentionnée ci-dessus) apporte les corrections suivantes :
- cd /path/to/project
- code .
Lorsque vous l'ouvrez de cette façon, VS Code comprend et utilisera tout environnement virtualenv, pipenv ou conda qu'il voit. Vous n'avez même pas besoin de démarrer l'environnement virtuel au préalable. Vous pouvez ouvrir un dossier sur l'interface utilisateur (UI) via Fichier, Ouvrir le dossier dans le menu, Ctrl+K, Ctrl+O sur le clavier ou Fichier, Ouvrir le dossier dans le panneau de commande.
Voici le projet de bibliothèque d'évaluation d'équations créé :
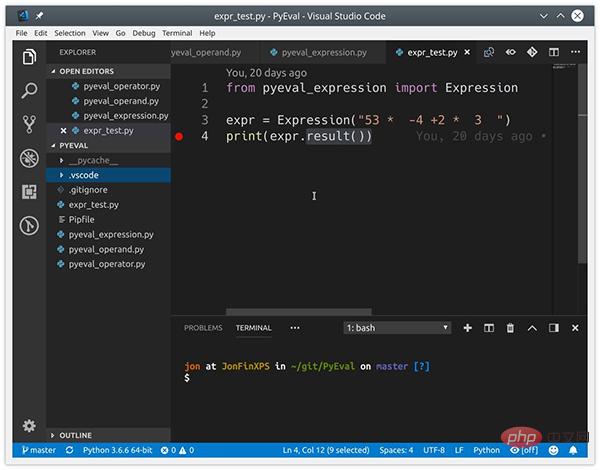
Lorsque Visual Studio Code ouvre un dossier, il ouvre également à nouveau le dernier fichier ouvert (ceci est configurable). Vous pouvez ouvrir, modifier, exécuter et déboguer n'importe quel fichier répertorié. La vue Explorateur dans la barre d'activité de gauche fournit une vue de tous les fichiers d'un dossier et indique le nombre de fichiers non enregistrés dans l'ensemble d'onglets actuel.
Prise en charge des tests de code
VS Code peut reconnaître automatiquement les tests Python existants écrits dans les frameworks unittest, pytest ou Nose, mais uniquement si ces frameworks sont installés dans l'environnement actuel. L'auteur a écrit un test unitaire pour la bibliothèque d'évaluation d'équations dans le framework unittest, que vous pouvez utiliser dans cet exemple.
Pour exécuter un test unitaire existant pour n'importe quel fichier Python de votre projet, cliquez avec le bouton droit et sélectionnez Exécuter le fichier de test unitaire actuel. Vous serez invité à spécifier le framework de test, où rechercher les tests dans le projet et le modèle de nom de fichier à utiliser pour les tests.
Tous ces éléments sont enregistrés en tant que paramètres de l'espace de travail dans le fichier local .vscode/settings.json et peuvent être modifiés. Pour ce projet d'équation, vous pouvez choisir unittest, le dossier actuel et le modèle *_test.py.
Une fois le framework de test configuré et les tests affichés, vous pouvez cliquer sur Exécuter les tests dans la barre d'état et sélectionner une option dans le panneau de commande pour exécuter tous les tests :
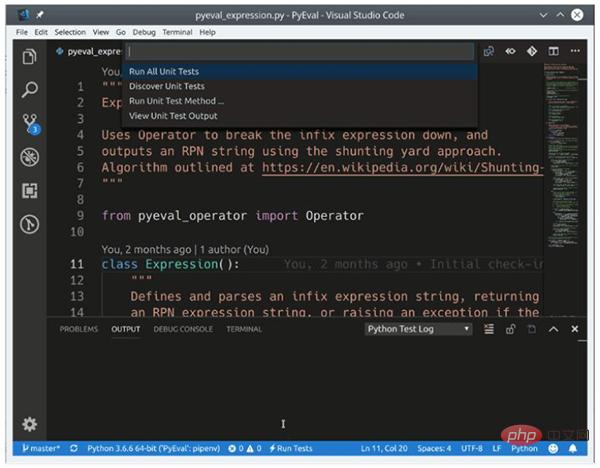
En ouvrant le test dans le fichier VS Code , cliquez sur Exécuter les tests dans la barre d'état et sélectionnez Exécuter la méthode de test unitaire et d'autres tests spécifiques à exécuter. Vous pouvez également exécuter des tests individuels. Cela simplifie la résolution des échecs de tests individuels et la réexécution des tests ayant échoué, ce qui permet de gagner beaucoup de temps. Les résultats des tests apparaissent dans le volet Sortie sous Python Test Log.
Support du débogage
Même si VS Code est l'éditeur de code, il est possible de déboguer Python directement dans VS Code. VS Code fournit de nombreuses fonctionnalités comparables aux bons débogueurs de code, notamment :
- Suivi automatique des variables
- Surveillance des expressions
- Points d'arrêt
- Inspection de la pile d'appels
Vous pouvez le visualiser dans la vue Débogage de la barre d'activité. Voir ces fonctionnalités :
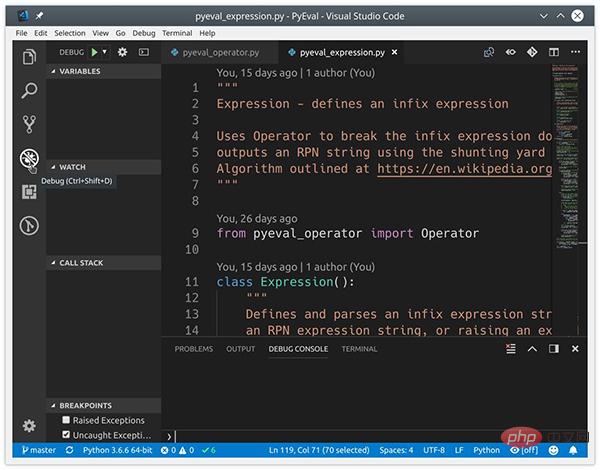
Le débogueur peut contrôler les applications Python exécutées dans le terminal intégré ou dans une instance de terminal externe. Il peut être attaché à une instance Python déjà en cours d'exécution et peut même déboguer les applications Django et Flask.
Le débogage du code dans un seul fichier Python est aussi simple que d'appuyer sur F5 pour lancer le débogueur. Vous pouvez appuyer sur F10 et F11 pour sauter et entrer des fonctions respectivement, et appuyer sur Shift + F5 pour quitter le débogueur. Définissez un point d'arrêt en appuyant sur F9 ou en cliquant sur la marge de levage dans la fenêtre de l'éditeur.
Avant de commencer à déboguer des projets plus complexes, notamment des applications Django ou Flask, vous devez d'abord configurer et sélectionner une configuration de débogage. La configuration d'une configuration de débogage est relativement simple. Sélectionnez la liste déroulante Configuration dans la vue Débogage et sélectionnez Ajouter une configuration et Python :
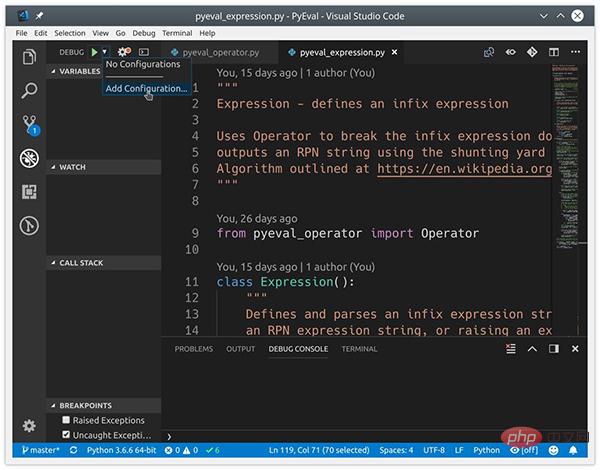
Visual Studio Code créera un fichier de configuration de débogage sous le dossier actuel nommé .vscode/launch.json. Il permet aux utilisateurs de définir un Python spécifique. configurations et débogage des paramètres spécifiques aux applications tels que Django et Flask.
Vous pouvez également effectuer un débogage à distance et déboguer les modèles Jinja et Django. Fermez le fichier launch.json dans l'éditeur et sélectionnez la configuration correcte pour votre application dans la liste déroulante Configuration.
Intégration Git
VS Code prend non seulement en charge la gestion du contrôle du code source, mais prend également en charge Git et GitHub. Vous pouvez installer la prise en charge d'autres SCM dans VS Code et les utiliser côte à côte. Les utilisateurs peuvent accéder au contrôle de source à partir de la vue Contrôle de source :
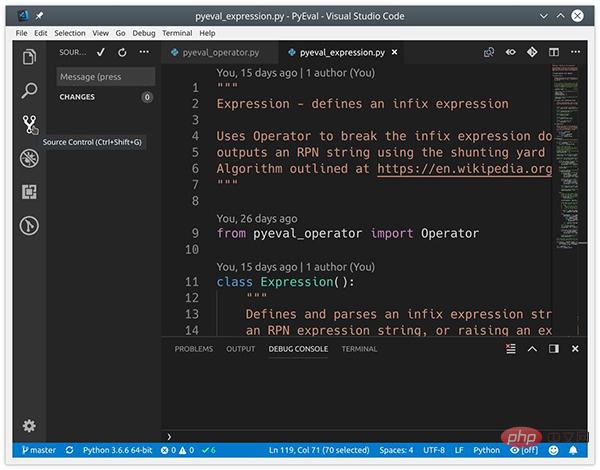
Si votre dossier de projet contient un dossier .git, VS Code activera automatiquement toutes les fonctionnalités Git/GitHub. Vous pouvez effectuer de nombreuses tâches :
- Commettre des fichiers dans Git
- Pousser et extraire des modifications depuis des référentiels distants
- Extraire des branches et balises existantes ou créer de nouvelles branches et balises)
- Afficher et résoudre les conflits de fusion
- Afficher les différences
Toutes ces fonctionnalités sont disponibles directement depuis l'interface utilisateur de VS Code :
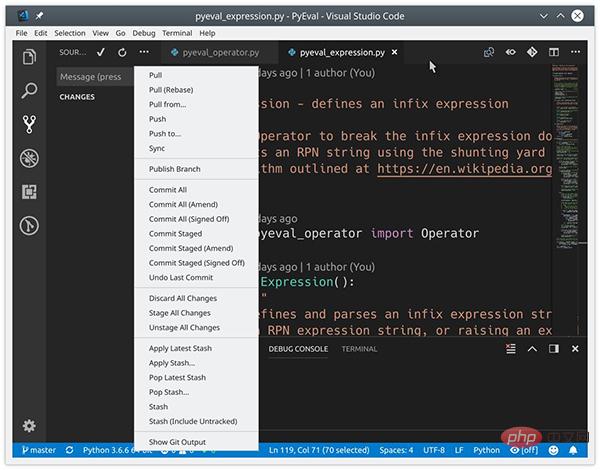
VS Code peut également reconnaître les modifications apportées en dehors des modifications de l'éditeur et fonctionne correctement.
Commettre les modifications récentes dans VS Code est assez simple. Les fichiers modifiés apparaissent dans la vue Contrôle de code source et sont marqués d'un M, tandis que les nouveaux fichiers non suivis sont marqués d'un U. Passez votre souris sur un fichier et cliquez sur le signe plus (+) pour effectuer les modifications. Ajoutez un message de validation en haut de la vue et cliquez sur la coche pour valider vos modifications :
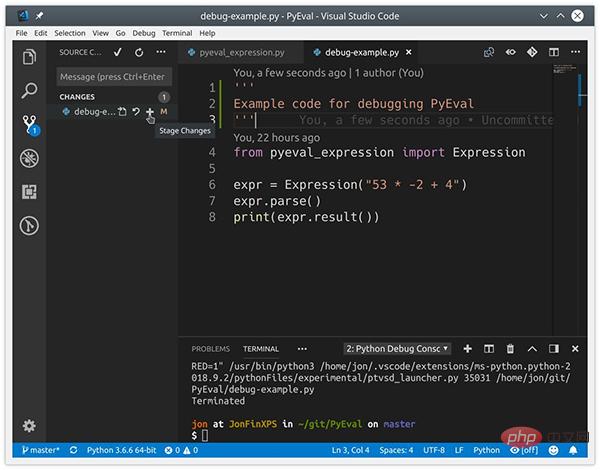
Vous pouvez également envoyer des validations locales vers GitHub dans VS Code. Sélectionnez Synchroniser dans le menu d'affichage Contrôle de code source ou cliquez sur Synchroniser les modifications dans la barre d'état à côté de l'indicateur de branche.
Donc, de l'avis de l'auteur, Visual Studio Code est l'un des éditeurs généralistes les plus cool et le meilleur outil candidat pour le développement Python. J'espère que vous pourrez également essayer d'utiliser l'éditeur Visual Studio Code dans le développement Python, je pense que vous ne serez pas déçu.
Ce qui précède est le contenu détaillé de. pour plus d'informations, suivez d'autres articles connexes sur le site Web de PHP en chinois!

