Maison >Les sujets >excel >Partage pratique de compétences Excel : 5 petites étapes pour vous aider à créer un graphique linéaire de haute qualité
Partage pratique de compétences Excel : 5 petites étapes pour vous aider à créer un graphique linéaire de haute qualité
- 青灯夜游avant
- 2023-04-12 17:43:296921parcourir
Les graphiques linéaires sont un moyen très courant d'afficher des données dans notre visualisation quotidienne de données, et je pense que tout le monde les connaît déjà. Les graphiques linéaires sont très simples et tout le monde peut les créer, mais les graphiques linéaires produits par différentes personnes varient considérablement. Les graphiques linéaires de la plupart des gens sont générés en insérant directement le style de graphique linéaire par défaut. Qu'ils aient ou non créé un tel graphique linéaire avec soin, le patron en a assez de le regarder simplement à cause de ce style. Aujourd'hui, cet article va vous apprendre à créer un graphique linéaire de haute qualité.
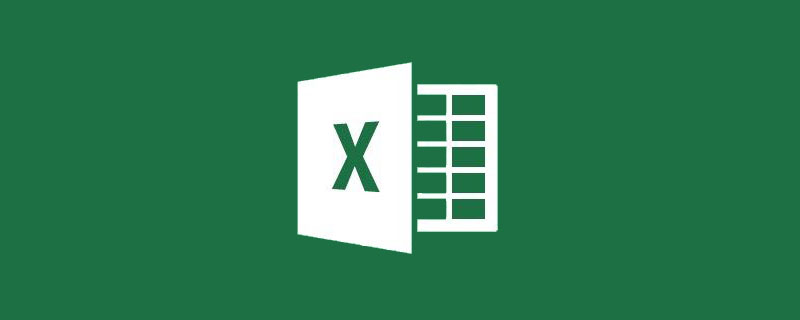
Tous ceux qui connaissent un peu les statistiques savent que lors de l'analyse statistique descriptive des données, il est généralement nécessaire de mettre en évidence la valeur la plus élevée, la valeur la plus basse et la valeur moyenne d'un certain ensemble de données. Tels que les revenus les plus élevés, les plus bas et les moyens dans différentes villes, ou les scores les plus élevés, les plus bas et les plus moyens dans différentes matières.
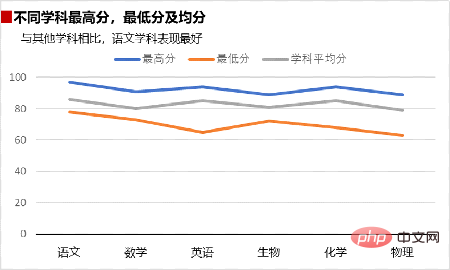
Habituellement, l'effet du graphique peut ressembler à l'image ci-dessus, mais un tel graphique ne peut pas exprimer les données de manière très intuitive, donc aujourd'hui Xiaobai vous expliquera une idée différente de créer un graphique. L'effet est le suivant. Comme le montre l'image ci-dessous, les amis qui souhaitent apprendre peuvent suivre Xiaobai pour dessiner.
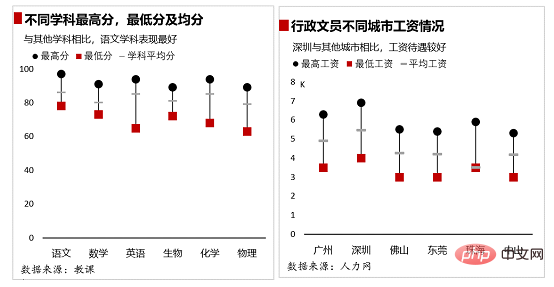
L'idée de créer un graphique est la suivante :
Préparez les données du graphique, insérez le "Graphique linéaire avec marqueurs de données", définissez la ligne sur Aucun, définissez les marqueurs, puis ajoutez des valeurs hautes et basses. pointez les lignes de connexion dans l'onglet "Conception", et enfin embellissez le graphique pour terminer la production de l'ensemble du graphique.
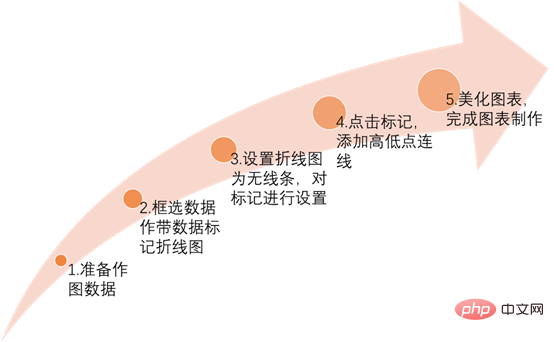
Étape 01 Saisissez les données pertinentes. Saisissez les données de traçage dont nous avons besoin dans Excel, comme indiqué dans la figure ci-dessous.
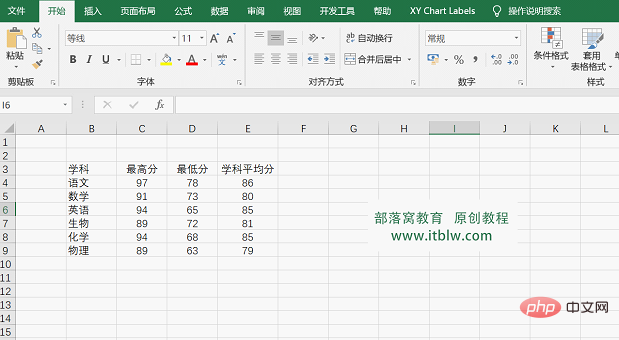
Étape 02 Sélectionnez les données dans le cadre, allez dans l'onglet "Insérer" - Insérer un graphique - Sélectionnez "Graphique linéaire avec marqueurs de données", puis cliquez sur "OK" pour générer le graphique. L'opération est la suivante. illustré dans la figure ci-dessous.
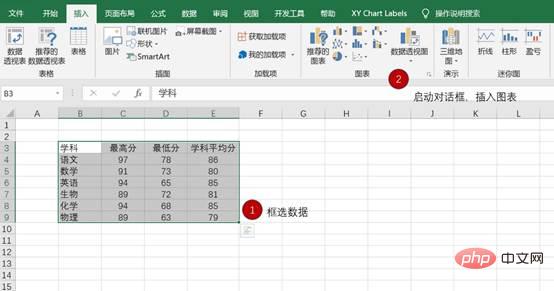
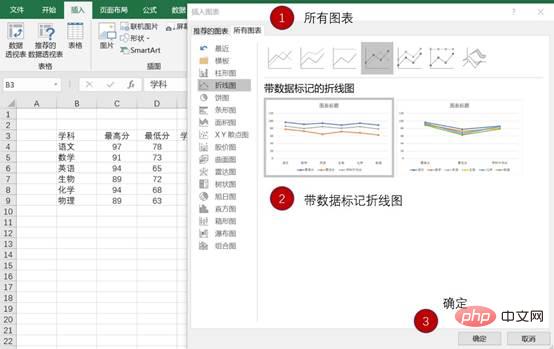
Étape 03 Ajustez le graphique linéaire
① Définissez la position de chaque élément dans le graphique et supprimez les éléments inutiles dans le graphique. Cliquez sur la légende dans le graphique, définissez le format de la légende à afficher en haut et supprimez les lignes de la grille. L'opération est comme indiqué dans la figure ci-dessous.
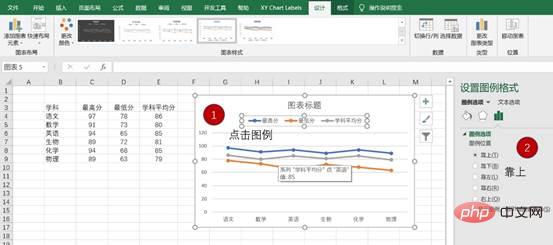

② Cliquez sur l'axe des coordonnées verticales et définissez la valeur maximale de l'axe des coordonnées verticales sur 100 et la taille de l'unité sur 20. Cliquez sur l'axe horizontal, définissez la ligne sur une ligne noire et continue, puis définissez la police sur Microsoft Yahei et la couleur sur noir. L'opération est comme indiqué dans la figure ci-dessous.
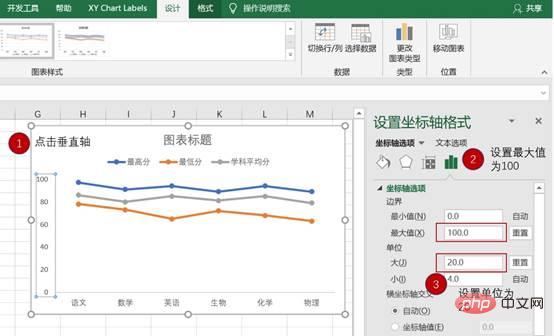
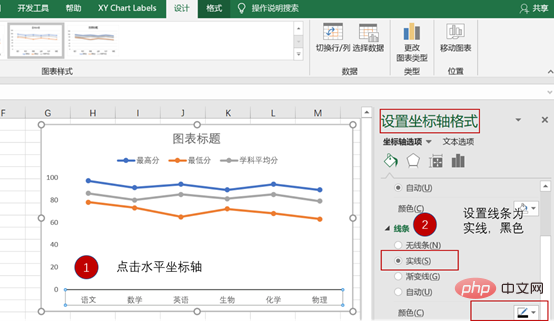
③ Ajoutez un titre de graphique, définissez la police sur Microsoft YaHei, en gras et la taille de police sur la taille 12. En même temps, insérez une zone de texte, ajoutez un titre secondaire et copiez et collez dans le tableau. L'opération est comme indiqué ci-dessous.
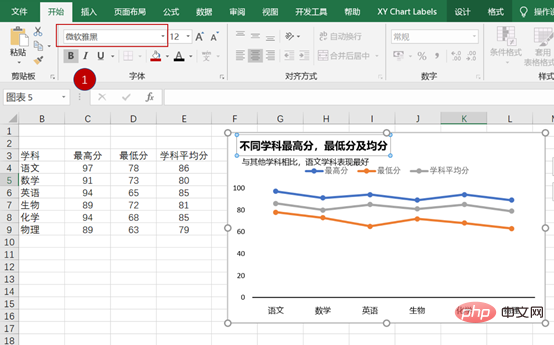
④ Il suffit de conserver la marque du graphique linéaire ici, alors cliquez tour à tour sur le graphique linéaire et configurez-le pour qu'il n'ait pas de lignes. L'opération est comme indiqué dans la figure ci-dessous.
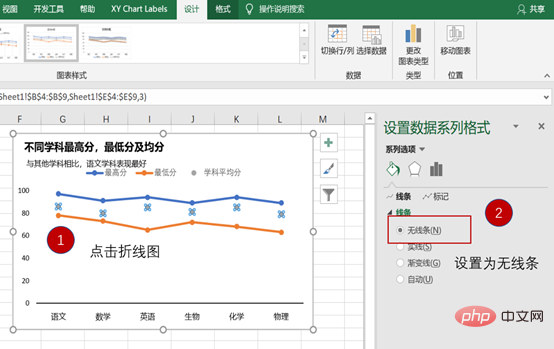
⑤ Une fois le réglage terminé, la marque doit être définie. Cliquez sur la marque sur le graphique pour définir la forme, la taille, la couleur, etc. de la marque. Ici, la taille de la marque est définie sur le numéro 8. L'opération est comme indiqué dans la figure ci-dessous.
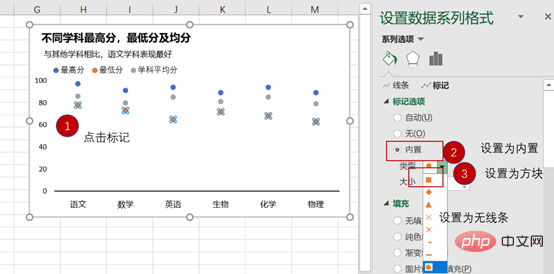
Définissez la couleur de remplissage du score le plus bas sur rouge, sans bordure, et la forme sur un carré. La forme du score moyen est définie sur une ligne horizontale, grise. La forme avec le score le plus élevé est définie sur point, noir et sans bordure, et le fonctionnement est tel qu'illustré dans la figure ci-dessous.
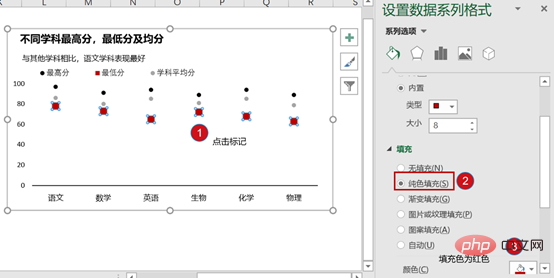
Étape 04 Configurez un graphique linéaire
① Cliquez sur le graphique, cliquez sur l'onglet "Conception" dans l'outil graphique - "Ajouter un élément de graphique", faites défiler la liste et sélectionnez "Ligne" - ajoutez "Élevé et Ligne de connexion de point bas", l'opération est illustrée dans la figure ci-dessous.
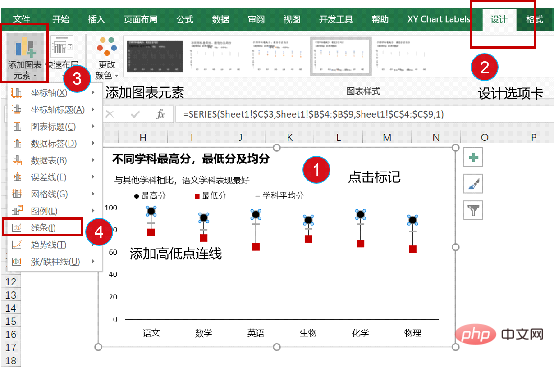
② Insérez une zone de texte au bas du graphique pour indiquer la source de données afin d'illustrer la fiabilité et l'exactitude de la source de données. Le fonctionnement est illustré dans la figure ci-dessous.
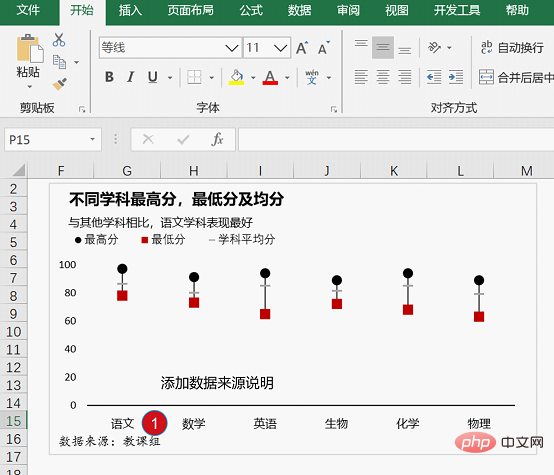
③ Insérez un bloc de couleur rouge de forme carrée pour attirer l'attention des lecteurs. Ajustez ensuite la largeur du graphique. L'effet spécifique est comme indiqué dans la figure ci-dessous.
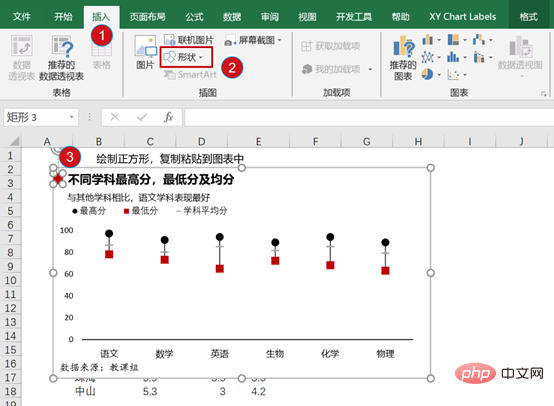
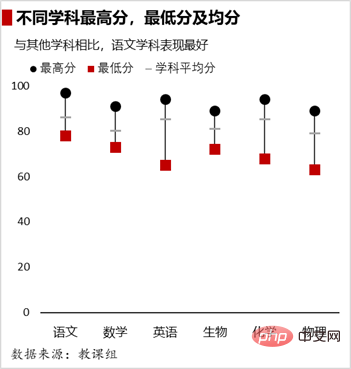
Étape 05 Embellissez le tableau. Au travail, vous pouvez embellir les graphiques selon les tons que vous ou votre patron aimez. De cette façon, vous pouvez sans le savoir cultiver vos propres tons esthétiques lors du processus de création de graphiques.
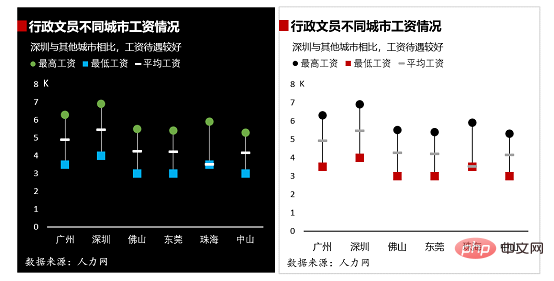
D'accord, c'est tout pour l'explication d'aujourd'hui. La meilleure façon d'apprendre quelque chose est d'essayer de le refaire, donc pratiquer la consolidation après le cours est très important. Si vous avez encore des questions pendant la pratique, vous pouvez regarder la vidéo ci-dessous, pour ne pas avoir à craindre de ne pas apprendre !
Recommandations d'apprentissage associées : Tutoriel Excel
Ce qui précède est le contenu détaillé de. pour plus d'informations, suivez d'autres articles connexes sur le site Web de PHP en chinois!
Articles Liés
Voir plus- Partage pratique de compétences Excel : Parlons des trois principales méthodes de requête par intervalles !
- Comment convertir un tableau Excel d'horizontal en vertical ? Brève analyse des tutoriels
- Partage pratique de compétences Excel : Deux compétences magiques vous aideront à découvrir le secret du comptage des nombres uniques !
- Apprentissage des fonctions Excel : parlons du roi des statistiques dynamiques OFFSET()
- Comment modifier des fichiers Excel dans Golang tealeg/xlsx
- Apprentissage des fonctions Excel : utilisez la fonction de sommation pour calculer les coûts de produits complexes

