Maison >Les sujets >excel >Partage pratique de compétences Excel : Deux compétences magiques vous aideront à découvrir le secret du comptage des nombres uniques !
Partage pratique de compétences Excel : Deux compétences magiques vous aideront à découvrir le secret du comptage des nombres uniques !
- 青灯夜游avant
- 2023-04-07 20:12:422982parcourir
Comment compter le nombre de données uniques ? On estime que de nombreux amis ont lu de nombreux articles similaires, mais la plupart d'entre eux donnent des formules et les expliquent un peu. À l'époque, ils l'ont compris, mais lorsqu'ils ont rencontré des problèmes, ils étaient à nouveau confus. Je n'ai pas compris le principe de la formule. En fait, comprendre le principe de cette formule n'est pas aussi difficile que tout le monde l'imagine. Tant que vous connaissez ces deux compétences magiques, vous pouvez percer le secret de la formule.
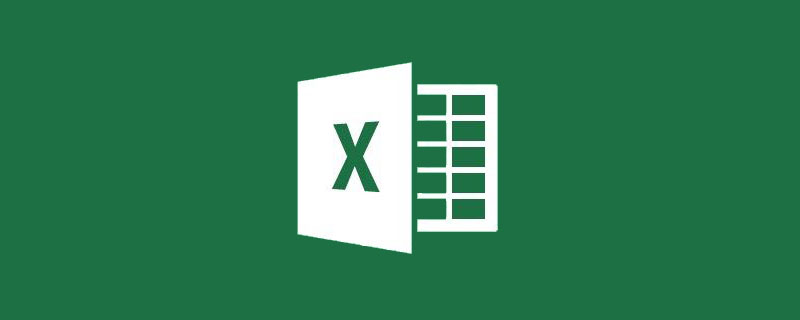
Comptez le nombre de données uniques Je crois que de nombreux amis ont rencontré ce problème au travail.
L'approche habituelle consiste à extraire d'abord les données non dupliquées, puis à compter les nombres. La méthode d'extraction des données non dupliquées a déjà été partagée. Il existe essentiellement trois méthodes : le filtrage avancé, le tableau croisé dynamique et la suppression des doublons.
En fait, il est très pratique d'utiliser des formules pour compter le nombre de données uniques. Par exemple, dans la situation ci-dessous, vous devez compter le nombre de clients uniques :
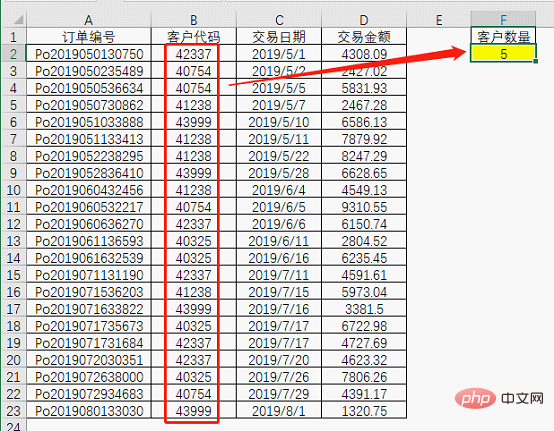
La formule habituelle pour compter le nombre. de données uniques Il existe deux routines. Aujourd'hui, je vais partager avec vous le principe de la première routine.
Routine 1 : Combinaison de SUMPRODUCT et COUNTIF
Tout d'abord, jetons un coup d'œil au processus de saisie de la formule :
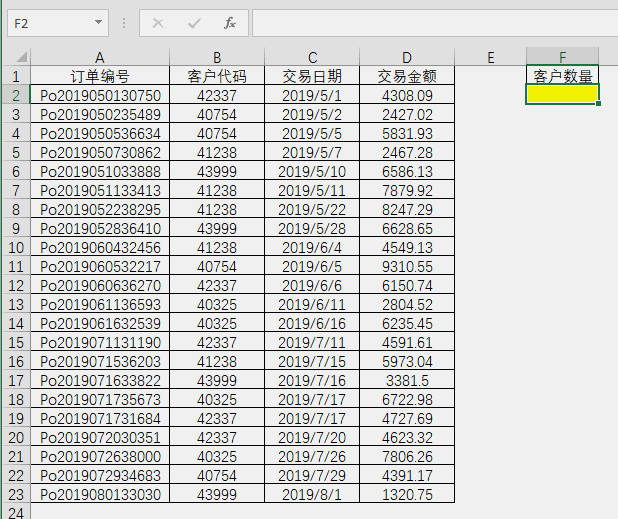
L'opération n'est pas difficile, mais la difficulté est que beaucoup de gens ne le font pas comprendre le principe de la formule=SUMPRODUCT(1/COUNTIF(B2:B23,B2:B23)).
Je comprends chaque fonction individuellement, mais lorsqu'elles sont combinées, je me sens confuse. Je crois que c'est le sentiment partagé par de nombreux débutants. En fait, il n'est pas aussi difficile de comprendre le principe de cette formule que tout le monde le pense. Tant que vous pouvez utiliser un outil appelé évaluation de formule et une touche de fonction appelée F9, vous pouvez percer le secret de la formule. Le processus spécifique sera présenté ci-dessous.
Sélectionnez la cellule où se trouve la formule et cliquez sur le bouton Évaluer la formule.
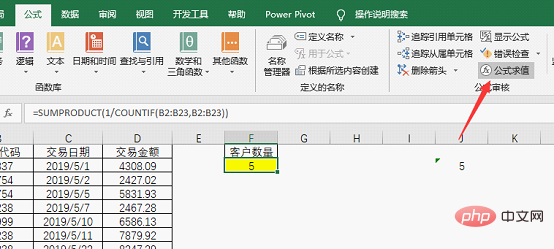
L'utilisation de cette fonction est très simple, comme le montre l'image :
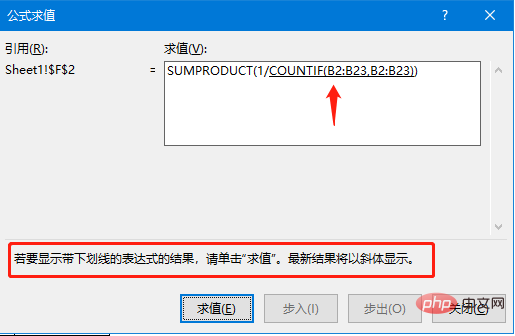
La partie soulignée indique la position où le résultat sera affiché. Comme on peut le voir sur l'image, la première chose à faire. être calculé est COUNTIF(B2: B23,B2:B23) Dans cette partie, cliquez sur "Évaluer" pour voir quels résultats vous pouvez obtenir.

Nous avons un ensemble de chiffres qui représentent le nombre de fois où chaque code client apparaît. Par exemple, les 5 premiers signifient que le client 42337 apparaît cinq fois. C'est aussi la fonction la plus basique de COUNTIF.
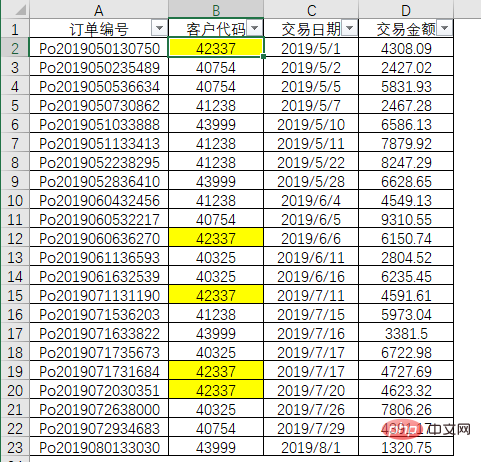
Continuez à cliquer sur "Évaluer" et vous pourrez voir le résultat de 1/COUNTIF, comme le montre l'image :
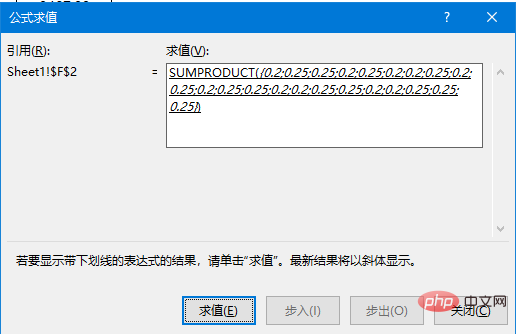
Chaque nombre obtenu en divisant 1 par COUNTIF est un nombre décimal, par exemple, il apparaît cinq fois, le résultat obtenu est 1/5, soit 0,2.
Cette étape est un calcul purement numérique et n'est pas difficile à comprendre. Cliquez à nouveau sur évaluer pour obtenir le résultat final.
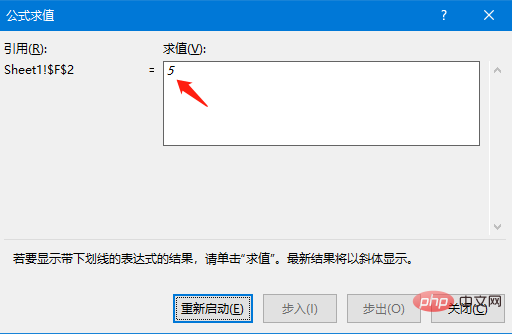
D'où vient ce 5 ?
C'est la question la plus fréquemment posée. En fait, pour parler franchement, il s'agit toujours d'un problème mathématique.
Par exemple, le client 42337 apparaît 5 fois au total. C'est le résultat calculé par COUNTIF. Utilisez ensuite à nouveau 1/ pour obtenir 5 0,2, puis additionnez jusqu'à 1.
Ce processus de calcul est au cœur de la formule. Le résultat final de la somme de chaque client est 1, et le nombre total de clients est le nombre de clients non dupliqués.
Voici les étapes à suivre pour utiliser l'évaluation de formule pour déchiffrer le principe de la formule. Pour certains conducteurs expérimentés, ils préfèrent utiliser la touche de fonction F9 pour déchiffrer la formule.
Il faut noter que pour certains claviers, il faut maintenir la touche Fn enfoncée puis appuyer sur F9.
Parlons de la façon d'utiliser F9.
Pour utiliser F9, vous devez comprendre l'ordre des calculs dans la formule. En d'autres termes, quelle partie vous souhaitez connaître, vous devez sélectionner le contenu correspondant dans la barre d'édition et appuyer sur la touche F9.
Par exemple, pour comprendre la partie COUNIF, vous pouvez faire ceci :
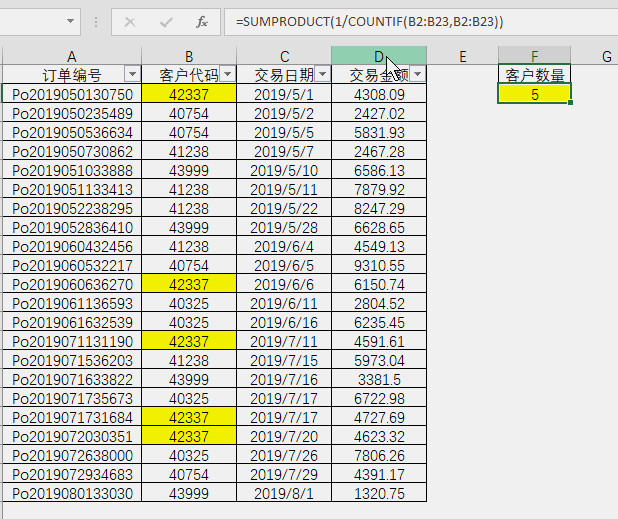
Pour l'utilisation de F9, il est très important de sélectionner avec précision le contenu du calcul. Une parenthèse supplémentaire provoquera une erreur. Par exemple, si. vous sélectionnez accidentellement la dernière parenthèse, appuyez sur F9. Cela vous indiquera qu'il y a un problème avec la formule.
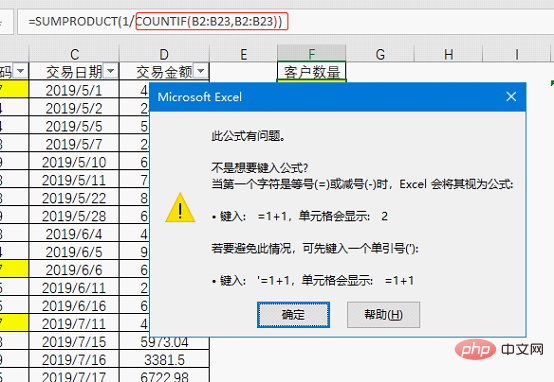
Après avoir utilisé F9 pour afficher les résultats, vous pouvez cliquer sur ✖ sur le côté gauche de la barre d'édition ou appuyer sur la touche Échap pour quitter. Si vous appuyez accidentellement sur Entrée, vous pouvez utiliser Annuler ou la combinaison de touches Ctrl+Z pour revenir à la formule d'origine.
Routine 2 : Combinaison de COUNT et MATCH
Cette formule est un peu plus difficile, jetons un œil au processus de fonctionnement.
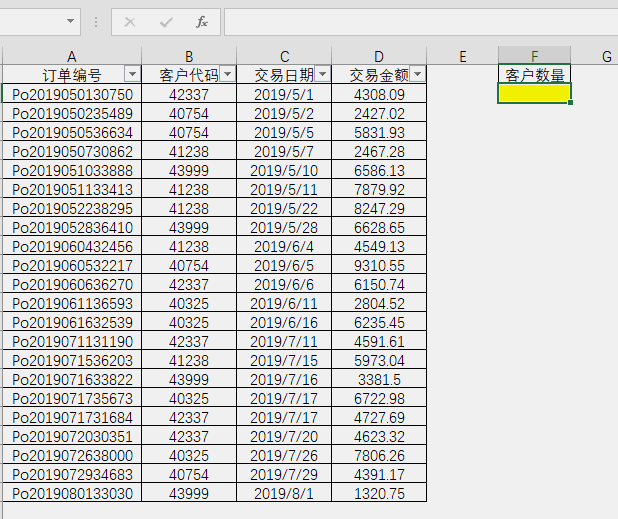
Cette formule est une formule matricielle. N'oubliez pas d'appuyer sur Ctrl+Shift+Entrée après avoir terminé la saisie. Des accolades apparaîtront automatiquement des deux côtés de la formule.
La formule=COUNT(1/(MATCH(B2:B23,B2:B23,0)=ROW(1:22)))utilise trois fonctions, COUNT, MATCH et ROW Quel que soit le fonctionnement ou le principe, cette formule est plus difficile que la première formule.
Alors pourquoi devons-nous introduire cette formule ?
En effet, certaines des idées et méthodes utilisées dans cette formule seront rencontrées à plusieurs reprises dans de nombreuses formules puissantes. Par conséquent, comprendre la deuxième routine aidera à améliorer la capacité d'utiliser la formule.
Pour en revenir au sujet, utilisons l'évaluation de formule pour décrypter le principe de cette formule.
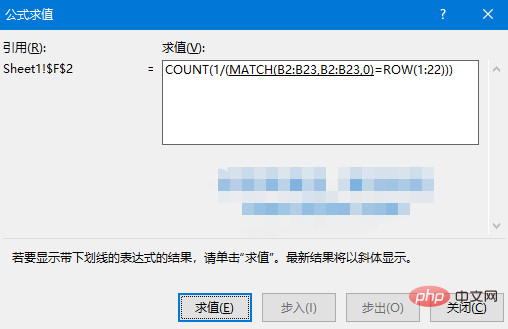
Pour parler simplement, MATCH a trois paramètres : la valeur de recherche, la zone de recherche et la méthode de recherche. Ce que la formule obtient est la position où la valeur de recherche apparaît en premier dans la zone de recherche. Cliquez pour évaluer et vous pouvez voir le résultat.
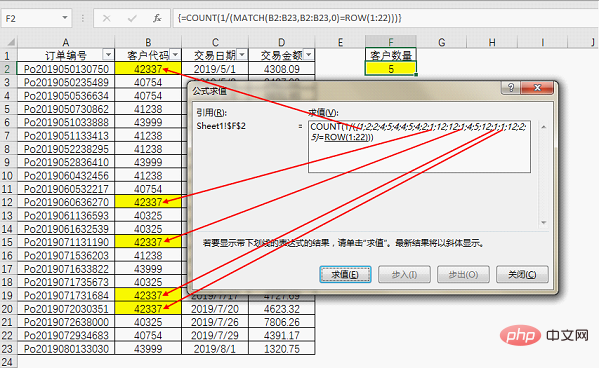
Regardons le client 42337, qui apparaît cinq fois au total. Les résultats obtenus par la fonction MATCH sont tous 1, indiquant que la position où ce client est apparu pour la première fois est 1.
Je tiens à souligner que ce 1 est la position dans la plage de recherche, et notre plage de recherche commence à partir de la deuxième ligne.
Assurez-vous de comprendre la signification de cet ensemble de données obtenues par MATCH. Continuez l’évaluation des points pour obtenir le résultat de cette partie du ROW.
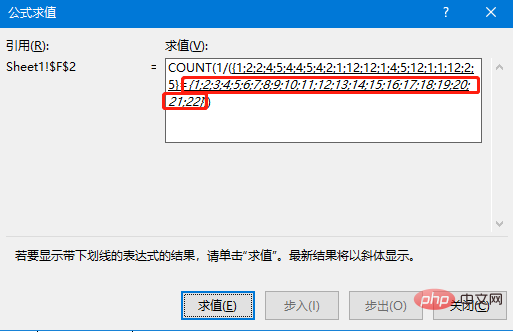
ROW peut obtenir le numéro de ligne correspondant au paramètre, par exemple, ROW(A1), le résultat est 1, et ROW(1:22), le résultat est le numéro de ligne des 22 premières lignes, c'est-à-dire c'est-à-dire le numéro du groupe 1 à 22.
Notez que la plage dans la formule MATCH(B2:B23,B2:B23,0)=ROW(1:22) est différente de 2 à 23 lignes, ce qui correspond en fait à 22 lignes de données, tandis que la plage. du ROW est basé sur le nombre réel de lignes de données.
Continuez à évaluer. La formule déterminera si l'ensemble de données obtenu par MATCH est cohérent avec l'ensemble de données obtenu par ROW. Le résultat est un ensemble de valeurs logiques.
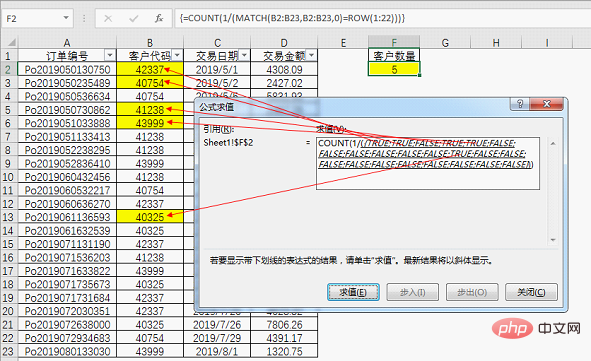
Il ressort des résultats qu'à la position où chaque client apparaît pour la première fois, le résultat de la formule est VRAI.
Il est ici nécessaire de vulgariser la connaissance des valeurs logiques.
Il existe six symboles de comparaison dans Excel, = (égal à), > (supérieur à), (inférieur à), >= (supérieur ou égal à), (inférieur ou égal à), (différent de à), dans cet exemple, utilisez égal.
Le résultat de la comparaison est une valeur logique. Il existe deux valeurs logiques, VRAI et FAUX signifie que le résultat est correct, et FAUX signifie que le résultat est incorrect.
Par exemple, 1>2, le résultat de cette comparaison est FAUX.
Lorsque des valeurs logiques sont ajoutées, soustraites, multipliées et divisées avec des nombres, VRAI équivaut à 1 et FAUX équivaut à 0.
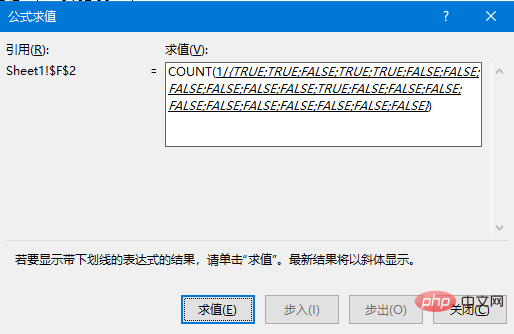
Dans cette étape de calcul, le nombre 1 et cet ensemble de valeurs logiques sont utilisés pour le calcul. Lorsque le dénominateur est VRAI, 1/1 obtiendra 1 ; lorsque le dénominateur est FAUX, 1/0 obtiendra. obtenir une valeur d'erreur. Le dénominateur est zéro.
Cliquez sur évaluer pour voir le résultat.
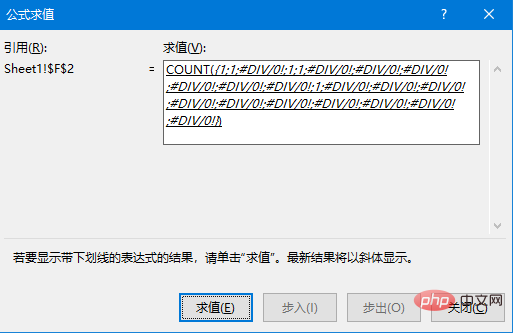
Si vous comprenez les principes ci-dessus, le résultat final sera facile à comprendre.
Parce que COUNT ne fait qu'une seule chose, comptez plusieurs nombres. Dans cet ensemble de résultats, seuls cinq 1 sont des nombres, le résultat final est donc 5.
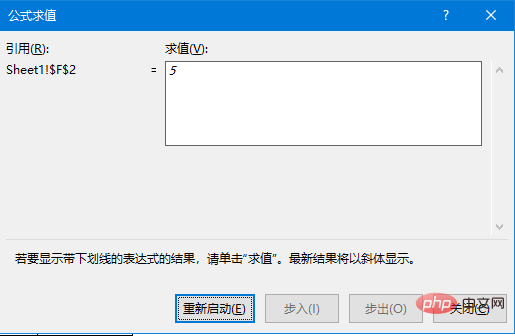
Souvent, 1/ est remplacé par 0/, c'est peut-être une habitude des experts.
Quand vous aurez bien compris les principes de la formule, 1/ et 0/ ne seront plus la cause de vos ennuis.
Ceci conclut l'analyse du principe de la deuxième formule. Dans cette formule, de nombreuses compétences courantes utilisées dans les formules avancées sont utilisées, comme utiliser ROW pour obtenir un tableau, utiliser diverses opérations de comparaison pour obtenir un ensemble de valeurs logiques, et puis à travers Le calcul des valeurs logiques entraîne certaines valeurs d'erreur (les valeurs d'erreur ne sont pas du tout inutiles). Il n'y a aucune différence dans la plupart des cas, sauf dans certains cas particuliers, s'il faut utiliser 0/ ou 1/.
D'accord, l'analyse des deux formules pour compter le nombre de données uniques touche à sa fin. Si vous rencontrez toujours des formules qui ne peuvent pas être déchiffrées, vous pouvez laisser un message et en informer l'éditeur, et nous le découvrirons ensemble. .
Recommandations d'apprentissage associées : Tutoriel Excel
Ce qui précède est le contenu détaillé de. pour plus d'informations, suivez d'autres articles connexes sur le site Web de PHP en chinois!
Articles Liés
Voir plus- Partage pratique de compétences Excel : Comment créer des menus déroulants à deux et trois niveaux
- Partage pratique de compétences Excel : Explorez les « petits secrets » cachés dans le tri automatique
- Analyser les causes et les solutions des caractères tronqués dans phpexcel
- Explication détaillée de PHP lisant un tableau Excel et interrogeant des données dans des champs spécifiques
- Partage pratique de compétences Excel : Parlons des trois principales méthodes de requête par intervalles !
- Comment convertir un tableau Excel d'horizontal en vertical ? Brève analyse des tutoriels
- Comment définir le style du modèle Excel ? Tutoriel de style de modèle de configuration Excel

