Maison >Les sujets >excel >Partage pratique de compétences Excel : Explorez les « petits secrets » cachés dans le tri automatique
Partage pratique de compétences Excel : Explorez les « petits secrets » cachés dans le tri automatique
- 青灯夜游avant
- 2023-04-01 11:01:182436parcourir
On dit qu'il y a des secrets cachés dans Excel. La fonction MAX pour trouver la valeur maximale peut être utilisée pour la recherche, et la fonction LOOKUP utilisée pour la recherche peut arrondir les données... Même le tri automatique d'Excel, que tout le monde semble connaître. , cache beaucoup de choses que nous ignorons. Connaissez le « petit secret ». Aujourd'hui, nous allons explorer ces « petits secrets » cachés dans le tri automatique.
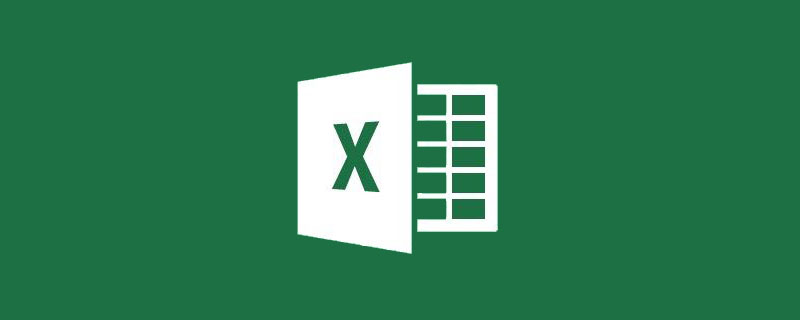
1. Élargir la sélection
"Maître Miao, pourquoi mon tri est-il mauvais ?" Quand j'ai entendu l'appel de Xiaobai, je me suis approché rapidement.
"Écoutez, je veux juste trier ce tableau par numéro de série." (Comme le montre la figure 1)
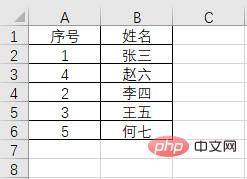
Image 1
"Mais après avoir terminé l'arrangement, cela s'est passé comme ceci. Les numéros ont été disposés, mais les noms n'ont pas changé avec les numéros. Les noms et les numéros de série étaient tous foirés."
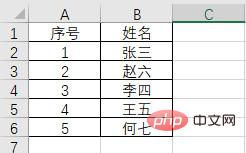
Image 2
"Ce problème est survenu. Vous ne devez pas avoir élargi la sélection. Habituellement, lorsque vous sélectionnez une colonne de données dans le tableau à trier, une fenêtre comme celle-ci apparaîtra, comme le montre la figure 3.
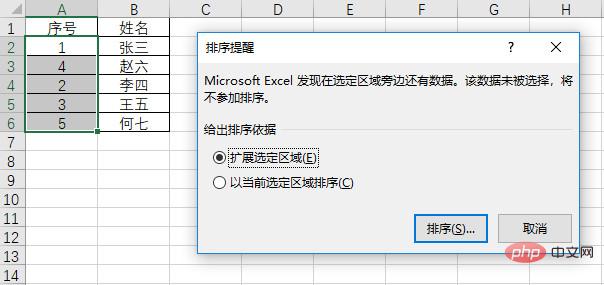
Figure 3
Généralement, par défaut, « Étendre la zone sélectionnée » est sélectionné puis cliquez sur « Trier » pour terminer le tri global. Ou avant de trier, sélectionnez toute la zone de données, puis cliquez sur Trier pour terminer le tri global et cette fenêtre de rappel ne réapparaîtra plus.
2. Mots-clés primaires et secondaires pour le tri multi-colonnes
Lorsque nous trions plusieurs colonnes, nous rencontrons souvent le problème suivant : S'il y a deux colonnes de données qui doivent être triées, comment distinguer les Mots-clés principaux et secondaires ? Comme le montre la figure 4, le tableau suivant doit être trié d'abord par « département », puis par « région ».
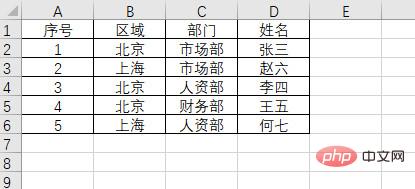
Figure 4
Pour le moment, ne cliquez pas directement sur les boutons « Ascendant » et « Descendant », mais cliquez d'abord sur le bouton « Trier », comme le montre la Figure 5.
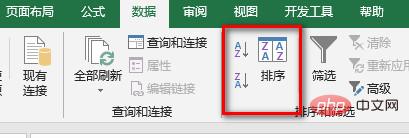
Image 5
Après ouverture, il se présente comme indiqué sur la figure 6.
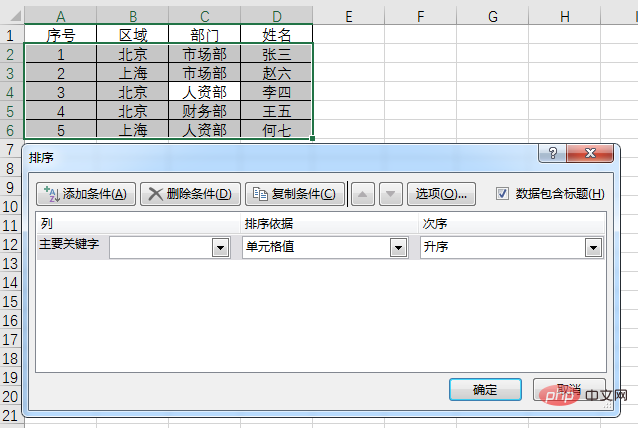
Figure 6
Nous ajoutons toutes les conditions de tri qui doivent être définies dans la zone de configuration. Après avoir ajouté une condition, cliquez sur « Ajouter une condition » pour ajouter la deuxième condition, comme indiqué dans la figure 7.
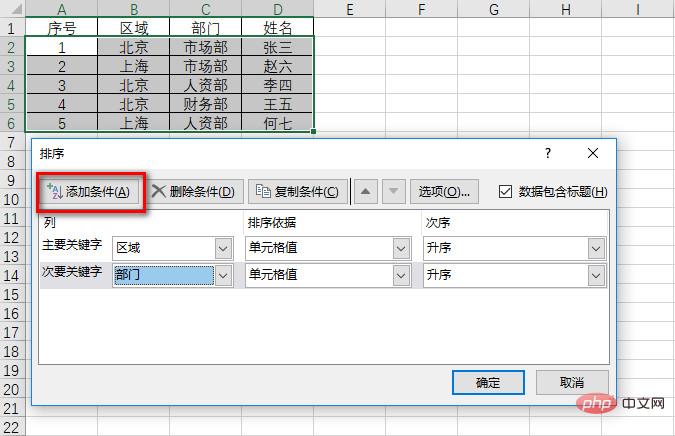
Figure 7
Cliquez sur « OK » une fois les paramètres terminés et vous obtiendrez un tableau trié d'abord par « Région » puis par « Département », comme le montre la Figure 8.
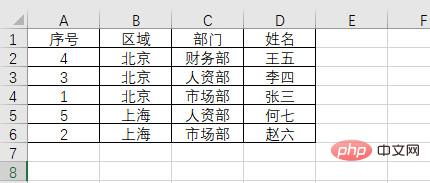
Figure 8
Puisque ce que nous commençons à faire est un tableau trié d'abord par « département » puis par « région », pour obtenir cet effet, nous devons changer les mots-clés primaires et secondaires. Comment le changer ? Cliquez simplement sur le petit triangle dans la fenêtre de tri, comme le montre la figure 9.
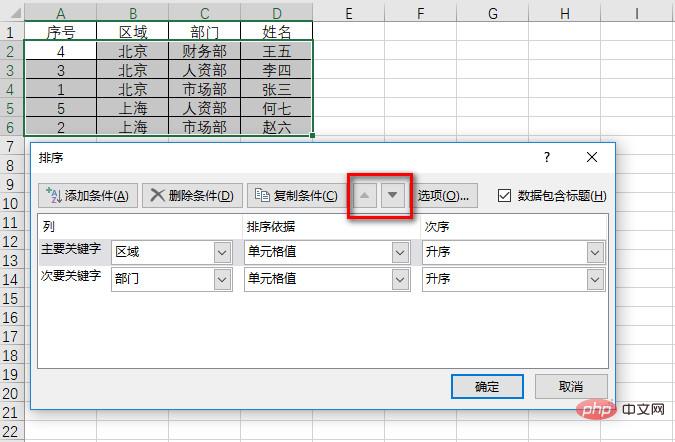
Figure 9
Ici, nous sélectionnons la ligne "Mots clés principaux", cliquons sur la flèche "Bas", et enfin sur "OK" pour obtenir l'effet de tri que nous souhaitions à l'origine. Comme le montre la figure 10.
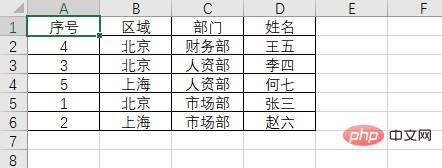
Image 10
3. Trier par couleur
"Maître Miao, j'ai rencontré un autre problème", Xiaobai a envoyé un autre tableau, elle a dit : "J'ai des cellules La couleur de fond est jaune, qu'est-ce qui devrait Je fais maintenant pour séparer les parties jaunes de celles sans couleur de fond ? Je les copie et les insère depuis longtemps "
" Triez-le, copiez-le et insérez-le une par une, et faites-le demain. »
« Est-ce que cela peut être trié ? Avez-vous besoin d'utiliser une fonction ? 11.
Photo 11
Dans l'onglet « Données », cliquez sur « Trier » pour entrer dans la zone de paramétrage « Trier ». Puisque nos données ont des titres, nous devons cocher « Les données contiennent des titres ». Ensuite, définissez « Trier par » sur « Couleur de cellule ». Dans « Ordre », vous pouvez choisir de trier d'abord les données colorées ou non colorées en fonction de vos besoins. Ici, nous définissons les cellules colorées à classer en haut. Comme le montre la figure 12.
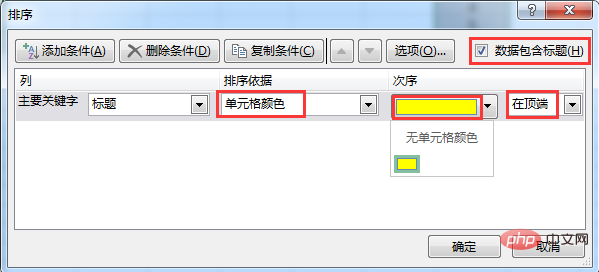
Figure 12
Après avoir cliqué sur "OK", vous pouvez séparer les cellules colorées des cellules non colorées, comme le montre la Figure 13
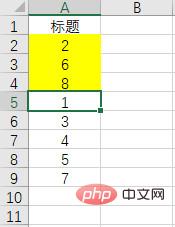
Figure 13
En fait, dans le "Trier par" "Dans " , il existe d'autres options, comme le tri par couleur de police, etc. Vous pouvez l'essayer vous-même en descendant. Comme le montre la Figure 14
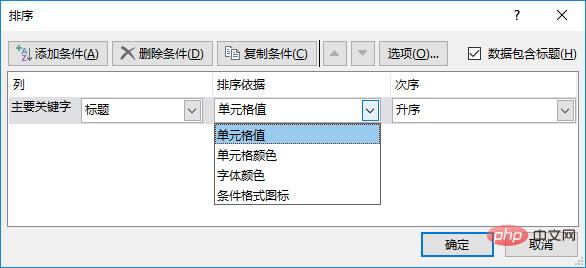
Figure 14
IV. Tri personnalisé
En fait, en plus du tri mentionné ci-dessus, il existe une autre fonction qui est le plus facilement ignorée par tout le monde, qui est "personnalisée". sorting" , qui est également masqué dans l'interface "Tri". Comme le montre la figure 15.

Figure 15
Nous pouvons trier les chiffres et le texte, mais que se passe-t-il si nous devons trier un contenu spécifique ? Par exemple, la liste des succursales à divers endroits, l'ordre des postes et des dirigeants au sein de l'entreprise, etc., ils ont tous un ordre spécifique et doivent souvent être établis ou organisés dans le travail quotidien. L'image ci-dessous montre l'ordre des départements de notre entreprise. Supposons qu'il soit perturbé. Comment pouvons-nous le rétablir dans l'ordre normal ?
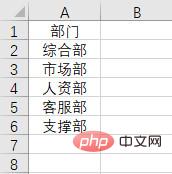
Figure 16
À l'heure actuelle, il est définitivement impossible d'utiliser l'ordre croissant et décroissant ordinaire, cette séquence doit donc être définie par nous-mêmes. Dans la zone des paramètres de tri, cliquez sur « Séquence personnalisée » pour ouvrir la zone des paramètres de séquence personnalisée, comme le montre la figure 17.
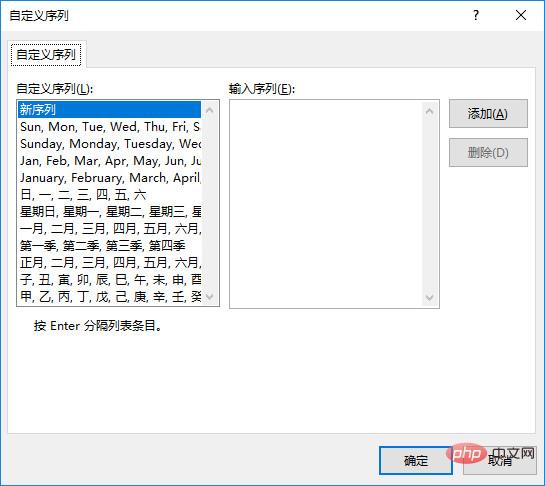
Figure 17
Dans la zone "Séquence d'entrée", créez la séquence dont nous avons besoin. Par exemple, si nous voulons créer une séquence de départements, dans la zone « Séquence de saisie », saisissez les noms des départements dans l'ordre et appuyez sur la touche Entrée pour séparer chaque nom de département. Après avoir terminé la saisie, cliquez sur « Ajouter » et la séquence que vous venez d'ajouter apparaîtra dans la « Séquence personnalisée » sur la gauche. Comme le montre la figure 18.
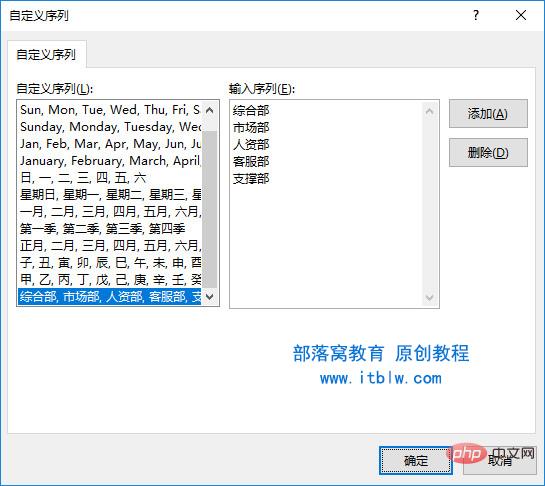
Figure 18
Une fois le réglage terminé, sélectionnez simplement « Séquence personnalisée » dans la zone de réglage du tri, cliquez sur la séquence de département définie et les données peuvent être triées dans l'ordre que nous avons défini. Comme le montre le GIF19.

GIF19
Fonctions étendues : en plus de l'utilisation mentionnée ci-dessus, en utilisant le tri séquentiel personnalisé, les noms de département peuvent également apparaître sous forme de liste déroulante, comme indiqué dans GIF20.
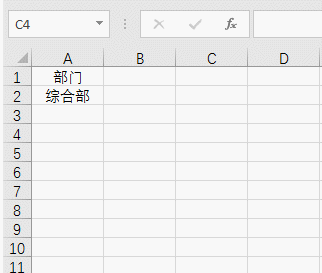
GIF20
Avec cette fonction, tant que vous écrivez le premier nom du département ou le nom du premier leader, vous pouvez compléter la saisie de la séquence via la méthode déroulante. Vous n'avez plus à vous soucier de la confusion. noms de départements ou noms de dirigeants manquants ! Et si c'était utile ?
Recommandations d'apprentissage associées : Tutoriel Excel
Ce qui précède est le contenu détaillé de. pour plus d'informations, suivez d'autres articles connexes sur le site Web de PHP en chinois!
Articles Liés
Voir plus- Pourquoi phpexcel est devenu le centre d'intérêt des développeurs PHP
- Comment lire des données Excel en PHP et les convertir dans un format spécifié
- Partage de conseils pratiques sur Excel : comment ignorer les valeurs d'erreur pour la somme
- Analysez et résolvez le problème de l'erreur 500 lors de l'exportation d'Excel depuis PHP
- Apprentissage des fonctions Excel : le cheval noir dans le monde des requêtes - MAX() !
- Partage pratique de compétences Excel : Comment créer des menus déroulants à deux et trois niveaux
- Analyser les causes et les solutions des caractères tronqués dans phpexcel

