Maison >Problème commun >Que dois-je faire si la clé win10 win est verrouillée ?
Que dois-je faire si la clé win10 win est verrouillée ?
- 青灯夜游original
- 2023-03-17 11:25:3010792parcourir
Solution : 1. Sur le bureau du système, cliquez avec le bouton droit sur le bouton "Démarrer" et sélectionnez l'élément de menu "Exécuter" dans le menu contextuel ; 2. Dans la fenêtre "Exécuter" ouverte, entrez la commande "gpedit. msc" et cliquez sur le bouton "OK" ; 3. Cliquez tour à tour sur l'élément de menu "Configuration utilisateur/Modèles d'administration/Composants Windows" ; 4. Recherchez et cliquez sur l'élément de menu "Explorateur de fichiers", recherchez et double-cliquez sur "Désactiver Élément de paramètre "Windows Key Hotkey" ; 5. . Dans la fenêtre d'édition, sélectionnez l'élément de paramètre "Enabled" et cliquez sur le bouton "OK".

L'environnement d'exploitation de ce tutoriel : système Windows 10, ordinateur Lenovo Air14.
Qu'est-ce que la touche Win
La touche Windows, appelée "Winkey" ou "Win key", est la touche située entre les touches Ctrl et Alt dans le coin inférieur gauche du clavier de l'ordinateur, la touche principale zone du clavier du clavier de bureau pleine taille Il y en a souvent une dans le coin inférieur droit (généralement avec un bouton de menu contextuel qui fonctionne comme le bouton droit de la souris), et le motif est le logo de la fenêtre de Microsoft Windows.

Que faire si la clé Win de votre ordinateur Win10 est verrouillée
1 Sur le bureau du système Windows 10, cliquez avec le bouton droit sur le bouton Démarrer dans le coin inférieur gauche et sélectionnez "Exécuter". élément de menu dans le menu contextuel.
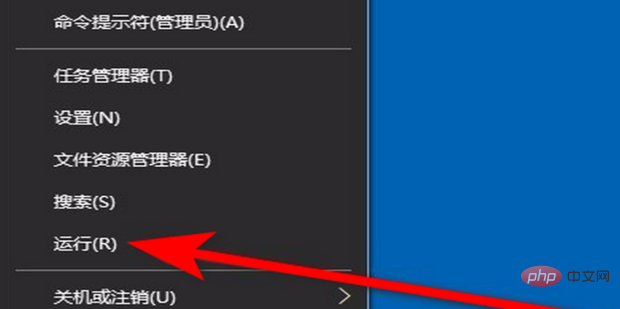
2. Dans la fenêtre d'exécution de Windows ouverte, entrez la commande gpedit.msc, puis cliquez sur le bouton OK.
3. Dans la fenêtre ouverte de l'éditeur de stratégie de groupe local, cliquez sur l'élément de menu « Configuration utilisateur/Modèles d'administration/Composants Windows » dans la barre latérale gauche.
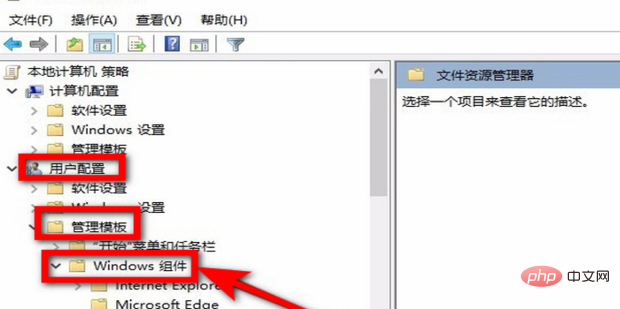
4. Recherchez l'élément de menu "Explorateur de fichiers" dans le menu développé, cliquez dessus et recherchez l'élément de paramètre "Désactiver le raccourci clavier Windows" dans la fenêtre de droite.
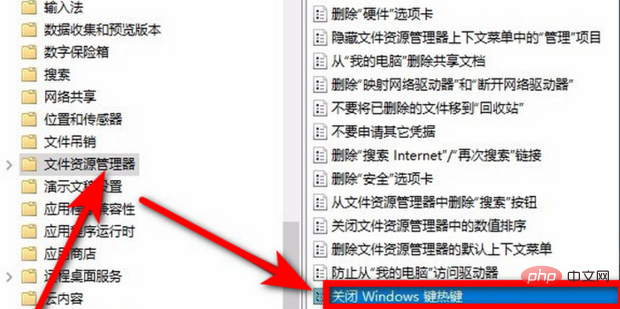
6. Double-cliquez pour ouvrir la fenêtre d'édition de l'élément, sélectionnez ici l'élément de paramètre "Activé", et enfin cliquez sur le bouton OK.
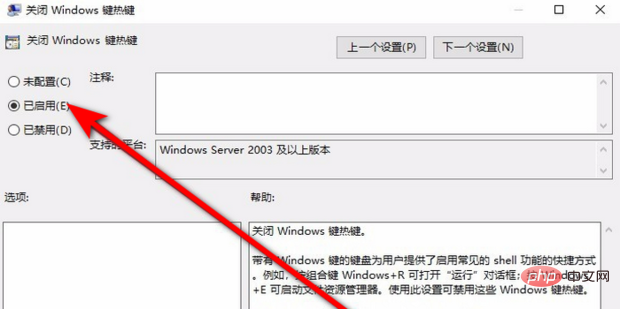
Connaissances étendues : Fonctions de combinaison de touches liées à la touche Windows
Touche Windows + touche lettre "D"
Réduisez toutes les fenêtres et visualisez rapidement le bureau. Cet ensemble de touches de raccourci peut aider les utilisateurs à minimiser immédiatement toutes les fenêtres du bureau actuel afin d'afficher le bureau ; lorsque cette touche de raccourci est à nouveau enfoncée, toutes les fenêtres qui viennent d'être réduites réapparaîtront.
Touche Windows + touches numériques
Ouvrez les programmes correspondants dans l'ordre. Correspondant aux programmes de la barre de lancement rapide, si vous vous souvenez de l'ordre des programmes dans la barre de lancement rapide, vous pouvez les appeler immédiatement en appuyant sur cet ensemble de touches de raccourci.
Touche Windows + touche lettre "T"
Affichez les aperçus des programmes ouverts en séquence. Grâce à cet ensemble de touches de raccourci, les utilisateurs peuvent facilement prévisualiser les vignettes des programmes ouverts de gauche à droite ; en même temps, si vous utilisez la touche Windows + la touche Maj + "T", vous pouvez les visualiser dans la direction opposée à droite. à gauche.
Touche Windows + touche lettre "G"
Affichez les gadgets du bureau en séquence. S'il y a trop de gadgets sur votre bureau, il ne sera pas pratique de les visualiser ; l'utilisation de cet ensemble de touches peut afficher rapidement les gadgets devant vous dans l'ordre, ce qui rend très pratique la recherche de celui que vous voulez.
Touche Windows + touche lettre "P"
Ouvrez le panneau des paramètres de "Affichage externe". Bien entendu, cette fonction ne peut être utile qu'après avoir connecté certains appareils externes.
Touche Windows + touche lettre "X"
Ouvrez le panneau de paramètres "Windows Mobility Center" (cette fonctionnalité est principalement destinée aux utilisateurs d'ordinateurs portables). Le Centre de mobilité de Windows 7 offre plusieurs fonctions telles que le contrôle de la luminosité du moniteur, le contrôle du volume, la surveillance de l'état de la batterie de l'ordinateur portable, les paramètres de synchronisation du téléphone mobile, la gestion du moniteur externe, etc.
Touche Windows + touche symbole « + » / Touche Windows + touche symbole « - »
Ouvrez la loupe. Windows 7 dispose d'une nouvelle fonction loupe, qui est une fonctionnalité très utile pour les utilisateurs malvoyants. En appuyant sur cet ensemble de touches, Windows 7 activera automatiquement la fonction de zoom avant/arrière.
Touche Windows + Flèche "↑"
Agrandissez la fenêtre actuellement utilisée.
Touche Windows + touche fléchée "↓"
Retourne la fenêtre maximisée actuellement utilisée à l'affichage normal ou réduisez la fenêtre actuelle si elle n'est pas maximisée.
Touche Windows + touche fléchée « ← » / Touche Windows + touche fléchée « → » (Aero Snap)
fait déplacer la fenêtre utilisée vers la gauche/droite de l'écran, tout en n'occupant que 50 % du moniteur Maîtriser cette fonctionnalité sera très pratique pour éditer et relire deux documents en même temps.
Touche Windows + Touche Accueil (Aero Shake)
Afficher uniquement la fenêtre actuelle et minimiser les autres fenêtres pour mettre en surbrillance la fenêtre actuellement active.
Touche Windows + touche "L"
Verrouillez le système et revenez à l'interface de connexion du système.
Touche Windows + Barre d'espace
Changer de méthode de saisie. (Cette fonctionnalité n'est valable que pour WINDOW 8.1 et WINDOWS 10)
Touche Windows + Touche Tab
Basculez dans le programme avec aperçu 3D. (Cette fonctionnalité n'est valable que pour les éditions Windows 7 Home Premium, Professional et Ultimate)
Pour plus de connaissances connexes, veuillez visiter la colonne FAQ !
Ce qui précède est le contenu détaillé de. pour plus d'informations, suivez d'autres articles connexes sur le site Web de PHP en chinois!
Articles Liés
Voir plus- Que dois-je faire si l'installation MAC de win10 demande toujours une version supérieure ?
- Que dois-je faire si Win7 est bloqué dans le gestionnaire de démarrage et n'est pas accessible ?
- Que faire si le haut-parleur de l'ordinateur Win7 affiche une croix rouge
- Dans quel dossier se trouvent les polices Win10 ?
- Linux est-il plus stable que Windows ?
- Que dois-je faire si Win7 ne parvient pas à détecter le deuxième moniteur ?


