Maison >Les sujets >excel >Conseils pour apprendre les fonctions Excel : Utilisez la fonction Colonne pour rendre les formules plus flexibles !
Conseils pour apprendre les fonctions Excel : Utilisez la fonction Colonne pour rendre les formules plus flexibles !
- 青灯夜游avant
- 2023-03-02 19:23:014757parcourir
Souvent, la différence entre plusieurs formules réside uniquement dans les paramètres de colonne. Il serait trop maladroit de modifier manuellement les paramètres de la colonne après avoir copié ou rempli la formule. Vous pouvez utiliser la fonction Colonne pour définir des paramètres de colonne, rendant ainsi la formule plus flexible et plus facile à utiliser.
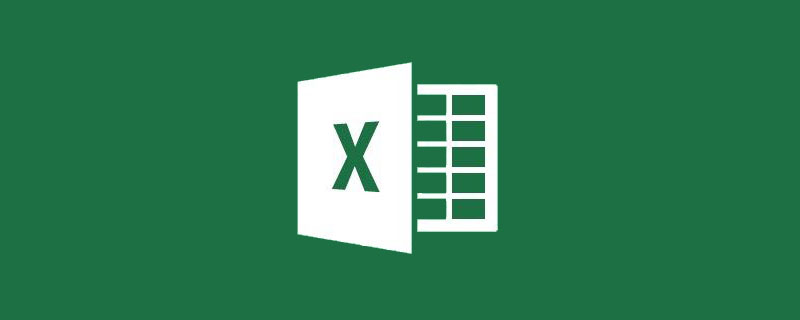
Lorsque j'ai appris RECHERCHEV pour la première fois, chaque fois que je rencontrais plusieurs colonnes de données, ma méthode de fonctionnement consistait à modifier manuellement le troisième paramètre de la formule, un par un. Par exemple, ci-dessous, je dois trouver le sexe et les résultats de l'élève dans chaque matière. Mes opérations passées sont les suivantes.
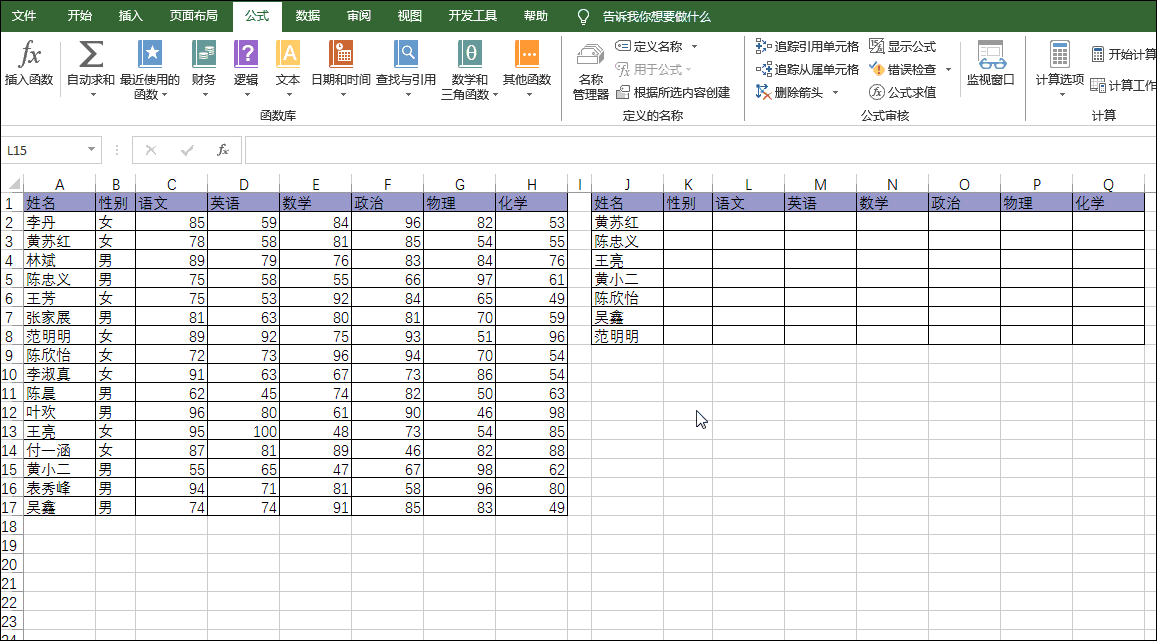
Y a-t-il des camarades de classe qui opèrent aussi bêtement que moi ? S'il vous plaît, levez la main


S'il y a beaucoup de colonnes correspondantes, la modification manuelle comme moi sera non seulement sujette aux erreurs, mais aussi très inefficace. Alors quelle est la solution ?
Certains utilisent la fonction COLONNE pour remplacer les paramètres de colonne dans la formule.
1. Fonction COLONNE
Parlons brièvement de la signification et de l'utilisation de la fonction COLONNE.
La fonction COLONNE est utilisée pour obtenir le numéro de colonne, en utilisant le format COLONNE(référence), où Référence est la cellule ou la plage de cellules dont l'étiquette de colonne doit être obtenue. Il existe trois utilisations typiques.
1.COLUMN()
Le paramètre est vide. COLUMN() renvoie la valeur de coordonnée de colonne de la cellule où se trouve la formule La formule suivante est située dans la cellule B7, la valeur de retour est donc 2.
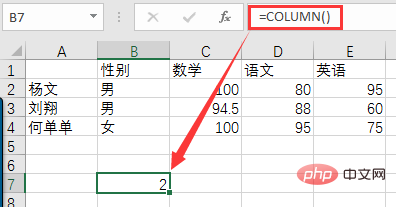
2. COLUMN(C4)
Le paramètre est une cellule spécifique, telle que COLUMN(C4), et renvoie la colonne numéro 3 où se trouve C4, comme suit.
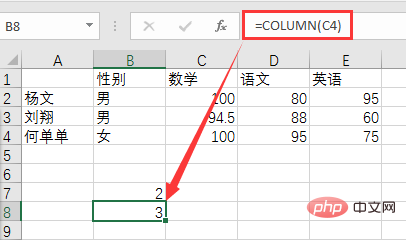
3. COLUMN(A2:E6)
Le paramètre est une plage de cellules, telle que COLUMN(A2:E6), qui renvoie la valeur du numéro de colonne 1 de la colonne 1 (la colonne où se trouve A2). ) dans la plage, comme suit.
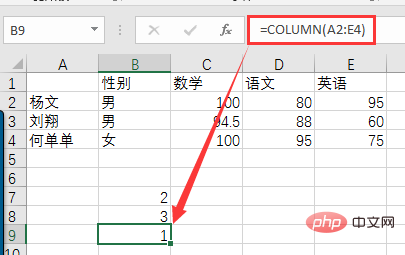
2. Utilisez COLONNE pour remplacer le troisième paramètre de RECHERCHEV
Revenez maintenant au cas précédent consistant à trouver le sexe et les scores de l'élève dans chaque matière, et imbriquez RECHERCHEV et COLONNE. La formule dans la cellule K2 passe de "=VLOOKUP($J:$J,$A:$H,2,FALSE)" à "=VLOOKUP($J:$J,$A:$H, COLUMN(B2) , FALSE)", puis faites un clic droit sur cette formule pour faire correspondre directement les 6 autres valeurs, sans avoir à modifier manuellement le troisième paramètre un à un. Lorsque vous tirez la formule vers la droite, vous constaterez que le troisième paramètre devient automatiquement COLONNE(C2), COLONNE(D2), COLONNE(E2), COLONNE(F2), COLONNE(G2), COLONNE(H2). Veuillez voir l'effet de démonstration↓↓↓
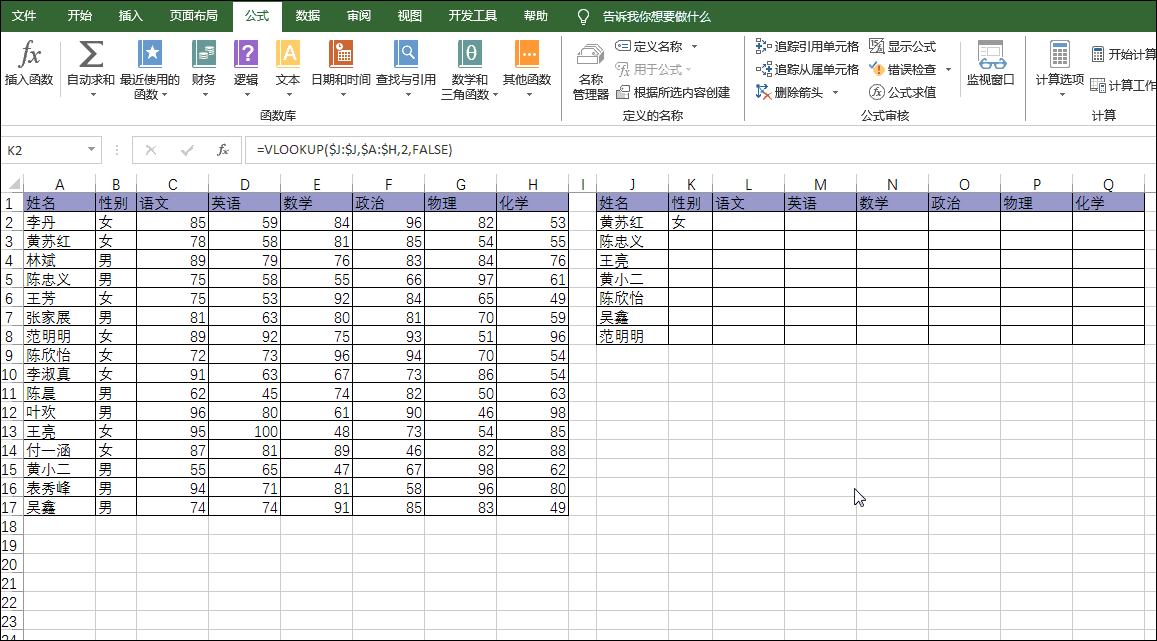
Est-il beaucoup plus efficace et moins sujet aux erreurs ? Particulièrement utile lorsque la quantité de données est importante.
3. VLOOKUP+COLUMN remplit rapidement les fiches de salaire
L'imbrication des fonctions Vlookup et COLUMN peut également être utilisée pour créer des fiches de salaire, et plus il y a d'employés, plus il est pratique d'utiliser cette méthode. . Le tableau suivant est le tableau des salaires de certains salariés d'une entreprise. Nous souhaitons maintenant en faire une fiche de salaire. Comment le compléter ?
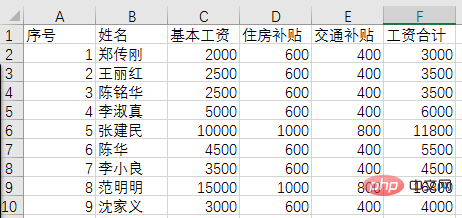
(1) Vous pouvez copier le titre de la liste des tableaux dans la zone H1:M1.
(2) 9 salariés, chaque fiche de salaire comporte 3 lignes, soit un total de 27 lignes sont nécessaires. Sélectionnez G1: G27, entrez n’importe quel numéro d’entrée et appuyez sur Ctrl+Entrée pour remplir. Cette colonne est préparée pour un double-clic pour la remplir, afin d'éviter l'inconvénient de la faire glisser vers le bas lorsqu'il y a de nombreux employés.
(3) Saisissez le numéro de série 1 dans la cellule H2, puis saisissez la formule dans la cellule I2 :
=VLOOKUP($H2,$A:$F,
COLUMN(B2),)
(4) Tirez vers la droite pour remplir la formule.
(5) Sélectionnez la zone H1:M3, double-cliquez sur la poignée de remplissage (petit carré) dans le coin inférieur droit et remplissez-la vers le bas pour terminer la production du bulletin de salaire.
Veuillez consulter la démonstration du fonctionnement↓↓↓
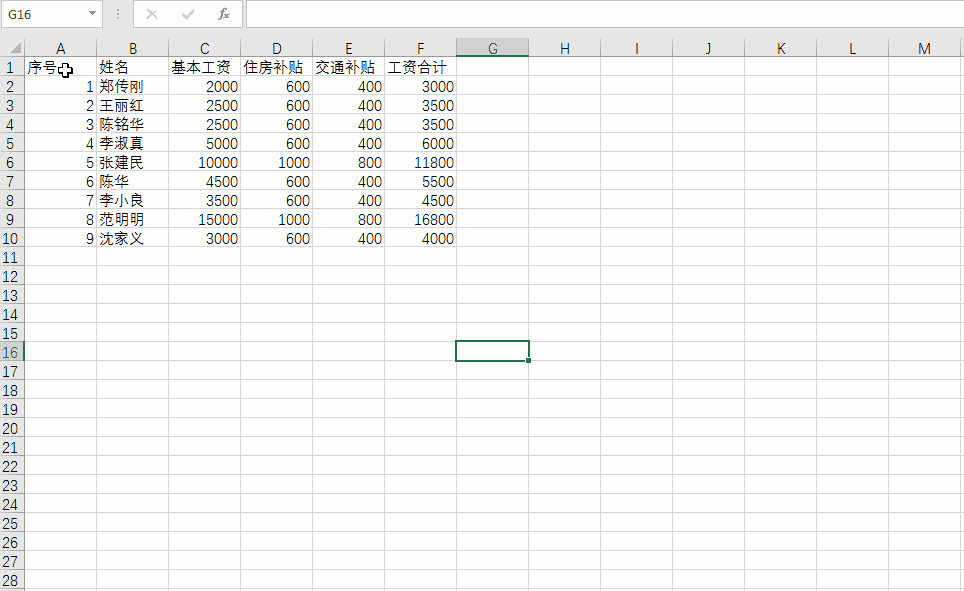
De plus, l'utilisation imbriquée des fonctions Vlookup et COLUMN peut également être utilisée pour ajuster le tri du contenu de la table. ,
4. L'imbrication Vlookup+COLUMN ajuste l'ordre des données en fonction du modèle
Il existe deux tableaux mensuels de ventes de produits. L'ordre des produits dans le tableau 1 est correct et il s'agit d'un modèle. L'ordre des produits dans le tableau 2 a été perturbé. Il est maintenant nécessaire de restaurer l'ordre du modèle dans le tableau 2. Comment y parvenir ?
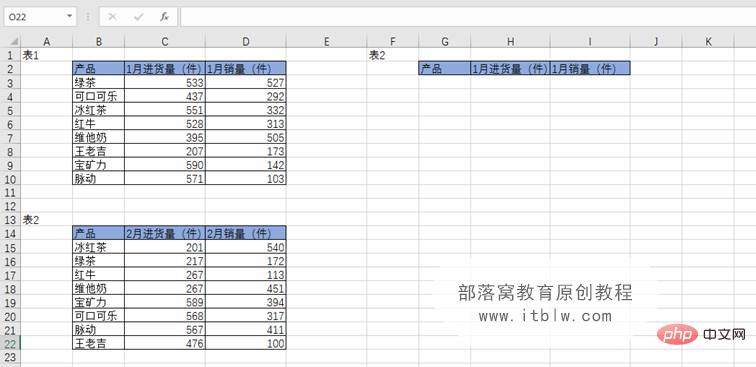
La méthode à laquelle beaucoup de gens pensent est de copier et coller les produits du tableau 1 dans une certaine zone, puis d'utiliser la formule de la fonction Vlookup pour rechercher et faire correspondre les valeursdans le tableau 2. Cependant, vous pouvez réellement utiliser les fonctions Vlookup et COLUMN pour imbriquer des formules en une seule étape, éliminant ainsi le besoin de copier et coller. Veuillez consulter l'effet de démonstration↓↓↓
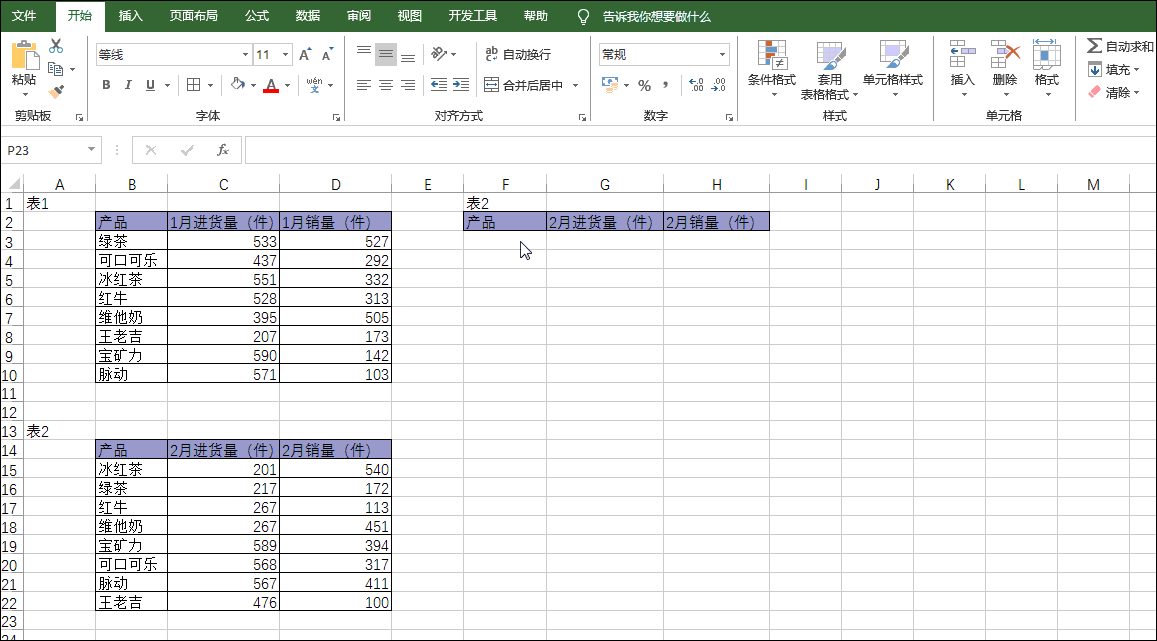
Recommandations d'apprentissage associées : Tutoriel Excel
Ce qui précède est le contenu détaillé de. pour plus d'informations, suivez d'autres articles connexes sur le site Web de PHP en chinois!
Articles Liés
Voir plus- Partage pratique de compétences Excel : comparaison de données dans plusieurs situations différentes
- Partage pratique de compétences Excel : différentes manières de jouer au format brush !
- Partage pratique de compétences Excel : 8 formes et problèmes typiques des en-têtes de tableau
- Partage pratique de compétences Excel : partage d'usage commun des 12 touches F (F1 ~ F12)
- Partage pratique de compétences Excel : réalisez la 'somme de plusieurs tableaux' !
- Partage pratique de compétences Excel : créez rapidement des dossiers par lots !

