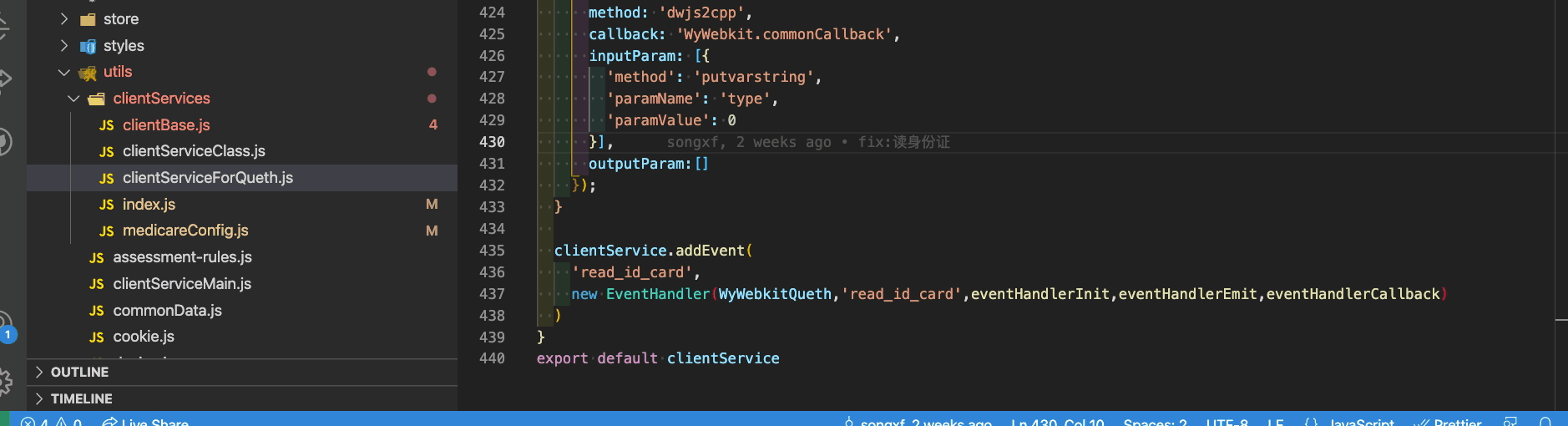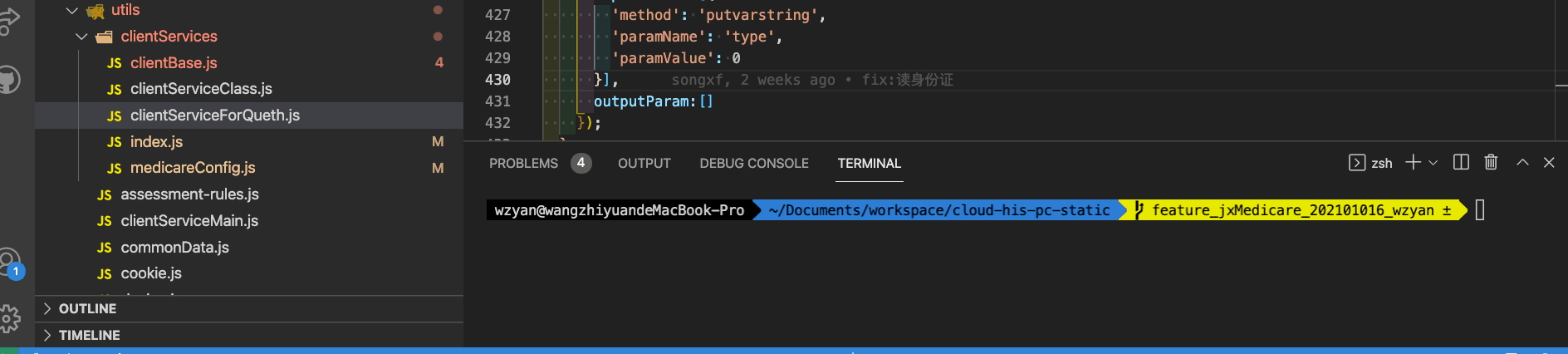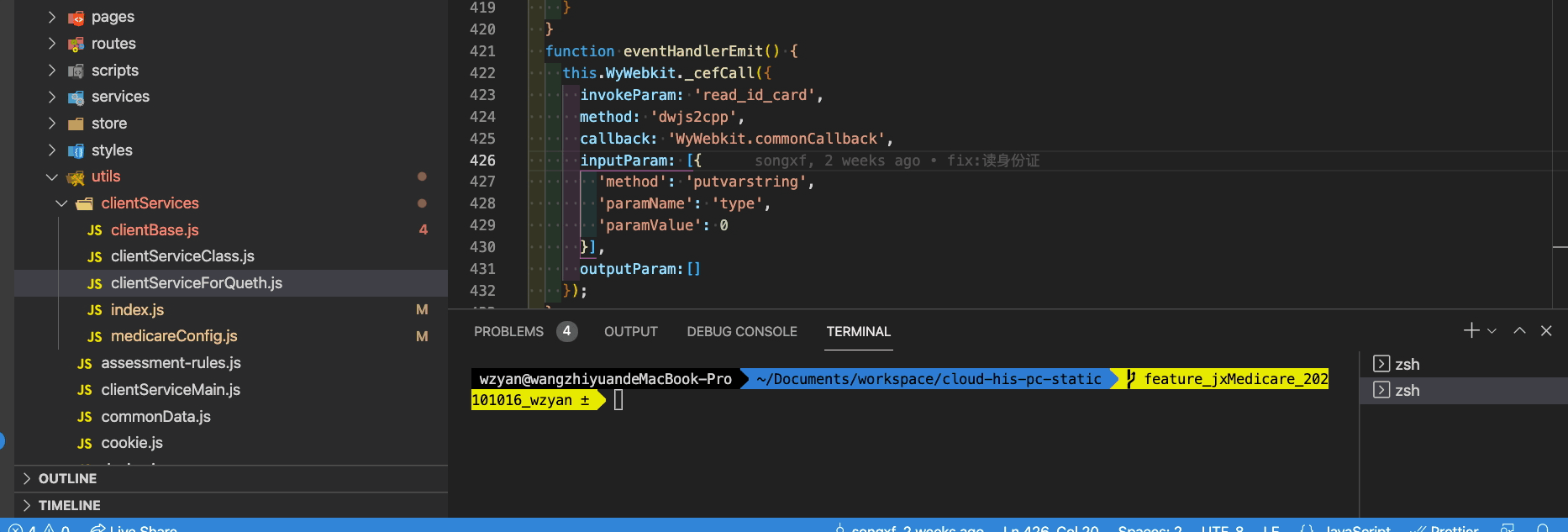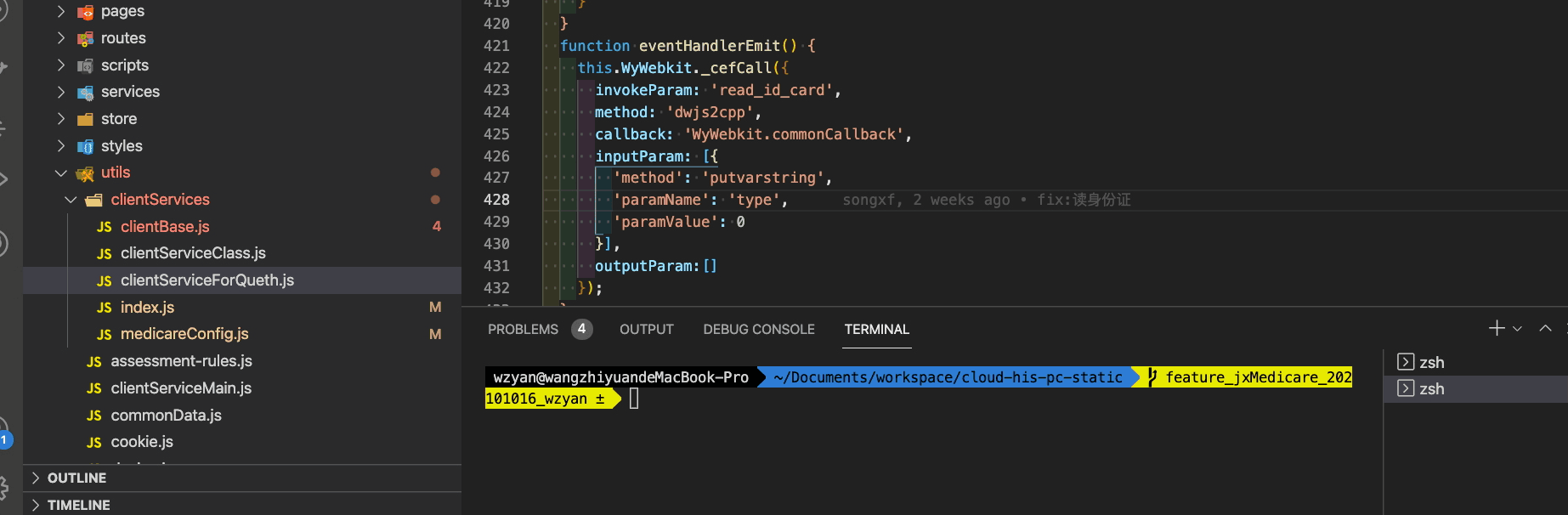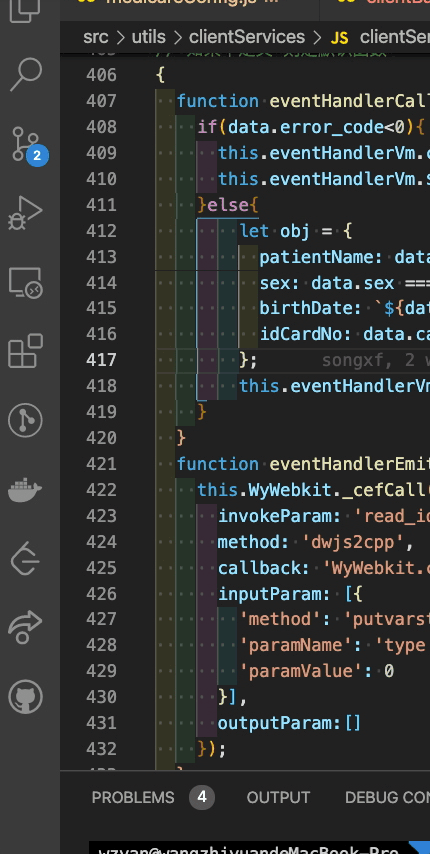Maison >outils de développement >VSCode >Vous faire comprendre [Space Control] dans vscode
Vous faire comprendre [Space Control] dans vscode
- 青灯夜游avant
- 2022-11-15 19:59:252072parcourir
![Vous faire comprendre [Space Control] dans vscode](https://img.php.cn/upload/article/000/000/024/63737e8713a00870.jpg)
Bienvenue dans le monde de vscode. Le but de cet article est de vulgariser certains concepts de conception concernant le [contrôle de l'espace] dans vscode. L'espace est limité, mais les informations sont illimitées. Tout comme lorsque nous écrivons une page, nous devons en tenir compte. la disposition et la disposition. Concernant la disposition de l'espace, vscode est en fait une application, et son espace d'interface est également limité. Ceux-ci sont construits par différentes zones. Comment travaillent-ils ensemble ? [Apprentissage recommandé : "Tutoriel vscode"]
Le contenu principal de cet article peut être considéré comme des conseils, mais je suis une personne très paresseuse, je n'aime pas mémoriser par cœur, j'aime trouver l'interne. connexions entre le contenu qui doit être mémorisé, puis utiliser la logique pour les enchaîner, ce qui me procure un plaisir indescriptible ; cette méthode de mémoire ne convient peut-être pas à de nombreuses industries, mais dans le domaine informatique, c'est une méthode que je préfère. personnellement, je le recommande vivement. La raison est très simple : l'ordinateur est un monde entièrement construit par les humains !
Cela signifie que si vous pouvez comprendre la pensée du concepteur, la conception de beaucoup de choses deviendra logique, et cela vous semblera gênant si vous ne l'utilisez pas de cette façon. Un autre avantage potentiel est que nous en arrivons à penser comme ces bonnes personnes, ce qui est crucial.
J’ai beaucoup parlé, passons aux choses sérieuses, commençons !
Aperçu de la zone vscode
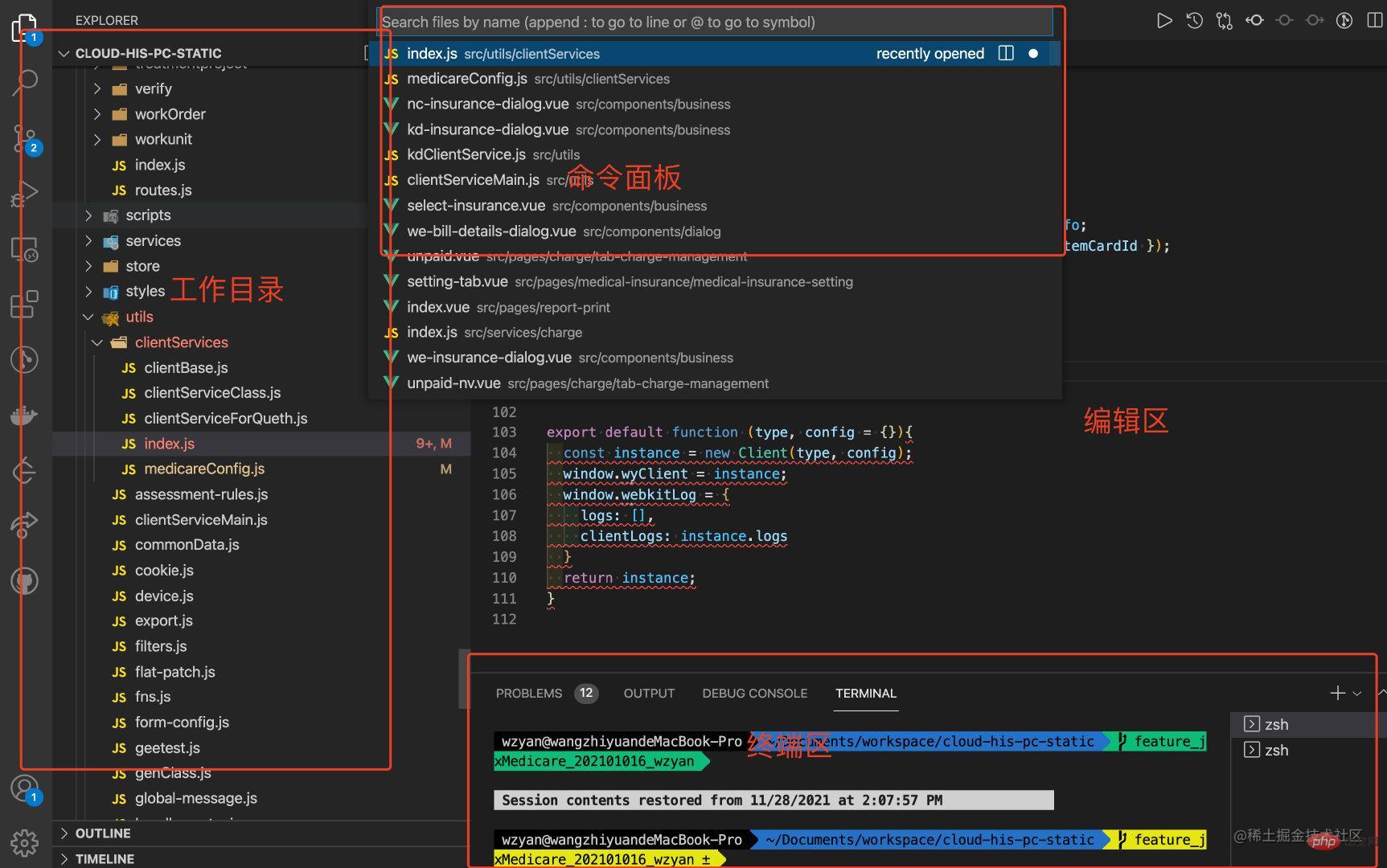
En prenant l'image ci-dessus comme exemple, nos zones communes et couramment utilisées et les fonctions correspondantes sont à peu près les suivantes
-
Répertoire de travail : informations de répertoire du projet de traitement en cours
Panneau de commande : Fournit un panneau qui prend en charge les actions correspondantes de vscode évoquées via les commandes
Zone d'édition : une zone pour modifier le contenu du projet en cours, avec des concepts tels que les groupes d'édition
-
Zone de terminal : fournit un moyen d'intégrer la zone du terminal pour exécuter directement le terminal dans la commande vscode, win defaults
power shellpeut être configuré en bashConnaissant l'existence de ces zones principales, nous commençons ensuite à les analyser une par une
zone d'édition
La zone de l'éditeur est la zone la plus critique. Parce qu'elle constitue l'entrée de notre projet de contrôle direct, le concept normal de conception des opérations sur les fichiers est en fait principalement le fonctionnement du curseur. Cela a été partagé dans l'article . Fonctionnement du curseur, je n'entrerai donc pas dans les détails. Les amis intéressés peuvent y jeter un œil ;
La zone d'édition est la zone affichée par défaut et occupe la plus grande. Pour le traitement de cet espace, les principales exigences sont les suivantes
- Comment basculer entre plusieurs fichiers ouverts
- Plusieurs fichiers Comment voir le contenu correspondant en même temps
Pour la première question, cela peut être réalisé grâce à un type de touches de raccourci ; pour la deuxième question, le concept de groupe d'éditeurs est proposé dans vscode, et la zone d'édition peut être divisée en cinq régions de blocs maximum, indépendantes les unes des autres.
Si vous avez lu l'article Fonctionnement du curseur, vous saurez que j'utilise la perspective [granularité] pour comprendre le réglage du curseur. En fait, le contrôle spatial peut également être compris dans cette perspective. Comment le faire spécifiquement, nous. comprendra à travers des questions
Comment basculer entre plusieurs fichiers ouverts dans la zone d'édition : touches de raccourci
Jetons d'abord un coup d'œil aux paramètres par défaut des touches de raccourci
| commande | mac | win |
|---|---|---|
| Sélectionnez | ctrl + tab | ctrl + tab |
| dans la liste des fichiers actuellement ouverts pour passer au suivant dans le fichier actuel | Ouvrir l'éditeur précédent | cmd + option + ← | ctrl + option + ← |
| Passer au précédent dans le fichier actuel | Ouvrir l'éditeur suivant | cmd + option + → | ctrl + option + → |
Sélectionnez
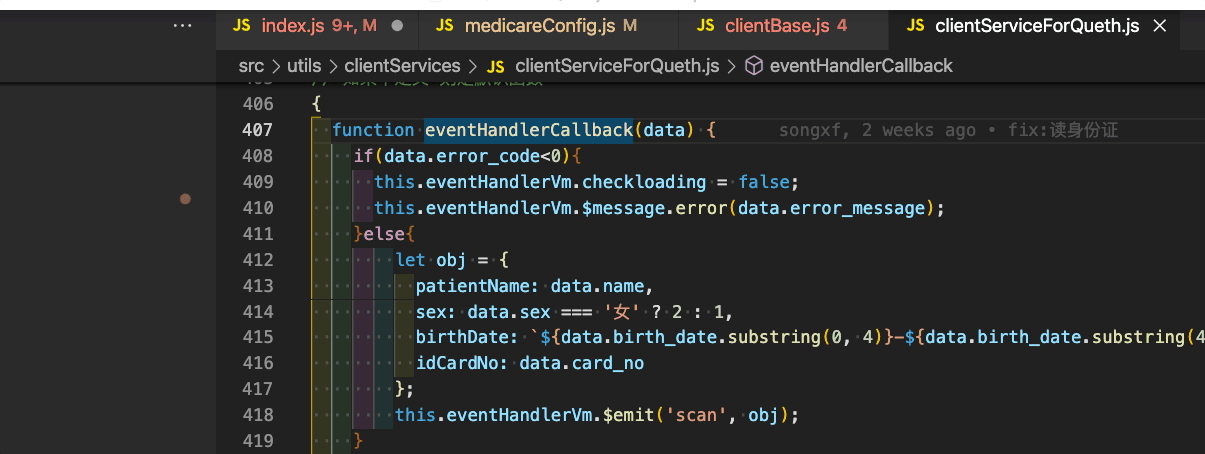
dans la liste des fichiers actuellement ouverts pour passer au précédent/suivant dans le fichier actuel
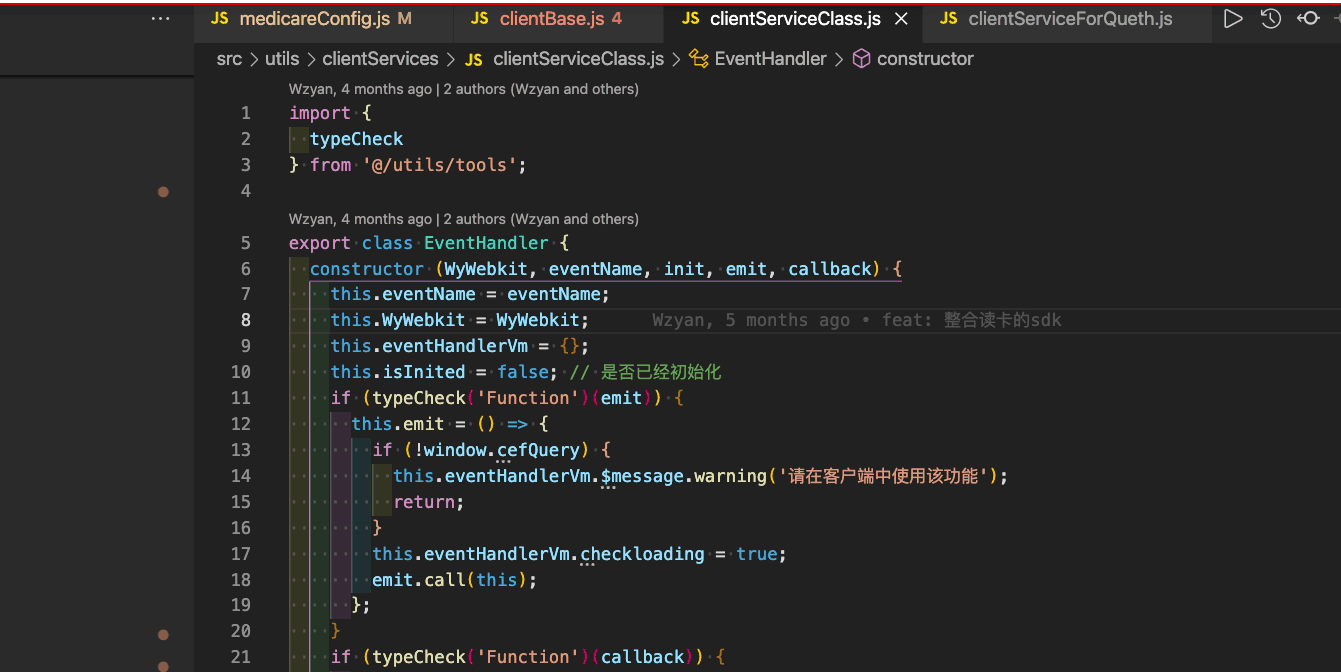
Exécution de la commande
En fait, vous pouvez également utiliser des commandes pour exécuter
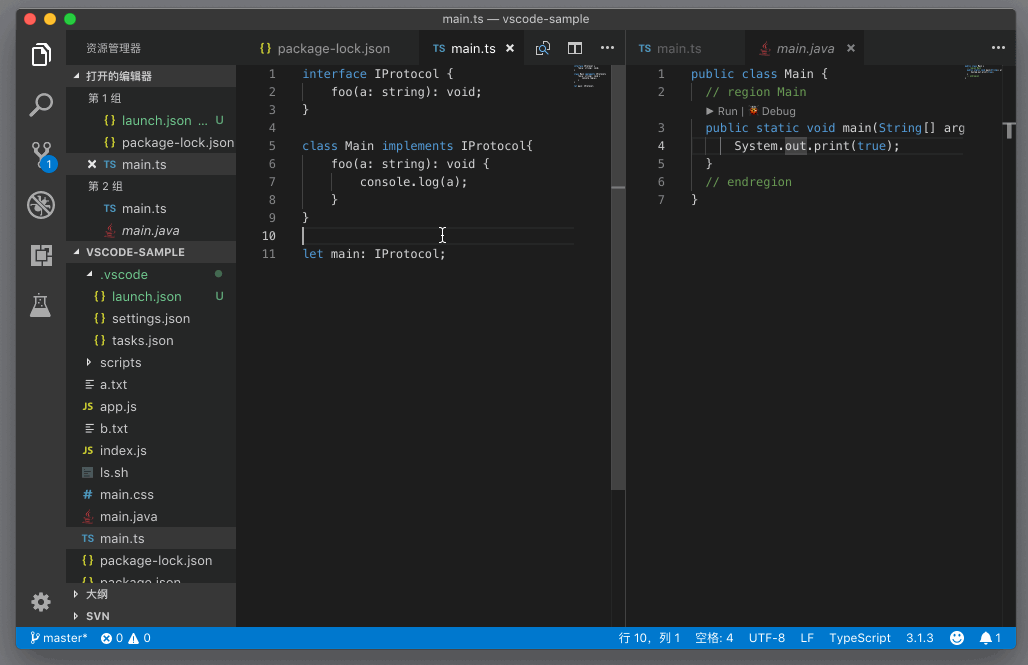
Pensons au même type de commandes sous Mac, pourquoi [sélectionner dans la liste] est la touche ctrl, et [passer à la précédente/suivante dans le fichier actuel] est cmd ; en fait, la clé est que dans le système Mac lui-même, il existe également une touche de raccourci cmd + touches fléchées, qui est utilisée pour changer de fenêtre en plein écran ; ctrl键,而【切换为当前文件中的上/下一个】是cmd键;其实关键就是在 mac 中系统本身也存在快捷键cmd + 方向键,作用是全屏窗口的切换;
这样就好理解啦,系统最大,理解了这一层之后,我们可以开动脑筋了,能不能利用上一篇中说的【自定义快捷键】让他们统一呢?
当然可以,我们就加个设定:如果和系统键冲突的,我们就加个options键;以这个【切换为当前文件中的上/下一个】为例,我们依然沿用ctrl,只不过为了避免冲突,改为ctrl + options键
自定义之后逻辑可以理解为,编辑器内的文件颗粒度是 ctrl,如ctrl + ←是切换视窗,那么切换打开文件就只能是ctrl + option + ←;cmd + 0是Focus into side Bar | 聚焦于侧边栏,那切换编辑器组方向就只能是cmd + option + 0;
| 命令 | mac | win |
|---|---|---|
| 在当前打开文件列表中选择 | ctrl + tab | ctrl + tab |
| 切换为当前文件中的下一个 | Open Previous Editor | cmd + option + ← (自定义了 ctrl + option + ← ) | |
| 切换为当前文件中的上一个 | Open Next Editor | cmd + option + →(自定义了 ctrl + option + → ) |
编辑区之多文件如何同时看到相应内容:编辑器组
对于编辑器区域这么一大块内容,要想同时看到多个处理文件,那就拆分呗,这就引出了编辑器组的概念,其实就是分区而治,功能完全一样,直接看案例就好
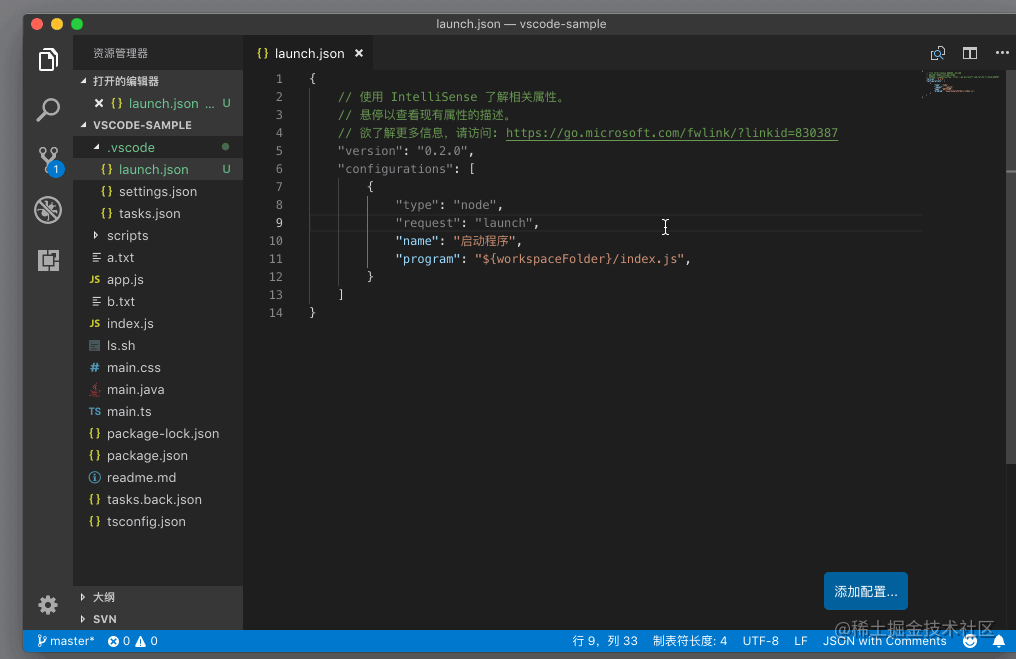
对于编辑器组空间的把握,同样一句话,编辑器组颗粒度是cmd C'est facile à comprendre de cette façon, le système est le plus grand, comprenez ceci. Après une couche, nous pouvons utiliser notre cerveau. Pouvons-nous utiliser les [touches de raccourci personnalisées] mentionnées dans l'article précédent pour les unifier ?
Bien sûr, nous ajouterons un paramètre : s'il entre en conflit avec la clé système, nous ajouterons une clé options comme exemple ; Nous utilisons toujours ctrl, mais afin d'éviter les conflits, nous l'avons remplacé par des touches ctrl + options Après personnalisation, la logique peut être comprise comme,
La granularité du fichier dans l'éditeur est ctrl| mac | win | |
|---|---|---|
| ctrl + tab | ctrl + tab | |
| cmd + | possibilité + ← ( Ctrl personnalisé + option + ← ) | ||
| cmd + option + → (Ctrl personnalisé + option + → ) |
Pour un contenu aussi volumineux dans la zone de l'éditeur, si vous souhaitez voir plusieurs fichiers traités en même temps, divisez-le. Cela conduit au concept de éditeur. group
, qui est en fait une partition Et cure, la fonction est exactement la même, il suffit de regarder le cas La saisie de l'espace du groupe éditeur, dans la même phrase, la granularité du groupe éditeur est cmd | , la commande correspondante est la suivante : Commands | |
|---|---|---|
| Split Editor |
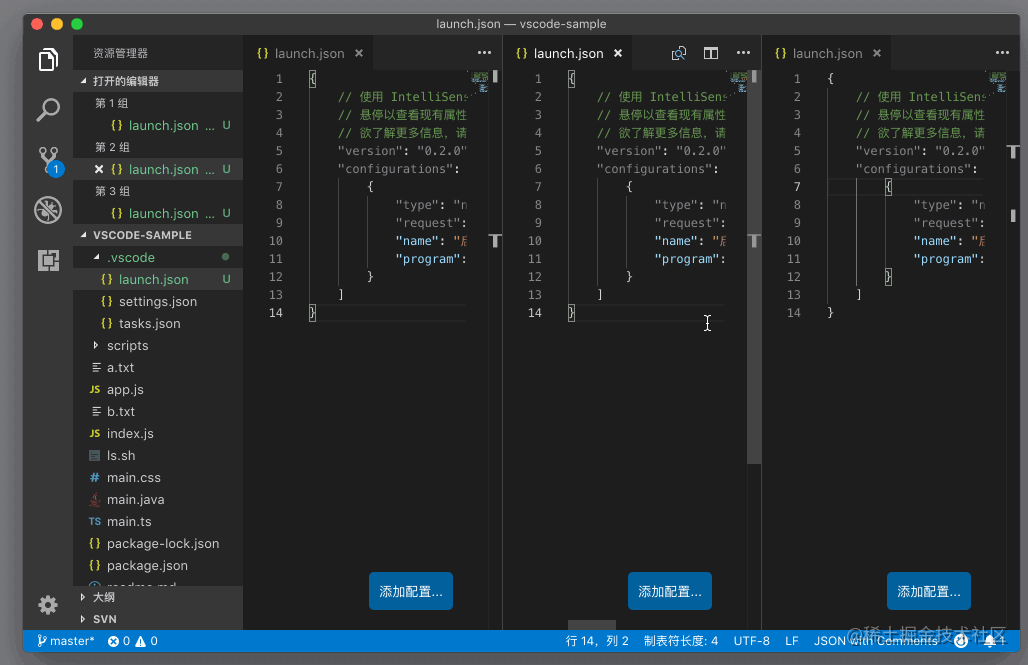 Ctrl + [Nombre de groupes]
Ctrl + [Nombre de groupes]
Flip Editor Group Layout | Changer la disposition de l'éditeur vertical/horizontal
Cmd + Option + 0
| switch | ||
|---|---|---|
| mac | win |
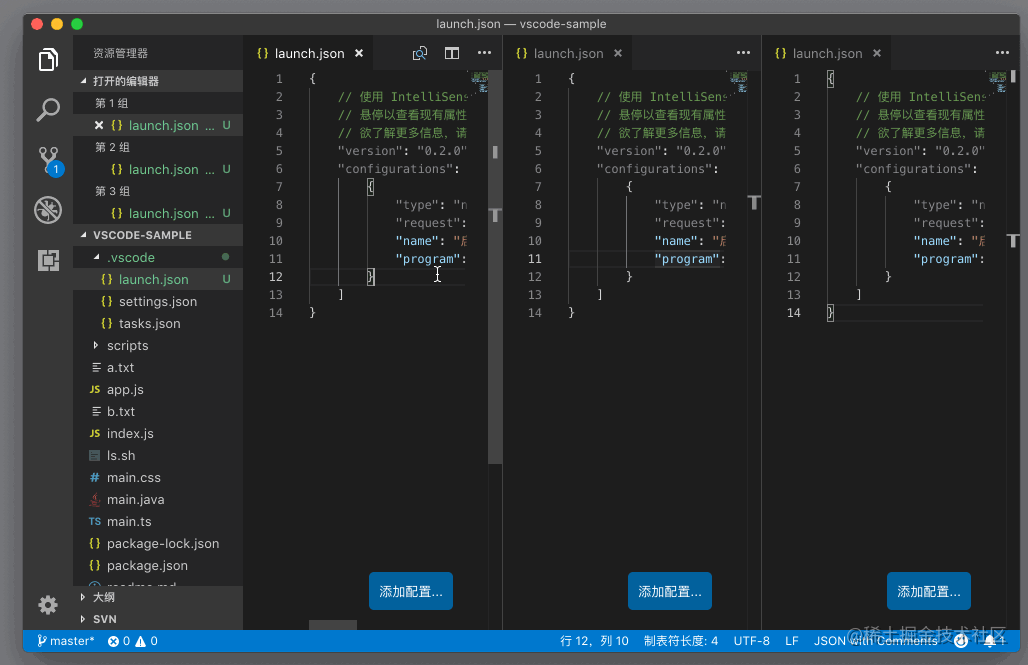
Le groupe éditeur contrôle les fichiers
Nous connaissons la fonction de support du groupe éditeur lui-même, mais si la granularité est plus granulaire, qu'en est-il de la prise en charge des fichiers par le groupe éditeur ? La granularité des fichiers au sein du groupe d'éditeurs est cmd + ctrlcmd + ctrl
| 命令 | mac | win |
|---|---|---|
| Move Editor into Previous Group | 将当前文件移动到上一个编辑器 | cmd + ctrl + ← | ctrl + tab |
| Move Editor into Next Group | 将当前文件移动到下一个编辑器 | cmd + ctrl + ← |
切换当前处理文件
| 命令 | mac | win |
|---|---|---|
| 在当前打开文件列表中选择 | ctrl + tab | ctrl + tab |
| 切换为当前文件中的下一个 | Open Previous Editor | cmd + option + ← (自定义了 ctrl + option + ← ) | |
| 切换为当前文件中的上一个 | Open Next Editor | cmd + option + →(自定义了 ctrl + option + → ) |
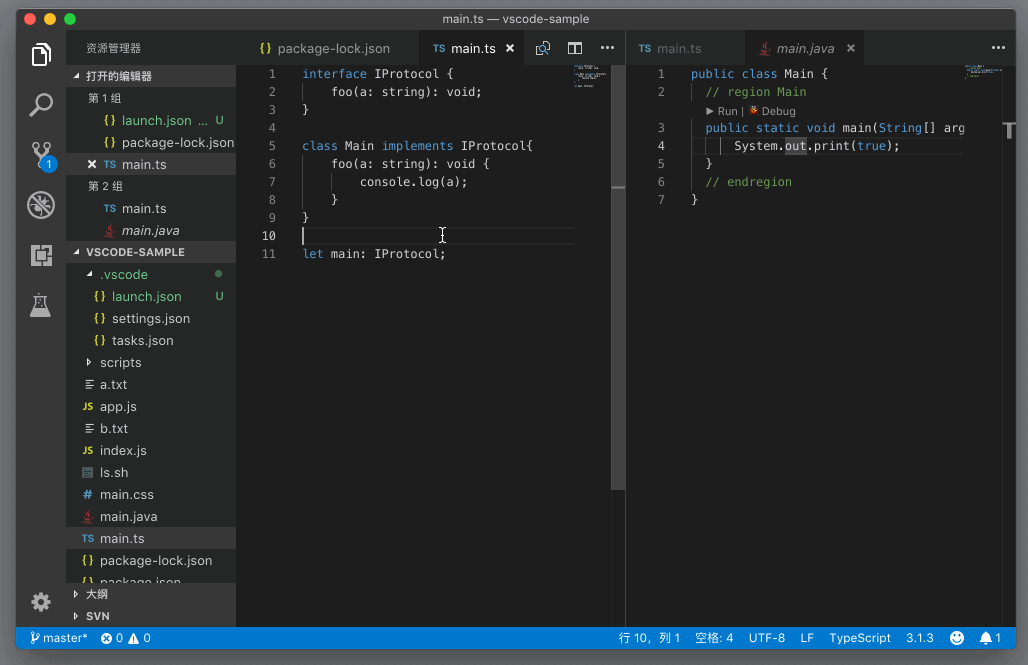
移动当前文件至编辑器中的左右编辑组项
| 命令 | mac | win |
|---|---|---|
| Move Editor into Previous Group | 将当前文件移动到上一个编辑器 | cmd + ctrl + ← | ctrl + tab |
| Move Editor into Next Group | 将当前文件移动到下一个编辑器 | cmd + ctrl + ← |
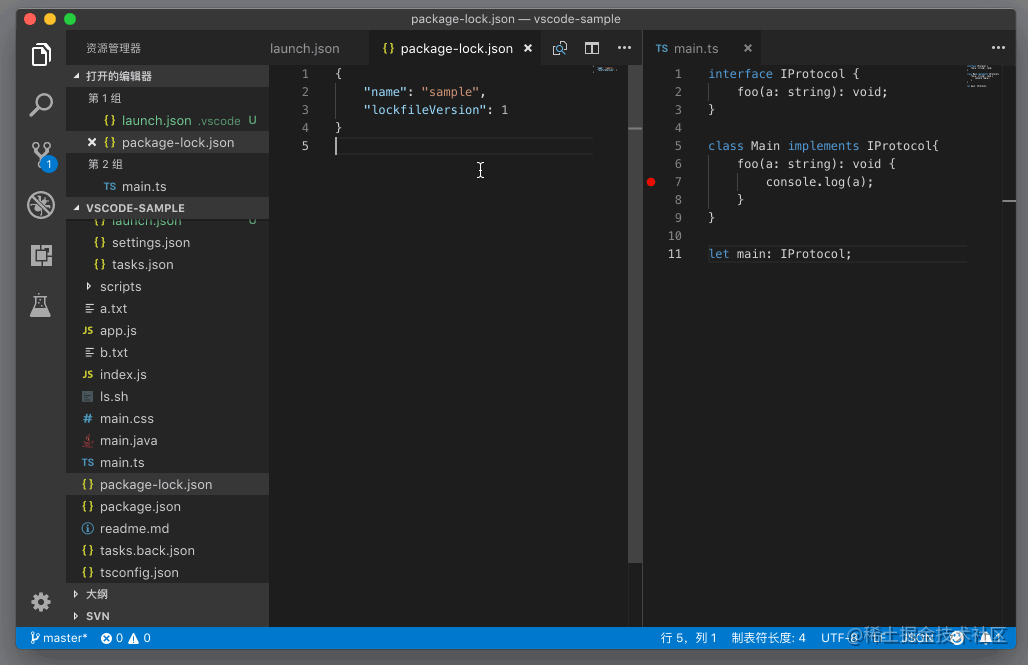
命令面板区域
命令面板其实就是一个输入框,采用的是一种策略模式,行为根据前置标识符作为分类。
vscode 设定了符号的概念,意为变量、函数、调用等的集合。
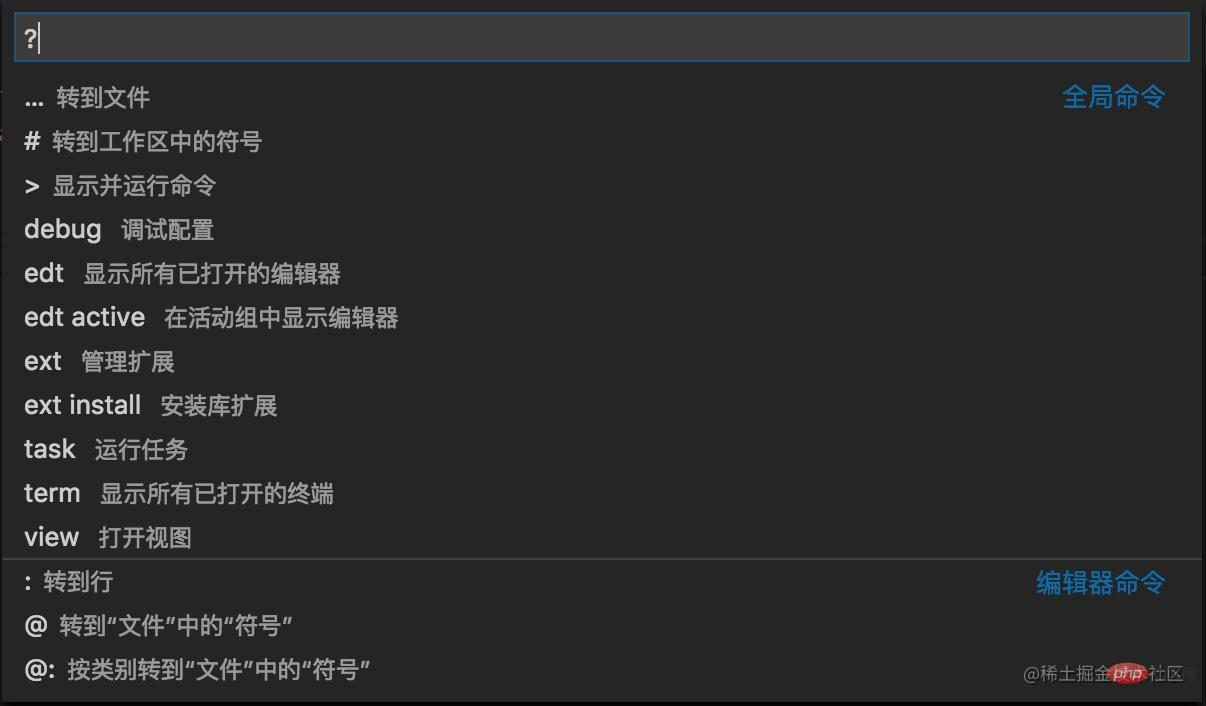
其实可以大致分为两类,特殊标识和特殊字符,这样区分会容易记忆。
命令划分:特殊标识
| 特殊标识 | 对应策略 | 快捷键 for Mac | 快捷键 for win |
|---|---|---|---|
| 空 | 根据文件名进行模糊查询 | cmd + p | |
| ? | 获取有关可进行的操作的帮助 | ||
| 执行命令 | cmd + shift + p | ||
| [filename?]:[rowIndex] | 定位行号(不指定文件名那就是当前打开的文件) | ctrl + g | ctrl + g |
| @[:?] | 模糊查询当前文件符号,不填默认展示所有(如果加上:会分类展示) | Cmd + Shift + O | Ctrl + Shift + O |
| # | 模糊查询当前打开的文件列表中的符号 ,不填默认为空 | cmd + T | |
命令划分:特殊字符
特殊字符需要加个空格才会触发对应策略,有这样的设定也很简单,如果不加空格,直接就匹配上之前的【文件名】查找策略了
| 特殊字符 | 源单词 | 对应策略 | |||||||||||||||||||||||||||||||||||||||||||||||||
|---|---|---|---|---|---|---|---|---|---|---|---|---|---|---|---|---|---|---|---|---|---|---|---|---|---|---|---|---|---|---|---|---|---|---|---|---|---|---|---|---|---|---|---|---|---|---|---|---|---|---|
| edt [active?] | edit | 显示所有已经打开的文件,加active则只会显示当前活动组中的文件 |
|||||||||||||||||||||||||||||||||||||||||||||||||
| ext [install?] | extension | 获取有关可进行的操作的帮助,加install
|
|||||||||||||||||||||||||||||||||||||||||||||||||
| Command | mac th > | gagner | |||||||||||||||||||||||||||||||||||||
|---|---|---|---|---|---|---|---|---|---|---|---|---|---|---|---|---|---|---|---|---|---|---|---|---|---|---|---|---|---|---|---|---|---|---|---|---|---|---|---|
| Déplacer l'éditeur vers le groupe précédent | Déplacer le fichier actuel vers l'éditeur précédent | cmd + ctrl + ← | ||||||||||||||||||||||||||||||||||||||
| Déplacer Éditeur dans le groupe suivant | Déplacer le fichier actuel vers l'éditeur suivant | |||||||||||||||||||||||||||||||||||||||
🎜 🎜🎜🎜Passer au précédent dans le fichier actuel | Ouvrir l'éditeur suivant🎜🎜cmd + option + → (ctrl personnalisé + option + → )🎜🎜 🎜🎜 🎜🎜🎜 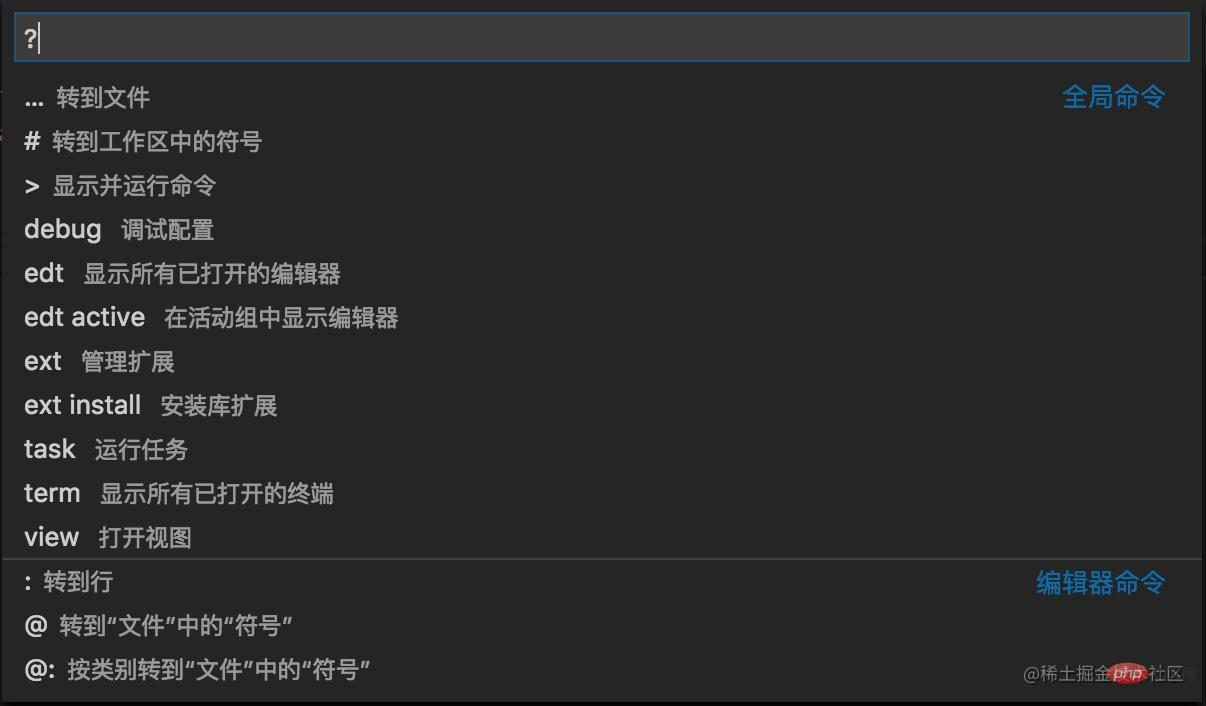 🎜 🎜🎜Déplacer le fichier actuel à gauche et à droite des éléments du groupe d'édition dans l'éditeur🎜
|
|||||||||||||||||||||||||||||||||||||||
Ce qui précède est le contenu détaillé de. pour plus d'informations, suivez d'autres articles connexes sur le site Web de PHP en chinois!
Articles Liés
Voir plus- Vous apprendre étape par étape comment configurer l'environnement C/C++ dans VScode (sous Win)
- Que dois-je faire si vscode ne prend pas en charge la syntaxe es6 ?
- Explication détaillée de la configuration : débogage à distance C++ dans vscode
- Cela vaut la peine de comprendre certaines opérations du curseur vscode pour rendre le développement aussi fluide que de la soie !
- Comment vscode se connecte-t-il à un serveur distant ? (Tutoriel image et texte)