Maison >outils de développement >VSCode >Comment vscode se connecte-t-il à un serveur distant ? (Tutoriel image et texte)
Comment vscode se connecte-t-il à un serveur distant ? (Tutoriel image et texte)
- 青灯夜游avant
- 2022-11-07 20:18:248939parcourir
vscodeComment se connecter au serveur distant ? Cet article partagera avec vous un tutoriel sur la connexion à un serveur distant avec vscode sous forme d'images et de textes (enseignement insensé, j'espère qu'il vous sera utile !
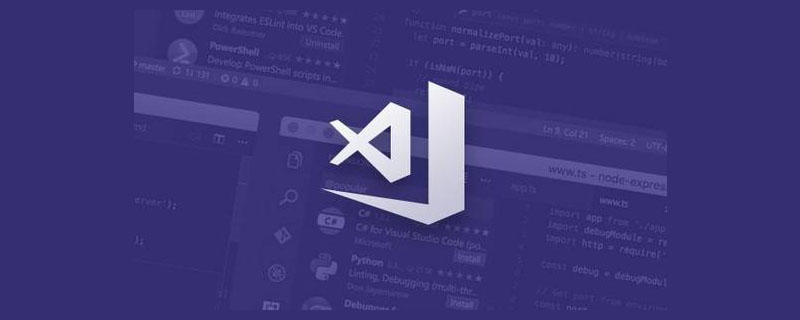
Comment encoder sur le serveur distant ? vscode ! ! !
Bien sûr, il existe bien d'autres options, comme sublime, ultraedit, etc. Ici on utilise le très populaire vscode pour se connecter au serveur ubuntu pour explication ! [Apprentissage recommandé : Tutoriel vscode, Vidéo de programmation]
1. Téléchargez vscode
Baidu search vscode (note pas Visual Studio), entrez sur le site officiel de vscode pour télécharger.
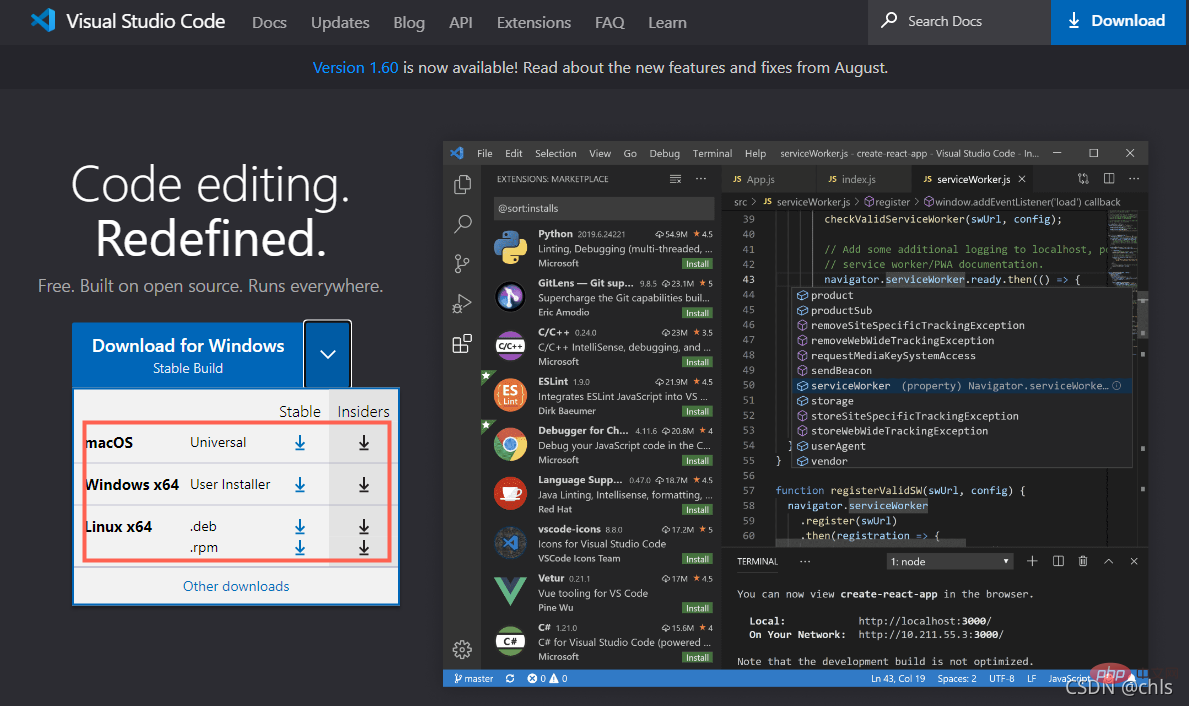
2. Installez le plug-in ssh
Choisissez la version correspondante en fonction de votre système d'exploitation à télécharger et à installer. Une fois l'installation terminée, démarrez vscode, sélectionnez l'onglet Extensions sur la gauche, recherchez remote dans la zone de saisie et choisissez d'installer le plug-in Remote-SSH.
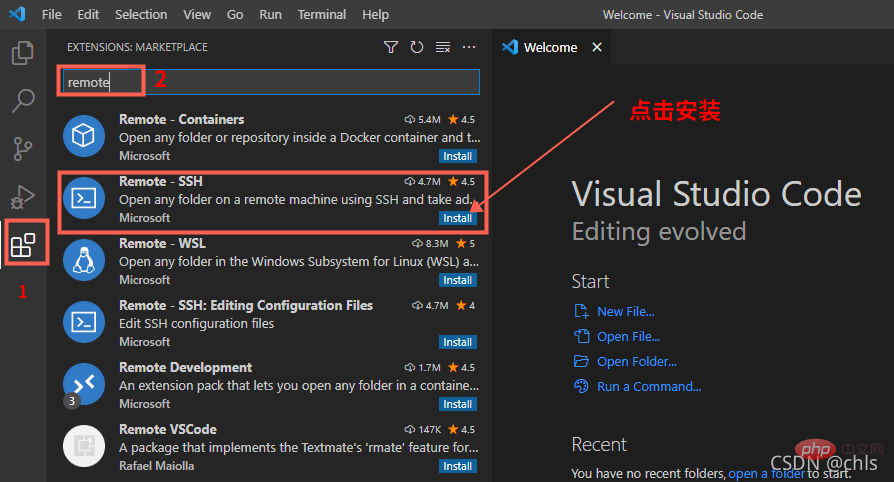
Une fois l'installation terminée, un nouvel onglet Remote Explorer sera ajouté sur la gauche, comme indiqué ci-dessous :
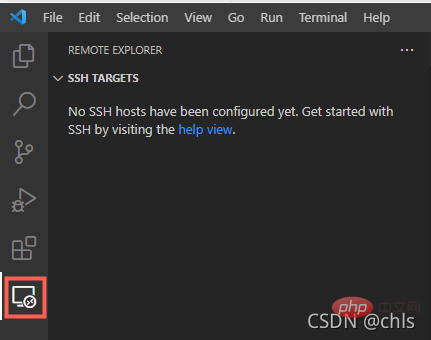
3. Ajouter une configuration de connexion au serveur
Cliquez sur cet onglet et vous entrerez . SSH Ajoutez TARGETS, comme indiqué dans l'image ci-dessous :
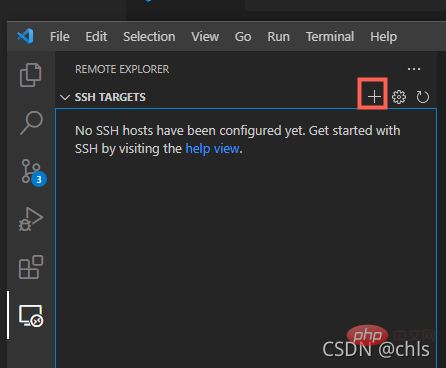
Cliquez sur le bouton Ajouter, entrez l'adresse du serveur distant et modifiez le compte et l'IP en fonction de votre propre situation, comme indiqué dans l'image ci-dessous. :
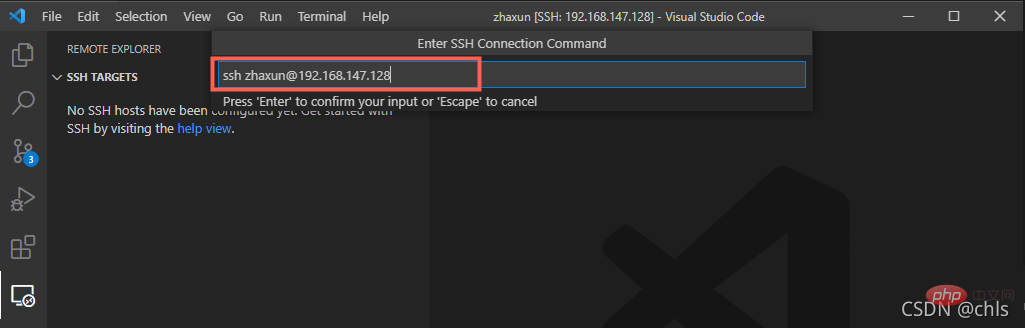

Enregistrer Ensuite, les informations de connexion seront stockées à l'instant dans C:Userschaxun.sshconfig .
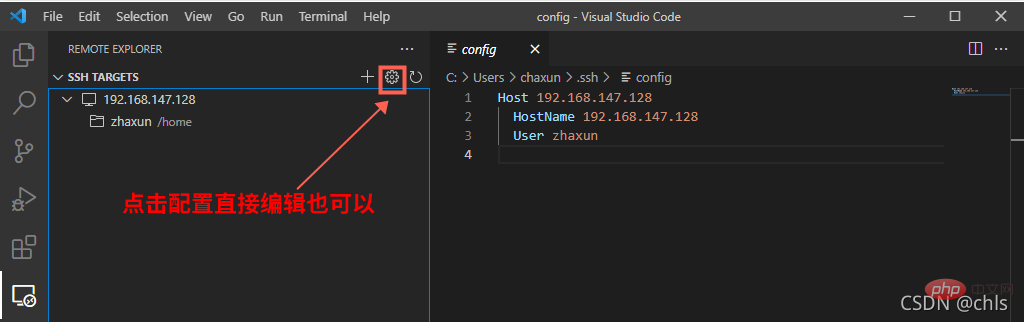
Vous pouvez maintenant voir l'adresse du serveur distant ajouté dans SSH TARGETS :
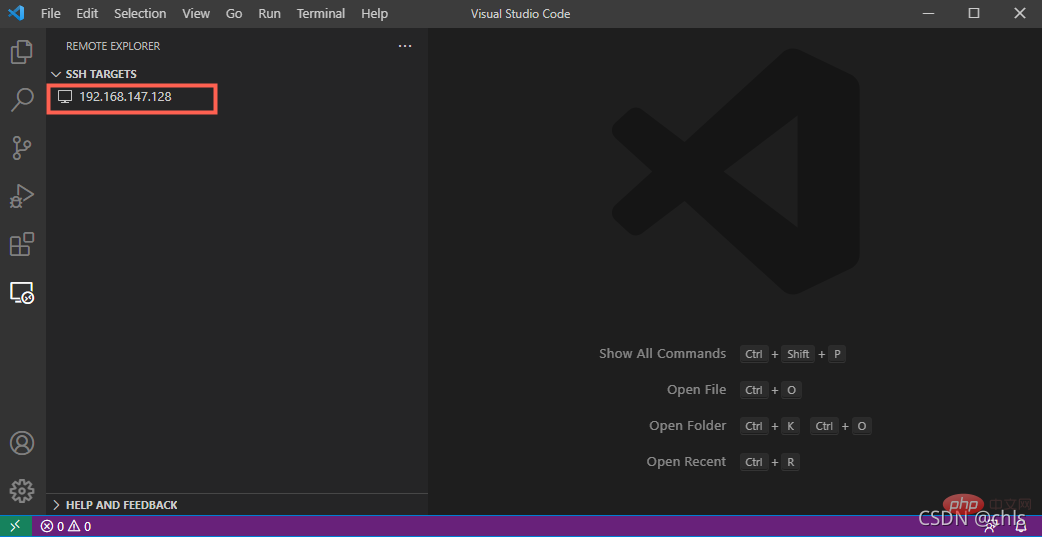
4. Connectez-vous au serveur
Cliquez avec le bouton droit pour sélectionner le serveur distant et cliquez sur Connecter à héberger dans la fenêtre actuelle :
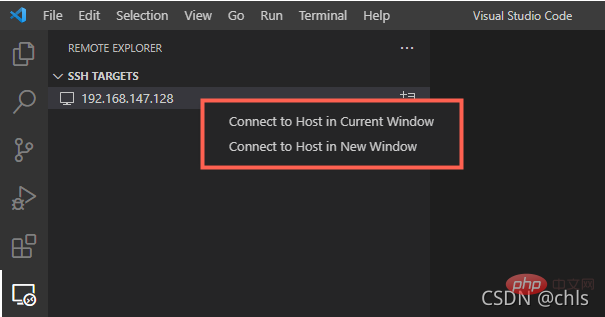
Si le serveur distant peut être connecté avec succès, il vous sera demandé de saisir le mot de passe :
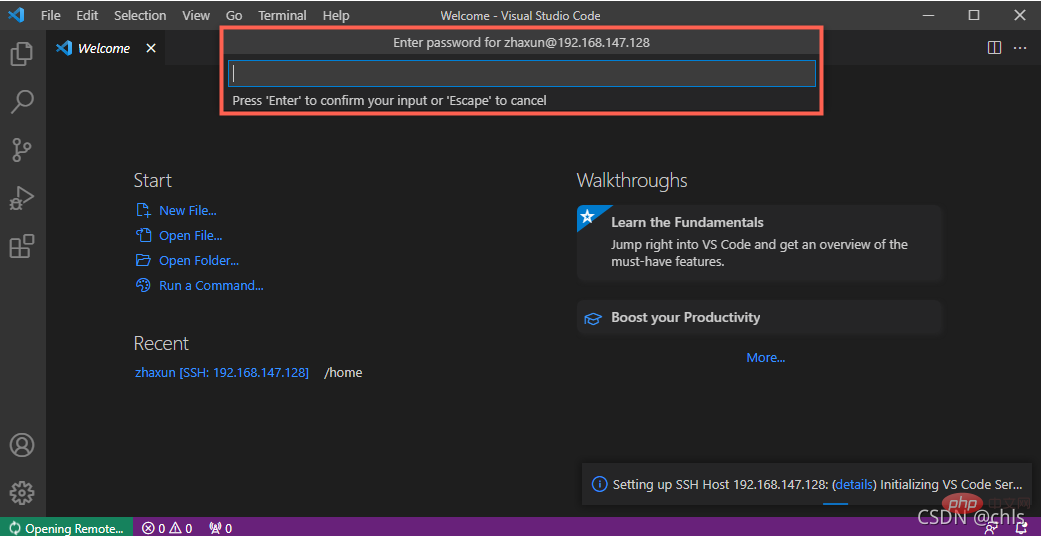
5. Opérations de base
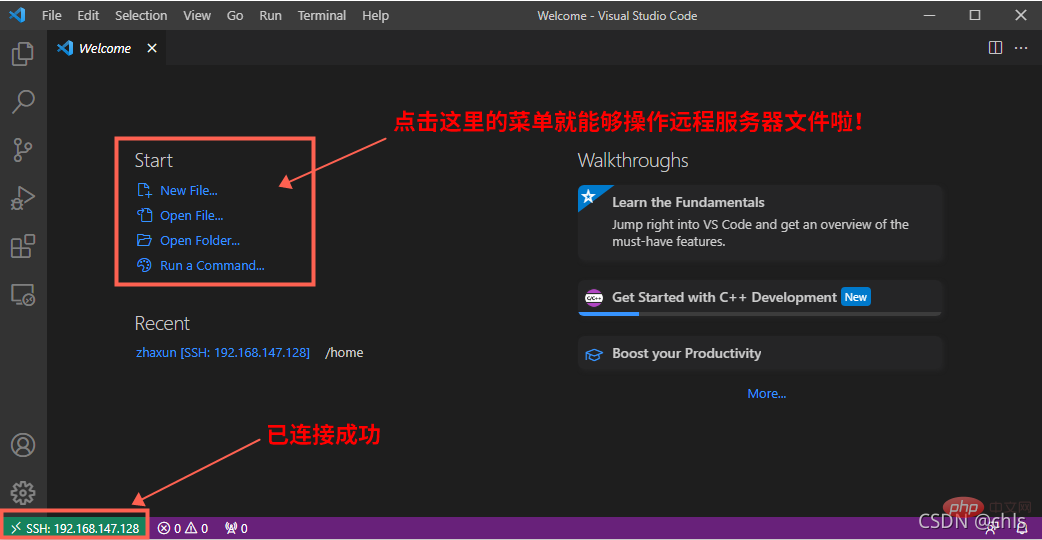
Par exemple, si je clique sur Ouvrir le dossier, juste ici, il vous sera demandé de choisir le répertoire de fichiers à ouvrir :
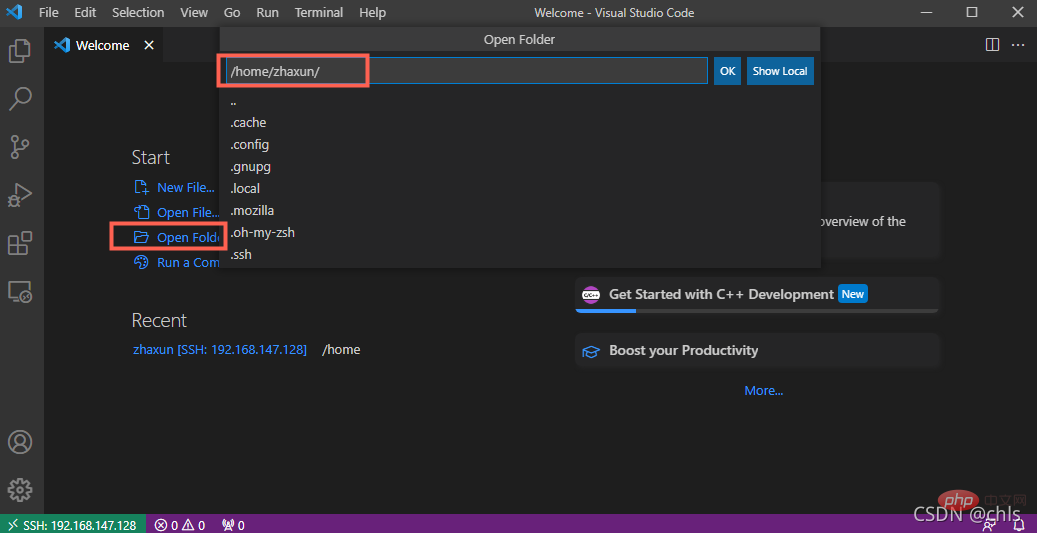
, et vous devez saisir à nouveau le mot de passe :
Si les étapes ci-dessus réussissent, vous verrez alors tous les fichiers du répertoire du serveur distant dans le fichier dans l'onglet Fichier. Maintenant : 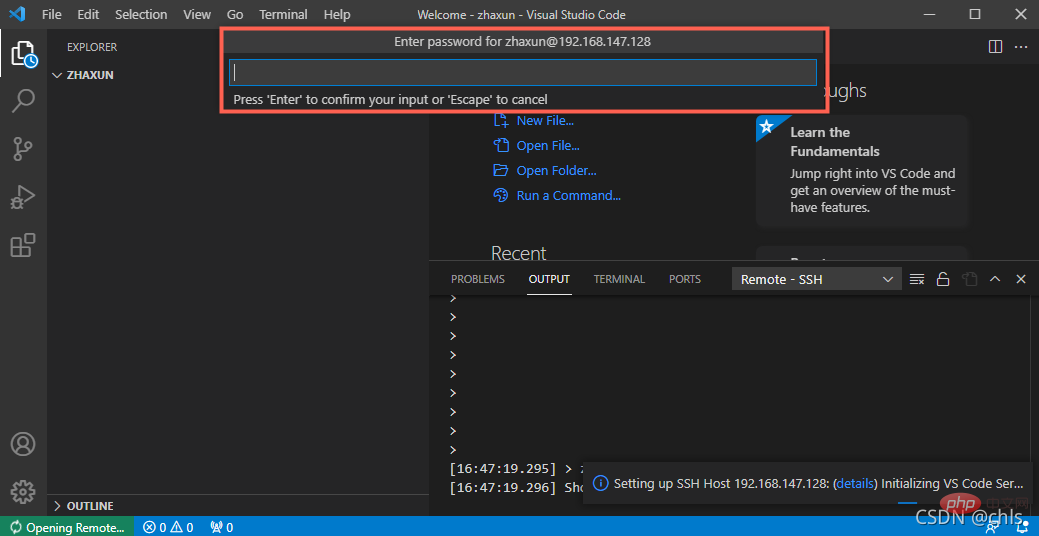
À ce stade, vous pouvez ajouter, supprimer, modifier et vérifier des fichiers, tout comme vous utilisez des fichiers locaux ! 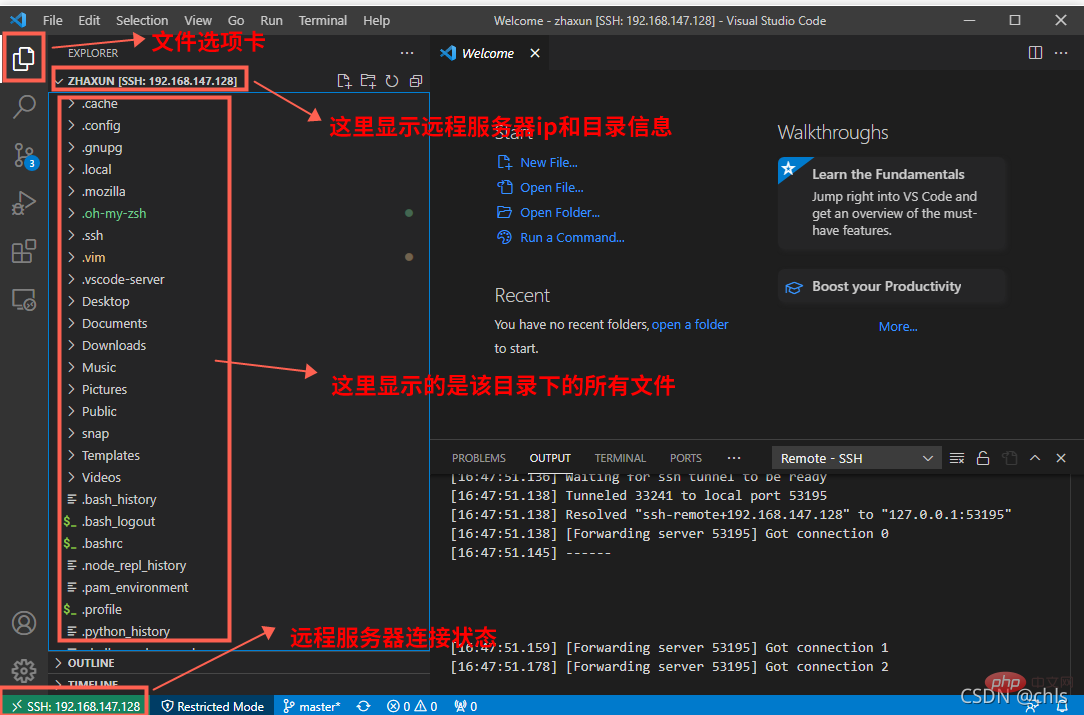
" 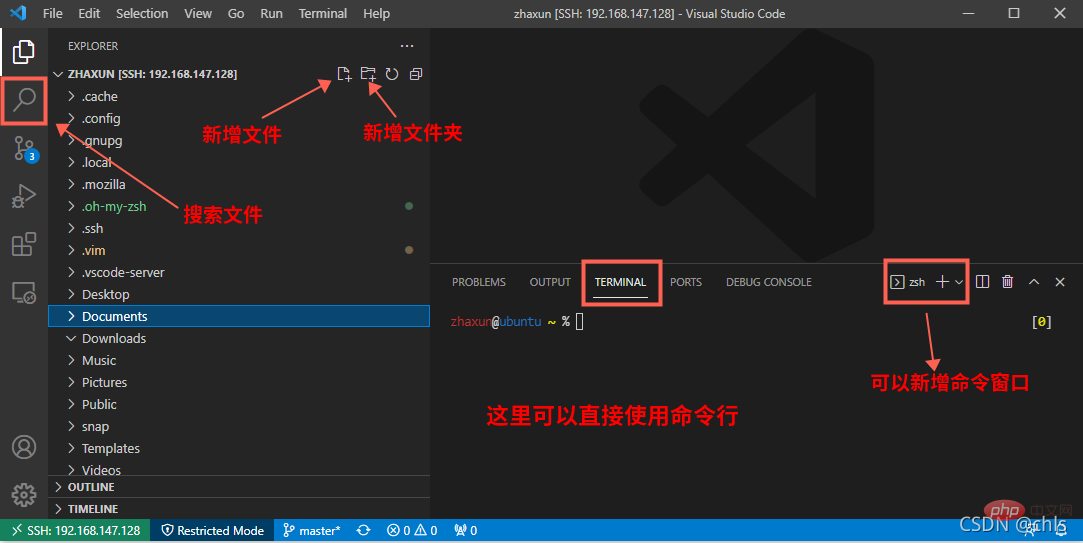
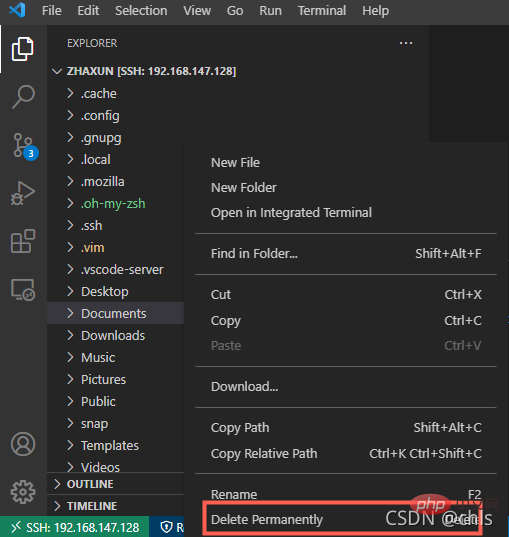
Tutoriel de base vscode
!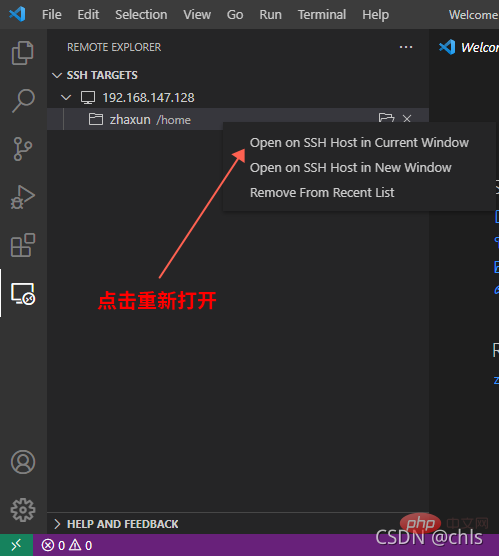
Ce qui précède est le contenu détaillé de. pour plus d'informations, suivez d'autres articles connexes sur le site Web de PHP en chinois!
Articles Liés
Voir plus- Partage simple et pratique : parlons avec vous du développement du plug-in VScode
- Parlons de la façon d'ajouter des touches de raccourci Emmet dans VSCode
- Une brève analyse de l'outil VSCode CLI, il s'avère tellement utile !
- [Organisation et partage] 30 plug-ins VSCode, il y en a toujours un qui vous convient
- Vous apprendre étape par étape comment configurer l'environnement C/C++ dans VScode (sous Win)
- Explication détaillée de la configuration : débogage à distance C++ dans vscode

