Maison >Les sujets >excel >Partage de cas Excel : utilisez Powerquery pour fusionner plusieurs feuilles en un seul clic
Partage de cas Excel : utilisez Powerquery pour fusionner plusieurs feuilles en un seul clic
- 青灯夜游avant
- 2022-09-19 11:06:379867parcourir
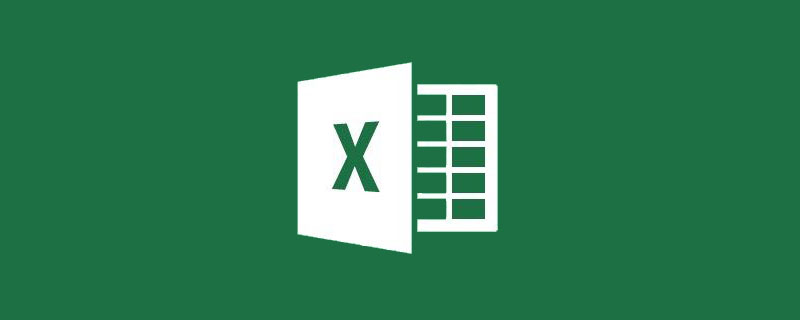
Après avoir partagé la feuille de calcul de fusion Power Query avec vous la dernière fois, de nombreux amis ont laissé des messages demandant ce qu'il faut faire si la feuille de calcul est augmentée ou diminuée ? Aujourd'hui, je vais vous présenter comment utiliser Power Query pour fusionner des classeurs, de sorte que, qu'il y ait des modifications de feuille de calcul ou des modifications de données dans le classeur, vous puissiez actualiser le résumé en un seul clic. Venez apprendre maintenant!
Pour ceux qui n'ont pas appris le dernier didacticiel, veuillez d'abord apprendre le précédent. Cliquez pour voir : "Partage de cas Excel : utiliser Power Query pour fusionner plusieurs tables"
Comme le montre la figure, il y a quatre feuilles de calcul. sous le classeur, les données de ventes de quatre villes sont répertoriées respectivement.

Créez d'abord un nouveau classeur, ouvrez le groupe [Acquisition et conversion] sous l'onglet Données, cliquez sur Nouvelle requête --- À partir d'un fichier --- Depuis un classeur.

Recherchez l'emplacement du classeur dans la fenêtre d'importation des données, sélectionnez le classeur et cliquez sur Importer.

Cochez « Sélection multiple » dans la fenêtre du navigateur et vérifiez les quatre feuilles de calcul ci-dessous.

Vous pouvez également sélectionner directement le classeur (le 4 à la fin indique que le classeur comporte quatre feuilles de calcul) et cliquer sur Modifier.

Cela entrera dans l'interface de l'éditeur Power Query présentée précédemment. Le haut est la barre de menu, le milieu est la zone du tableau et les données qui seront renvoyées à la feuille de calcul à la fin. La fenêtre de configuration de la requête sur la droite affiche l'enregistrement de l'opération Power Query.

La zone de tableau affichée au milieu affiche les informations du classeur de la source de données. La colonne "Nom" est le nom de la feuille de calcul contenue dans le classeur, et la colonne "Données" est en police verte, ce qui signifie. que chaque chaque cellule contient un tableau. Cliquez sur la cellule pour prévisualiser le contenu à l'intérieur (remarque : lorsque la souris est placée sur le texte et se transforme en forme de paume, le fichier dans la cellule s'ouvre pour générer une nouvelle étape. Si vous avez besoin de prévisualiser, cliquez simplement ailleurs dans la cellule. cellule. ). Le contenu de ce tableau apparaît dans le volet d'aperçu ci-dessous, qui correspond aux données que nous souhaitons résumer.

Ce qu'il nous reste à faire maintenant, c'est d'extraire et de fusionner tous les tableaux de la colonne "Données".
Cliquez sur le bouton Développer dans le coin supérieur droit de Données et sélectionnez pour développer toutes les colonnes dans la fenêtre déroulante. Généralement, "Utiliser les noms de colonnes d'origine comme préfixe" n'a pas besoin d'être coché, cliquez sur OK.

De cette façon, tout le contenu des feuilles de travail du classeur est résumé dans le tableau. Une nouvelle étape apparaît dans la fenêtre des paramètres de requête à droite. Lorsque vous cliquez sur la croix devant une étape, l'étape est supprimée et revient à l'étape précédente. Il s'agit de l'enregistreur d'étapes de Power Query Lorsque nous commettons une erreur dans une certaine étape et devons revenir en arrière, nous pouvons sélectionner l'une des étapes ci-dessus pour afficher les résultats de cette étape ou supprimer une nouvelle étape.

Supprimez ensuite les autres colonnes inutiles. Maintenez la touche Ctrl enfoncée pour sélectionner la colonne que vous souhaitez supprimer, puis cliquez sur « Supprimer la colonne » dans le groupe [Gérer les colonnes] sous l'onglet Accueil.

Pour remplacer le nouveau nom de colonne par le nom de colonne d'origine, vous pouvez directement utiliser la première ligne de champs comme nom de colonne. Cliquez sur "Utiliser la première ligne comme titre" dans le groupe [Conversion] sous l'onglet Accueil.

Étant donné que les feuilles de calcul fusionnées ont plusieurs titres, filtrez les titres en double. Cliquez sur le bouton de filtre en haut à droite de la colonne du vendeur et cochez « Vendeur ».

Cela complète ce que nous voulons faire. Cliquez sur « Fermer et télécharger » dans le groupe [Fermer] sous l'onglet Accueil.

Fermer et télécharger signifie télécharger toutes les requêtes effectuées dans Power Query sur chaque feuille de calcul. S'il n'y a qu'une seule requête, vous pouvez utiliser cette méthode.
Fermez et téléchargez dans une fenêtre contextuelle pour que chacun puisse choisir de télécharger sur la table ou de créer une connexion. La connexion créée peut être directement utilisée pour générer des tableaux croisés dynamiques, etc., qui vous seront présentés ultérieurement.
De cette façon, le contenu de Power Query sera téléchargé directement sur le formulaire. Afin de faciliter la synthèse, nous insérons les données organisées dans le tableau croisé dynamique.

Cette requête récapitulative est terminée. Essayons d'ajouter une feuille de calcul au classeur de la source de données. Les noms de champs à l’intérieur sont cohérents avec ceux des autres feuilles de calcul. Cliquez sur Enregistrer.

Cliquez ensuite sur « Actualiser tout » dans le groupe [Connexion] sous l'onglet Données du tableau récapitulatif.

La nouvelle feuille de calcul est ajoutée.
De même, lorsque la feuille de calcul est réduite ou que les données changent, elle peut être complétée de cette manière. De cette façon, vous pouvez facilement résumer les données du classeur.
Parfois, nous pouvons avoir beaucoup de données sources et la réponse du téléchargement de toutes les données dans le tableau sera lente. Nous pouvons ensuite utiliser directement la connexion pour générer un tableau croisé dynamique à des fins d'analyse.
La requête que nous avons effectuée apparaît dans la fenêtre de requête du classeur sur le côté droit de la feuille de calcul. Sélectionnez la requête, cliquez avec le bouton droit et sélectionnez « Charger vers ».
Si vous n'avez pas cette fenêtre de requête de classeur, vous pouvez cliquer sur "Afficher la requête" dans le groupe [Obtenir et convertir] de l'onglet Données.
Dans la fenêtre "Charger vers", sélectionnez "Créer une connexion uniquement" et cliquez sur Charger.
La requête est stockée dans le classeur de manière connectée. Cliquez ensuite sur "Tableau croisé dynamique" dans le groupe [Tableau] sous l'onglet Insertion.
Avant de créer un tableau croisé dynamique, vous sélectionnez toujours le premier tableau ou plage. Nous sélectionnons la deuxième "Utiliser une source de données externe" et cliquons sur "Sélectionner une connexion".
Dans la fenêtre de connexion existante, vous pouvez voir la connexion que nous venons de créer, la sélectionner et cliquer pour l'ouvrir, puis confirmer pour insérer le tableau croisé dynamique.
De cette façon, vous pouvez voir le tableau croisé dynamique généré en fonction de cette connexion, qui est le même que le tableau croisé dynamique que nous venons de créer à l'aide du tableau.
D'une part, cette méthode peut éviter un excès de données EXCEL rendant le fichier trop volumineux. D'autre part, si un résumé des données est requis, elle peut également réduire l'étape de chargement dans le tableau.
Recommandations d'apprentissage associées : Tutoriel Excel
Ce qui précède est le contenu détaillé de. pour plus d'informations, suivez d'autres articles connexes sur le site Web de PHP en chinois!
Articles Liés
Voir plus- Partage de cas Excel : méthodes de calcul du taux de croissance d'une année sur l'autre et de la croissance d'un mois à l'autre chaque année
- Partage de cas Excel : 5 techniques efficaces réalisables par simple 'glisser-glisser'
- Partage de cas Excel : utilisez des formules de fonction pour vérifier l'authenticité des numéros d'identification
- Comment fusionner des données dans une seule cellule dans Excel
- Partage pratique de compétences Excel : quatre méthodes pour additionner plusieurs feuilles de calcul









