Maison >Les sujets >word >Partage pratique de compétences Word : Comment ajouter des légendes aux images
Partage pratique de compétences Word : Comment ajouter des légendes aux images
- 青灯夜游avant
- 2022-09-19 10:47:4821227parcourir
Dans l'article précédent « Partage de conseils pratiques sur Word : trois façons d'ajouter du texte aux images », nous avons découvert trois façons d'ajouter du texte aux images dans Word. Aujourd'hui, nous allons parler des légendes d'images Word et expliquer en détail comment ajouter des légendes aux images dans Word. Venez jeter un œil !

Qu'est-ce qu'une légende ? Beaucoup de gens ne comprennent pas vraiment sa signification. Les légendes sont les noms et les nombres ajoutés aux images, tableaux, graphiques, formules et autres éléments.
Notre légende la plus courante est le numéro de l'image et une brève description de l'image sous l'image que vous voyez dans le livre.
Lorsque nous utilisons Word pour créer des articles ou des rapports de projet, nous utilisons souvent la fonction de légende. Parce que lors de l’organisation de documents aussi complexes, il y a généralement de nombreuses images, tableaux ou graphiques, etc. Si l'efficacité de la numérotation manuelle des images une par une est très faible et que la numérotation manuelle des légendes est utilisée, une fois la position des images modifiée, la numérotation des images doit être à nouveau modifiée manuellement afin qu'elles puissent être réorganisées dans l'ordre. . Ce serait extrêmement sujet aux erreurs.
Ainsi, lorsque nous utilisons des légendes, nous n'aurons pas les problèmes ci-dessus. Nous pouvons facilement numéroter et décrire brièvement les images, ce qui peut économiser beaucoup de temps et d'énergie.
1. Ajoutez des légendes aux images Word
(1) Ouvrez un document Word avec des images, cliquez sur le bouton [Citation]-[Légende]-[Insérer une légende] pour ouvrir la boîte de dialogue "Légende", cliquez sur cliquez sur le bouton "Nouvelle étiquette" et saisissez "Figure" dans la zone de texte de la boîte de dialogue "Nouvelle étiquette" qui s'ouvre (notez que si vous ajoutez une numérotation automatique au tableau, vous pouvez saisir ici "Tableau"), comme indiqué dans la figure ci-dessous.

Conseils : Vous pouvez également cliquer avec le bouton droit sur l'image et sélectionner "Insérer une légende" dans le menu contextuel contextuel pour ouvrir la boîte de dialogue "Légende".
(2) Cliquez sur le bouton "OK" pour revenir à la boîte de dialogue "Légende", vérifiez que la liste déroulante "Étiquette" est l'étiquette de légende "Image" nouvellement créée, puis entrez le titre de l'image dans la zone de texte « Légende » Texte de description, tel que « Lotus ».

Conseils : lorsque vous nommez une légende, vous pouvez saisir un espace après le numéro de la légende et saisir le texte de description, afin que le numéro de la légende et le texte puissent être collés ensemble.
(3) Cliquez sur le bouton "OK", et les images sélectionnées seront automatiquement numérotées. Continuez à sélectionner la deuxième image, répétez les étapes ci-dessus, vous pouvez voir que les deux images sont automatiquement numérotées, et ainsi de suite...
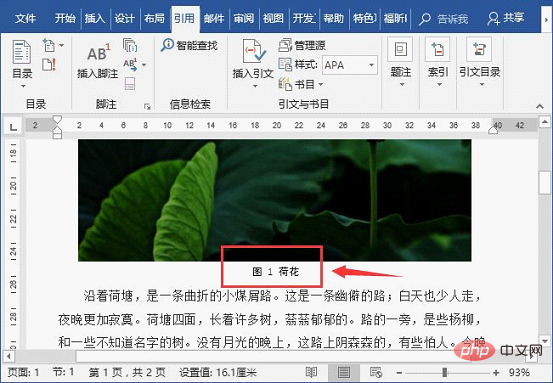
Astuces : Par défaut, ajoutez légende après légende Elle se situe en bas à gauche de l’image Si vous souhaitez la centrer, vous pouvez d’abord sélectionner la légende, puis appuyer sur [Ctrl+E] pour la centrer.
2. Ajoutez une légende contenant le numéro de chapitre à l'image
En plus d'ajouter des légendes aux images dans Word comme expliqué ci-dessus, selon la situation, nous pouvons également ajouter des légendes contenant des numéros de chapitre à l'image. Par exemple, le document actuel appartient au chapitre 1, et nous souhaitons numéroter les images selon le format de numéro de chapitre : Figure 1-1, Figure 1-2". Nous pouvons faire ceci :
(1) Avant d'insérer la légende , le style de titre 1 à 9 intégré de Word définit une liste à plusieurs niveaux
(2) Ensuite, ouvrez la boîte de dialogue « Légende », cliquez sur le bouton « Numéro », ouvrez la boîte de dialogue « Numérotation des légendes » et sélectionnez [. Inclure le numéro de chapitre] Cochez la case, puis sélectionnez le style que vous souhaitez utiliser comme numéro de chapitre dans la zone de liste "Style de début de chapitre" pour ajouter une légende contenant le numéro de chapitre, comme indiqué dans la figure
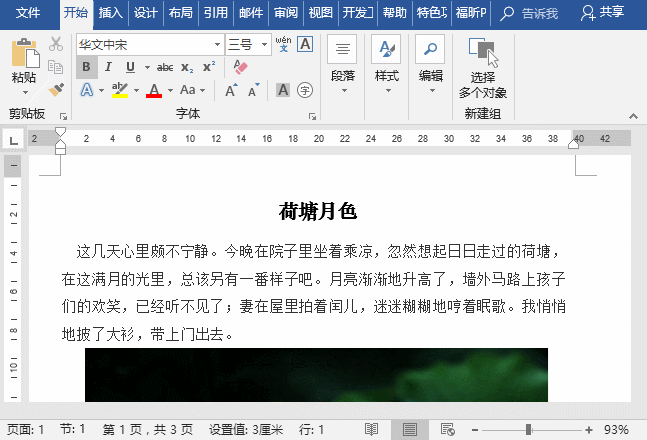
. Après avoir inséré la légende, si l'effet affiché est le code dans l'image ci-dessus, nous cliquons avec le bouton droit sur le code et sélectionnons "Changer le code du champ" dans le menu contextuel contextuel pour passer au format texte
3. Après le l'image est supprimée ou décalée. Mettez rapidement à jour la numérotation
Une fois l'image automatiquement numérotée, si l'image, le tableau, la formule, etc. sont supprimés ou si la position est ajustée, les informations de numérotation (légende) de l'image ne seront pas supprimées. être automatiquement mis à jour
À ce stade, vous pouvez appuyer sur les touches "Ctrl+A" pour sélectionner tous les documents, puis appuyer sur [F9] pour mettre à jour manuellement les champs. Vous constaterez que les numéros de légende des images seront automatiquement mis à jour dans. commande.
OK, vous apprendrez comment ajouter des légendes aux images Word. Vous avez compris ?
Tutoriel recommandé : "Tutoriel Word"
.Ce qui précède est le contenu détaillé de. pour plus d'informations, suivez d'autres articles connexes sur le site Web de PHP en chinois!
Articles Liés
Voir plus- Partage pratique de compétences Word : Comment utiliser Smartart pour créer un organigramme
- Partage de conseils pratiques sur les mots : comment supprimer les pages vierges superflues
- Partage pratique de compétences Word : une astuce pour résoudre le problème de fond des photos d'identité
- Partage pratique de compétences Word : utilisez « Publipostage » pour créer des enveloppes par lots
- Partage de conseils pratiques sur Word : 5 façons d'effacer tout le formatage

