Maison >outils de développement >VSCode >Une compréhension approfondie de la configuration et de l'utilisation de git dans VSCode dans un seul article
Une compréhension approfondie de la configuration et de l'utilisation de git dans VSCode dans un seul article
- 青灯夜游avant
- 2022-08-30 20:33:184363parcourir
Cet article parlera du fonctionnement de VSCode+Git et présentera la configuration et l'utilisation associées de git dans VSCode J'espère qu'il sera utile à tout le monde !
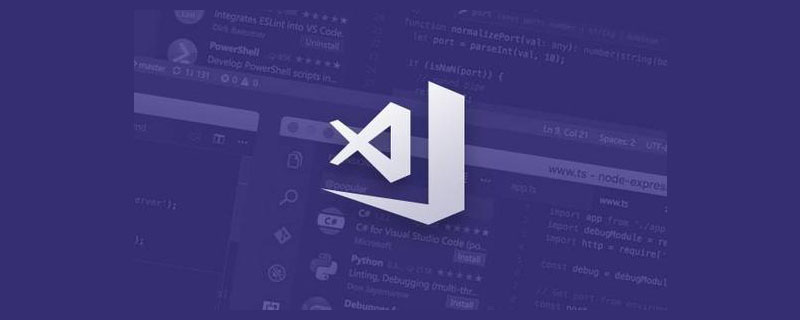
(Les opérations décrites dans cet article sont toutes effectuées sur Gitee. Les méthodes de fonctionnement de Gitee et de Github sont fondamentalement les mêmes.)
1. Créez un environnement GIt (Windows)
1. Téléchargez et installez d'abord GIt, puis enregistrez un nom d'utilisateur et une adresse e-mail Git. Cette étape a été décrite dans l'article ci-dessous et ne sera pas répétée ici
https://blog.csdn.net/. weixin_53072519/article/details/122824860
Il présente l'utilisation de GIT en détail, y compris l'introduction de GIT, l'installation, les explications des commandes associées, ainsi que le téléchargement de projets sur le cloud et leur clonage localement.
【Apprentissage recommandé : "Tutoriel d'introduction au vscode"】
2. Générer une clé publique et une clé secrète SSH Utiliser les commandes
ls .ssh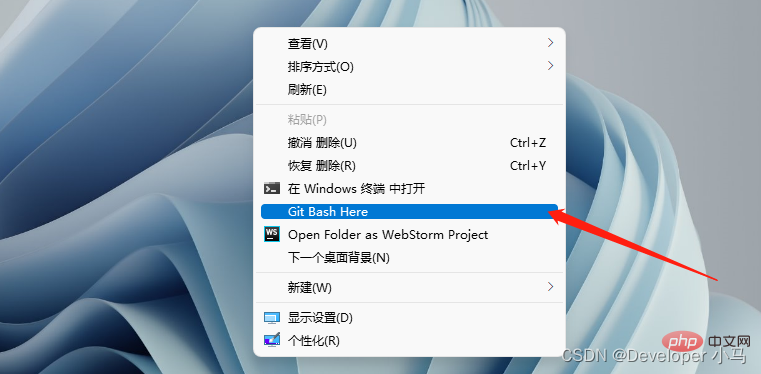
Pour créer une clé publique et une clé privée, utilisez la commande
ssh-keygen -t rsa -C "Mailbox") ;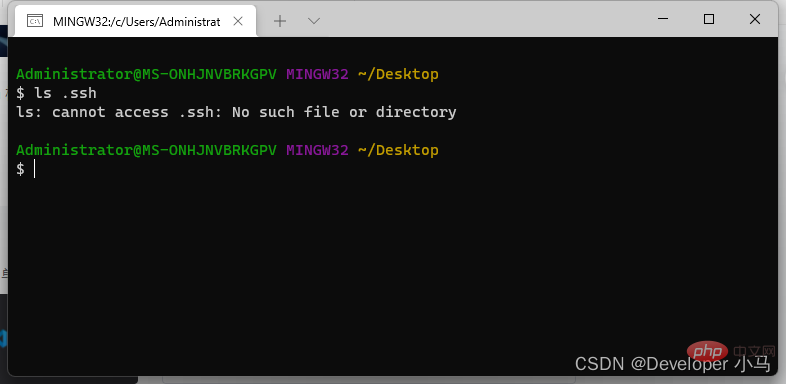
;À ce stade, les clés publiques et privées ont été générées, faites attention au chemin demandé ;
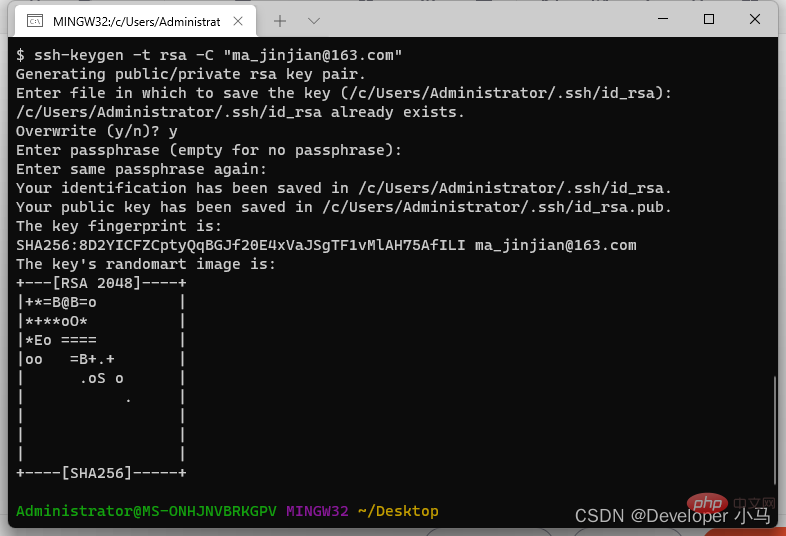
3 Ajoutez la clé publique à GitHub/Gitee. ;
Copiez la clé publique ; 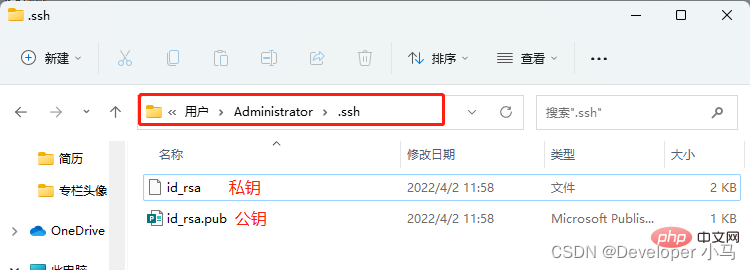
Entrez Gitee --> "Paramètres" --> "Clé publique SSH" et ajoutez une nouvelle clé publique
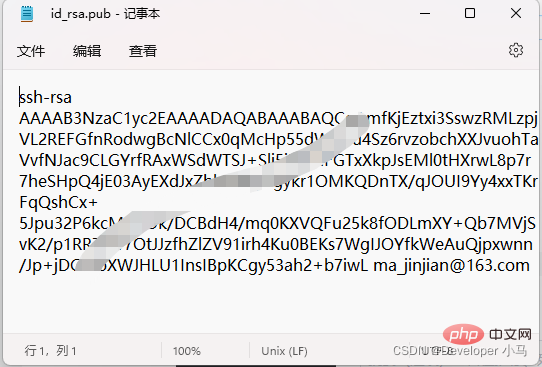 Après l'ajout réussi, comme suit ;
Après l'ajout réussi, comme suit ;
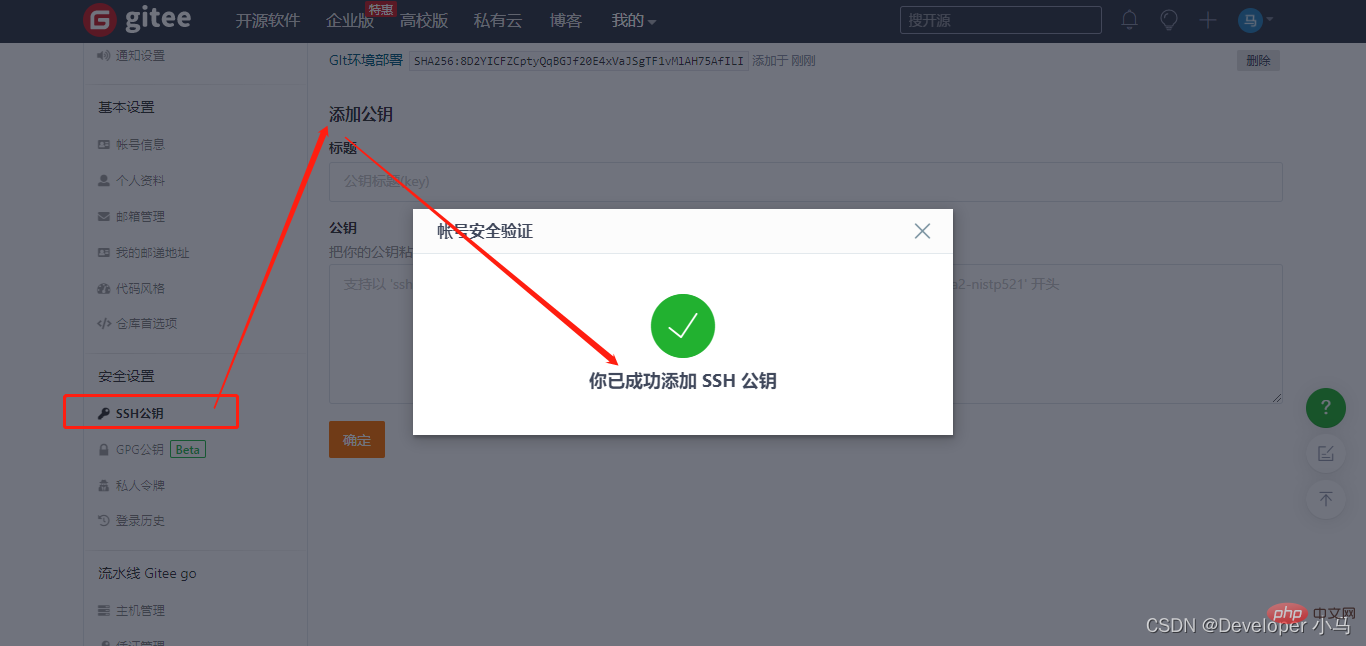 4. Testez la connexion SSH ;
4. Testez la connexion SSH ;

Si le mot salut... apparaît, la connexion est réussie
.Également lorsque vous utilisez Github, utilisez la commande ssh -T git@github.com
2. comme les opérations de démonstration liées au fichier de projet . )
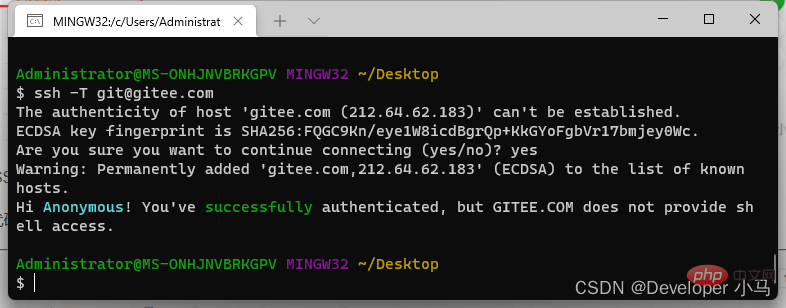
1. Préparez le fichier de projet et initialisez l'entrepôt
Créez un nouveau dossier de projet git en tant que projet ; Ici sur le bureau et entrez le code de commande que git utilise vs code pour ouvrir notre dossier de projet ; Entrez la gestion du code source dans vs code et cliquez sur Initialiser le référentiel. Cette étape termine également l'initialisation de l'entrepôt git. À ce stade, vous pouvez voir que le dossier contient déjà un dossier .git (caché par défaut, vous devez configurer pour afficher les fichiers cachés pour le voir) ; Untracked, ce qui signifie que ce fichier est actuellement uniquement dans notre fichier local n'est pas suivi par git. derrière le fichier que vous souhaitez exploiter pour ajouter le fichier à la zone de stockage temporaire, qui équivaut à exécuter la commande git add; Vous pouvez soumettre une fois, ou vous pouvez soumettre directement en utilisant la touche de raccourci Ctrl+Entrée Comme suit, si nous soumettons le fichier modifié sans l'enregistrer dans la zone de préparation, vs code donnera un avertissement. À ce moment, nous sélectionnons "Toujours" et vous pourrez le faire. l’opération d’ajout à la zone de transit sera automatiquement omise dans les opérations futures. , ce qui signifie qu'elle a été modifiée. À l'heure actuelle, il y a deux branches dans le projet ; Pour changer de branche, cliquez simplement sur le nom de la branche correspondante Nous modifions d'abord le contenu du fichier dans la branche xiaoma nouvellement créée et le soumettons Puis nous passons à ; la branche master, Pour le moment, la branche master n'a pas de contenu modifié Ensuite pour fusionner, cliquez d'abord sur l'icône des paramètres "⚙" pour ouvrir le panneau de commande Recherchez git merge ; dans le panneau de commande et recherchez la fusion. Pour les opérations de branche, cliquez sur Fusionner la branche ; À ce stade, la branche principale a des opérations liées à Xiaomi "···"
Blue signifie que l'endroit a été modifié ou supprimé Opérations à distance 1. Nouvel entrepôt Git L'entrepôt créé est le suivant, nous avons déjà l'adresse SSH ; 2. Clonez le projet (git clone) Après le clonage réussi, vous pouvez ouvrir le projet. localement. ; Entrez la gestion du code source, cliquez sur plus "···" Trouver push to push Après un push réussi, comme indiqué ci-dessous, vous pouvez voir notre enregistrement de soumission dans Gitee ; 4. Clonez le projet cloud en local (git pull) Remarque : chaque fois que vous poussez un projet (push), il est préférable d'extraire d'abord le code du cloud (pull) pour vous assurer que le cloud a été mis à jour avec le dernier état afin d'éviter les conflits de code après avoir poussé le projet ; Pour plus de connaissances sur VSCode, veuillez visiter : 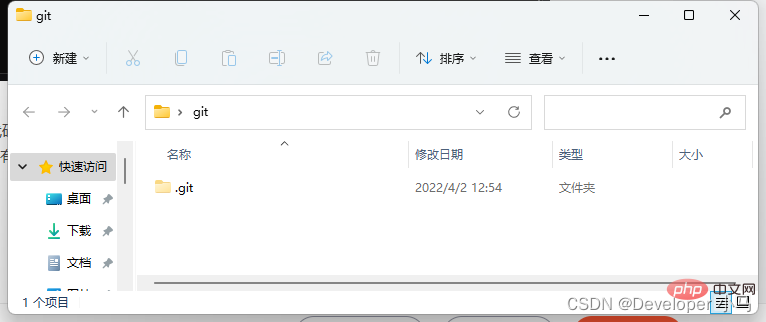 Ensuite, dans le fichier du projet, créez un nouveau fichier demo.html dans git ;
Ensuite, dans le fichier du projet, créez un nouveau fichier demo.html dans git ; 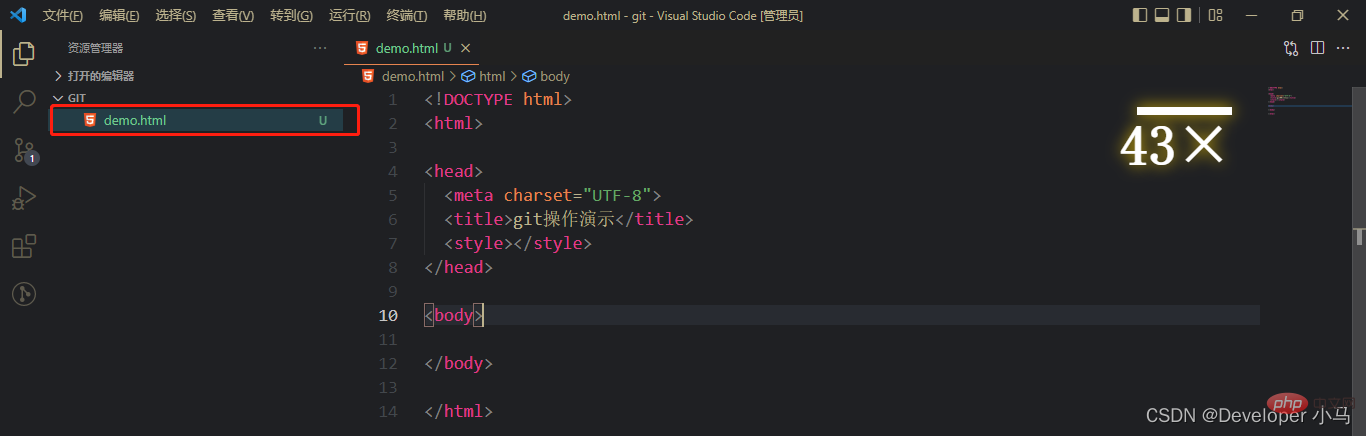
Untracked
2. Ajoutez des fichiers à la zone de stockage temporaire 
Entrez dans la gestion du code source et cliquez sur le
"+" 
3. Soumettez les fichiers dans la zone de stockage temporaire à l'entrepôt git 
Soumettez les fichiers dans la zone de stockage temporaire à git, entrez la gestion du code source, entrez les remarques pertinentes dans la boîte de message, puis cliquez sur
« √ »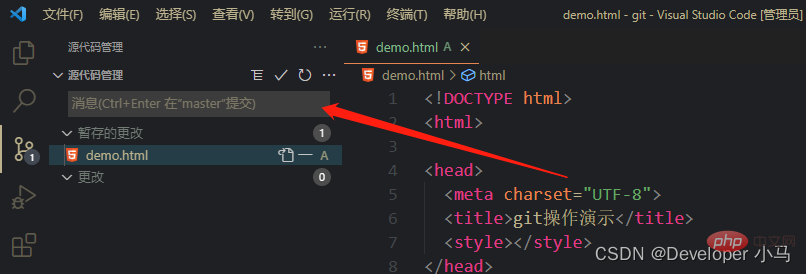

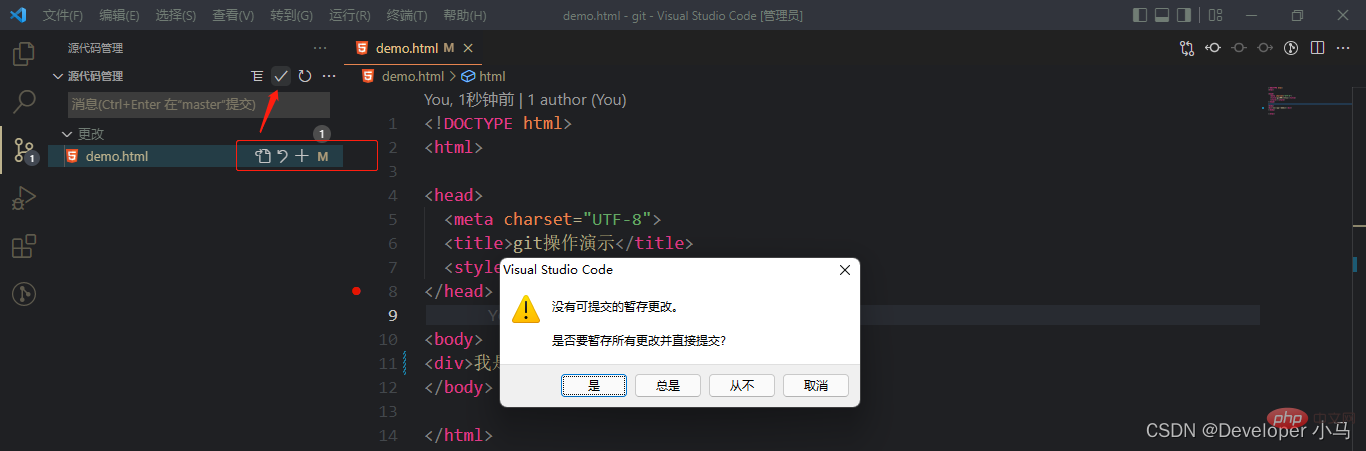
Après avoir modifié le contenu du fichier soumis, le nom du fichier aura l'invite suivante
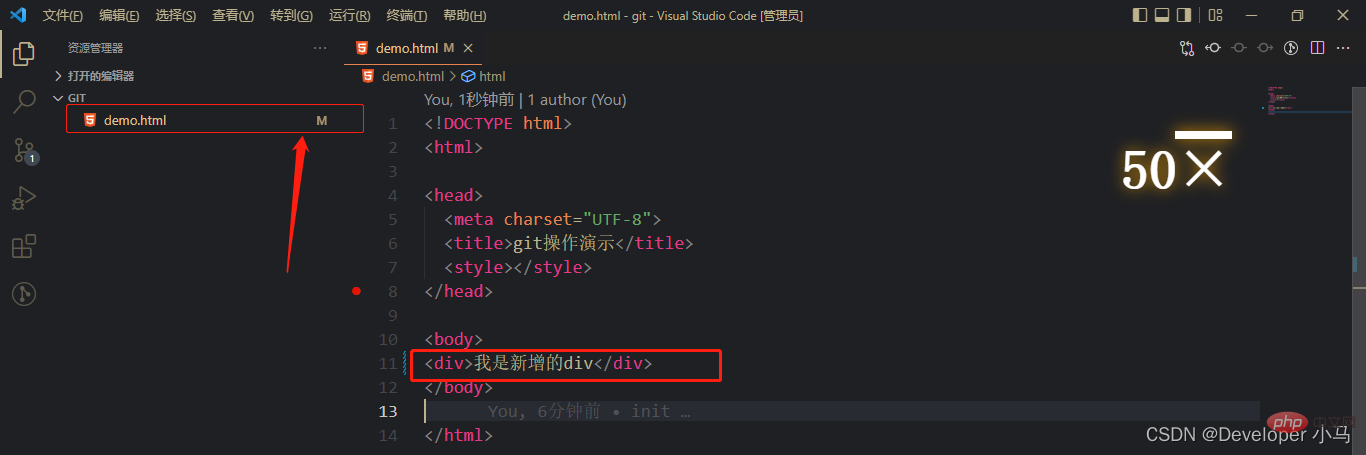
modifier
5. Afficher/nouvelle/changer de branche
Cliquez sur "maître" dans la barre d'état ; le bas de vs code Afficher les branches du projet. Le maître ici signifie que la branche actuelle est maître comme le montre la figure ci-dessous, il n'y a qu'une seule branche principale dans le projet
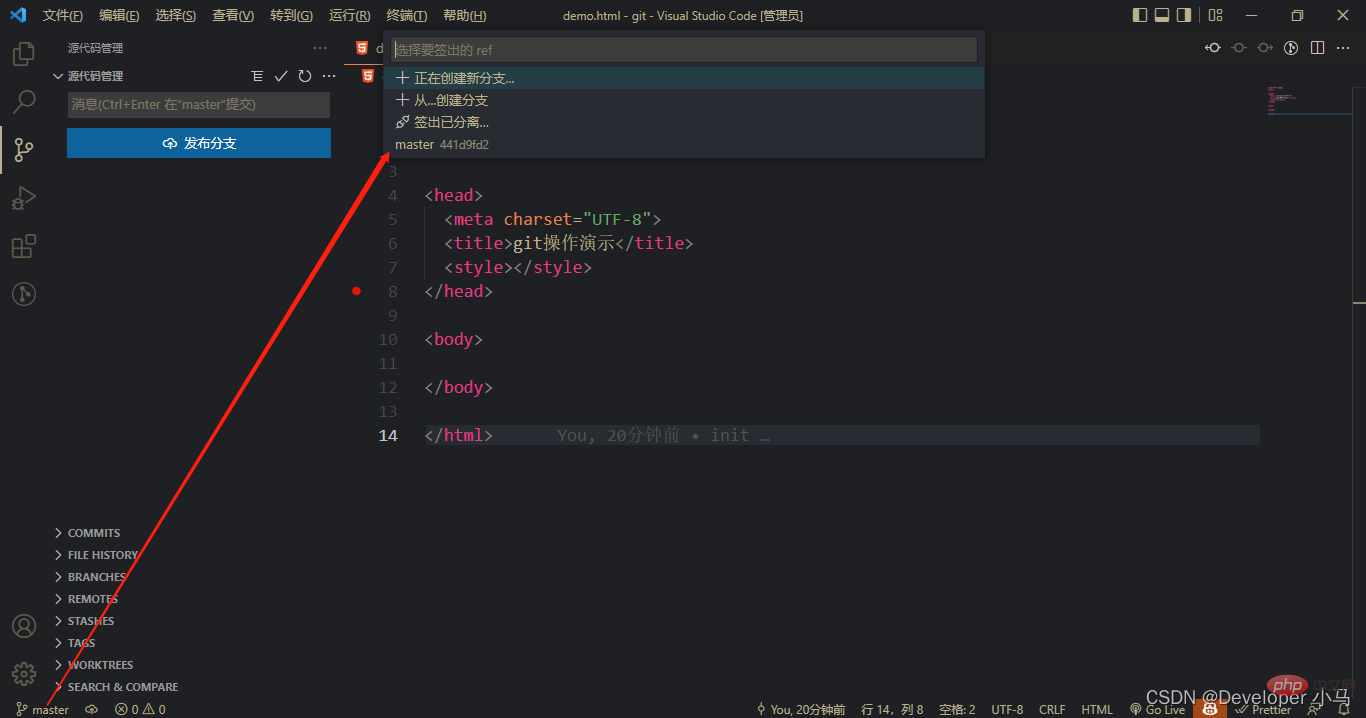 Pour créer une branche, cliquez sur "+ Créer une nouvelle branche..." ;
Pour créer une branche, cliquez sur "+ Créer une nouvelle branche..." ; 
6. Fusionner les branches
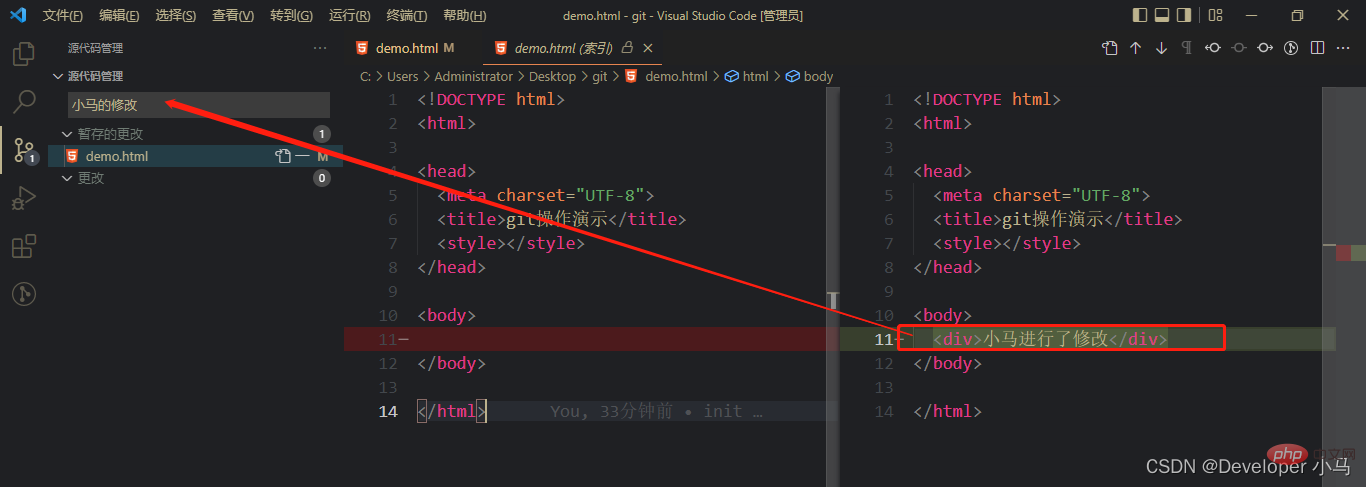
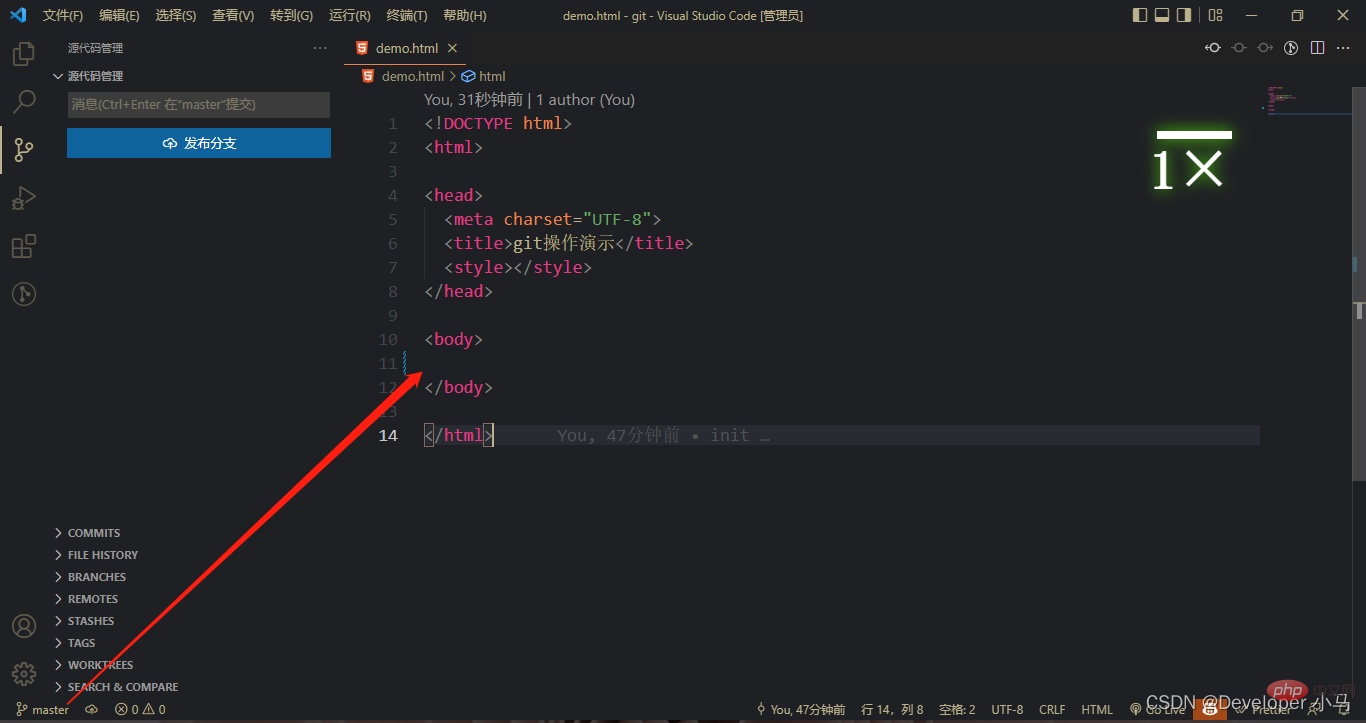
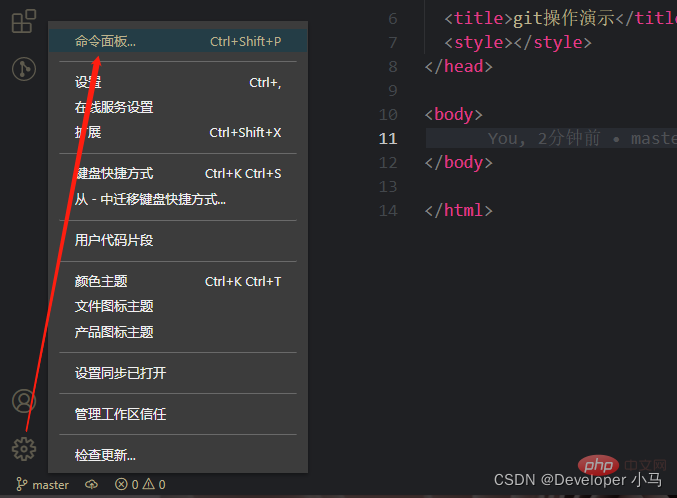
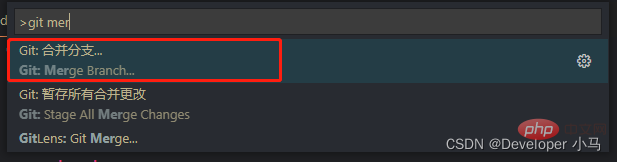
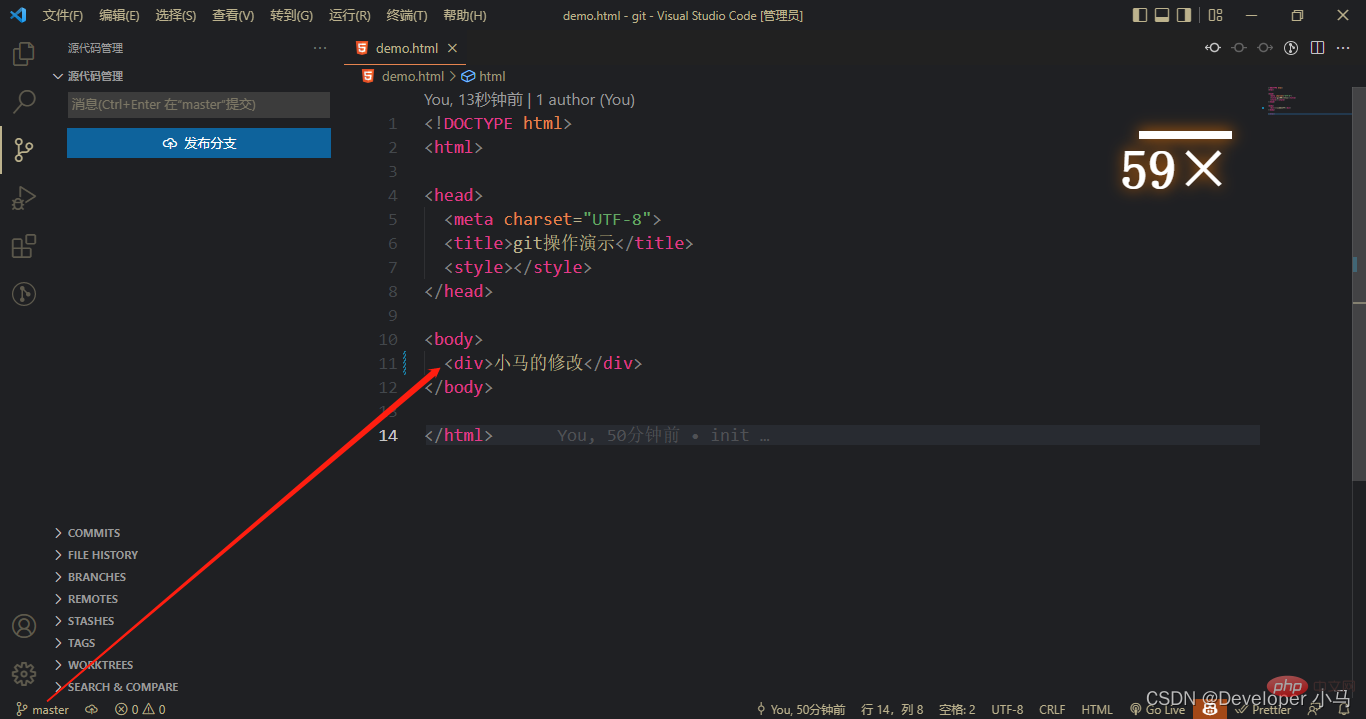
7. Lorsque nous sommes à mi-chemin de l'écriture du code, lorsque vous n'avez pas terminé le développement d'un certain module et que vous devez quitter la branche actuelle et passer à une autre branche, vous devez temporairement enregistrer (stocker, masquer) le statut de la branche actuelle, qui équivaut à la commande git git stash;
Après avoir apporté certaines modifications à la branche actuelle, cliquez sur Plus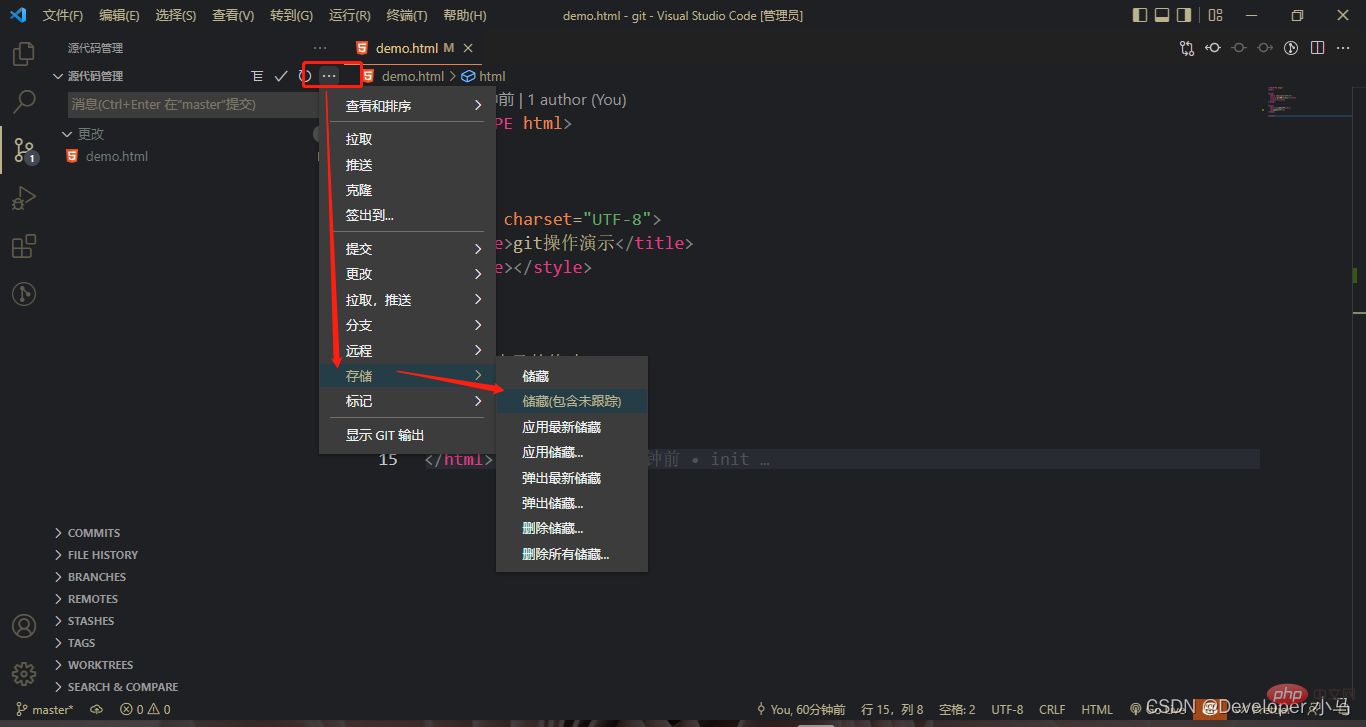 8. a été apporté au fichier actuel
8. a été apporté au fichier actuel Lorsque nous modifions le contenu du fichier qui a été soumis à git, vs code nous demandera quelles opérations nous avons effectuées, ce qui est équivalent à la commande git git diff, comme suit :
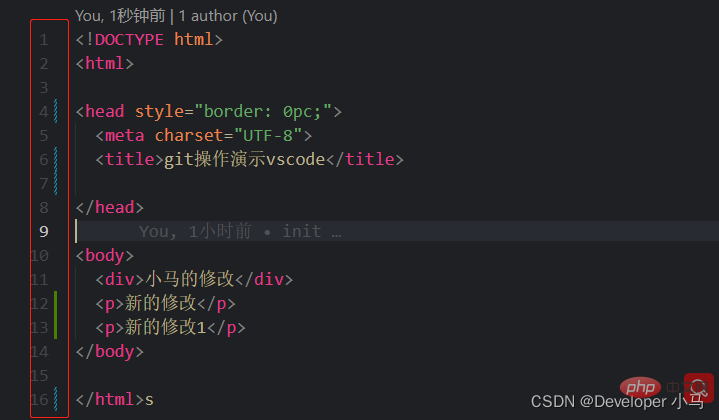
L'opération à distance doit être combinée avec Gitee, nous construisons donc d'abord un nouvel entrepôt dans GITEE et entrons Click + New Warehouse sur la page d'accueil de Gitee
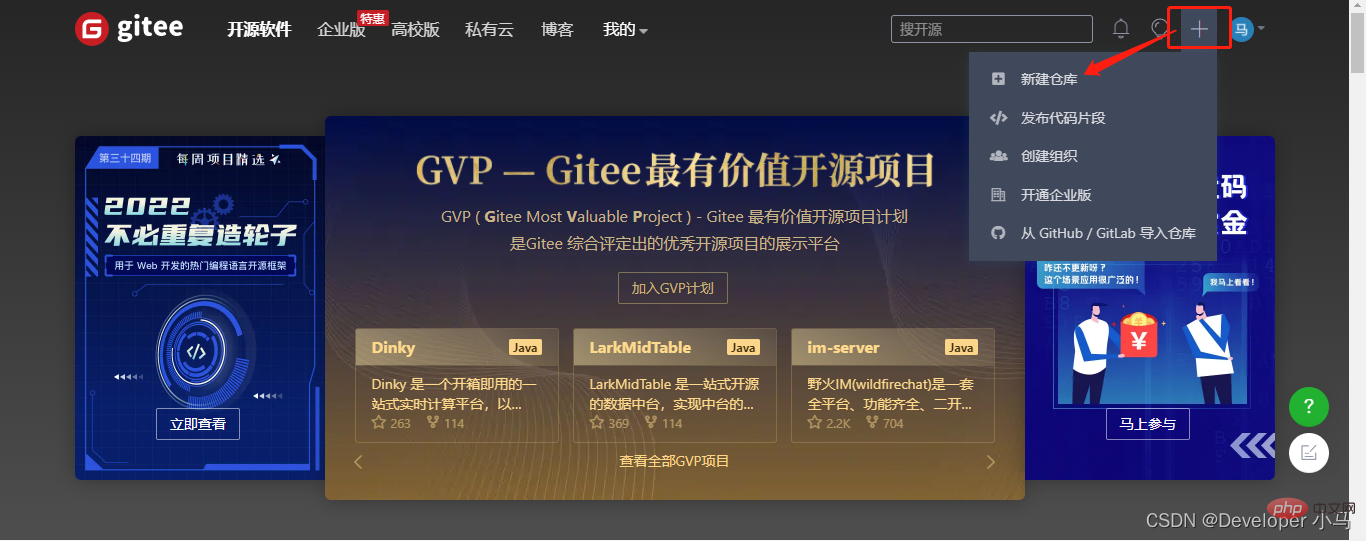
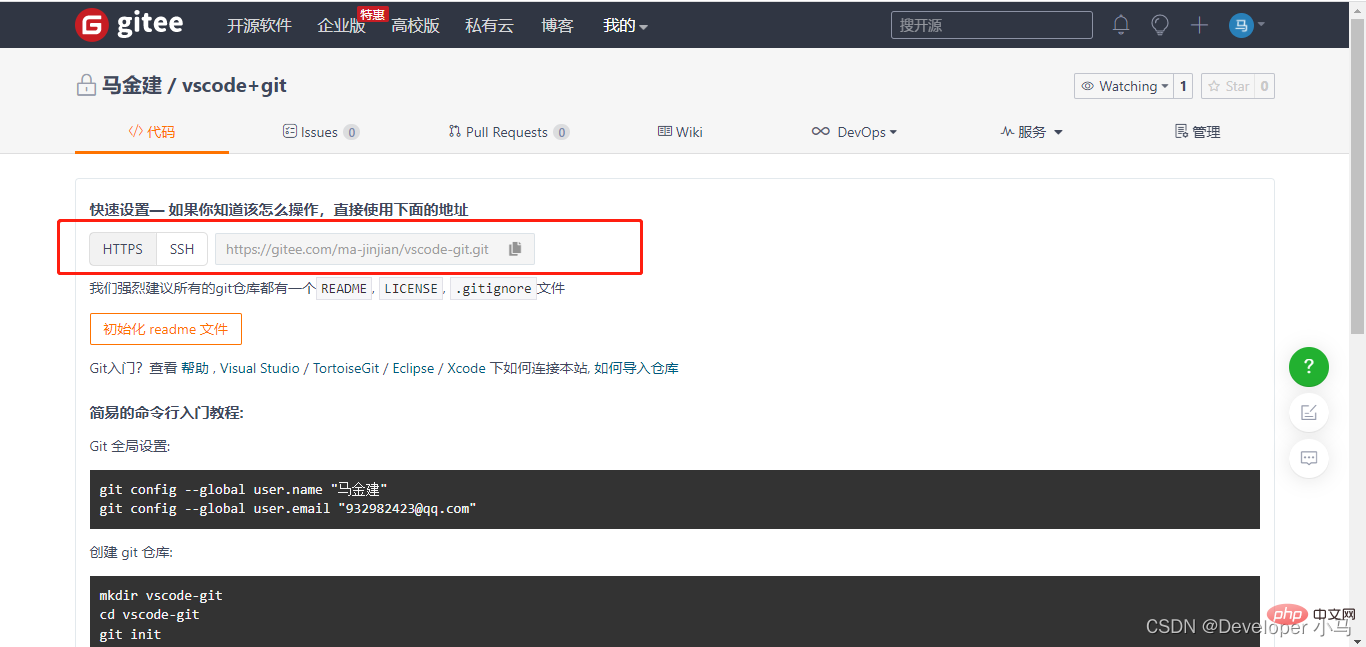
Tout d'abord, copiez le SSH obtenu par le nouvel entrepôt Link, ouvrez le panneau de commande dans vs code, entrez git clone pour trouver l'option de clonage ; Cliquez et collez notre adresse SSH et appuyez sur Entrée. À ce moment, vs code nous demandera de sélectionner une adresse pour stocker le projet cloné. Ensuite, lancez le clonage, comme suit :
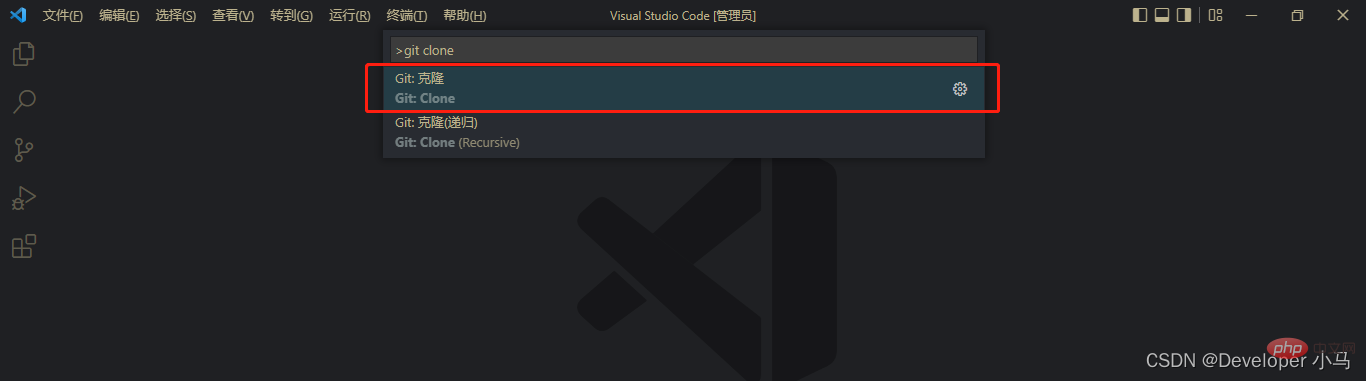
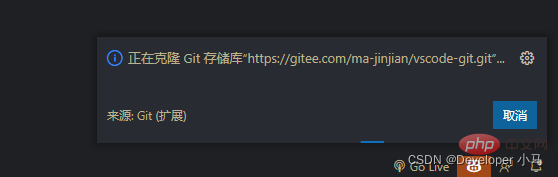 3. Push le projet (git push)
3. Push le projet (git push) 
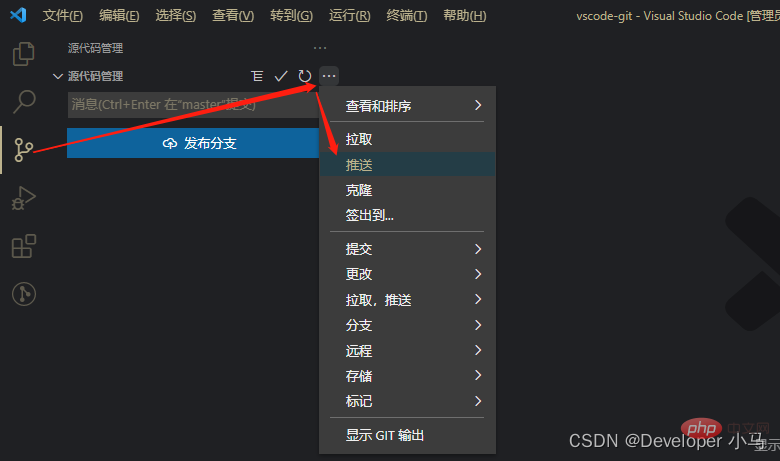
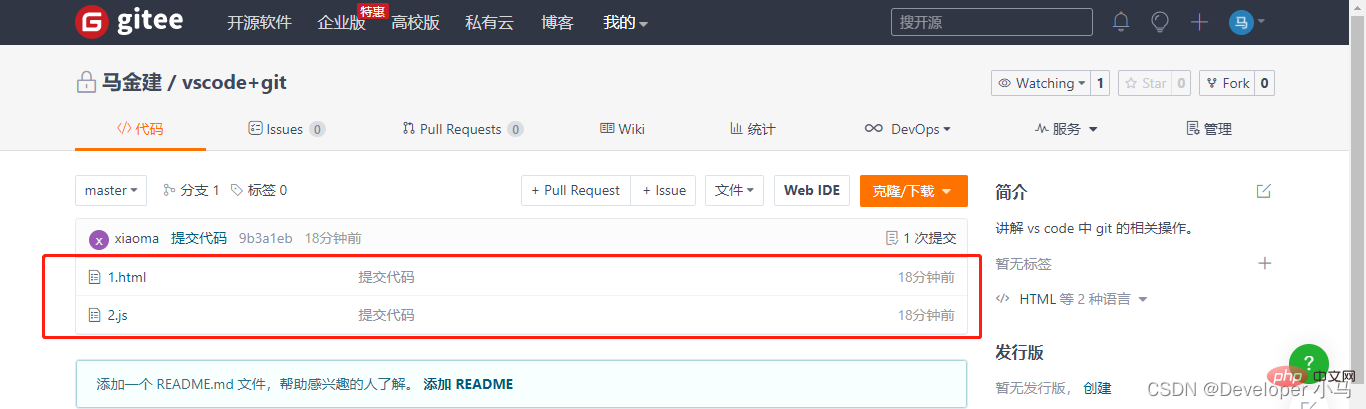
Extrayez le projet cloud dans Vs Code, entrez dans la gestion du code source, sélectionnez plus "···", sélectionnez "Pull", et c'est tout. Effectuez un opération pull ;
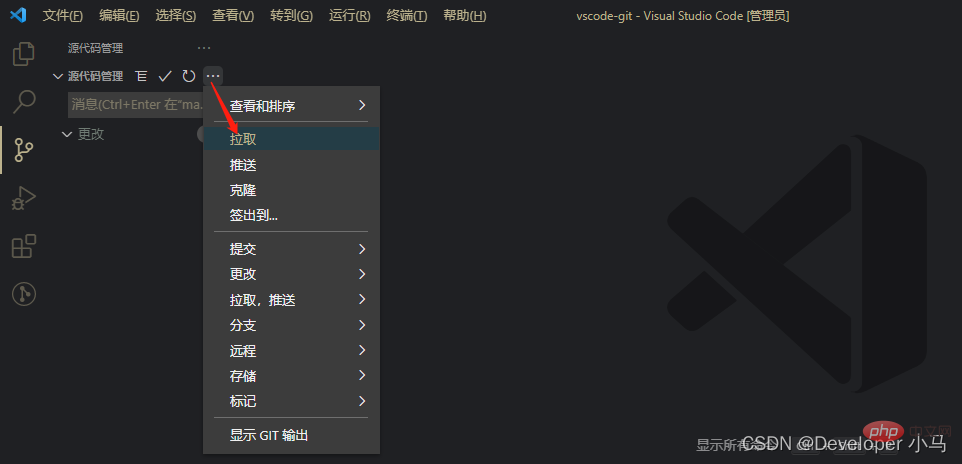 tutoriel vscode
tutoriel vscode
Ce qui précède est le contenu détaillé de. pour plus d'informations, suivez d'autres articles connexes sur le site Web de PHP en chinois!
Articles Liés
Voir plus- 23 plug-ins VSCode front-end qui améliorent l'efficacité du développement (venez les récupérer)
- 10 artefacts open source efficaces pour VSCode, voyez si vous en avez besoin !
- 11 plug-ins de pagayage recommandés dans VSCode, pagayons et pêchons joyeusement ensemble !
- [Organisation et partage] 6 plug-ins VSCode nécessaires au développement de Vue3
- Développez Python avec VSCode, ces 14 plug-ins sont à ne pas manquer !


 https://blog.csdn.net/. weixin_53072519/article/details/122824860
https://blog.csdn.net/. weixin_53072519/article/details/122824860