Maison >Problème commun >Sous Windows, à quoi sert généralement le gestionnaire de tâches ?
Sous Windows, à quoi sert généralement le gestionnaire de tâches ?
- 青灯夜游original
- 2022-08-15 14:14:3625418parcourir
Le Gestionnaire des tâches peut généralement être utilisé pour « mettre fin aux applications ». Étapes finales : 1. Utilisez la touche de raccourci "CTRL+shift+esc" pour ouvrir le Gestionnaire des tâches ; 2. Dans la fenêtre contextuelle "Gestionnaire des tâches Windows", cliquez sur le bouton "Applications" dans la barre de fonctions ; dans la liste « Tâches », cliquez pour sélectionner l'application qui doit être terminée ; 4. Cliquez sur le bouton « Fin de tâche » dans la barre de fonctions inférieure pour mettre fin de force à l'application.

L'environnement d'exploitation de ce tutoriel : système Windows 7, ordinateur Dell G3.
Sous Windows, le Gestionnaire des tâches peut généralement être utilisé pour « mettre fin aux applications ».
Étapes pour terminer l'application dans le Gestionnaire des tâches :
1 Ouvrez le Gestionnaire des tâches avec les touches de raccourci CTRL+shift+esc.
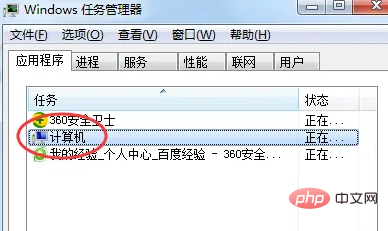
2. Dans la fenêtre contextuelle « Gestionnaire des tâches Windows », cliquez sur le bouton « Applications » de la barre de fonctions
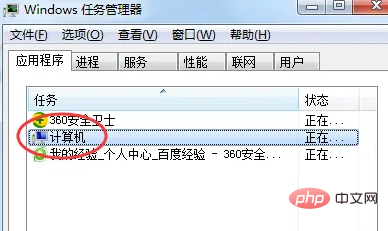
3. Dans la liste « Tâche », cliquez pour sélectionner l'application dont vous avez besoin. à terminer
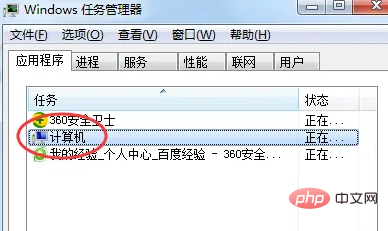
4. Cliquez sur le bouton "Fin de tâche" dans la barre de fonctions inférieure pour mettre fin de force à l'application.
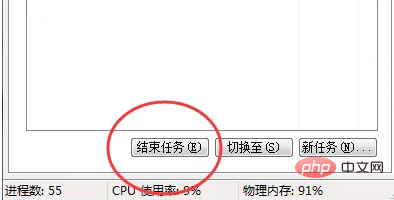
Développez vos connaissances : Gestionnaire des tâches Windows
Le Gestionnaire des tâches Windows fournit des informations sur les performances de votre ordinateur et affiche les détails des programmes et des processus en cours d'exécution sur votre ordinateur. Si vous êtes connecté à un réseau, vous pouvez visualiser ; l'état du réseau et comprendre rapidement son fonctionnement. Son interface utilisateur propose six éléments de menu tels que Fichier, Options, Affichage, Fenêtre, Arrêt et Aide. Il y a également cinq onglets en dessous : Applications, Processus, Performances, Réseau et Utilisateurs. À partir de là, vous pouvez afficher le nombre de processus du système actuel, le taux d'utilisation du processeur, la capacité de mémoire modifiée et d'autres données. Dans les paramètres par défaut, le système met automatiquement à jour les données toutes les deux secondes. Vous pouvez également cliquer sur le menu "Affichage → Vitesse de mise à jour". réinitialiser.
Trois façons d'ouvrir le Gestionnaire des tâches de Windows :
1. Utilisez la combinaison de touches Ctrl+Shift+Esc pour appeler Ctrl+Shift+Esc 组合键调出
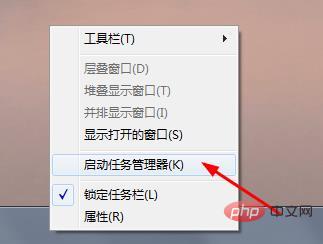
2、可以用鼠标右键点击任务栏选择“任务管理器”
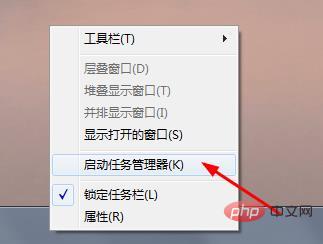
3、Ctrl+Alt+Delete

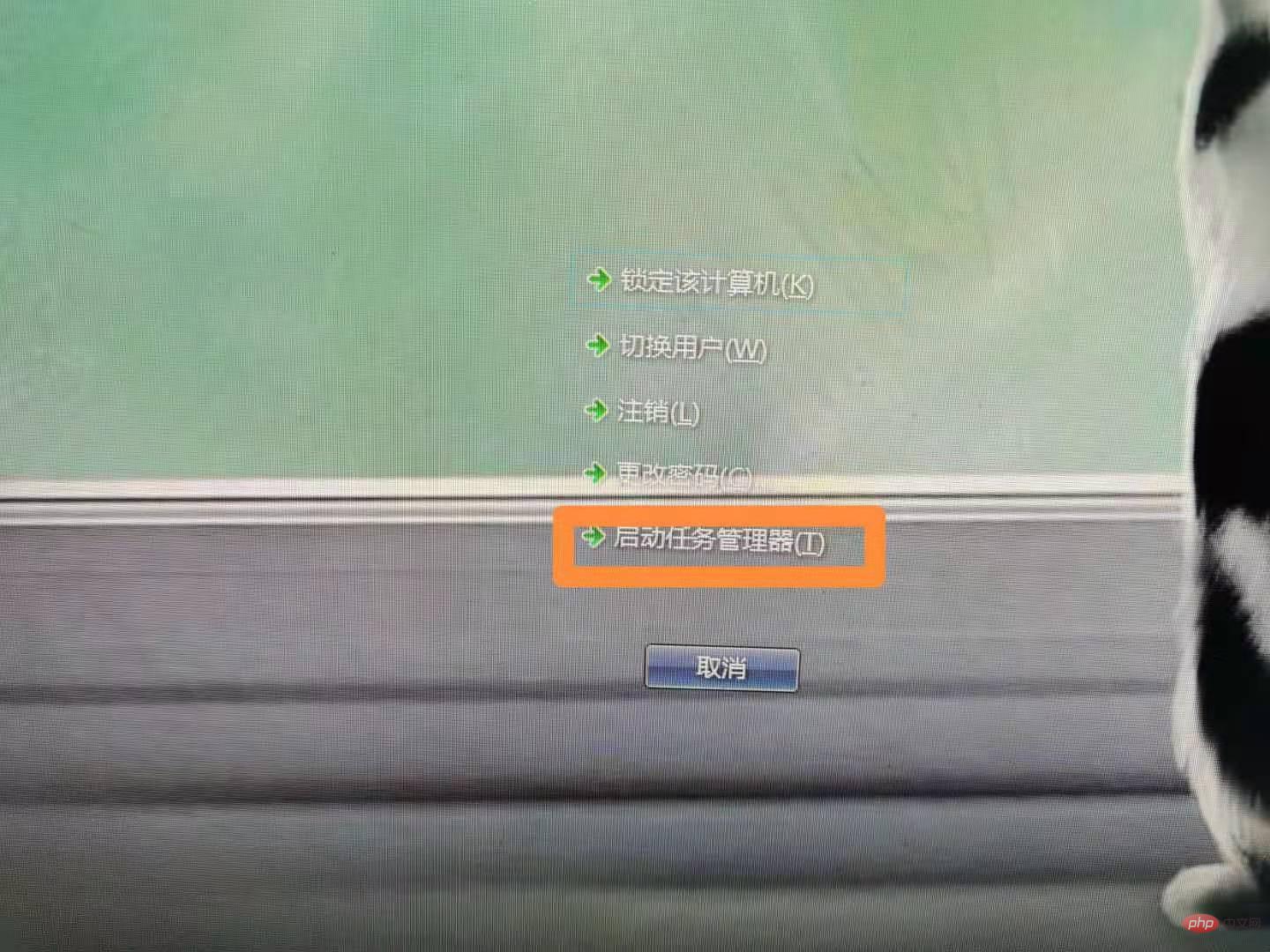 2. Vous pouvez cliquer avec le bouton droit sur la barre des tâches et sélectionner "Gestion des tâches" "
2. Vous pouvez cliquer avec le bouton droit sur la barre des tâches et sélectionner "Gestion des tâches" "
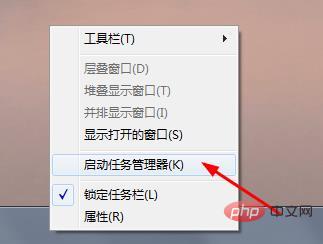
Ctrl+Alt+Supprimer Des combinaisons de touches peuvent également apparaître, mais vous devez revenir à l'interface de verrouillage.
Fonction du gestionnaire de tâches :
1. Il peut visualiser les programmes et processus en cours d'exécution ainsi que leur utilisation de la mémoire et du processeur, et peut mettre fin à certains programmes et processus. situation des ressources du système. 3. Toutes les applications en cours d'exécution sont affichées sous Applications. Par exemple, mon ordinateur, mon navigateur, mes dossiers ouverts, mes documents, etc., lorsqu'une application ne répond plus, vous pouvez cliquer ici sur « Fin de tâche » pour la fermer directement 🎜🎜4. les processus, y compris les applications, les services d'arrière-plan, etc. ; sous performances, vous pouvez voir l'utilisation du processeur, de la mémoire et des fichiers d'échange. Lorsque l'ordinateur est bloqué, plante ou est empoisonné, l'utilisation du processeur atteint 100 %. 🎜🎜Pour plus de connaissances connexes, veuillez visiter la rubrique 🎜FAQ🎜 ! 🎜Ce qui précède est le contenu détaillé de. pour plus d'informations, suivez d'autres articles connexes sur le site Web de PHP en chinois!
Articles Liés
Voir plus- Comment installer l'outil de gestion de version de nœud (nvm) sous windows et comment éviter les pièges ?
- Un article expliquant en détail comment installer et configurer PHP dans les environnements Windows et Linux
- Le dernier swoole-cli peut prendre en charge l'environnement Windows !
- Maîtriser complètement les opérations de base de git sous Linux et Windows
- Quel logiciel est Windows Terminal ?
- Nodejs peut-il être installé sur Windows7 ?
- Quelle est l'extension par défaut des fichiers du Bloc-notes sous Windows ?

