Maison >Les sujets >word >Partage pratique de compétences Word : explication détaillée de la façon de changer la couleur et la forme des images
Partage pratique de compétences Word : explication détaillée de la façon de changer la couleur et la forme des images
- 青灯夜游avant
- 2022-07-18 10:51:4210607parcourir
Dans l'article précédent « Partager des compétences pratiques sur Word : définissez l'alignement des images par lots ! 》, nous avons appris l'alignement des images. Aujourd'hui, nous allons parler du traitement d'images de mots et expliquer comment changer la couleur et la forme des images. Venez jeter un œil !

Afin de rendre l'article riche en images et en texte, nous insérons souvent diverses images lors de l'édition de Word. Comme nous le savons tous, les images insérées dans les documents Word sont par défaut dans la couleur d’origine et dans la forme rectangulaire. Parfois, pour une belle mise en page, nous pouvons nous débarrasser de ces couleurs et formes fixes, modifier les couleurs et les styles de forme des images par lots et réaliser un traitement d'image simple.
Word 2010 et supérieur nous offrent de puissantes fonctions de traitement d'image, dont certaines sont même comparables aux outils de traitement d'image.
Aujourd’hui, voyons comment le faire fonctionner. (Remarque : la version actuelle est Word 2016)
1. Word change la couleur des images par lots
Changez-vous toujours la couleur des images une par une ? Ne sois pas ridicule, tu as dit que tu ne faisais pas d'heures supplémentaires mais la nuit ? En fait, Word a déjà permis de changer rapidement la couleur des images par lots !
Sélectionnez plusieurs images (maintenez la touche [Ctrl] enfoncée pour obtenir plusieurs sélections), cliquez sur le bouton [Format]-[Réglage]-[Couleur] et sélectionnez la couleur qui doit être modifiée dans la liste contextuelle.
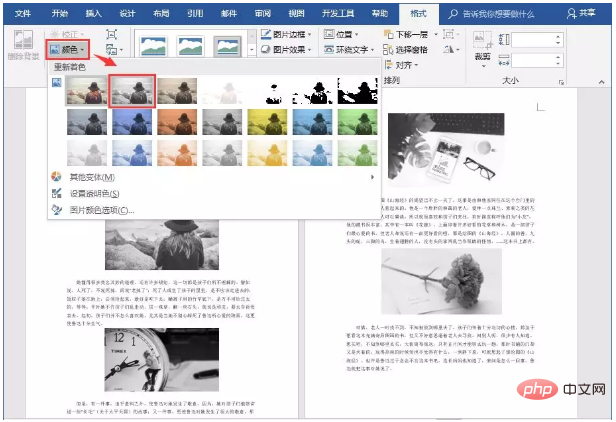
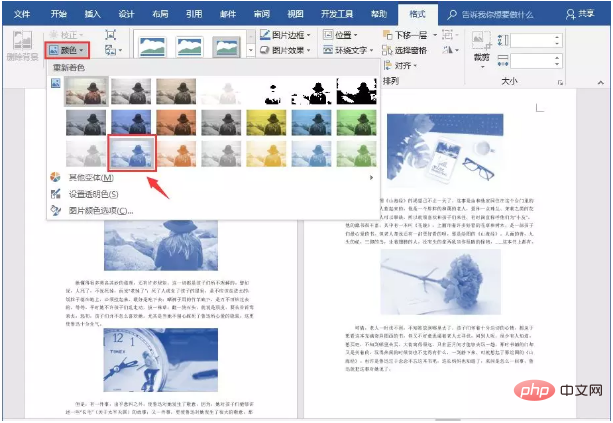
Conseils : Par défaut, la méthode d'insertion des images Word est "intégrée", comme le montre l'image.
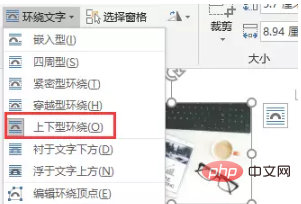
Si nous voulons sélectionner plusieurs images en même temps pour le traitement par lots, nous devons d'abord changer le mode d'emballage des images en non intégré, c'est-à-dire un emballage complet, de haut en bas et serré, etc... Afin d'effectuer plusieurs sélections, sélectionnez.
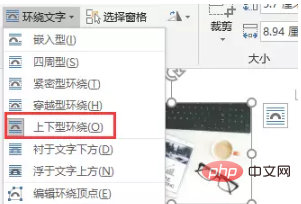
2. Comment changer la forme des images dans Word
Lorsque des images rectangulaires sont placées par lots dans des documents, elles apparaîtront particulièrement rigides. Parfois, pour des raisons d’esthétique et de mise en page des documents, nous pouvons les transformer en forme.
Méthode 1 : Sélectionnez l'image, cliquez sur d'autres boutons dans le groupe [Format]-[Style d'image] et sélectionnez un style de forme dans la liste déroulante contextuelle.
Méthode 2 : Sélectionnez l'image, cliquez sur le bouton "Recadrer" dans le groupe [Format]-[Taille] et sélectionnez un style de forme dans le menu contextuel.
À ce stade, l'image que nous avons sélectionnée a changé de style de forme.
Enfin, concernant l'ajustement des images, il existe de nombreuses techniques dans Word, telles que des corrections rapides de la saturation, de la clarté, de la transparence, etc., la suppression des arrière-plans des images, le recadrage des images, etc., qui peuvent toutes être rapidement mises en œuvre. . Bref, si vous souhaitez apporter quelques modifications et ajustements aux images, autant essayer d'abord ! Il peut y avoir des gains inattendus.
Et l’introduction d’aujourd’hui ne représente qu’une petite partie du contenu. Nous vous les détaillerons un par un dans les articles suivants, ne le manquez pas~~~
C'est la fin du contenu d'aujourd'hui ! L'avez-vous appris ?
Tutoriel recommandé : "Tutoriel Word"
Ce qui précède est le contenu détaillé de. pour plus d'informations, suivez d'autres articles connexes sur le site Web de PHP en chinois!
Articles Liés
Voir plus- Partager des astuces pratiques sur Word : touche [F4] pour unifier rapidement la taille de l'image
- Conseils pratiques sur Word Partage : Comment fusionner rapidement plusieurs documents en un seul document
- Partage de conseils pratiques sur Word : 4 façons de mettre à jour la table des matières
- Partager des compétences pratiques en Word : 3 conseils super pratiques pour ajuster la table
- Partage pratique de compétences Word : 4 façons d'encercler les caractères !
- Conseils pratiques Word à partager : définissez l'alignement des images par lots !




