Maison >Les sujets >excel >Partage de compétences pratiques sur Excel : comment rendre les graphiques à barres plus vivants !
Partage de compétences pratiques sur Excel : comment rendre les graphiques à barres plus vivants !
- 青灯夜游avant
- 2022-05-31 10:56:293557parcourir
Dans l'article précédent « Partage de compétences pratiques sur Excel : regroupement et numérotation automatiques de 16 000 lignes de données », nous avons découvert la méthode permettant d'obtenir rapidement un regroupement et une numérotation automatiques de 16 000 lignes de données en 3 secondes. Aujourd'hui, nous allons parler des graphiques Excel, qui peuvent représenter graphiquement des données et les rendre intéressantes, faciles à lire et à comprendre. Voyons comment rendre les graphiques à barres Excel plus vivants et différents. Venez apprendre !
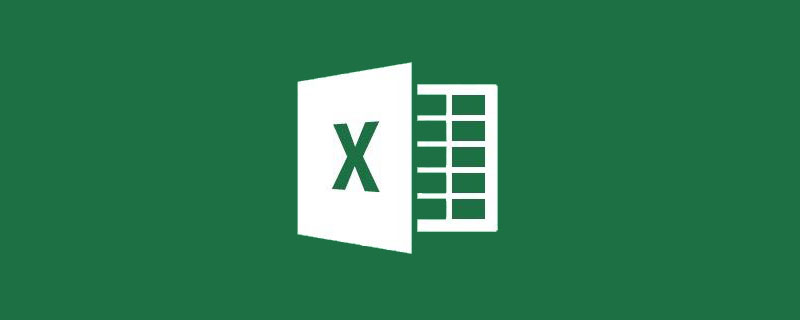
La source de données présentée dans la figure ci-dessous est l'état d'achèvement des inscriptions aux cours de bureau. (Remarque : les données cibles doivent être au premier plan et les données d'achèvement à l'arrière.)

Le diagramme à barres traditionnel s'affiche comme ceci :

Et nous souhaitons qu'il soit affiché comme ceci :

L'image ci-dessus utilise le contraste virtuel et réel des modèles de caractères pour refléter les performances d'inscription de chaque cours, ce qui est plus vivant et intéressant que les graphiques à barres ordinaires. Comment y parvenir ?
La première étape consiste à générer un graphique à barres.
Sélectionnez la plage de cellules A3:C5, cliquez sur l'onglet [Insérer] et sélectionnez le premier graphique à barres groupées du graphique à barres bidimensionnel dans le graphique à barres à insérer. (Notez que j'utilise actuellement la version Excel 2016. Si vous utilisez la version 2010, etc., le fonctionnement est similaire.)

Sélectionnez l'axe horizontal, cliquez avec le bouton droit de la souris et sélectionnez l'option [Axe de format ] commande.

Réglez la valeur minimale sur 0 et la valeur maximale sur 100.

Sélectionnez ensuite l'axe horizontal et appuyez sur la touche Suppr pour le supprimer, puis sélectionnez la ligne de quadrillage et appuyez sur la touche Suppr pour la supprimer.
Sélectionnez l'axe vertical (catégorie), cliquez sur l'onglet [Outils de graphique-Format] et définissez le contour de la forme sur [Aucun contour]
La deuxième étape consiste à remplacer le graphique à barres par un modèle de caractère.
Sélectionnez l'onglet [Insérer], cliquez sur l'icône pour afficher la boîte de dialogue "Insérer une icône", sélectionnez une icône de tête appropriée parmi les icônes de caractères et cliquez sur le bouton "Insérer" ci-dessous. (La version Excel 2010 n'a pas pour fonction d'insérer des icônes. Vous pouvez directement utiliser l'ellipse, le rectangle arrondi, etc. dans l'outil de forme pour dessiner une forme d'image de personnage ou rechercher des icônes de caractères sur Internet et cliquer pour insérer l'image. )
Sélectionnez l'icône de tête et cliquez sur l'onglet [Outils graphiques] -Format], définissez le remplissage graphique sur orange (peut être défini selon vos propres besoins).
Sélectionnez l'icône de tête et appuyez sur Ctrl+C pour copier, puis sélectionnez Série 2 et appuyez sur Ctrl+V pour coller l'icône.
Sélectionnez à nouveau l'icône de la tête et définissez le remplissage graphique sur gris clair.
Appuyez ensuite sur Ctrl+C pour copier l'icône de la tête, sélectionnez Série 1 et appuyez sur Ctrl+V pour coller l'icône. L'effet une fois le collage terminé est le suivant.
Sélectionnez Série 2, cliquez avec le bouton droit de la souris et sélectionnez la commande [Formater la série de données].
Dans la boîte de dialogue [Formater la série de données], sélectionnez le premier onglet [Remplir et ligne] et cochez [Cascade] sous Remplir.
Sélectionnez ensuite Série 1 et cochez également [Superposition].
La troisième étape est la mise au point.
Sélectionnez le troisième onglet [Options de série], définissez le chevauchement des séries à 100 % et superposez les deux séries ensemble. C'est pourquoi les données cibles viennent en premier et les données d'achèvement en dernier, sinon les données d'achèvement de la série 2 seront obscurcies par les données cibles de la série 1.
Double-cliquez directement sur le titre pour remplacer le « Titre du graphique » par « Achèvement de l'inscription aux cours Office ».
Sélectionnez ensuite l'icône de tête orange, cliquez sur le signe + à côté du graphique et cochez [Étiquette de données]. Vous pouvez voir que la valeur des données complétées est affichée sur le côté droit de l'icône de tête orange.
Sélectionnez ensuite la légende série 2 et série 1 sous le graphique et appuyez sur la touche Suppr pour supprimer.
Enfin, le graphique à barres parfait est terminé.
N'est-il pas facile d'obtenir des graphiques uniques ? De manière générale, choisir un modèle approprié pour remplacer les formes du graphique par défaut est un moyen pratique de faire ressortir votre graphique. Allumez votre ordinateur et essayez-le !
Recommandations d'apprentissage associées : Tutoriel Excel
Ce qui précède est le contenu détaillé de. pour plus d'informations, suivez d'autres articles connexes sur le site Web de PHP en chinois!
Articles Liés
Voir plus- Partage pratique de compétences Excel : 7 façons d'améliorer l'efficacité de la visualisation des tableaux
- Partage de compétences pratiques sur Excel : Comment extraire des nombres ?
- Le SUMPRODUCT tout-puissant pour apprendre les fonctions Excel !
- Partage pratique de compétences Excel : « Data Validity » peut être utilisé de cette manière !
- Partage de compétences pratiques sur Excel : utilisez ensemble la « mise en forme conditionnelle » et la « formule de fonction »
- Partage pratique de compétences Excel : Comment ignorer les colonnes cachées et effectuer des sommes ?
















