Maison >Les sujets >word >Partage pratique de compétences Word : 3 points clés pour définir les numéros de page !
Partage pratique de compétences Word : 3 points clés pour définir les numéros de page !
- 青灯夜游avant
- 2022-05-27 10:24:316385parcourir
Dans l'article précédent « Partager des compétences pratiques en matière de mots : créez un « tableau des mauvaises rangées » super cool ! ", nous avons présenté la manière super cool de créer un tableau de mauvaises lignes dans Word. Aujourd'hui, nous allons parler des numéros de page Word et partager 3 méthodes clés pour simplifier la configuration des numéros de page. Venez jeter un œil !

Cette technique est généralement utilisée lors de la rédaction des papiers et des documents d'appel d'offres. Autrement dit, définissez des numéros de page différents pour la couverture, la table des matières et le texte. De manière générale, le numéro de page idéal du document devrait être comme ceci :
Couverture - pas de numéro de page
Table des matières - i, ii, iii, iv...
Texte - 1, 2 , 3 , 4, 5... (ou -1-, -2-, -3-, -4-, -5-...)
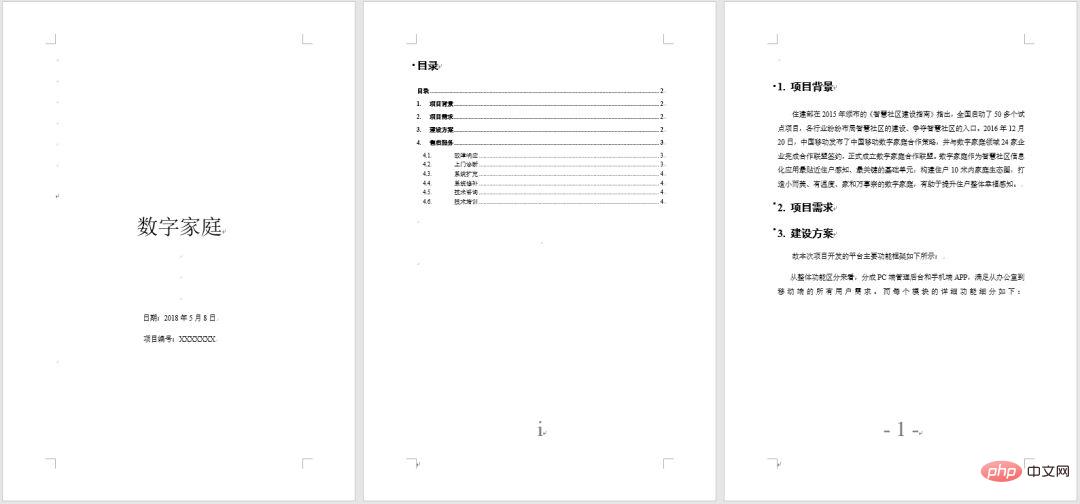
Définissez des numéros de page différents pour le document. compliqué, mais c'est en fait très simple. , la méthode clé ne nécessite que 3 étapes :
1 Il suffit d'utiliser [separator]-[section break] entre la couverture, la table des matières et le texte ; 2. Annulez la relation entre les sections Liens entre;
3. Insérez le numéro de page dans le format correspondant et définissez le numéro de page de départ.
1. Insérer des sauts de section
Dans Word, la fonction principale des sauts de section est de séparer le format des documents précédents et ultérieurs, nous utilisons donc des sauts de section pour séparer la couverture, la table des matières et le texte. pages, telles que Comme indiqué sur la figure.
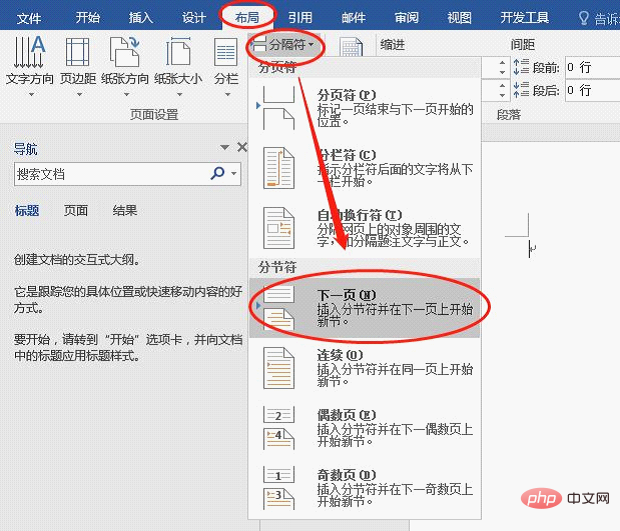
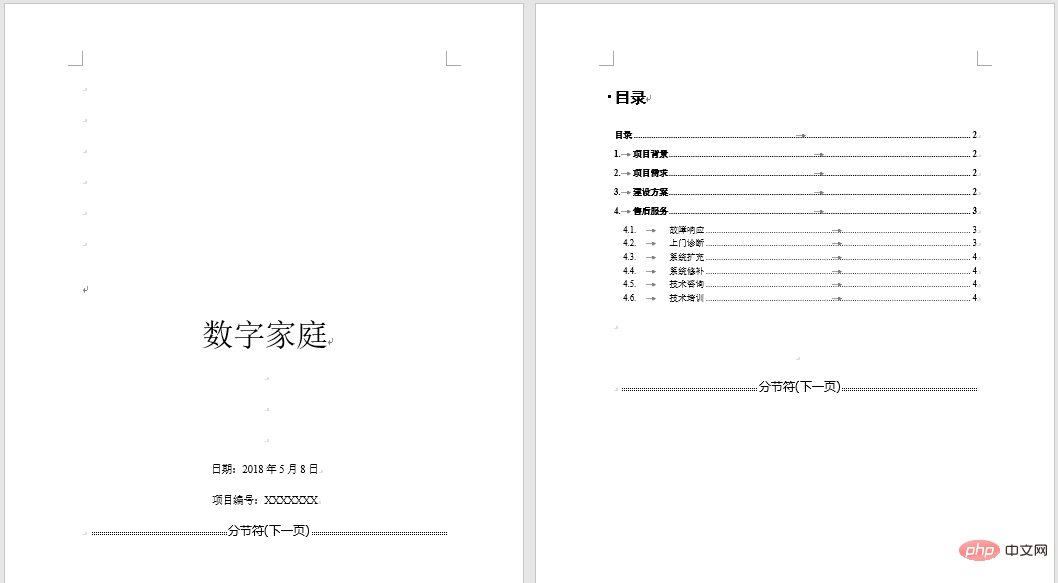 Conseils :
Conseils :
2. Insérer et définir les numéros de page
Tout d'abord, confirmons le format du numéro de page qui doit être inséré.
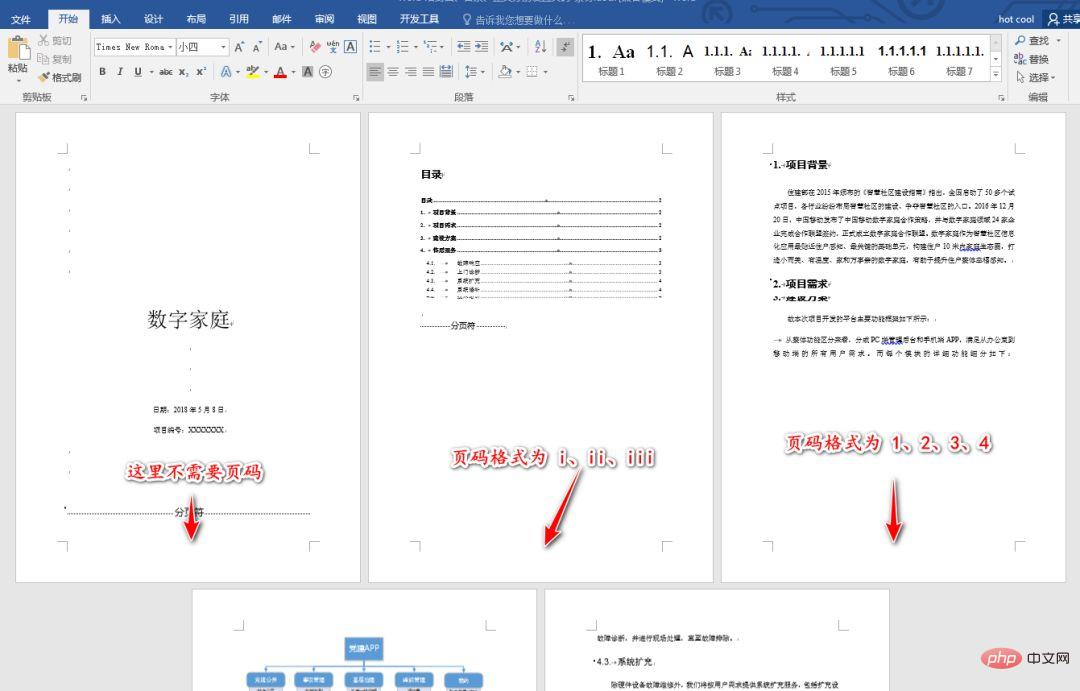 Étape 1 : Annuler le lien
Étape 1 : Annuler le lien
Double-cliquez sur la zone de pied de page de la table des matières, puis cliquez sur le bouton [Conception]-[Lien vers l'en-tête précédent] pour annuler l'association de le numéro de page.

Insérez ensuite le numéro de page comme indiqué sur l'image. " Boîte de dialogue "Format du numéro de page". 

L'effet est tel que montré sur l'image.
Conseils :  Que devons-nous faire si le numéro de page du texte suivant change avec le format du numéro de page de la table des matières ? Comme le montre l'image.
Que devons-nous faire si le numéro de page du texte suivant change avec le format du numéro de page de la table des matières ? Comme le montre l'image.

Sélectionnez le numéro de page qui doit être modifié, cliquez sur [Conception]-[Numéro de page]-[Définir le format du numéro de page] et définissez la valeur de départ et le format du numéro de page dans la "Page" ouverte. Boîte de dialogue "Format du numéro". Le fonctionnement de l'animation est la suivante : Que diriez-vous de
, tant que vous gardez ces 3 points à l'esprit, le réglage du numéro de page Word est complètement simple. L'avez-vous appris ?
Tutoriel recommandé : "
Ce qui précède est le contenu détaillé de. pour plus d'informations, suivez d'autres articles connexes sur le site Web de PHP en chinois!
Articles Liés
Voir plus- Partage de conseils pratiques sur Word : utilisez le publipostage pour imprimer par lots des cartes de conférence
- Partage de conseils pratiques sur Word : Comment trouver rapidement les différences entre les documents
- Conseils pratiques Word à partager : Remplacez rapidement les guillemets anglais par des guillemets chinois
- Partage de conseils pratiques sur les mots : utilisation intelligente des « caractères génériques » pour insérer des tableaux par lots
- Partager des compétences pratiques sur Word : utilisez intelligemment « Rechercher et remplacer » + « Wildcard » pour extraire des données
- Partage de conseils pratiques sur les mots : plusieurs façons de saisir facilement des ellipses


