Maison >Les sujets >word >Partage de conseils pratiques sur Word : Comment trouver rapidement les différences entre les documents
Partage de conseils pratiques sur Word : Comment trouver rapidement les différences entre les documents
- 青灯夜游avant
- 2022-05-13 14:32:595883parcourir
Dans l'article précédent « Partage d'astuces pratiques : utiliser le publipostage pour créer et imprimer des cartes de réunion par lots », nous avons appris comment créer et imprimer rapidement des cartes de réunion par lots. Aujourd'hui, nous allons continuer à partager des compétences pratiques avec Word, parlons de la façon de trouver rapidement des différences dans des documents, apprenez-le rapidement !
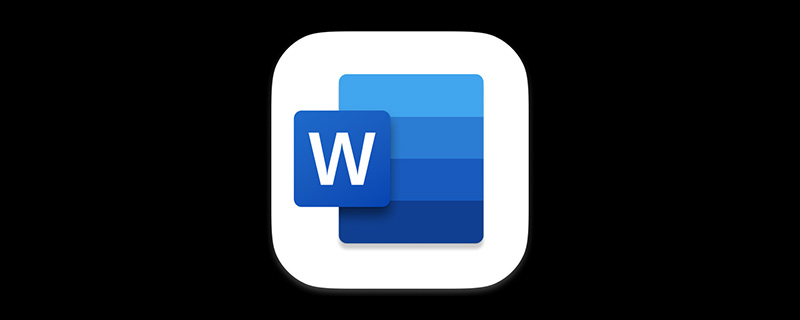
En tant qu'employé de bureau senior, je traite chaque jour d'innombrables documents Word. Par exemple, vous devez parfois ouvrir deux ou plusieurs documents en même temps et effectuer des opérations en même temps ; vous vérifiez également souvent les différences entre un même document avant et après modification... Dans ce cas, que faites-vous ?
Je suppose que la plupart de mes amis font ça :
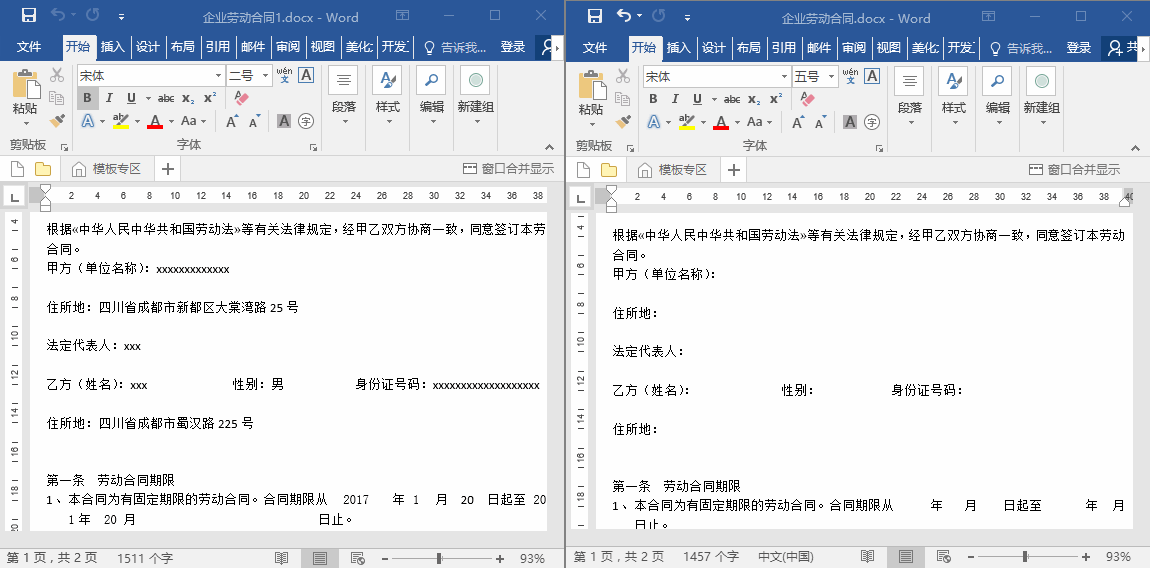
Haha ! Avez-vous été trompé ? Comme indiqué ci-dessus, lorsque vous ouvrez deux documents et effectuez un zoom arrière pour les afficher côte à côte, vous devez compter sur votre vue pour regarder à gauche et à droite. Il est vraiment difficile de basculer d'avant en arrière !
En fait, Word a une fonction qui permet de comparer des documents. Aujourd'hui, je vais vous montrer comment débloquer deux compétences Word qui feront briller vos yeux.
Afficher plusieurs documents côte à côte
Ouvrez deux documents, dans n'importe quel document, cliquez sur le bouton [Afficher]-[Fenêtre]-[Afficher côte à côte].
À ce moment-là, Word activera également la commande « Défilement synchronisé ». Lorsque vous faites défiler la molette de la souris, les deux documents défilent de manière synchrone. Maintenant, vous pouvez le ressentir comme ceci :
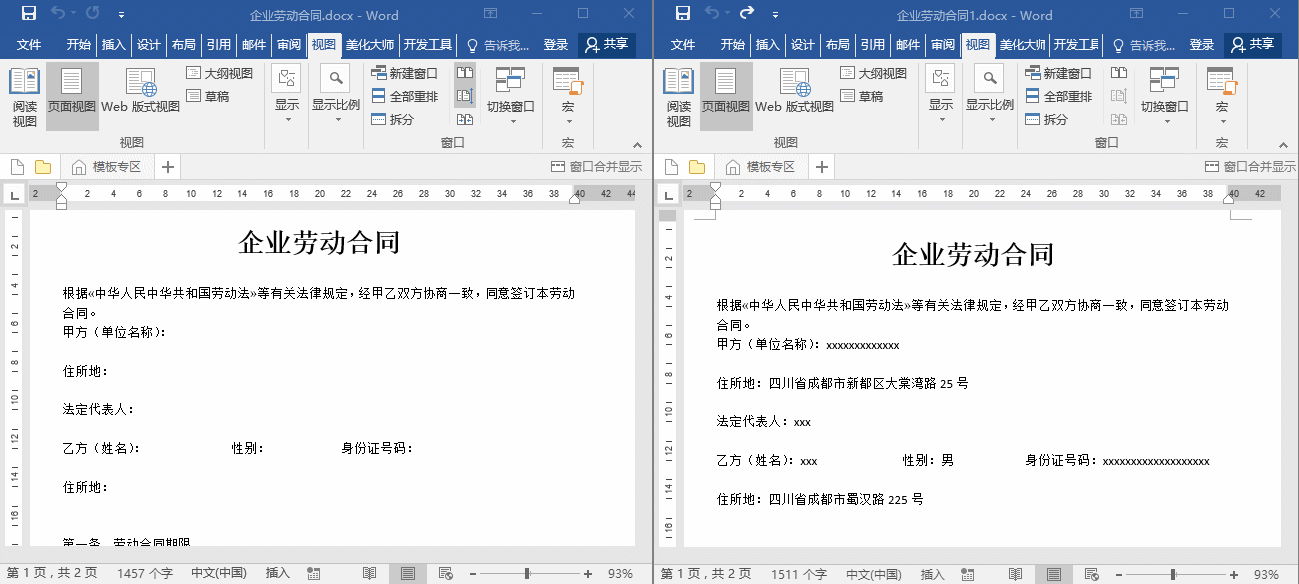
Astuce : Prenons l'exemple des deux documents contractuels ci-dessus Supposons que l'un d'eux doive être rempli, mais que vous ne savez pas comment le remplir à de nombreux endroits. . A ce moment, vous pouvez ouvrir les deux en même temps. Un document a été rempli en vous référant au document de l'autre côté.
Comparez plusieurs documents
En comparant le contrat, j'ai constaté que de nombreux détails du contrat ont été modifiés. Ou les comparer un par un avec les documents originaux pour trouver des différences est sans aucun doute très long et fastidieux. Afin d'améliorer l'efficacité du travail, comment savoir rapidement quels détails du contrat ont été modifiés par l'autre partie ?
C'est très simple, il suffit d'utiliser la fonction [Révision]-[Comparer] de Word pour le faire.
Cliquez sur la commande [Réviser]-[Comparer]-[Comparer], sélectionnez le document original et le document modifié dans la boîte de dialogue qui s'ouvre, puis cliquez sur le bouton "OK". Après avoir cliqué sur [OK], Word récupérera automatiquement les différences entre les deux documents et créera un nouveau document pour afficher les résultats de la comparaison, comme le montre la figure.
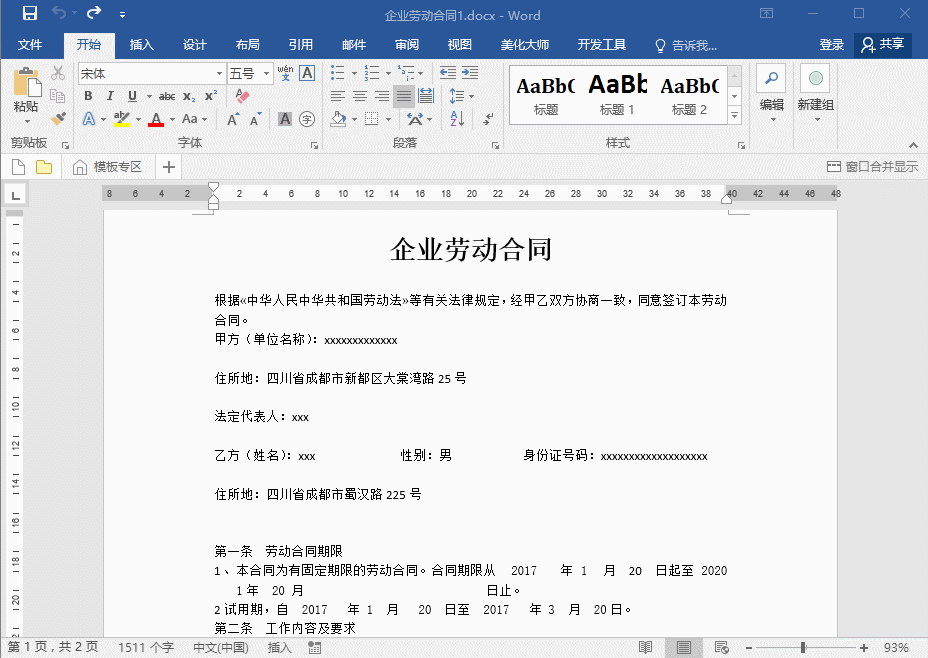
Conseils : Le document de résultat de la comparaison est principalement divisé en quatre parties, à savoir le volet de révision, le document comparé, le document source et le document révisé, comme le montre la figure :
Les fonctions sont les suivantes suit :
Volet de révision : vous pouvez voir le type, la quantité et le contenu spécifique de la modification.
Document comparé : combine le contenu du document source et du document révisé, et les affiche via des balises spéciales.
Document original : Modifier le contenu du document précédent.
Document révisé : Le contenu du document après modification.
Tutoriel recommandé : "Tutoriel Word"
Ce qui précède est le contenu détaillé de. pour plus d'informations, suivez d'autres articles connexes sur le site Web de PHP en chinois!
Articles Liés
Voir plus- Partager des compétences pratiques sur Word : utilisez habilement le « volet de navigation » !
- Partage de conseils pratiques sur Word : faire défiler les pages automatiquement
- Partage de conseils pratiques sur les mots : comment définir le soulignement
- Partager des compétences pratiques sur Word : parlons de la fonction « numéro de ligne » que vous n'avez pas encore utilisée
- Liaison Word et Excel : les tableaux peuvent être imprimés en colonnes à l'aide de Word !
- Partager des compétences pratiques sur Word : découvrez comment configurer des colonnes dans un document

