Maison >Les sujets >word >Partage pratique de compétences Word : Comment élargir la zone de visualisation ?
Partage pratique de compétences Word : Comment élargir la zone de visualisation ?
- 青灯夜游avant
- 2022-05-24 10:39:183678parcourir
Dans l'article précédent « Partage de conseils pratiques sur Word : Comment ajouter une musique de fond », nous avons découvert la méthode d'ajout de musique de fond dans Word. Aujourd'hui, nous continuerons à partager des compétences pratiques sur Word et à expliquer comment étendre la zone d'affichage dans Word. Apprenez-le rapidement !

Pour un document Word, l'objectif est de répondre à nos besoins d'édition et de visualisation de l'effet du document dans différentes circonstances.
Agrandir la zone d'affichage dans Word signifie en fait plier et masquer le ruban pour élargir la zone d'affichage. Souvent, lors de la lecture d'un document, celui-ci est plié et caché.
Alors, aujourd'hui, je vais vous présenter 4 techniques pour plier le ruban. Les amis intéressés peuvent l'essayer ensemble !
Astuce 1 : Double-cliquez
Cette méthode est l'une des méthodes les plus couramment utilisées dans nos opérations quotidiennes et est très pratique.
Astuce : double-cliquez simplement sur n'importe quel onglet de la barre de menu. Par exemple, si vous double-cliquez sur l'onglet "Insérer" ici, le ruban sera réduit.
Conseils : Si vous devez utiliser les commandes de l'onglet pendant le processus de masquage, il suffit de cliquer sur l'onglet pour afficher toutes les commandes sous l'onglet. Si vous souhaitez dérouler, vous pouvez double-cliquer à nouveau sur l'onglet.
Astuce 2 : Ctrl+F1
Nous savons tous que l'utilisation des touches de raccourci Word couramment utilisées peut augmenter votre efficacité de plus de moitié.
Conseils : appuyez directement sur la touche de raccourci [Ctrl+F1] pour réduire rapidement le ruban.
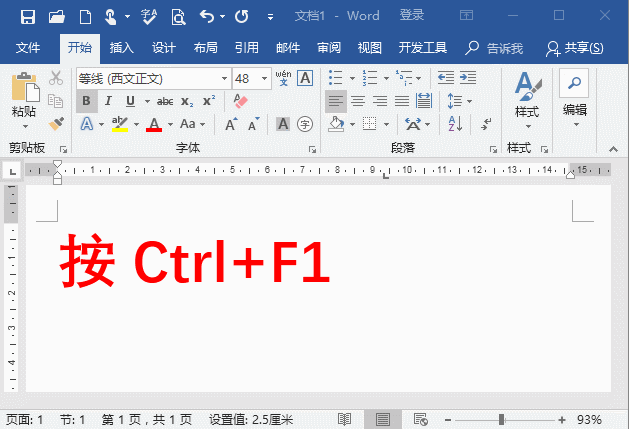
Conseils : Appuyez à nouveau sur les touches [Ctrl+F1] pour afficher le ruban réduit.
Astuce 3 : Menu contextuel
Astuce : Cliquez avec le bouton droit sur la zone vide sous n'importe quel onglet et sélectionnez la commande "Réduire le ruban" dans le menu contextuel contextuel.
Conseils : Si vous souhaitez l'afficher, faites un clic droit sur l'onglet et décochez la commande "Réduire le ruban" dans le menu contextuel contextuel.
Astuce 4 : Bouton de commande
Astuce : Cliquez sur le bouton "Réduire le ruban" sur le côté droit du ruban.
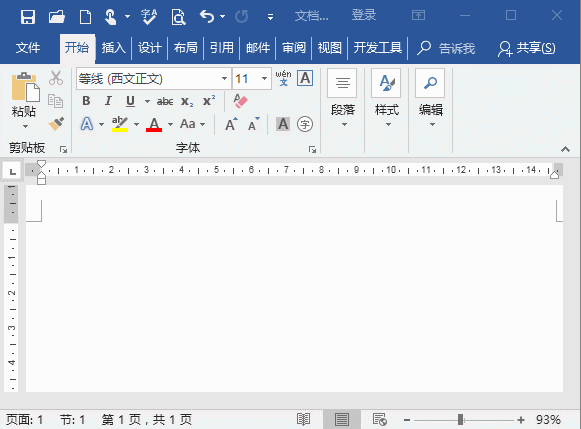
Astuce : Si vous souhaitez l'afficher, vous pouvez cliquer sur le bouton "Options d'affichage du ruban" en haut de l'interface et sélectionner "Afficher tous les onglets et commandes" dans le menu contextuel c'est Can.
Tutoriel Word"
Ce qui précède est le contenu détaillé de. pour plus d'informations, suivez d'autres articles connexes sur le site Web de PHP en chinois!
Articles Liés
Voir plus- Partager des compétences pratiques sur Word : découvrez comment configurer des colonnes dans un document
- Conseils pratiques Word à partager : Comment supprimer rapidement les filigranes de documents !
- Partager des compétences pratiques sur Word : sélectionner verticalement du texte, annoter du texte et lire des documents à haute voix
- Partage de conseils pratiques sur Word : utilisez le publipostage pour imprimer par lots des cartes de conférence
- Conseils pratiques Word à partager : Remplacez rapidement les guillemets anglais par des guillemets chinois
- Partager des compétences pratiques sur Word : utilisez intelligemment « Rechercher et remplacer » + « Wildcard » pour extraire des données




